確認試験を開始するには
確認試験を開始するには、確認試験を行う暗記帳を選択した状態でトップ画面の「確認試験」メニューボタンをタップします。
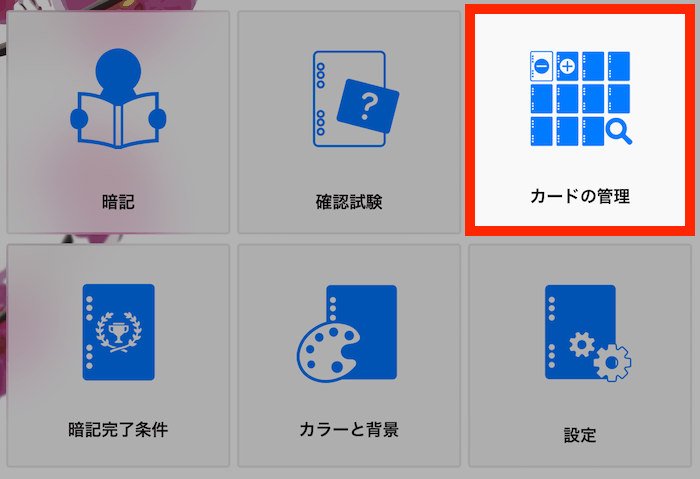
確認試験の出題対象カードを選ぶ
確認試験メニューボタンをタップすると、「確認試験対象の設定」画面が表示され、確認試験対象のカードと表示順序を指定することができます。
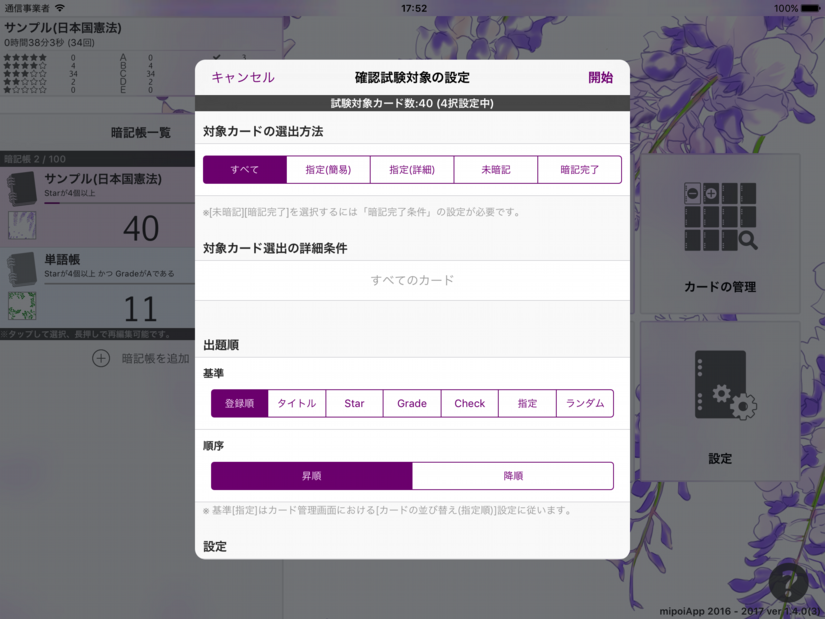
「開始」ボタンが無効になっている場合
対象カードの条件を設定した際に、条件に一致するカードの数が選択肢数よりも少ない場合、「開始」ボタンがグレーアウトされ無効になります。
最低でも選択肢数枚以上のカードが対象となるように条件を指定してください。
1. 対象カード選出の詳細条件
確認試験の出題対象カードを選出する方法を指定します。
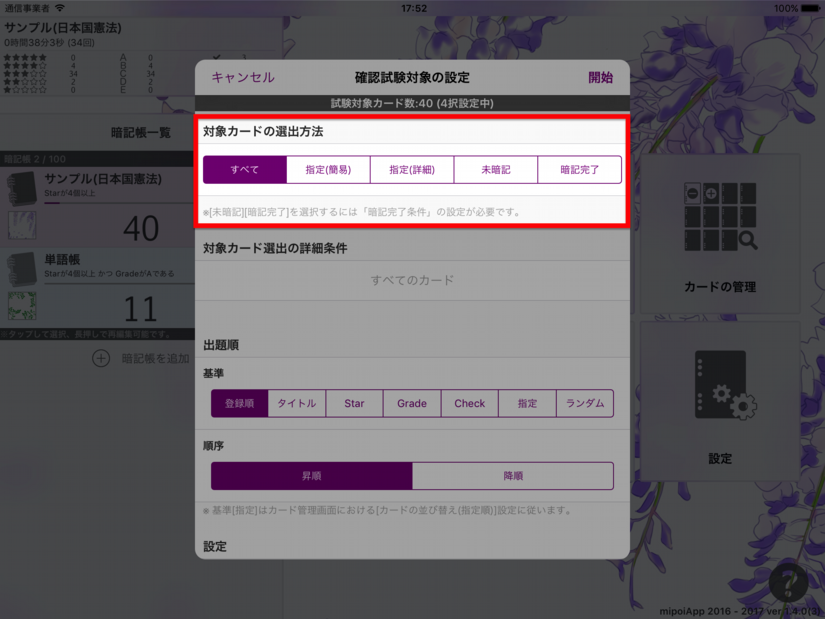
すべて |
選択した暗記帳に登録されているすべてのカードを対象とします。
|
|---|---|
指定(簡易) |
Star、Check、Gradeの条件を指定し、条件に一致したカードを対象とします。
詳細はこちら
|
指定(詳細) |
あらかじめ保存しておいた詳細条件を選択し、その条件に一致したカードを対象とします。詳細はこちら
|
未暗記 |
暗記完了条件を満たしていないカードを対象とします。暗記完了条件が未設定の場合、本項目を選択することができません。
暗記完了条件についてはこちら
|
暗記完了 |
暗記完了条件を満たしたカードを対象とします。暗記完了条件が未設定の場合、本項目を選択することができません。
暗記完了条件についてはこちら
|
「未暗記」・「暗記完了」が選択できない場合
「未暗記」・「暗記完了」を選択するには「暗記完了条件」を暗記帳に設定しておく必要があります。暗記完了条件についてはこちら
2. 詳細条件
指定した抽出条件によって表示される内容が異なります。
すべて |
詳細設定は不要です。
|
|---|---|
指定(簡易) |
Star、Grade、Checkを利用して指定します。
|
指定(詳細) |
作成した詳細条件から今回適用するものを選択します。
|
未暗記 |
詳細設定は不要です。
|
暗記完了 |
詳細設定は不要です。
|
・指定(簡易)の場合
Star・Grade・Checkを利用して条件を1つ作成し、指定します。条件の結合方法を選択した上でStar・Grade・Checkのうち条件として利用するもののスイッチをオンにし、設定します。
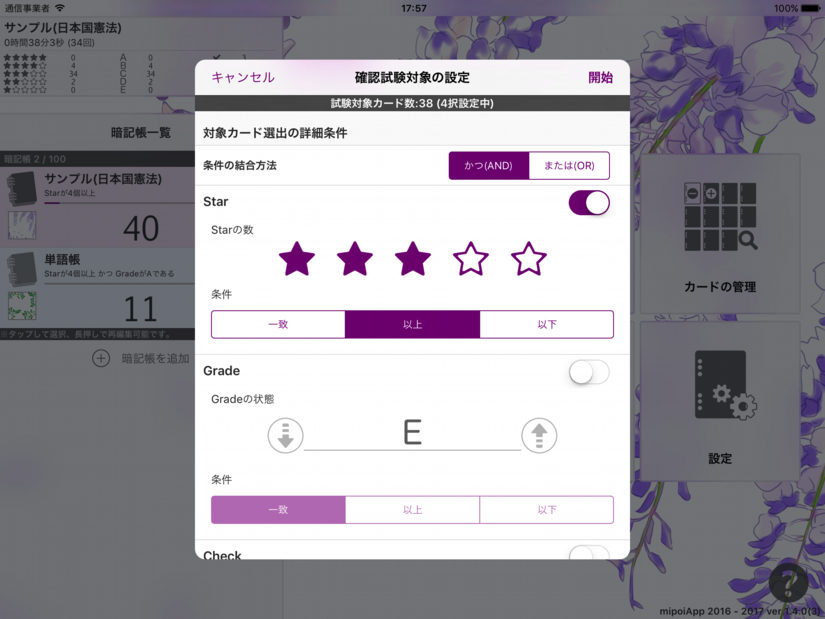
条件の結合方法について
かつ(AND) :Star・Grade・Checkで指定した条件を「かつ」で結合します。
または(OR) :Star・Grade・Checkで指定した条件を「または」で結合します。
(例)Starを「4以上」、Gradeを「B以上」で指定
かつ(AND)のときは、「Starが4以上 かつ GradeがB以上」
または(OR)のときは、「Starが4以上 または GradeがB以上」
・指定(詳細)の場合
作成した詳細条件を選択します。詳細条件部をタップすることで詳細条件の選択画面が表示されます。
詳細条件の選択画面では、詳細条件の選択だけではなく新規作成・編集・削除等を行うことができます。(詳細条件の選択画面についてはこちら)
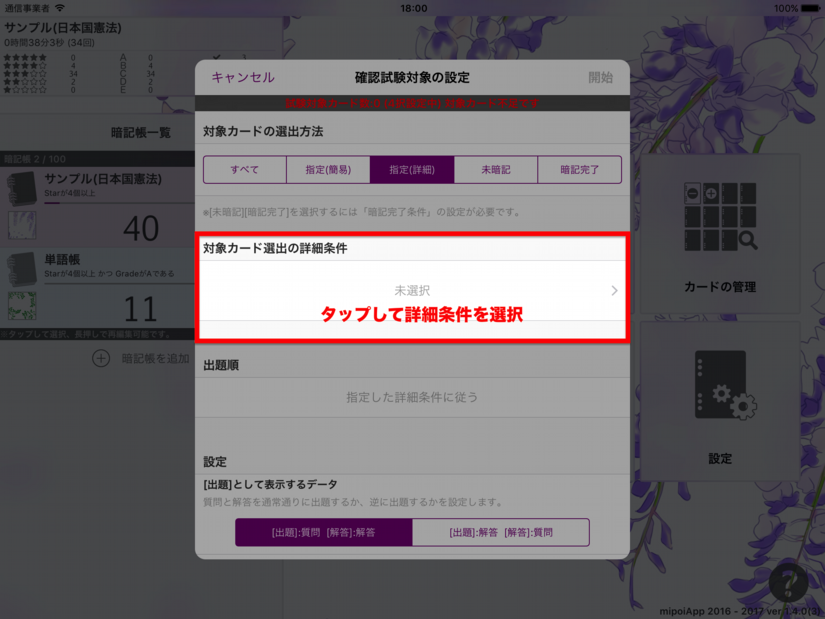
作成した詳細条件は保存されます
詳細条件の選択画面にて作成した詳細条件は一度作成することで保存されますので、必要に応じてすぐに選択できます。
詳細条件は暗記開始時のものと選択試験開始時のものそれぞれ別途保存されます。
3. 出題順
対象カードを出題する順番を指定します。
選出方法「指定(詳細)」設定時は選択した詳細条件にしたがって表示されます。
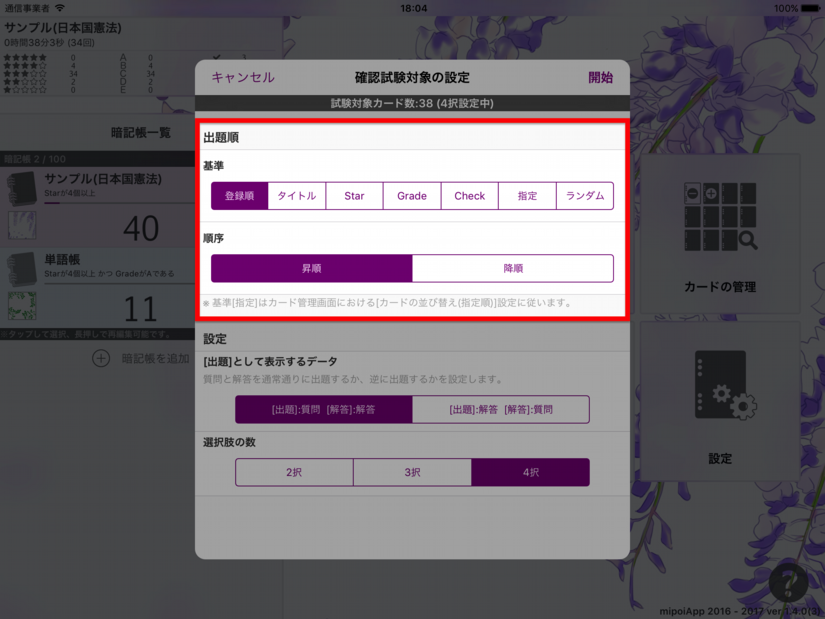
基準
登録順 |
カードを登録した順にしたがって表示します。
|
|---|---|
タイトル |
タイトル文字列にしたがって表示します。
|
Star |
Starの数にしたがって表示します。
|
Grade |
Gradeの状態にしたがって表示します。
|
Check |
Checkのオン、オフの状態にしたがって表示します。
|
指定 |
「カードの管理」画面で指定した順にしたがって表示します。
|
ランダム |
ランダム順に表示します。
|
順序
昇順(Ascending Order) |
「基準」について昇順(1,2,3,4,5…)で表示します。
|
|---|---|
降順(Descending Order) |
「基準」について降順(…5,4,3,2,1)で表示します。
|
4. 設定
確認試験に関する設定を行います。
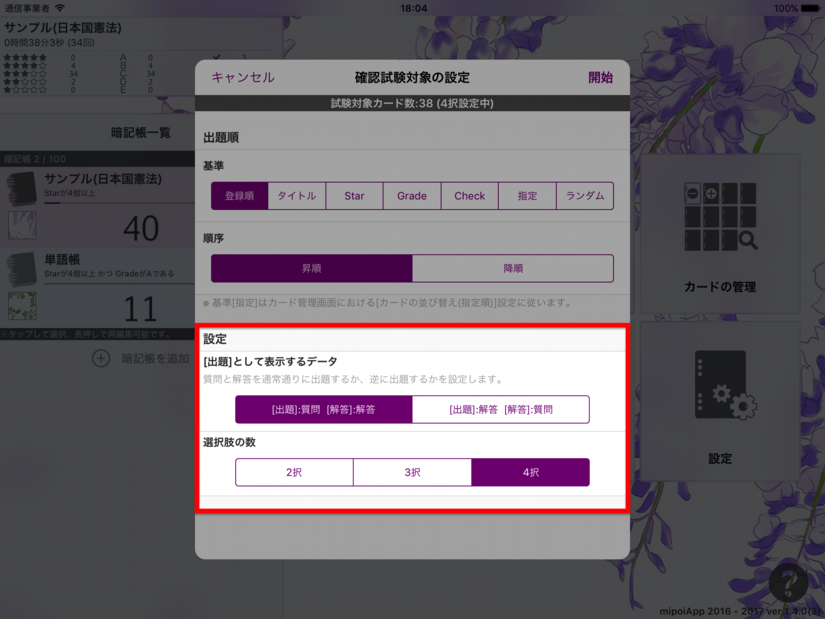
[出題]として表示するデータ |
出題する際の「問題」にカードの質問と解答のうちどちらのデータを表示するかを指定します。
|
|---|---|
選択肢の数 |
解答候補として表示する選択肢の数を指定します。
|