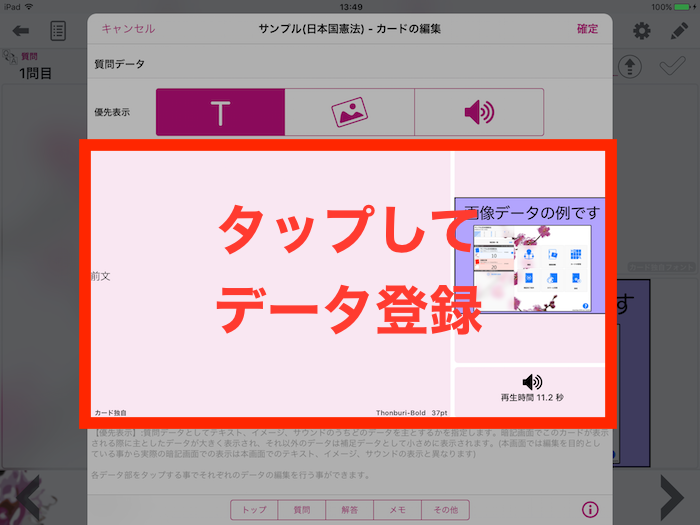カードを新規追加するには
カードを新規に追加するには、「カード追加」ボタンをタップします。
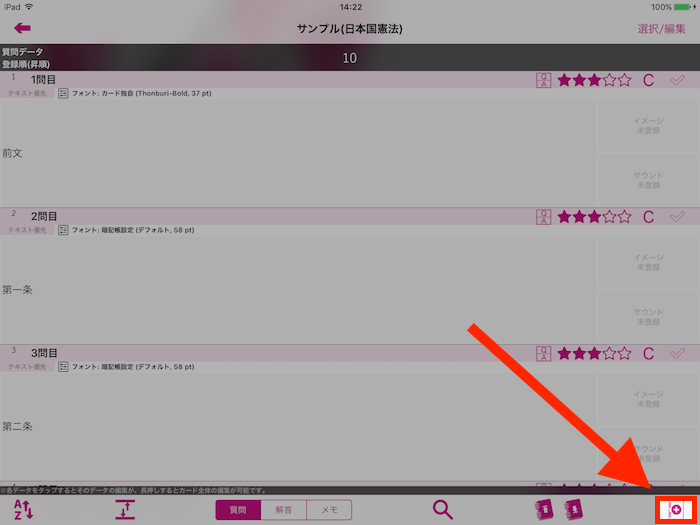
カードの情報を再編集するには
登録したカードの情報を再度編集するには、編集するカード表示部分を長押しします。
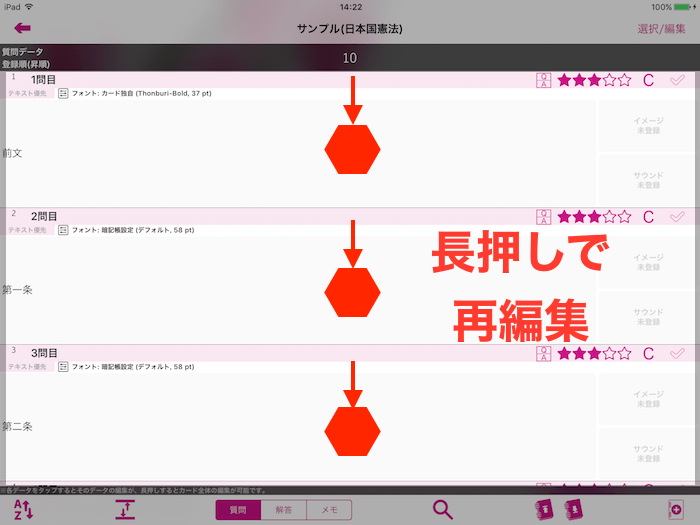
再編集するには長押しします。
タップするとタップした部分に表示されているデータ(テキスト・画像・サウンド)を直接編集することができます。
そのため、カードの情報自体を編集するには「長押し」します。
カード編集画面の構成
カードの新規追加、または再編集操作を行うことでカードの編集画面が表示されます。
カードの編集画面では、質問・解答・メモの登録や編集のほか、表示形式や優先表示データ(主データ)の設定などを行います。
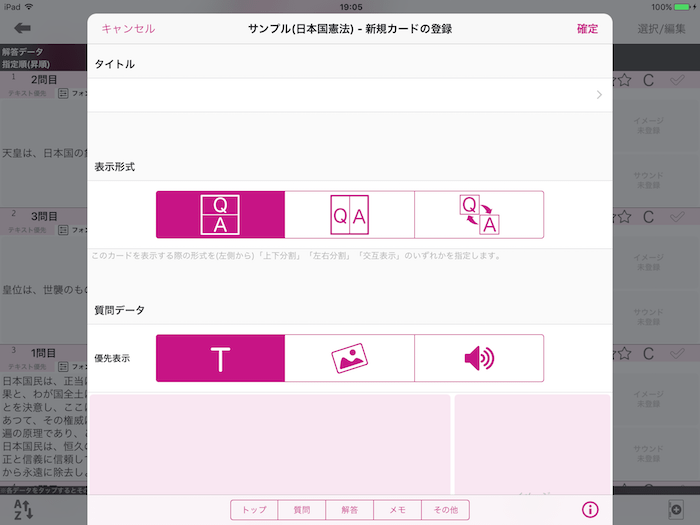
タイトル |
このカードのタイトルを入力します。1行の文字列を入力可能です。タイトルは入力必須ではありませんが、カードの検索やCSVファイルのインポートの際の重複チェックにおいて利用することができます。
|
|---|---|
表示形式 |
|
質問データ |
質問として表示するデータを登録します。(詳細は次項)
|
解答データ |
解答として表示するデータを登録します。(詳細は次項)
|
メモデータ |
メモとして表示するデータを登録します。(詳細は次項)
|
その他 |
このカードのStar・Grade・Checkをセットします。
|
質問・解答・メモデータの入力
「優先表示」の設定
テキスト・画像・音声のうち、どのデータを主とするかを指定します。
ここでの指定によって、暗記画面における各データの表示のされ方が変わります。
(主データが大きく表示され、それ以外はサブデータとして補足的に表示されます)
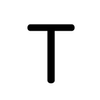 |
テキストデータを主データとする
画像データ・音声データが登録されている場合はサブとして補足表示されます。
|
|---|---|
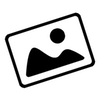 |
画像データを主データとする
テキストデータ・音声データが登録されている場合はサブとして補足表示されます。
|
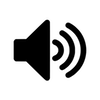 |
音声データを主データとする
テキストデータ・画像データが登録されている場合はサブとして補足表示されます。
|
・テキスト主データ設定の場合
テキストデータを主データとして設定した場合の暗記画面の表示は以下のようになります。
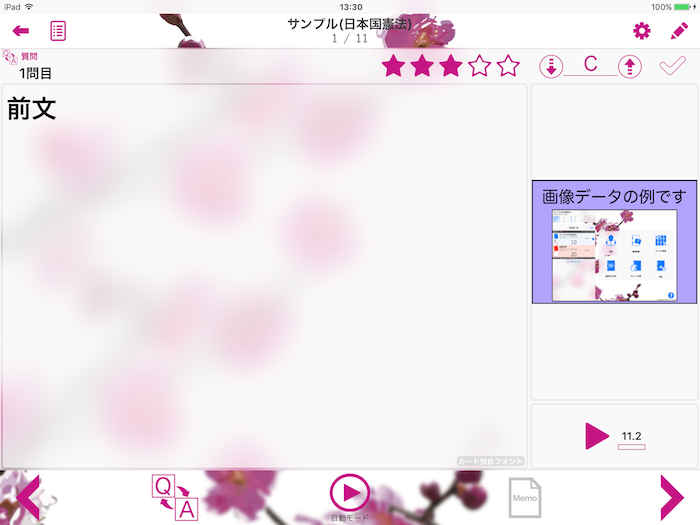
・画像主データ設定の場合
画像データを主データとして設定した場合の暗記画面の表示は以下のようになります。
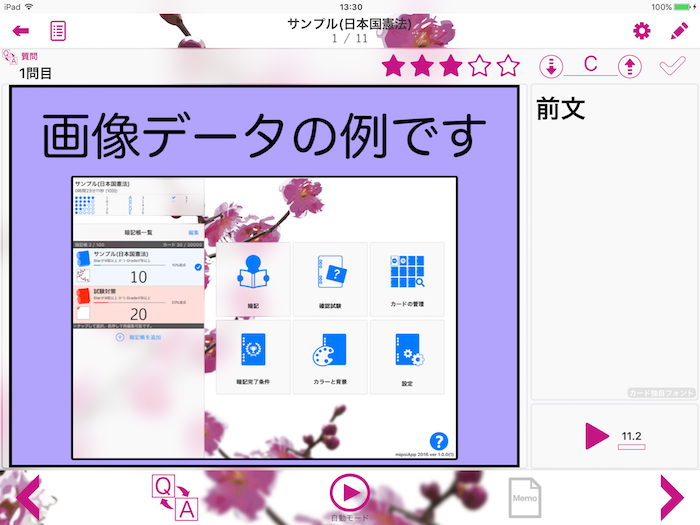
・音声主データ設定の場合
音声データを主データとして設定した場合の暗記画面の表示は以下のようになります。
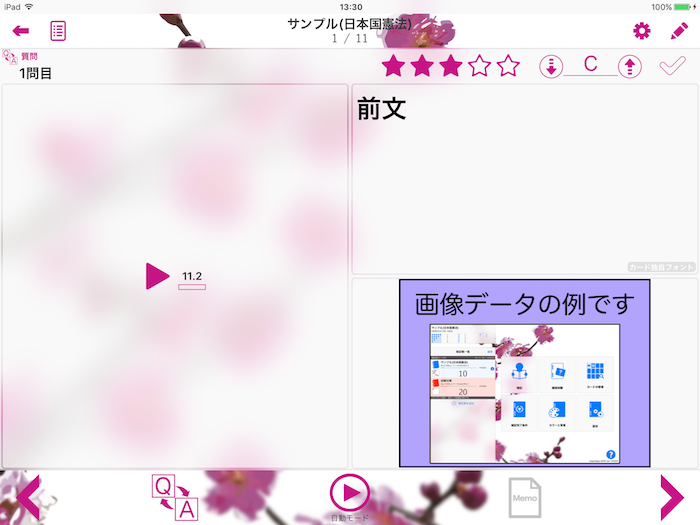
データの入力
テキスト・画像・音声のそれぞれのデータ部をタップすることで入力画面が表示され、それぞれのデータの編集・登録を行うことができます。
(テキストデータ部・画像データ部・音声データ部の表示位置は優先表示設定に応じて変化します)