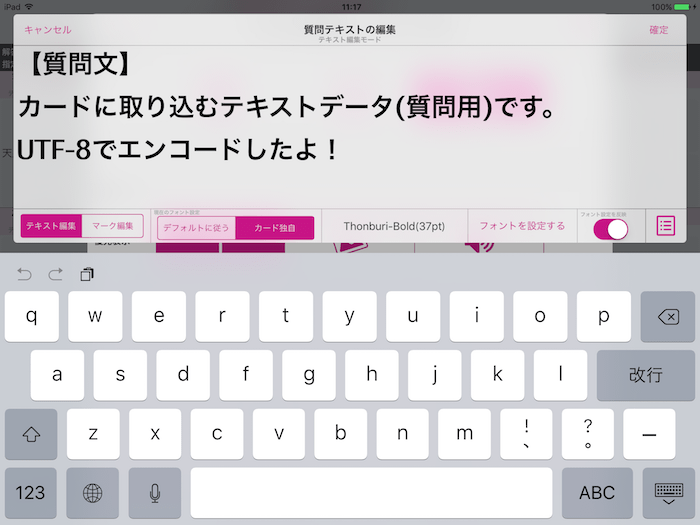テキスト編集画面のモード切り替え
テキスト編集画面では、テキストの編集やフォントの設定、カラーマークの登録等を行うことができます。
モード切り替えボタンで2つのモードを切り替えて編集を行います。

テキスト編集 |
テキスト編集モードに切り替えます。
テキスト編集モードでは、テキストの編集・フォントの設定を行うことができます。
|
|---|---|
マーク編集 |
カラーマーク編集モードに切り替えます。
カラーマーク編集モードでは、入力済みのテキストにカラーマークの編集を行うことができます。
|
テキスト編集モードの画面構成
「テキスト編集モード」では、テキストの入力やフォントの設定のほか、iCloud Driveなどのクラウドストレージに保存したテキストファイルにアクセスしてテキストデータとして取り込むことができます。
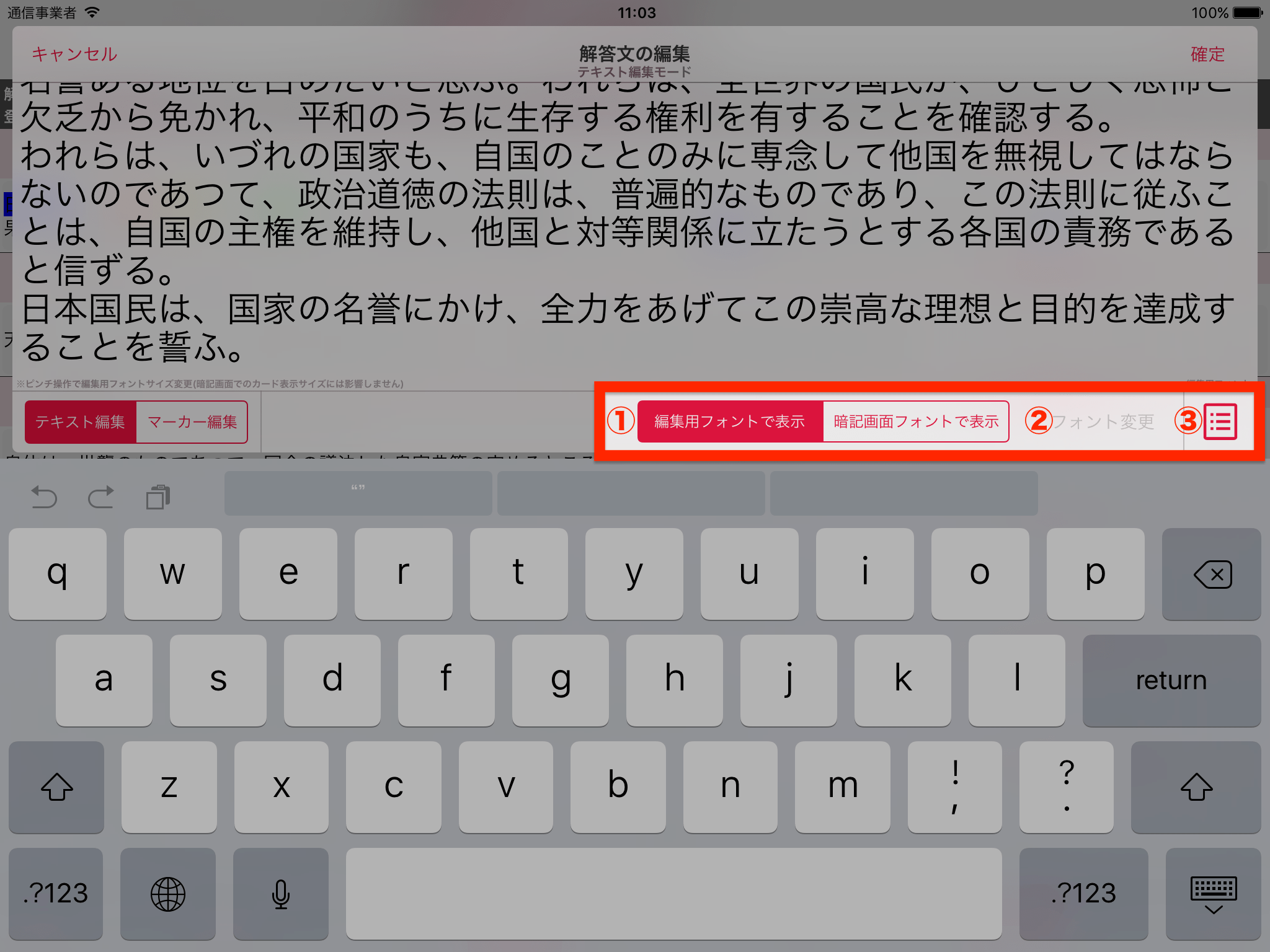
- ① 表示テキストのフォント切り替えボタン
- 現在画面に表示されている編集中のテキストをこの画面のみで適用される「編集用フォント」で表示するか、実際の暗記画面で適用される「暗記画面フォント」で表示するかを変更することができます。
- 「編集用フォント」はフォント種を変更することはできませんが、テキスト表示部分をピンチ操作することで拡大・縮小することができます。
- 「暗記画面用フォントで表示」を選択すると②の「フォント変更」ボタンが有効になり、暗記画面で表示するフォントの種類やサイズを変更することができます。
- ② フォント設定変更ボタン
- このテキストを暗記画面で表示する際のフォント種類とサイズなどを設定することができます。
- このボタンは①の「表示テキストのフォント切り替えボタン」を「暗記画面フォントで表示」にすると有効になります。
- ③ メニューボタン
- 入力されているテキストのクリアのほか、iCloud Drive等のクラウドストレージへのアクセスを行います。(詳細はこちら)
「編集用フォント」
本画面はテキストを入力する目的のため、設定しているフォント(種類・サイズ)を適用して表示してしまうと編集を行うという観点において不便になる可能性があります。
そのため、実際に暗記画面で表示するためのフォント設定とは別途、編集用のフォントを設けています。
ピンチ操作
テキスト編集部分をピンチ操作(拡大・縮小)することで、フォントサイズを変更することができます。①の「表示テキストのフォント切り替えボタン」が「編集用フォントで表示」設定時には編集用フォントのサイズが、「暗記画面フォントで表示」設置時には暗記画面でのフォント(暗記帳共通またはカード独自)のサイズが変更されます。
「暗記帳共通フォント」のサイズを変更した場合は他の暗記帳共通フォント設定カードにも反映されますのでご注意ください。
カラーマーク編集画面の構成
「カラーマーク編集モード」では、入力したテキストデータに対してカラーマークの編集を行うことができます。
カラーマークは、マーカーの色を選択しテキスト部分をパン操作(指でテキストをなぞるようにスライド)することで付与することができます。
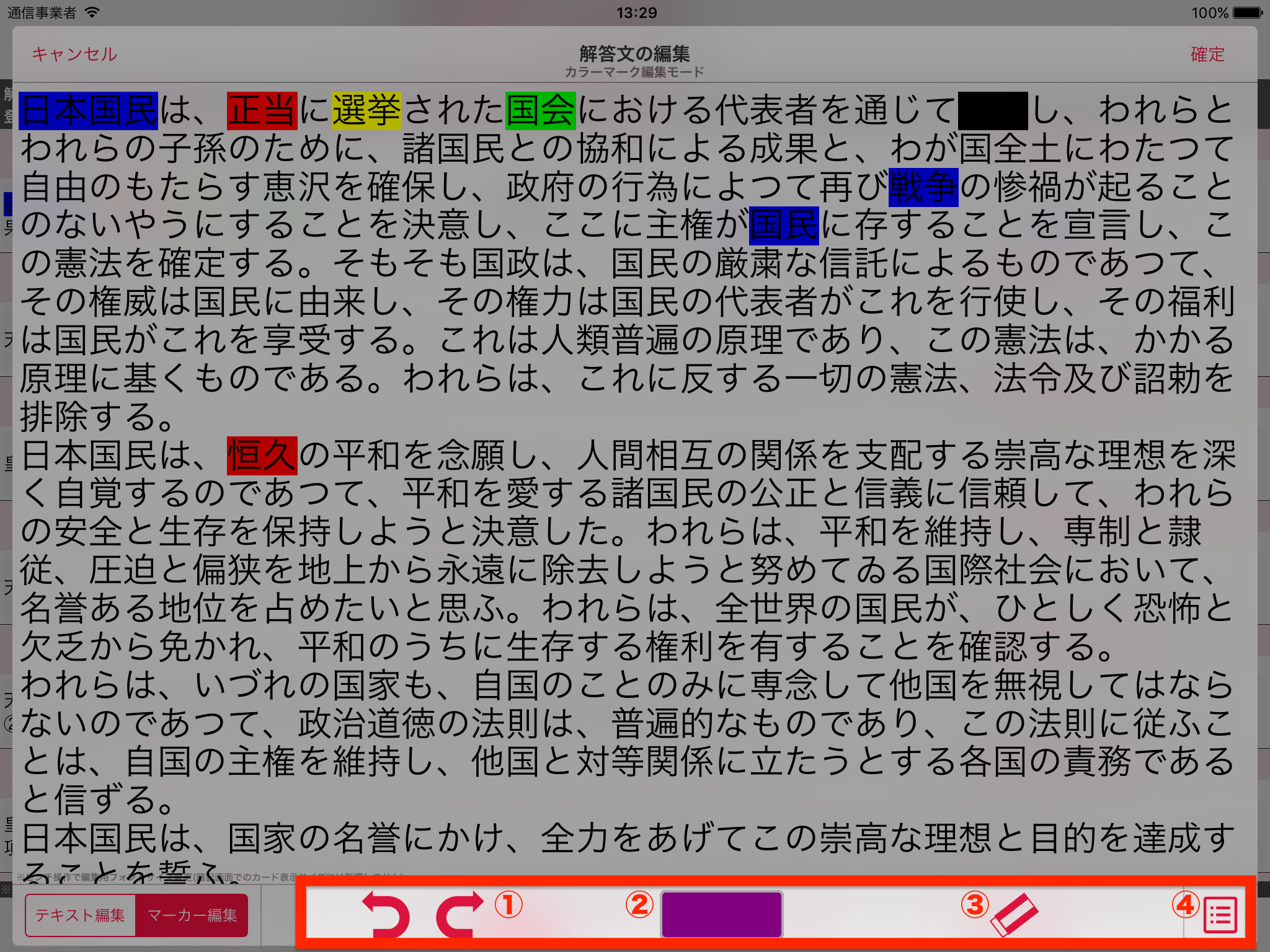
- ① Undo/Redoボタン
- カラーマーカー付与操作の履歴に従ってUndo(取り消し)とRedo(再実行)を行うボタンです。「テキスト編集」に切り替えたり「確定」や「キャンセル」を行った際に履歴がクリアされます。
- ② カラー変更ボタン
- マーカーの色を選択します。付与したマーカーを削除する「解除カラー」を選択することもできます。
- ③ 消しゴムボタン
- マーカーの色を「解除カラー」に素早く変更します。
- ④ メニューボタン
- 付与したマーカーをクリアすることができます。(テキストはクリアされません)
外部のテキストファイルを参照するには
iCloud Driveやその他のクラウドストレージに保存しているテキストファイルを参照し、テキストデータとして取り込むことができます。
クラウドストレージへの参照を利用するには
iCloud Driveにアクセスするには、あらかじめアカウントの設定等、iCloud Driveが利用可能になっている必要があります。
また、iCloud Drive以外のDropboxやGoogle Drive、OneDrive等のクラウドストレージを本アプリから利用するためには、お使いのiPadにそれぞれのアプリがインストールされ、(アカウントの取得等含めて)利用可能な状態にある必要があります。
アカウントの取得やアプリケーションの利用方法等についてはそれぞれのクラウドストレージアプリの利用方法をご確認ください。
1. メニューボタンの「iCloud Driveからインポート」を選択します。
メニューボタンの「iCloud Driveからインポート」を選択すると、「テキストの取り込み」画面が表示されます。
(iCloud Drive以外のクラウドストレージを利用する場合も「iCloud Driveからインポート」を選択してください。iCloud Driveの拡張動作としてアクセスします)
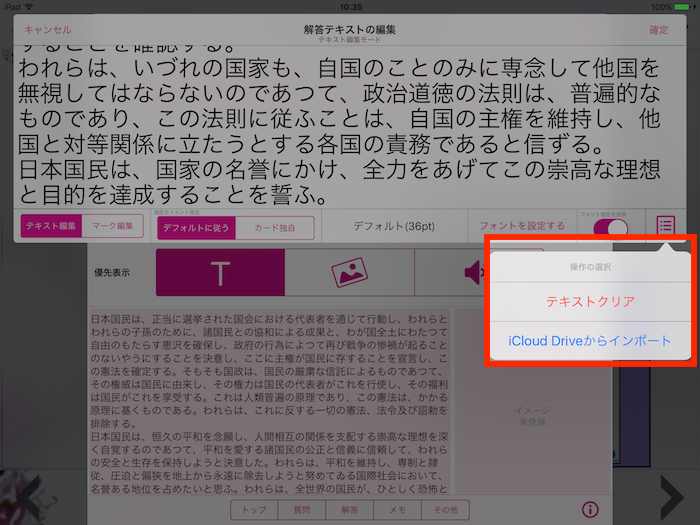
「テキスト取り込み」画面では、iCloud Drive(もしくはその他のクラウドストレージ)からインポートしたテキストファイルを文字化けすることなく適切に取り込むための調整を行います。
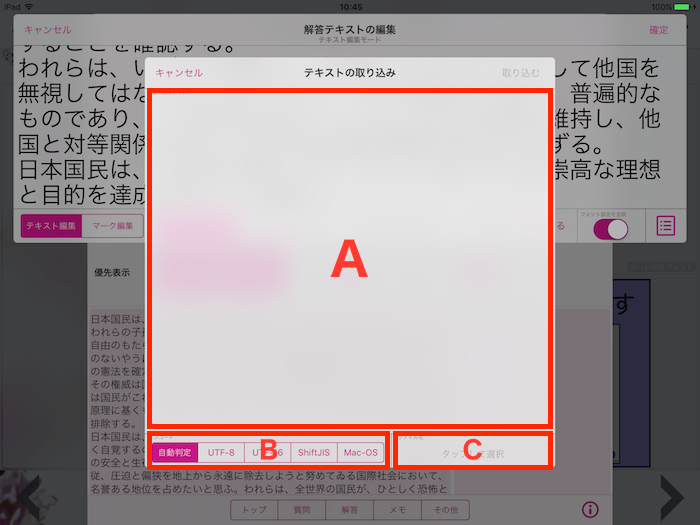
A |
クラウドストレージで参照したファイルの内容がここに表示されます。文字化けしている場合はBのエンコードを変更します。
|
|---|---|
B |
クラウドストレージで参照したテキストファイルの文字エンコード方式をここで設定します。
|
C |
タップすることでクラウドストレージの参照画面が開きます。すでにファイルを選択した場合はファイル名が表示されます。
|
2. 「ファイル名」部をタップしてクラウドストレージにアクセスします。
「ファイル名」部をタップすると、iCloud Driveにアクセスし、保存されているテキストファイルやフォルダが表示されます。(テキストファイルのみが表示されます。その他のファイル(画像や音声等)は自動で非表示になります。iOSの仕様です)
取り込みたいファイルをタップすることでダウンロードが開始され、完了すると「テキストの取り込み」画面に戻ります。
なお、「完了」ボタンは「キャンセル」動作のボタンです。(iOSの仕様です)
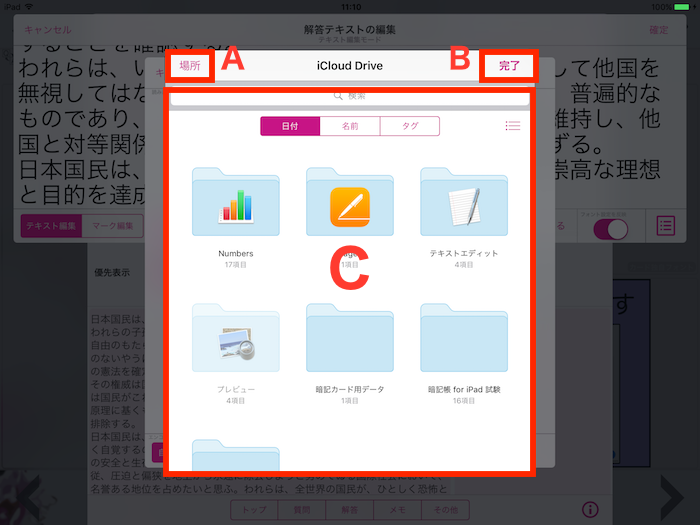
A |
iCloud Drive以外の有効なクラウドストレージアプリがインストールされている場合に表示されます。
タップすることで他のクラウドストレージを参照することができます。
|
|---|---|
B |
ファイルの選択を中止して元画面に戻ります。
|
C |
取り込むテキストファイルを選択します。
|
「完了」がキャンセル動作…
iCloud Drive画面はプログラムコード上、本アプリではなくiOS本体(iCloud Drive以外のクラウドストレージの場合はそのクラウドストレージアプリ)で動作しています。
そのため、本アプリ中のボタンの配置(完了やキャンセルの操作感)が異なる部分がありますが、何卒ご了承ください。
iCloud Driveが無効(利用不可)の場合は?
他のクラウドストレージがiPadにインストールされており、利用可能な状態にある場合はそのクラウドストレージに自動でアクセスします。
他のクラウドストレージも利用可能な状態にない場合は、iCloud Driveをオンにするよう即す画面が表示されます。
ただし、この動作はiOS9(2016年3月時点)の仕様によるもので、今後のiOSのアップデートで変更される可能性があります。
3. 取り込んだテキストの文字エンコードを確認し「取り込む」をタップします。
iCloud Drive(もしくはその他のクラウドストレージ)からテキストファイルを選択すると、ダウンロードが行われ、内容(テキスト)が「テキストの取り込み」画面に表示されます。
表示されるテキストが正しくなるように文字エンコードを設定して「取り込む」ボタンをタップします。
文字エンコードが誤っているとテキストが文字化けしたり「エンコードエラー」となります。

正しく文字エンコードを設定することで文字化けが解消される可能性があります。
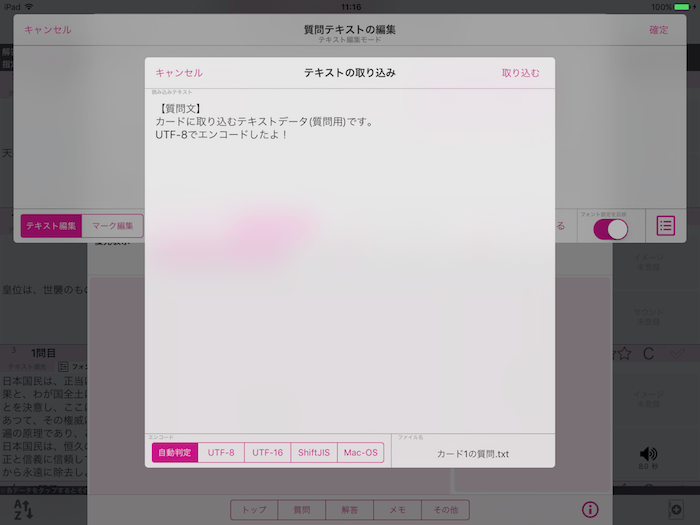
「取り込む」ボタンをタップすることで「テキスト編集画面」にテキストが取り込まれます。すでにテキストが入力されている場合は最後部に追加されます。