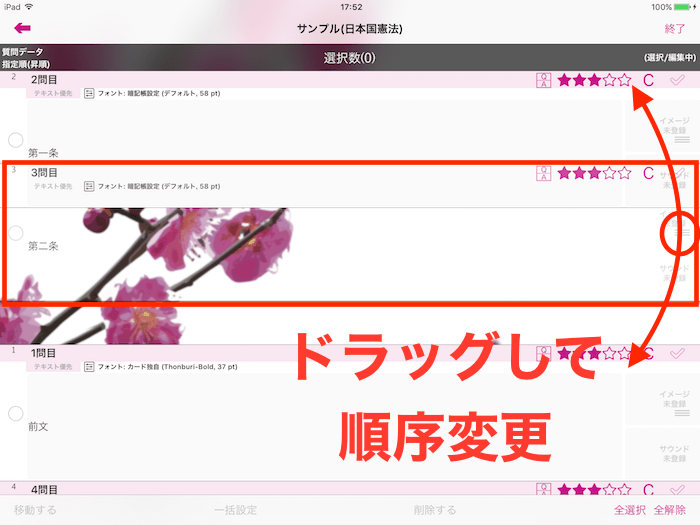カード管理画面を表示するには
カード管理画面を表示するには、カードを管理する暗記帳を選択した状態で「カードの管理」ボタンをタッチします。
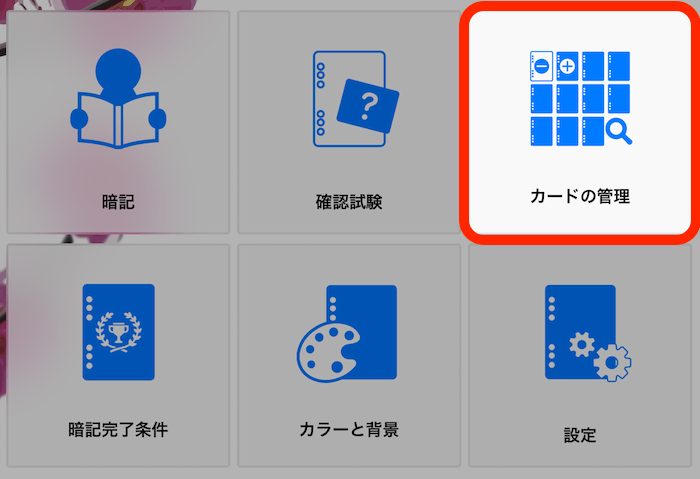
画面構成(通常モード時)
カード管理画面の構成は次の通りです。
画面最上部
画面の一番上に幾つかのボタンが配置されています。
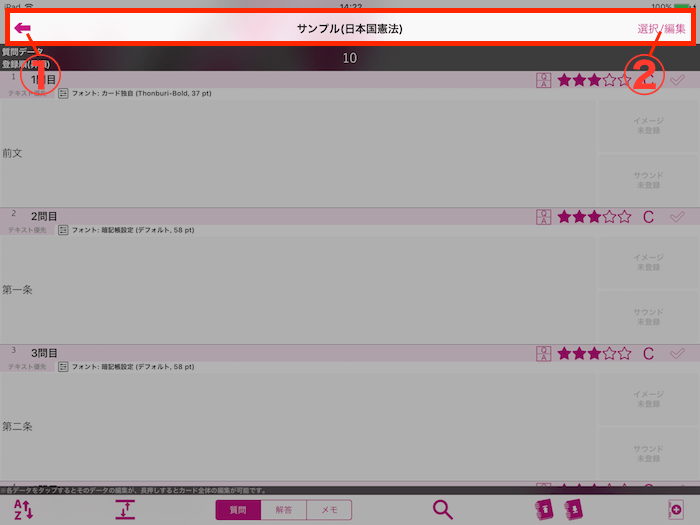
① |
「戻る」ボタン
カード管理画面を終了し、トップ画面に戻ります。
|
|---|---|
② |
「選択/編集」ボタン
「選択/編集モード」のオン・オフを行います。
|
コントロール部
画面下部には主にコントロールに関するボタンが配置されています。
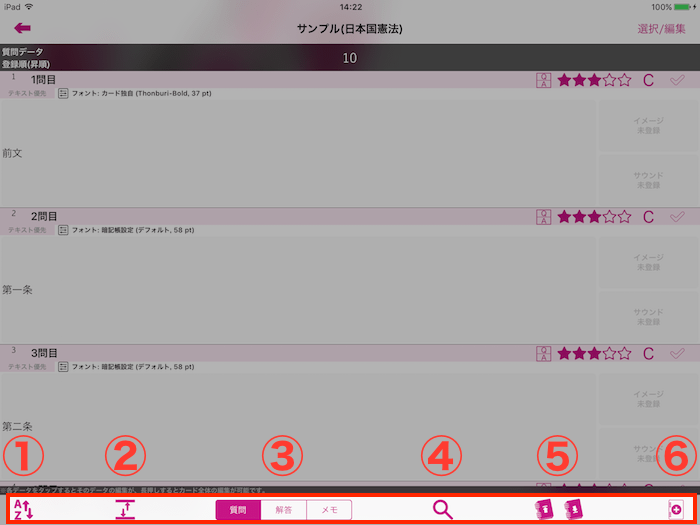
① |
「ソート」ボタン
カードリストの並び替え(ソート)を行います。
|
|---|---|
② |
「表示サイズ変更」ボタン
各カードデータの表示サイズを変更します。
|
③ |
「表示対象変更」ボタン
各カードデータの表示対象(質問データ・解答データ・メモデータ)を変更します。
|
④ |
「検索」ボタン
キーワードを入力してカードの検索を行います。
|
⑤ |
「インポート・エクスポート」ボタン
CSV/TSVファイルを利用してカードデータ(テキスト)の取り込み、書き出しを行います。
|
⑥ |
「カード追加」ボタン
新規にカードを1枚追加します。
|
カード表示部
設定している状態(表示対象、ソート、表示サイズなど)にしたがって暗記帳に登録されているカードがリストされています。
なお、各カード情報表示部を「長押し」することでカード編集画面を開いてカード情報を再編集することができます。
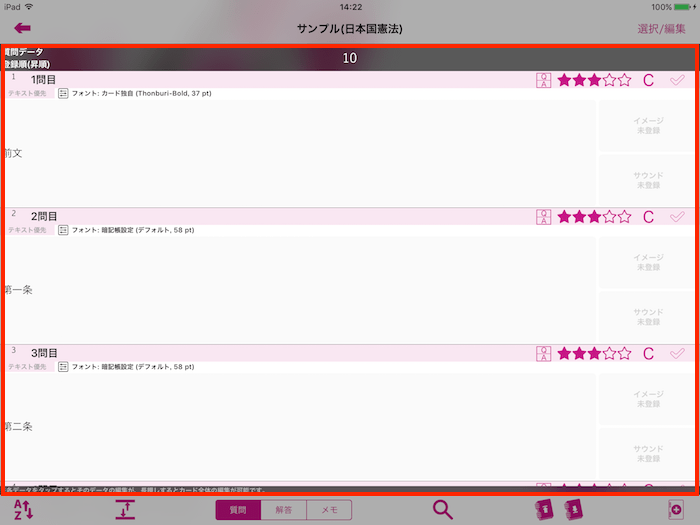
各カードデータの表示についての構成を記載します。
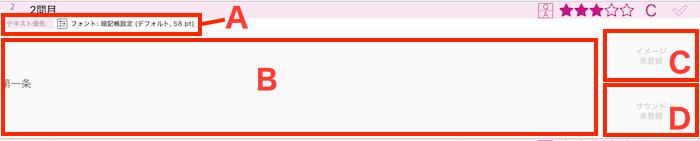
A |
情報表示部(カードの主データ設定とフォント設定情報)
現在指定している対象データ(質問・解答・メモ)の主データ設定が表示されます。また、主データが「テキスト」の場合、フォント設定情報が表示されます。
|
|---|---|
B |
テキストデータ表示部
|
C |
画像データ表示部
|
D |
音声データ表示部
|
※上記カードデータ部の画像は主データが「テキスト」設定の場合の表示例です。主データが「画像」「音声」の場合はB,C,Dの表示位置が異なります。
画面構成(選択/編集モード時)
選択/編集ボタンをタップすることで「選択/編集モード」になります。
(「選択/編集モード」の詳細についてはこちら)
「終了」ボタンをタップすることで「選択/編集モード」が終了し、通常モードの画面に戻ります。
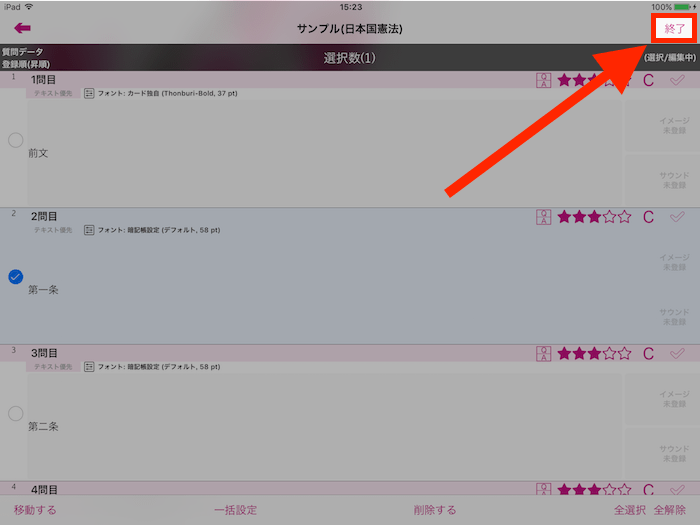
画面下部
画面下部には選択したカードに対する操作を行うためのボタンが配置されています。
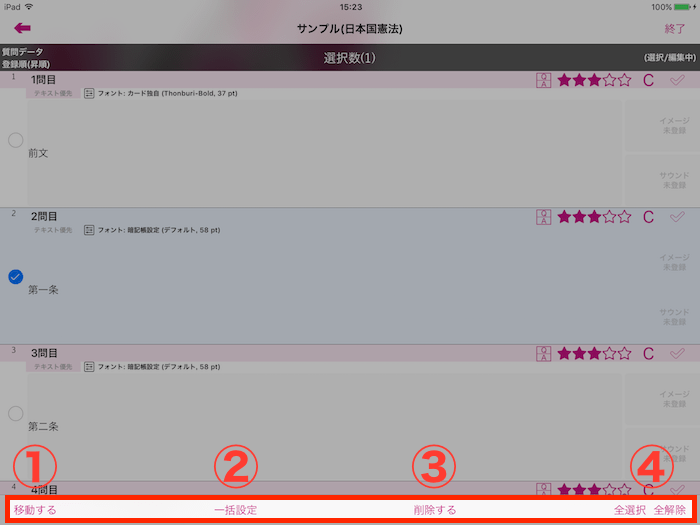
① |
「移動する」ボタン
|
|---|---|
② |
「一括設定」ボタン
|
③ |
「削除する」ボタン
選択したカードを削除します。
|
④ |
「全選択・全解除」ボタン
リスト中のカード全てを選択、または選択中のカード全てを選択解除します。
|
順序変更ボタンの表示
「カードの並び替え」画面にて「指定順」設定の場合に限り、各カード表示部の右端に「順序変更アイコン」が表示されます。
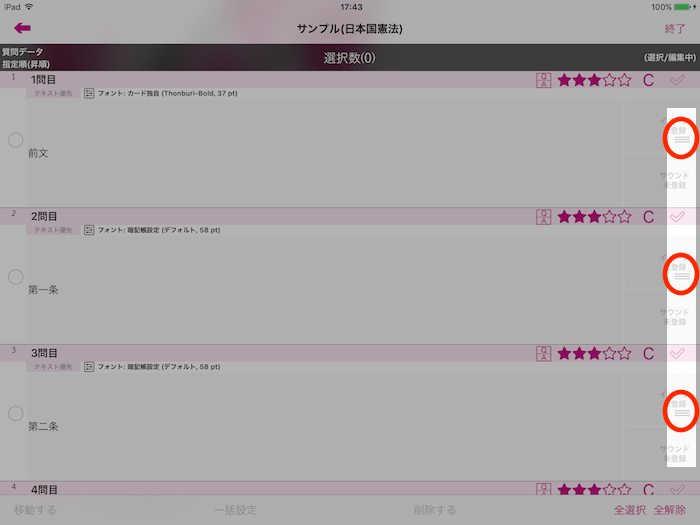
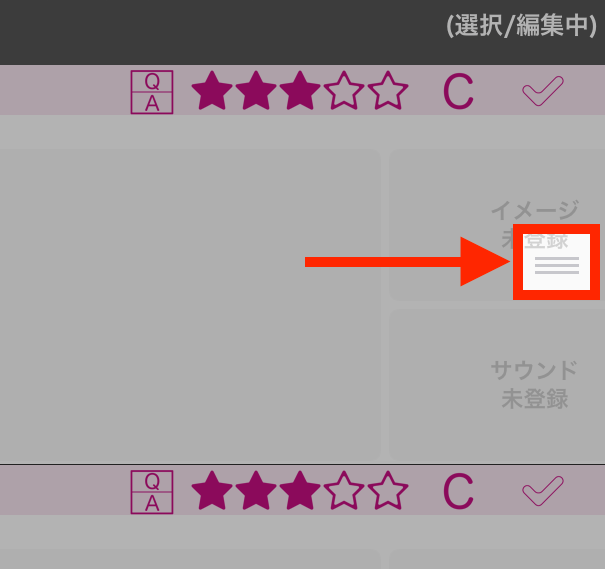
順序変更アイコン部分を素早く上下にドラッグすることでマニュアルでカードの表示順序を並び替えることができます。