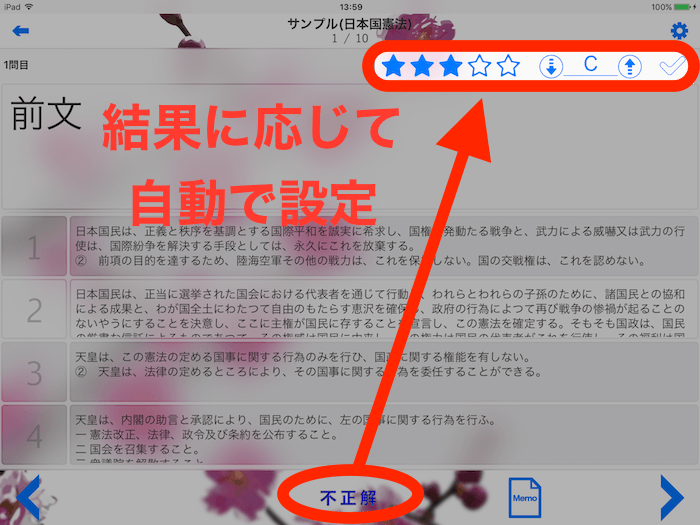4つの基本的な使い方
暗記帳 for iPadの基本的な使い方を紹介します。
各画面の詳細説明については画面左側のメニュー等からご確認ください。
1. 暗記帳を作る
暗記帳の操作はトップ画面で行います。
トップ画面の左側にある「暗記帳を追加」ボタンをタップすることで新しい暗記帳を作成することができます。
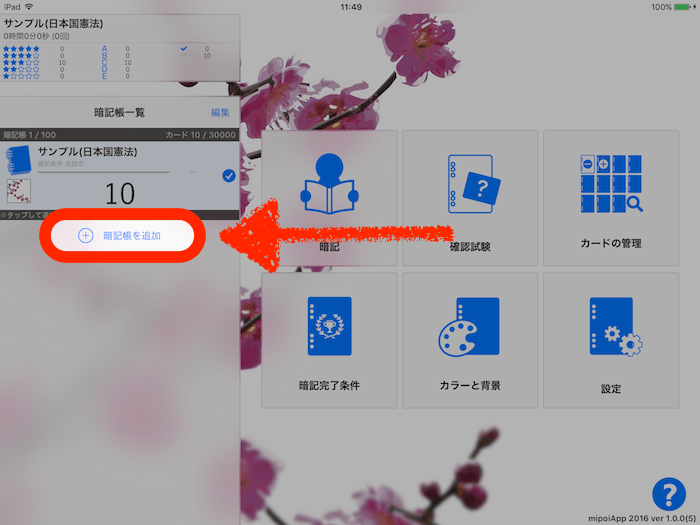
「暗記帳の新規作成」画面
暗記帳の新規作成画面が表示されますので、名称や暗記完了条件、デフォルトフォント等を設定します。(暗記帳の編集画面の詳細についてはこちら)
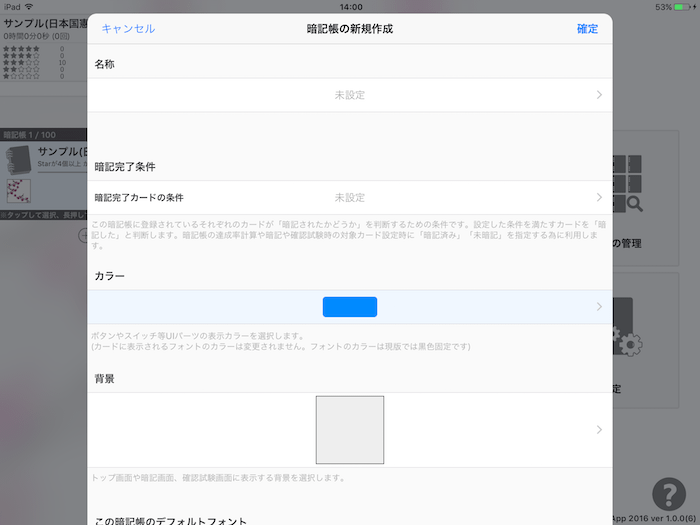
暗記完了条件とは?
この暗記帳に登録されている(登録する)暗記カードを「暗記した!」と判断する条件です。
カードのStar、Grade、Checkの状況を指定します。
(例1)「Starが4つ以上 かつ GradeがB以上」
(例2)「Starが5つ または GradeがA または CheckがON」
暗記完了条件を設定すると何ができる?
暗記完了条件を設定することで各カードが「暗記完了」なのか「未暗記」なのかを判定できるようになります。「暗記」や「確認試験」の対象カードを設定する際に「暗記完了したカード」や「未暗記のカード」を指定することができるようになり、より効果的に暗記することができます。
暗記帳のデフォルトフォントとは?
この暗記帳に登録されているカードのテキストデータ(質問文・解答文・メモ文それぞれ)を暗記画面で表示する際のフォント種類とフォントサイズです。
本アプリでは別途カードそれぞれに「カード個別」としてフォント指定する機能がありますが、「カード個別」フォント設定されていないカードはすべてこの「暗記帳のデフォルトフォント設定」で表示されます。
(例)カードに「カード個別フォント設定」がされている場合 -> 「カード個別フォント設定」で表示する。
「カード個別フォント設定」がされていない場合 -> 「暗記帳のデフォルトフォント設定」で表示する。
2.暗記帳にカードを登録する
カードを登録したい暗記帳をあらかじめ選択しておき、「カードの管理」ボタンをタップします。
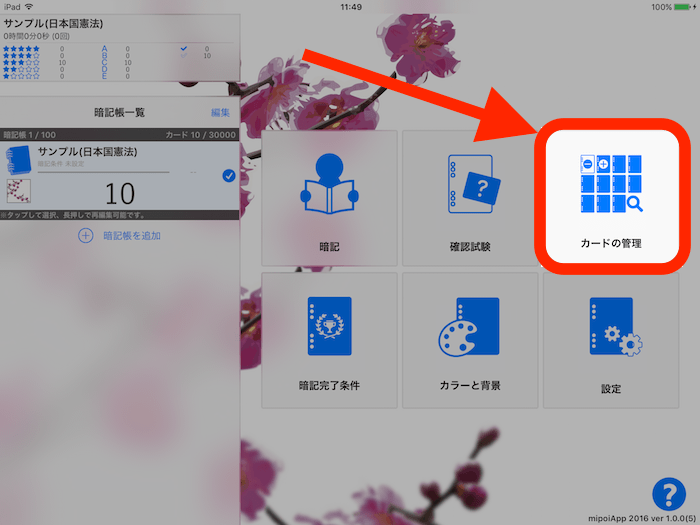
カードの管理画面での操作
カード追加ボタンをタップします。(カード管理画面の詳細についてはこちら)
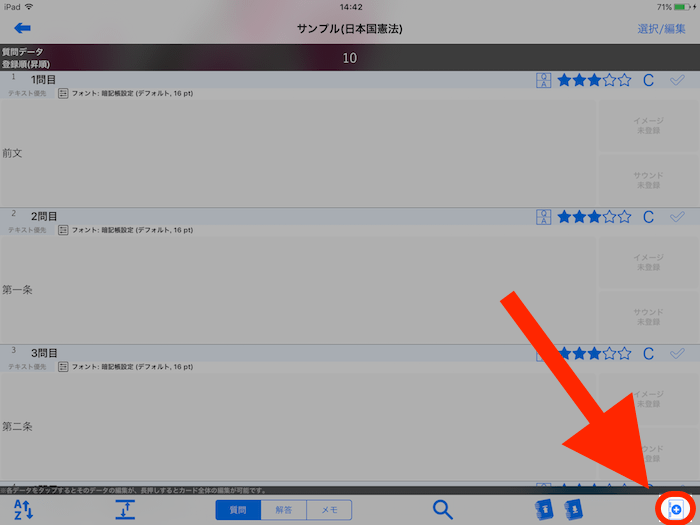
PCでカードデータを作成する
デバイスを使って1枚ずつカードを追加する方法以外にCSV(TSV)ファイルを利用してPC(表計算ソフト)でカードデータを作成し、一気に取り込むこともできます。
PCを利用してカードを作成する方法についてはアプリ内の「設定」->「インポートの方法について」をご覧ください。
「カードの編集(新規作成)」画面
カードの編集(新規作成)画面にてカードのデータを入力し、「確定」でカードを登録することができます。(カード編集画面の詳細についてはこちら)
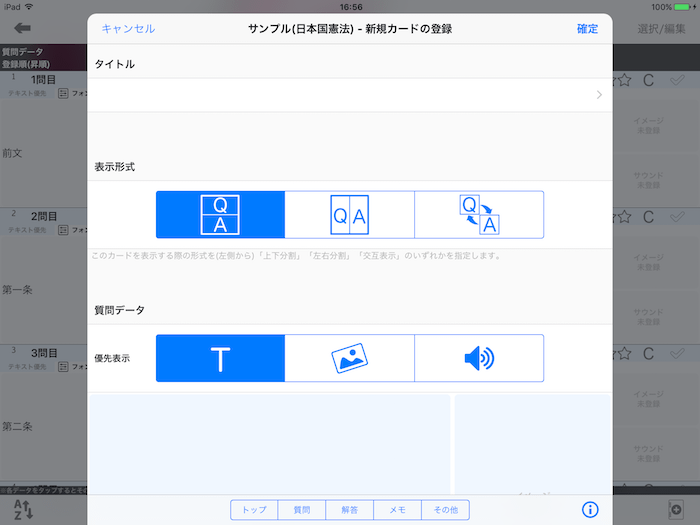
「タイトル」について
カードにはタイトルを登録することができます。必須ではありませんが、登録しておくことでカードの検索対象としたり、CSVインポート時の重複カードのチェックで利用することができます。
「優先表示」とは?
質問・解答・メモそれぞれに「優先表示」を指定することができます。
優先表示設定項目として「テキスト優先・画像優先・音声優先」のいずれかを指定します。
この設定項目は、質問・解答・メモそれぞれにテキストデータ・画像データ・音声データを登録することができますが、主として何のデータを表示するかを指定するものです。(優先設定に応じてそれぞれのデータの表示のされ方が変わります)
例えばテキストメインの質問に補助的に画像データを付与している場合は「テキスト優先」設定が適しています。あるいは、質問や解答を画像でカードを作成する場合には「画像優先」設定が適しています。
3.暗記する
暗記対象の暗記帳を選択しておき、「暗記」ボタンをタップします。
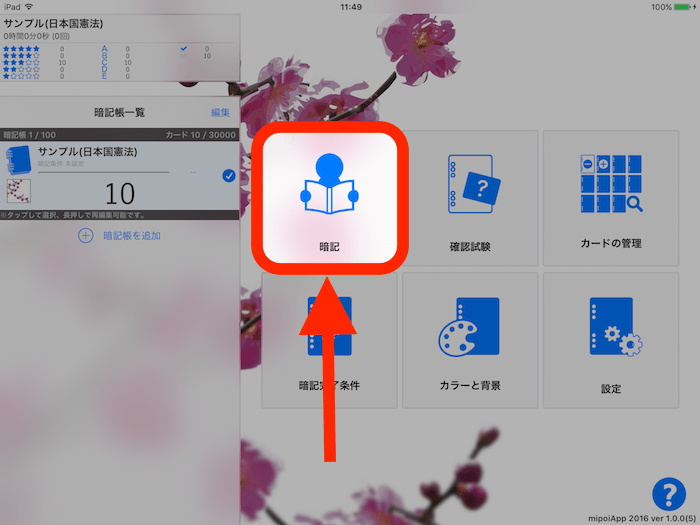
暗記対象の設定
暗記対象を指定します。指定する条件によっては暗記対象カード数が0枚になってしまう場合があります。最低でも1枚以上となるように条件を設定してください。
(暗記対象の設定の詳細についてはこちら)
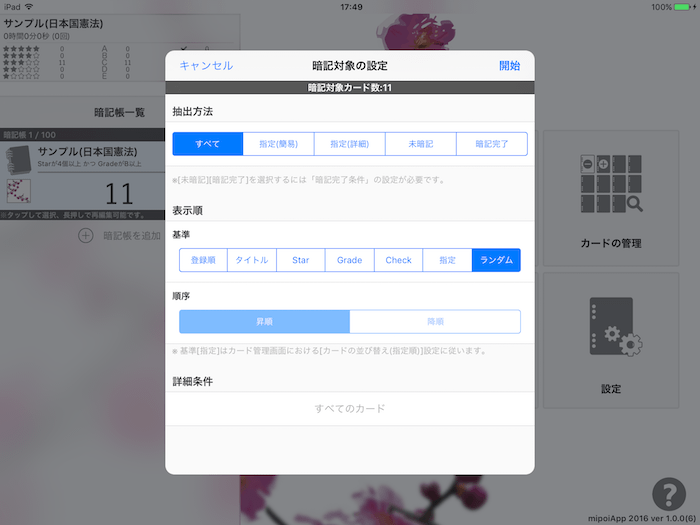
抽出方法「指定(詳細)」について
抽出方法「指定(詳細)」ではあらかじめ作成・保存しておいた詳細条件を選択します。抽出方法「指定(詳細)」を選択し、「詳細条件」(未選択)をタップすることで作成している詳細条件のリストが表示されます。リストでは詳細条件の作成・編集・削除等行うことができます。(詳細条件についてはこちら)
なお、確認試験の詳細条件リストとは別に扱われます。
抽出方法「未暗記・暗記完了」について
抽出方法のうち「未暗記」と「暗記完了」を選択するには「暗記完了条件」を設定しておく必要があります。(暗記完了条件の詳細についてはこちら)
暗記画面での操作
暗記画面ではカードが質問データが表示され、解答データが隠された状態で表示されます。
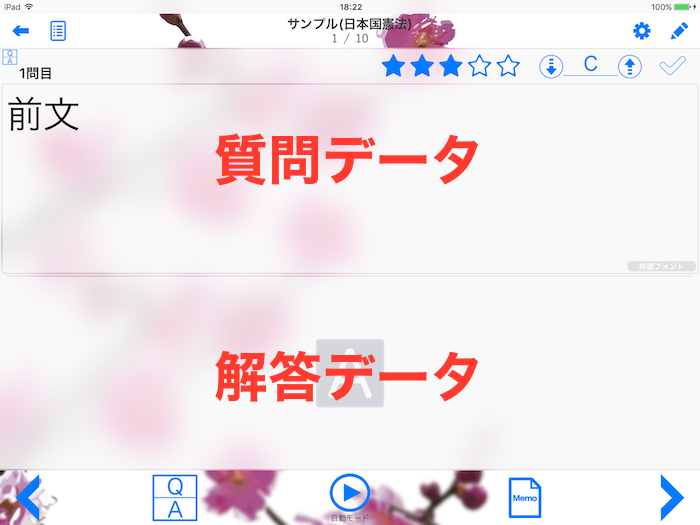
質問データ・解答データの表示位置
質問データと解答データの表示位置はカードの「表示形式」の設定に従って表示されます。(表示形式の詳細についてはこちら)
[A]マーク部分をタップすることで隠されていた解答データが表示されます。(表示形式が交互表示設定の場合は[A]マークは表示されません)
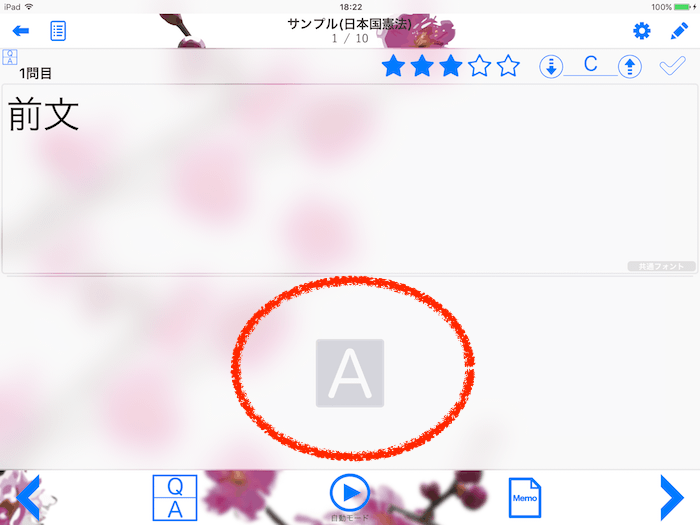
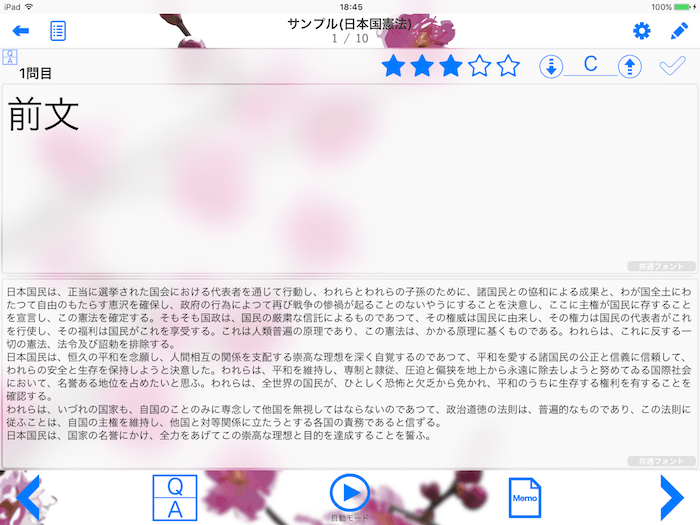
文字のサイズを簡単に変える
暗記画面のテキストのフォント(種類・サイズ)はカードに独自設定されている場合はその設定に従い、独自設定されていない場合は暗記帳共通フォントに従って表示されます。
暗記帳共通のフォント(デフォルトフォント設定)は「暗記帳の編集画面」で、カード独自フォント設定は「カードの編集画面」で設定できますが、フォントサイズについては暗記画面上でピンチ操作を行うことでも変更することが可能です。
(設定で「ピンチ操作でテキストデータのフォントサイズを変更可能にする」がオンになっている必要があります)
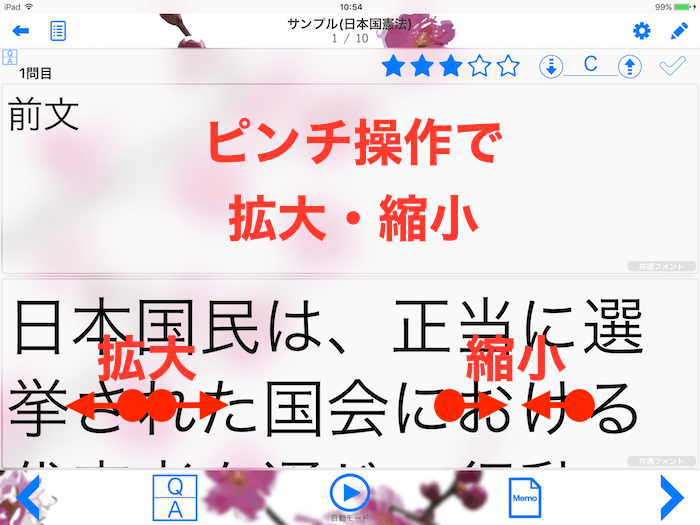
「共通フォント」「カード独自フォント」表示の意味
質問テキスト・解答テキストの右下部に「共通フォント」あるいは「カード独自フォント」が表記されています。
これはそのテキストデータが「暗記帳共通フォント」設定なのか「カード独自フォント」設定なのかを示しています。
ピンチ操作でフォントサイズ変更を行う際に他カードの表示に影響があるのかないのかを判断する際にご利用ください。(ピンチ操作による他カード表示への影響については次項をご覧ください)
ご注意ください
ピンチ操作によってフォントサイズを変更した場合、暗記帳共通フォント設定・カード独自フォント設定いずれの場合でもフォントサイズ変更として再設定されます。
そのため、「暗記帳共通フォント設定」カードのフォントサイズを変更した場合は他のカード(暗記帳共通フォント設定のカード)の表示も全て変更されることになりますので、ご注意ください。
カードの状態(Star・Grade・Check)を変える
Star(星)、Grade(成績)、Check(チェックマーク)をカードごとにセットすることができます。
Star |
1個から5個の5段階
|
|---|---|
Grade |
E、D、C、B、Aの5段階
|
Check |
チェックオン、チェックオフの2段階
|
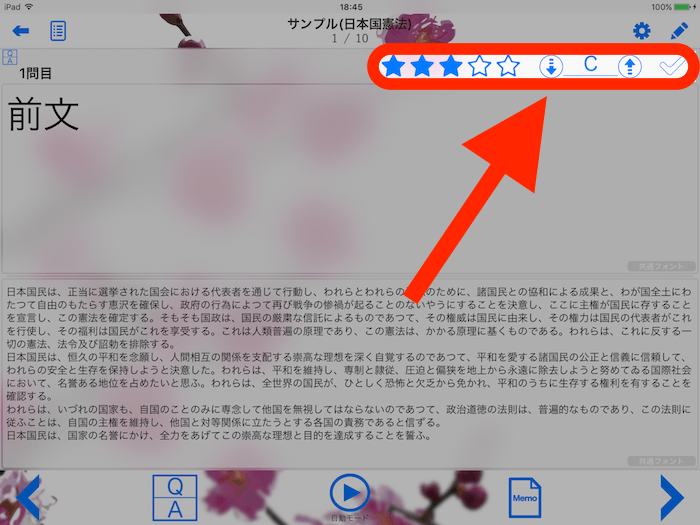
これらはカードのパラメーターとして自由にセット・変更することができます。
また、暗記や確認試験の抽出条件としてこれらを指定することも可能です。
(例:「Star4個以上 かつ チェックがオンのカード」)
各カードの暗記状況の確認や効率的な暗記を行うためにご利用ください。
4.確認試験で暗記したかどうかを確認する
確認試験を行う暗記帳を選択して「確認試験」をタップします。
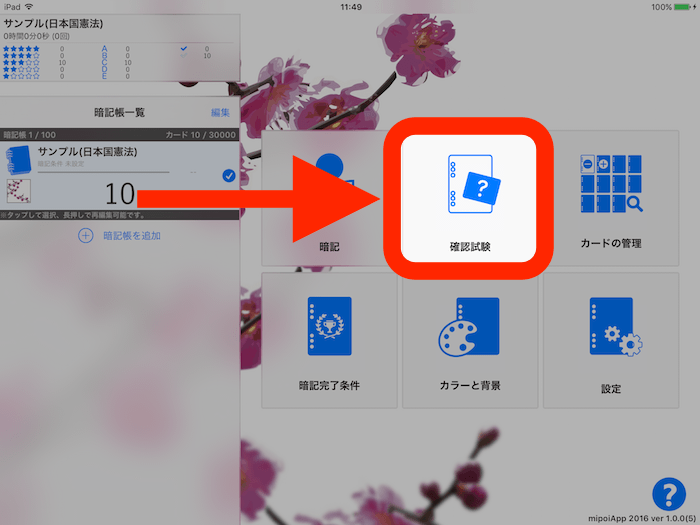
確認試験対象の設定
確認試験対象を指定します。指定する条件によっては対象カード数が選択肢の数よりも少なくなってしまう場合があります。(選択肢の数は「設定」にて設定できます)
最低でも選択肢の数と同等以上となるように条件を設定してください。(選択肢の数よりも対象カード数が少ない状態の場合「開始」ボタンが無効状態になり確認試験を開始できません)
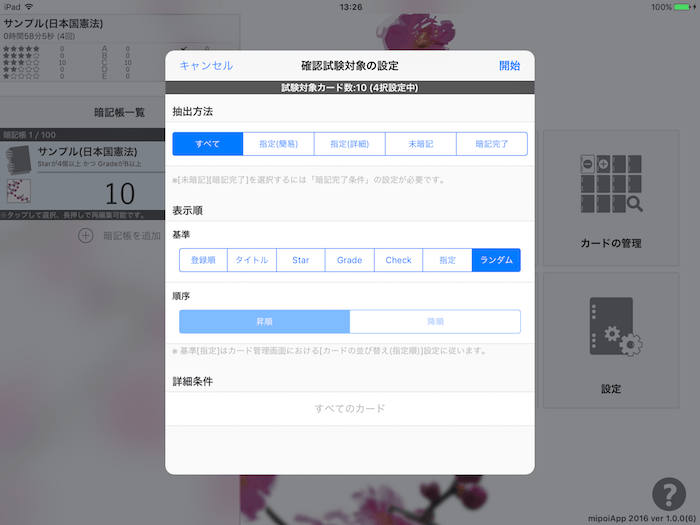
選択肢の数と対象カード数
選択肢の数は「設定」で2択・3択・4択のいずれかを指定することができます。選択試験ですので、選択肢の中の1つが正解、残りが誤答となります。
この誤答の候補は「確認試験対象カードのうち正答カード以外のカード」からランダムで抽出されます。そのため、確認試験を行うためには最低でも選択肢数枚のカードが対象カードとして必要になります。
抽出方法「指定(詳細)について」
暗記時の抽出方法と同様にあらかじめ作成・保存しておいた詳細条件を選択します。抽出方法「指定(詳細)」を選択し、「詳細条件」(未選択)をタップすることで作成している詳細条件のリストが表示されます。リストでは詳細条件の作成・編集・削除等行うことができます。(詳細条件についてはこちら)
なお、暗記時の詳細条件リストとは別に扱われます。
抽出方法「未暗記・暗記完了」について
抽出方法のうち「未暗記」と「暗記完了」を選択するには「暗記完了条件」を設定しておく必要があります。(暗記完了条件の詳細についてはこちら)
選択肢を選んで解答する
出題(カードの質問)が上部に表示されますので、下部の選択肢から正しいものを選んで解答します。
解答するには各選択肢の「番号部分」をタップします。
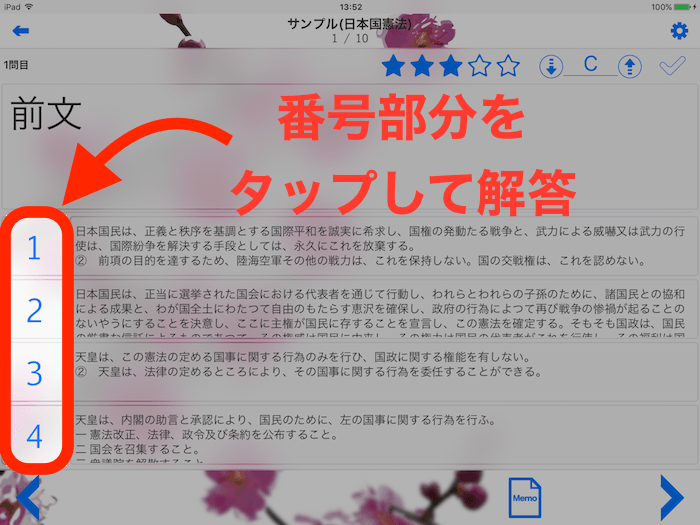
正答・誤答時にStar・Grade・Checkを自動設定する
設定画面にて「正答時の自動動作」「誤答時の自動動作」を指定することで、選択試験の結果(正答・誤答)に応じてStar、Grade、Checkを自動設定することができます。
例えば正答時にはStarとGradeを1つ増やし誤答時には減らす、のように設定することができます。