カードに表示できるデータの種類
カードの質問データ・解答データ・メモデータに登録することができるデータ種類はテキスト・画像・音声の3種類です。
それぞれのデータ登録はカード編集画面にて行うことができます。(カードの編集についてはこちら)
テキスト |
文字(テキスト)のデータです。iPadによる入力、iPadにインストールされているクラウドストレージからのテキストファイルダウンロードによる登録が可能です。テキストにはカラーマーカーを付けたり、テキスト読み上げを行うことができます。
|
|---|---|
画像 |
画像(イメージ)のデータです。iPadによる撮影、iPad内に保存されている画像、iPadにインストールされているクラウドストレージからのイメージファイルダウンロードによる登録が可能です。
|
音声 |
音声(サウンド)のデータです。iPadによる録音、iPadにインストールされているサウンドファイルクラウドストレージからのダウンロードによる登録が可能です。
|
クラウドストレージへのアクセス
カード編集画面では、「iCloud Drive」や「Dropbox」等のクラウドストレージに保存しているテキストファイル・イメージファイル・サウンドファイルをダウンロードして登録することができます。
ただし、アクセスするためにはそれぞれのクラウドストレージのアカウントを保有し、iPadにアプリがインストールされている必要があります。
本アプリ上からこれらクラウドストレージにアクセスする際、一時的に本アプリを離れ、それぞれのクラウドストレージアプリが動作します。クラウドストレージアプリの仕様、不具合動作等によってファイルへの参照が正常に動作しない可能性があります。
質問・解答・メモの優先表示(主データ)
質問・解答・メモに登録するテキスト・画像・音声のうち、どのデータを主として表示すべきかを指定するのが「優先表示」設定です。
例えば、ある文章を暗記する際に補足的に画像やサウンドを用いる際にはテキストを優先表示指定します。
画像で撮影したものを質問や解答そのものとする場合には画像を優先表示指定します。
質問や解答を音声で録音して暗記する場合には音声を優先表示指定します。
本アプリでは、優先表示指定によって暗記画面での表示のされ方が変わります。(優先表示指定されたデータにできる限り多くの領域を用いて表示します)
優先表示したデータのみ登録している場合
例として、テキストを優先表示指定し、画像や音声を登録していない場合は全面テキスト表示されます。
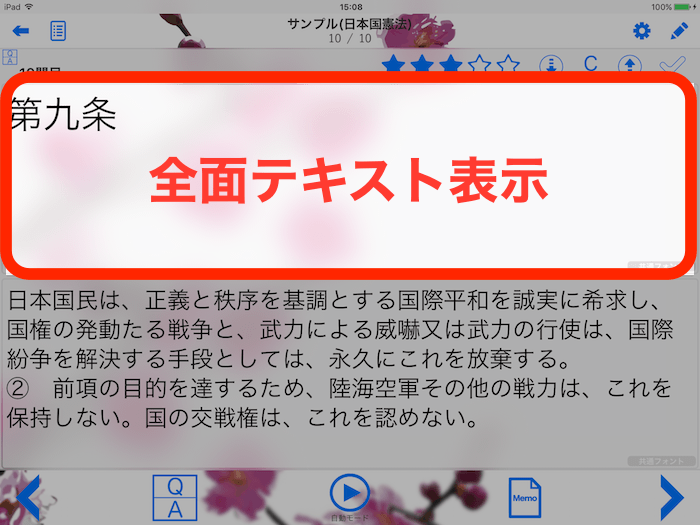
テキスト優先表示指定の例
優先表示指定データとその他のデータを登録している場合
例として、テキストを優先表示指定し、画像や音声も登録している場合は大部分がテキスト表示、小さく画像・音声が表示されます。
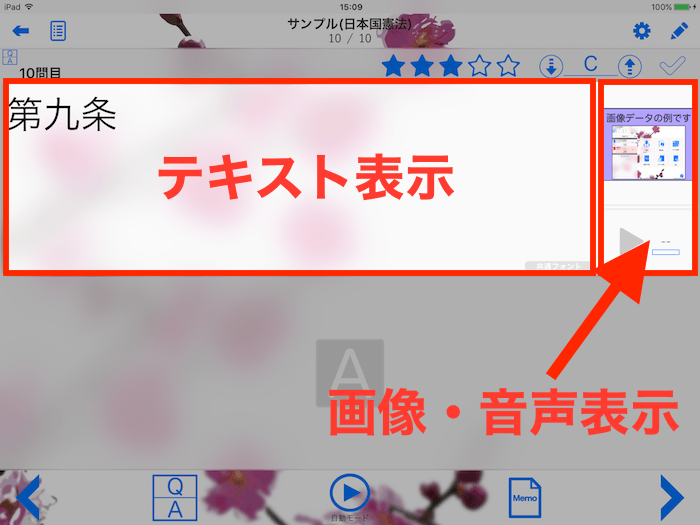
テキスト優先表示指定に加えて画像が登録されている例
画像の拡大表示、音声の再生
画像データを長押しすることで拡大表示することができます。音声データをタップすることで再生することができます。
(設定画面の「画像の長押し時の動作」設定がオフの場合は長押ししても拡大表示されません)
テキストデータのフォント設定
テキストデータにはフォントの種類・サイズを指定することができます。
基本的には「暗記帳共通」の設定(その暗記帳に登録されているすべてのカードに適用される設定)が適用・表示されますが、それとは別途、カード独自のフォント設定を行うことができます。
(カード独自のフォント設定を行ったカードは「暗記帳共通設定」が無視されて「カード独自設定」が適用されます)
テキストデータが現在どちらの設定になっているかはテキスト表示部の下部右側に表示されています。
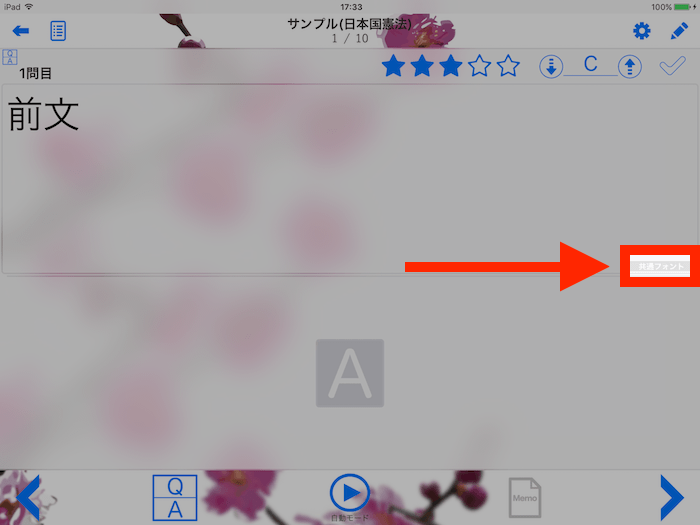
共通フォント |
暗記帳共通フォント設定であることを示します。
|
|---|---|
カード独自フォント |
カード独自フォント設定であることを示します。
|
フォントの変更はテキストデータ編集画面にて行うことができます。(フォントの変更についてはこちら)