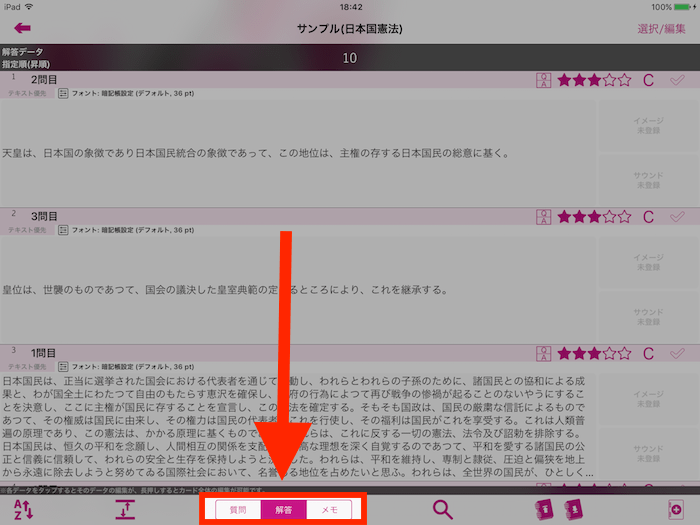カードの表示順を並び替える
「並び替え」ボタンをタップすると「カードの並び替え」ポップアップが表示され、カードリストの表示順序を変更(ソート)することができます。

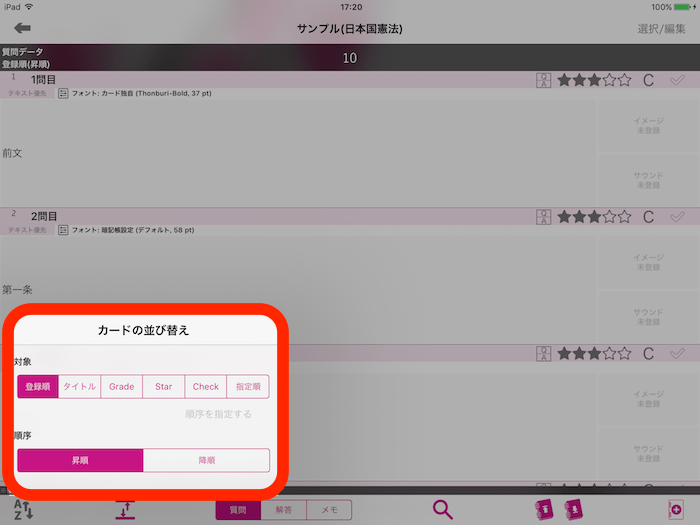
対象(基準)
並び替えの基準を指定します。
登録順 |
カードを登録した順で並び替えます。
|
|---|---|
タイトル |
タイトルの文字列に応じて並び替えます。
|
Star |
Starの数に応じて並び替えます。
|
Grade |
Gradeの状態に応じて並び替えます。
|
Check |
Checkの状態に応じて並び替えます。
|
指定順 |
順序
基準に対する順序(昇順・降順)を指定します。
昇順 |
基準に対して昇順(Ascending Order)で表示します。
例) 1,2,3,4,5…
|
|---|---|
降順 |
基準に対して降順(Descending Order)で表示します。
例) …5,4,3,2,1
|
カードの表示順序をマニュアルで指定する
リストを操作してカードの表示順序を自由に並び替えること(マニュアル指定)ができます。
ここで指定した順序は「暗記」や「確認試験」時の出題順序として利用することができます。
表示順序のマニュアル指定は以下の手順で行います。
1. 「並び替えボタン」をタップして「カードの並び替え画面」を表示します。

2. 「指定順」を選択します。
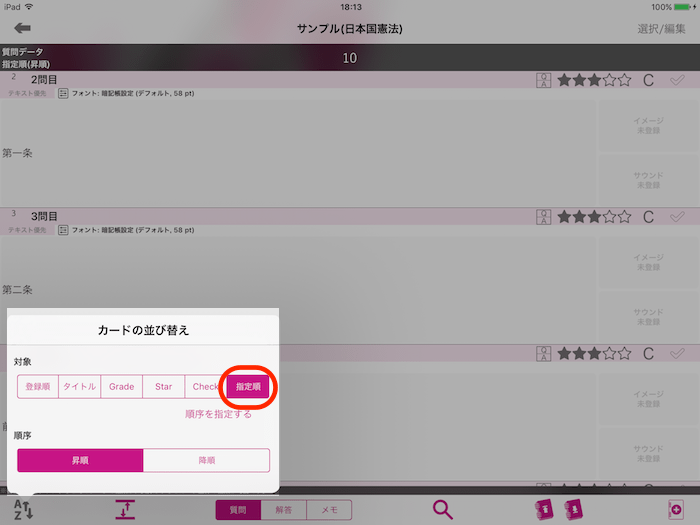
3. 「順序を指定する」ボタンをタップします。
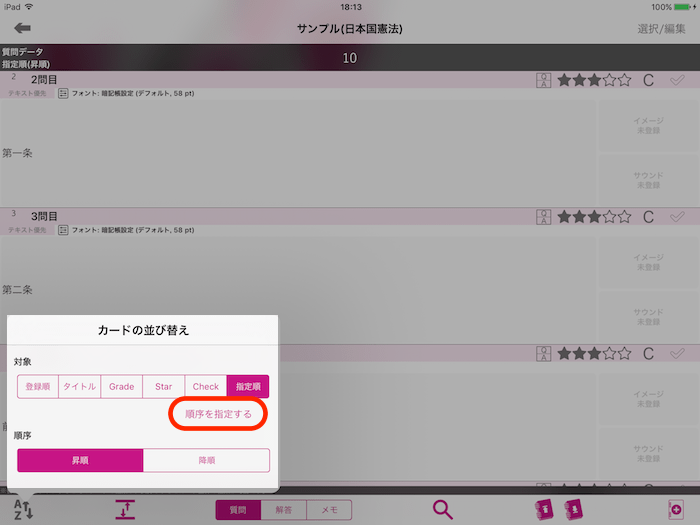
4. 自動で「選択/編集モード」になり、順序変更アイコンが表示されます。
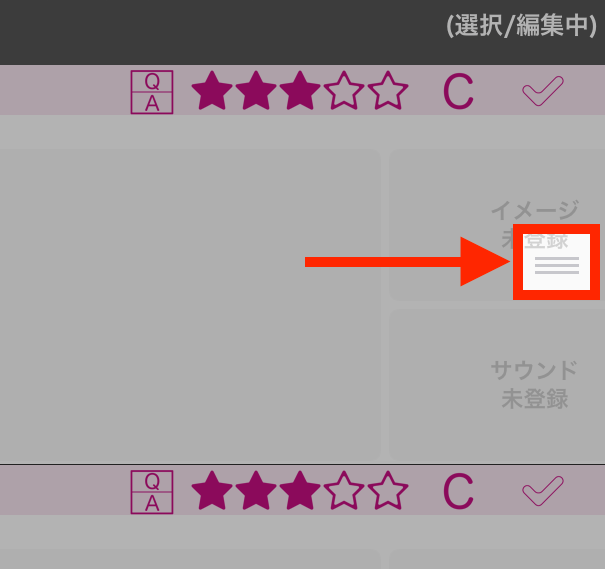
5. 素早く上下にドラッグしてカードの順序を変更します。
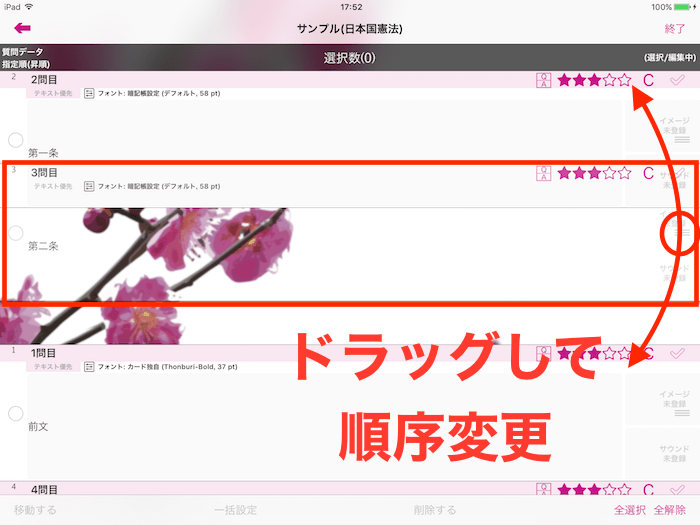
カードデータ表示領域のサイズを変える
「表示サイズ変更ボタン」をタップしリスト中のカード表示領域のサイズ(高さ)を変更することができます。
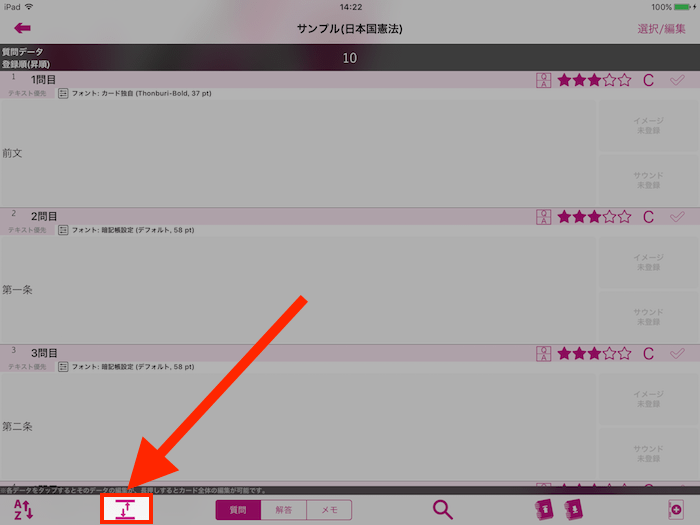
「表示の設定」ポップアップが表示されます。表示領域を「低・中・高」から選択することができます。
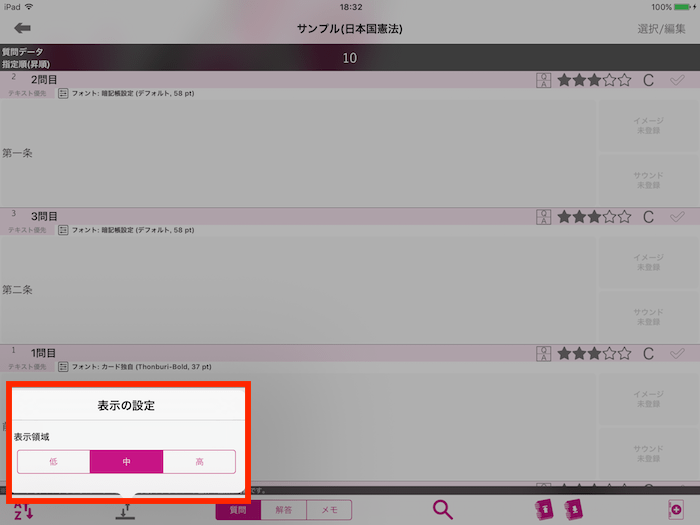
カードデータの表示対象を変える
カード表示部には「質問データ・解答データ・メモデータ」のいずれかを表示することができます。
「表示対象変更ボタン」を使い表示するデータを切り替えることができます。