画像編集画面
画像編集画面では、画像を登録することができます。
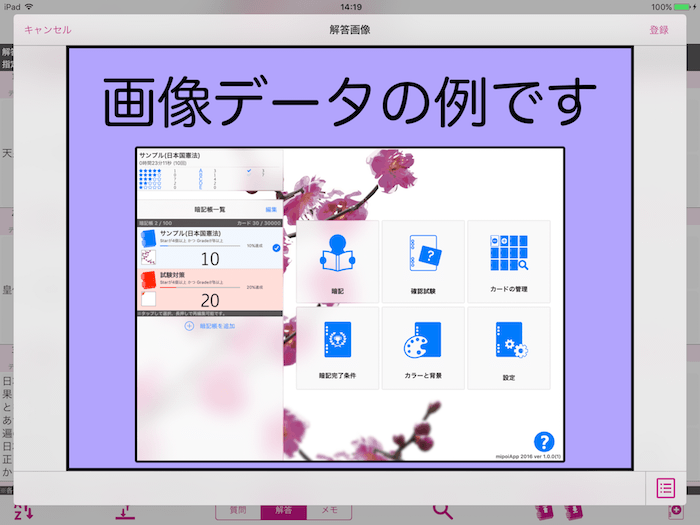
画像を登録するには
画像を登録するには、画面右下のメニューボタンをタップしてポップアップメニューを表示し、登録する画像を選択して「登録」ボタンをタップします。
ポップアップメニューには、いくつかの画像を登録するための選択肢が表示されます。
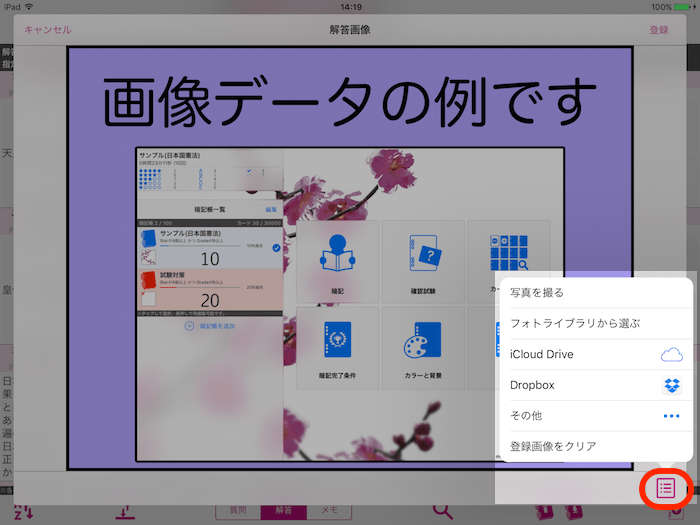
写真を撮る |
iPadの撮影機能を使い、画像を撮影して登録します。
|
|---|---|
フォトライブラリから選ぶ |
iPadのフォトライブラリを参照して登録することができます。
|
iCloud Drive |
iCloud Driveを参照して登録することができます。
|
その他のクラウドストレージ |
利用可能なクラウドストレージがある場合に表示され、画像を参照して登録することができます。
|
登録画像をクリア |
現在登録している画像をクリアします。
|
iPadの残り記憶容量にご注意ください
近年のデバイスの機能強化により、画像1枚のデータサイズが巨大になってきています。そのため、たくさんのカードに画像を登録するとデバイスの記憶容量を逼迫する可能性があります。画像・音声をカードに登録する際はデバイスの残り記憶容量にご注意ください。
クラウドストレージへの参照を利用するには
iCloud Driveにアクセスするには、あらかじめアカウントの設定等、iCloud Driveが利用可能になっている必要があります。
また、iCloud Drive以外のDropboxやGoogle Drive、OneDrive等のクラウドストレージを本アプリから利用するためには、お使いのiPadにそれぞれのアプリがインストールされ、(アカウントの取得等含めて)利用可能な状態にある必要があります。
アカウントの取得やアプリケーションの利用方法等についてはそれぞれのクラウドストレージアプリの利用方法をご確認ください。