音声編集画面の構成
音声編集画面では、デバイスの録音機能を利用して音声を録音したり、iCloud Driveなどのクラウドストレージにアクセスして音声データを登録することができます。
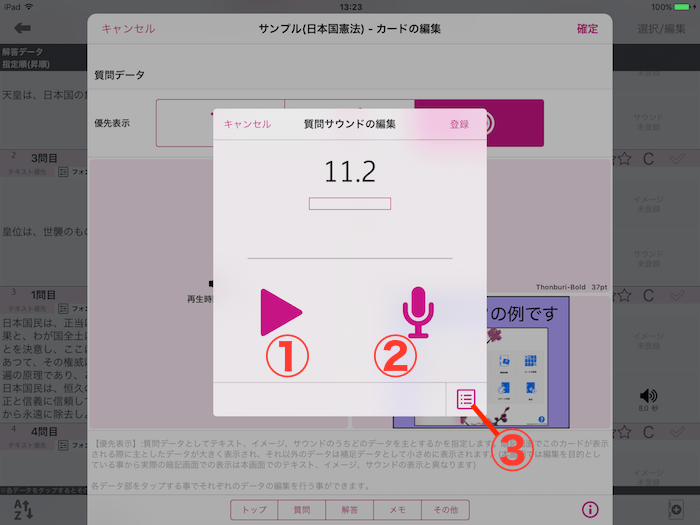
① |
再生開始・停止ボタン
音声データが存在する場合に利用できます。
|
|---|---|
② |
録音開始・停止ボタン
デバイスの録音機能を利用して録音を行います。すでに音声データが存在する場合に録音を実行すると上書きされます。
|
③ |
メニューボタン
音声データが存在する場合にその音声データをクリアしたり、iCloud Drive等のクラウドストレージを参照して音声を登録することができます。
|
iPadの残り記憶容量にご注意ください
音声データは一般的にテキストデータよりもデータサイズが大きくなります。
そのため、多数のカードに音声データを登録することでデバイスの残り記憶容量が少なくなる可能性がございます。
音声データの録音時やクラウドストレージからの参照時にはデバイスの残り記憶容量にご注意ください。
クラウドストレージを参照して登録する
iCloud Drive等のクラウドストレージを参照して音声データを登録することができます。
メニューボタンをタップすると利用可能なクラウドストレージが表示されます。
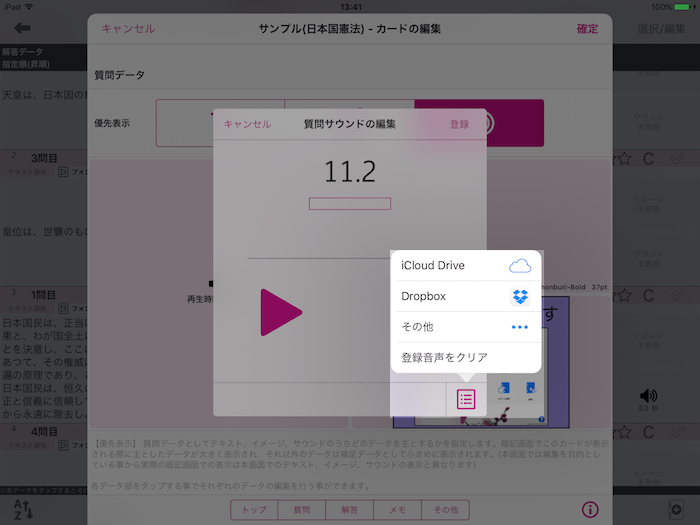
クラウドストレージへの参照を利用するには
iCloud Driveにアクセスするには、あらかじめアカウントの設定等、iCloud Driveが利用可能になっている必要があります。
また、iCloud Drive以外のDropboxやGoogle Drive、OneDrive等のクラウドストレージを本アプリから利用するためには、お使いのiPadにそれぞれのアプリがインストールされ、(アカウントの取得等含めて)利用可能な状態にある必要があります。
アカウントの取得やアプリケーションの利用方法等についてはそれぞれのクラウドストレージアプリの利用方法をご確認ください。