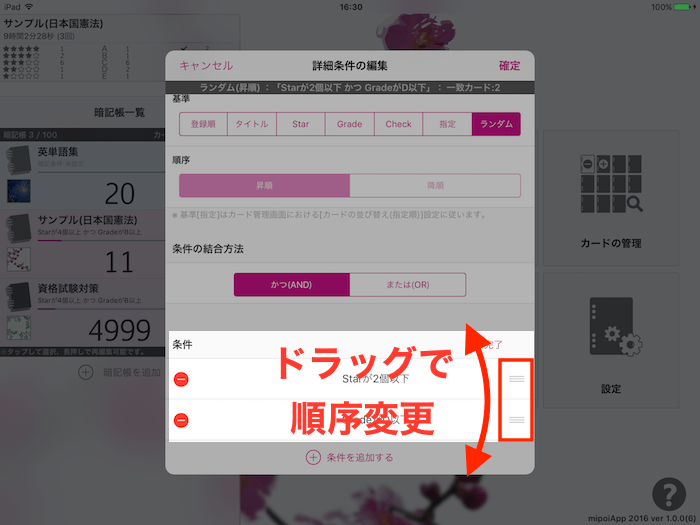詳細条件を選択する
「暗記対象の設定」の「抽出方法」を「指定(詳細)」とした場合、詳細条件を選択(新規登録)する必要があります。
詳細条件の選択(新規作成)は、「詳細条件」部分をタップすることで行うことができます。
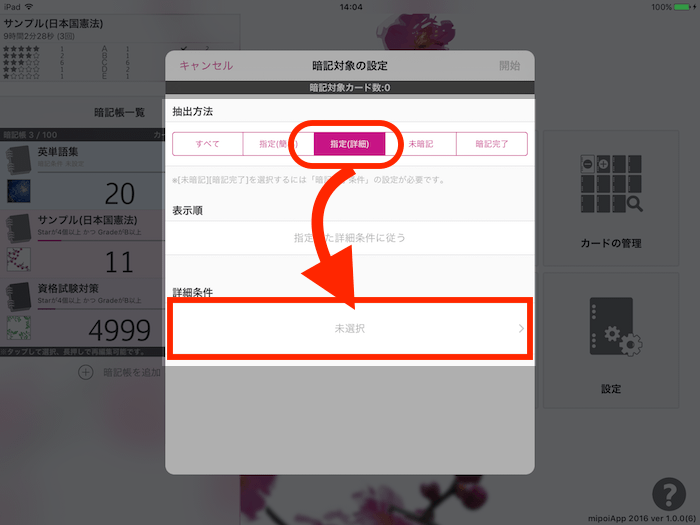
「詳細条件の選択」画面には登録した「詳細条件」が一覧表示されます。
今回適用する「詳細条件」をタップして選択し、「確定」ボタンをタップすることで選択実行することができます。
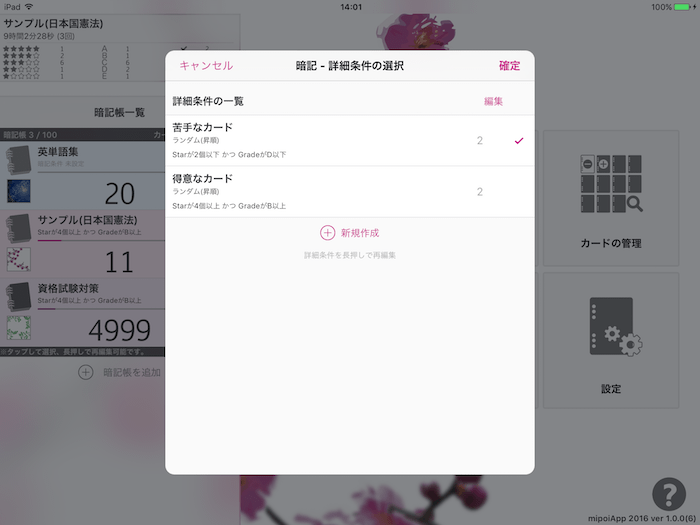
詳細条件を新規登録・編集する
詳細条件を新たに登録するには「新規作成」ボタンをタップします。作成した詳細条件は保存され、次回からはリストに表示されます。
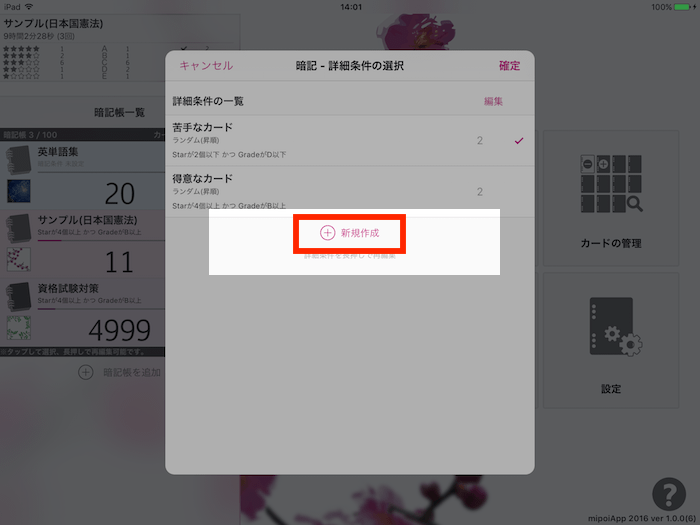
登録した詳細条件を再度編集するには、その詳細条件を「長押し」します。
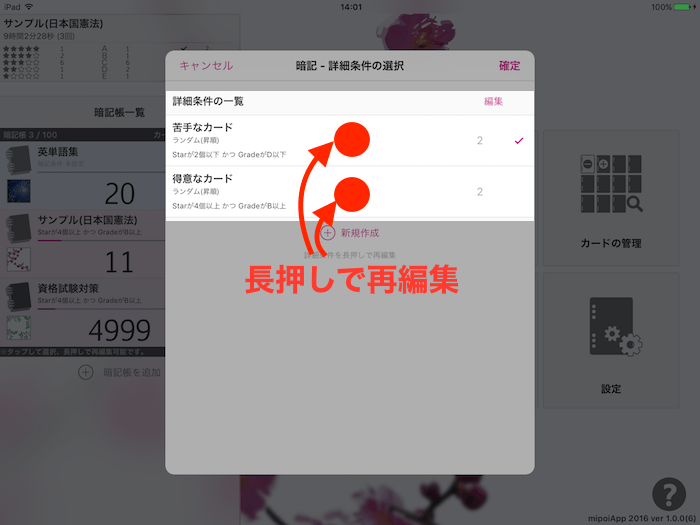
新規登録・編集操作によって「詳細条件の編集」画面が表示されます。
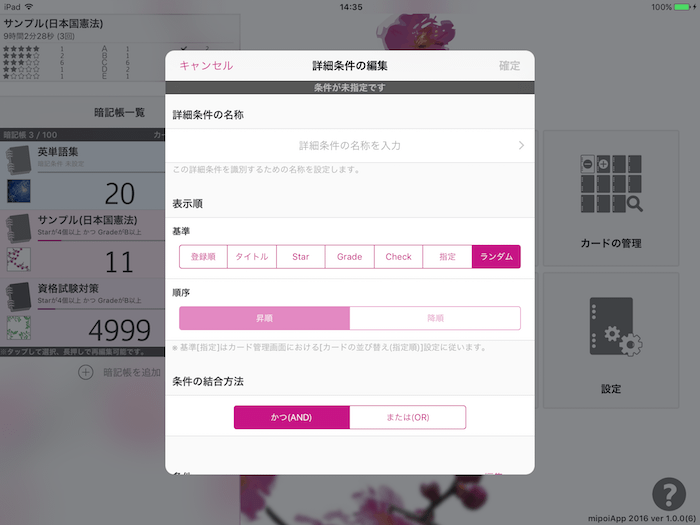
詳細条件の名称 |
この詳細条件の名称を入力します。
|
|---|---|
表示順 |
|
条件の結合方法 |
「条件」を複数指定している場合にそれらをAND(かつ)・OR(または)のどちらで結合するかを指定します。
例)条件「Star 4 以上」と条件「Grade B 以上」を登録している場合、
AND(かつ) : 「Star4以上」かつ「GradeB以上」
OR(または) : 「Star4以上」または「GradeB以上」
|
条件 |
編集している詳細条件の構成要素としてStar・Grade・Checkの状態を指定します。複数個指定することができ、その場合は「条件の結合方法」で指定した方法で結合されます。
例)条件「Star2以下」、条件「GradeB以上」、条件「Checkがオン」のように複数個を登録することができます。
|
条件項目の操作について
条件項目では下記操作が可能です。
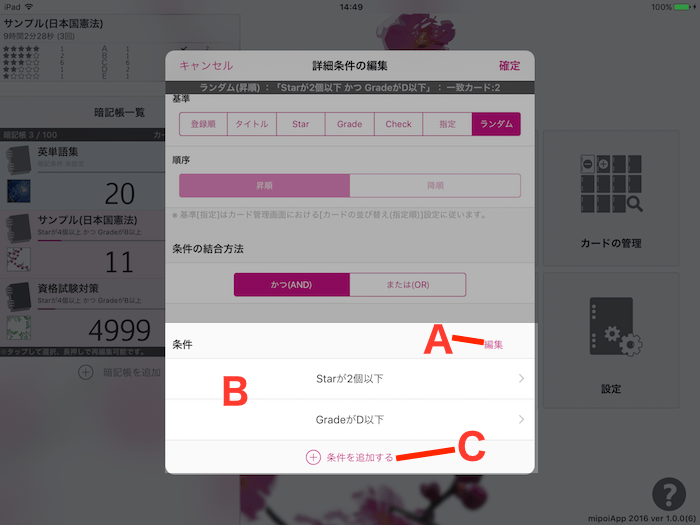
A |
編集ボタン
タップすると「リスト編集モード」となり、登録している条件の削除や順序変更を行うことができます。削除、順序変更については次項以降をご覧ください。
|
|---|---|
B |
登録している条件の一覧
タップすることでその条件の再編集を行うことができます。
|
C |
条件追加ボタン
新たに条件を追加します。
|
条件を削除する
条件の一覧の「編集」ボタンをタップしてリスト編集モードにすると、条件の左側にマイナスボタンが表示されます。
マイナスボタンをタップすることでその条件を削除することができます。
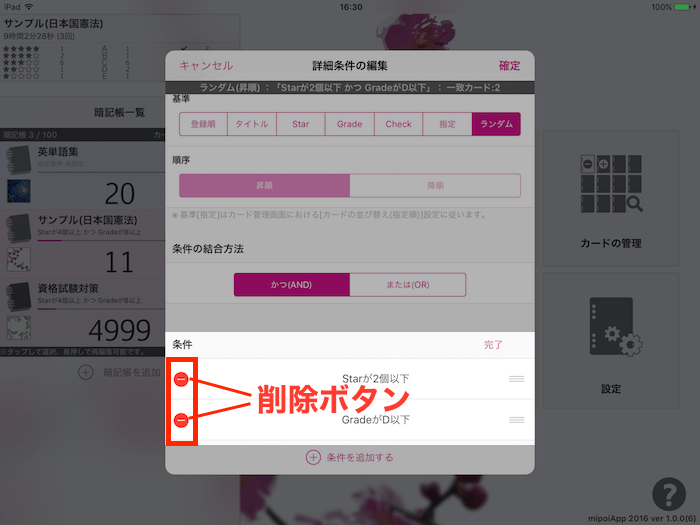
条件の表示順序を変更する
条件の一覧の「編集」ボタンをタップしてリスト編集モードにすると、条件の右側に順序変更アイコンが表示されます。
順序変更アイコンを上下にドラッグすることで条件の表示順序を変更することができます。