1. Select a deck
Tap to select the deck you want to learn.
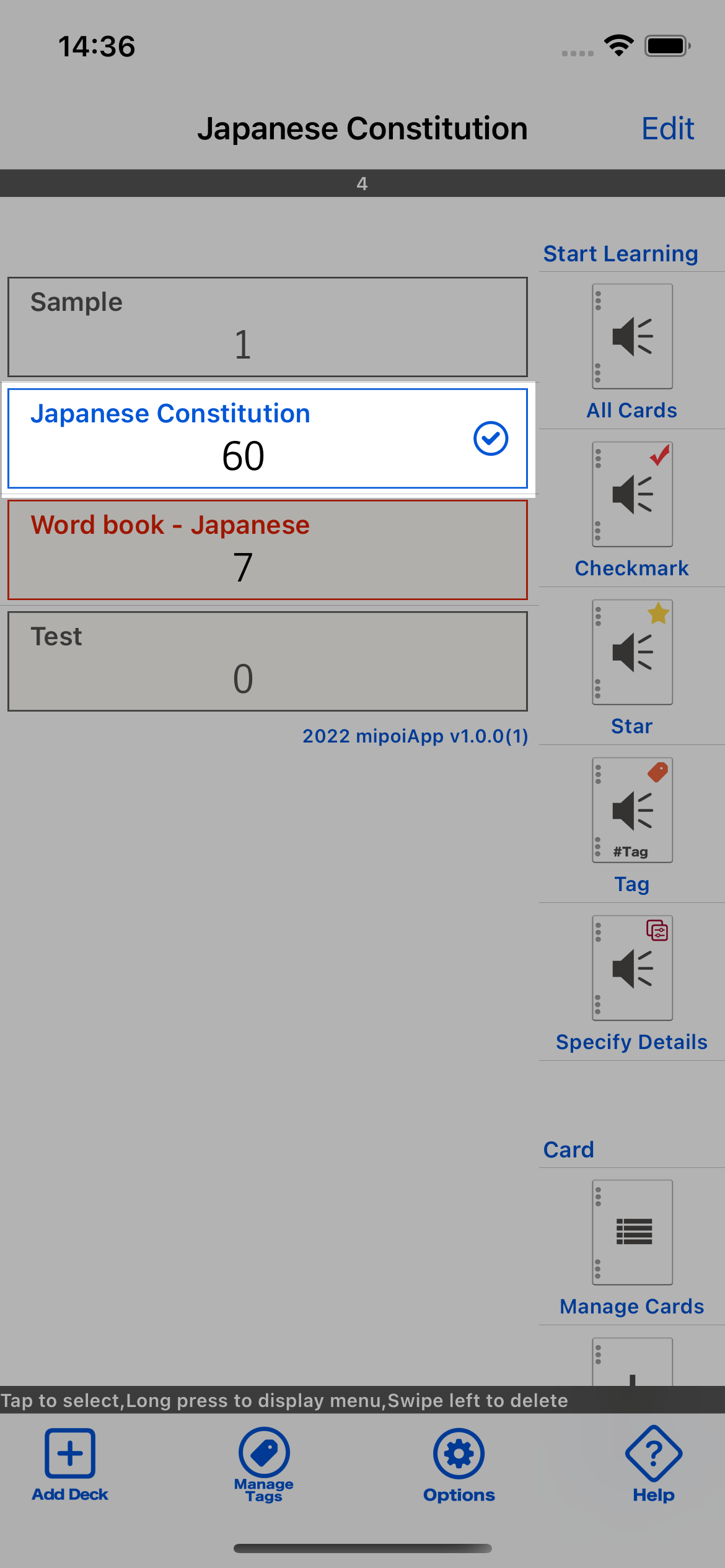
2. Choose how to search for cards to learn
Several methods are provided for how to search for the cards to be learned. You will find them in the "Start Learning" section at the top right of the screen.
Choose the appropriate method according to your learning plan.
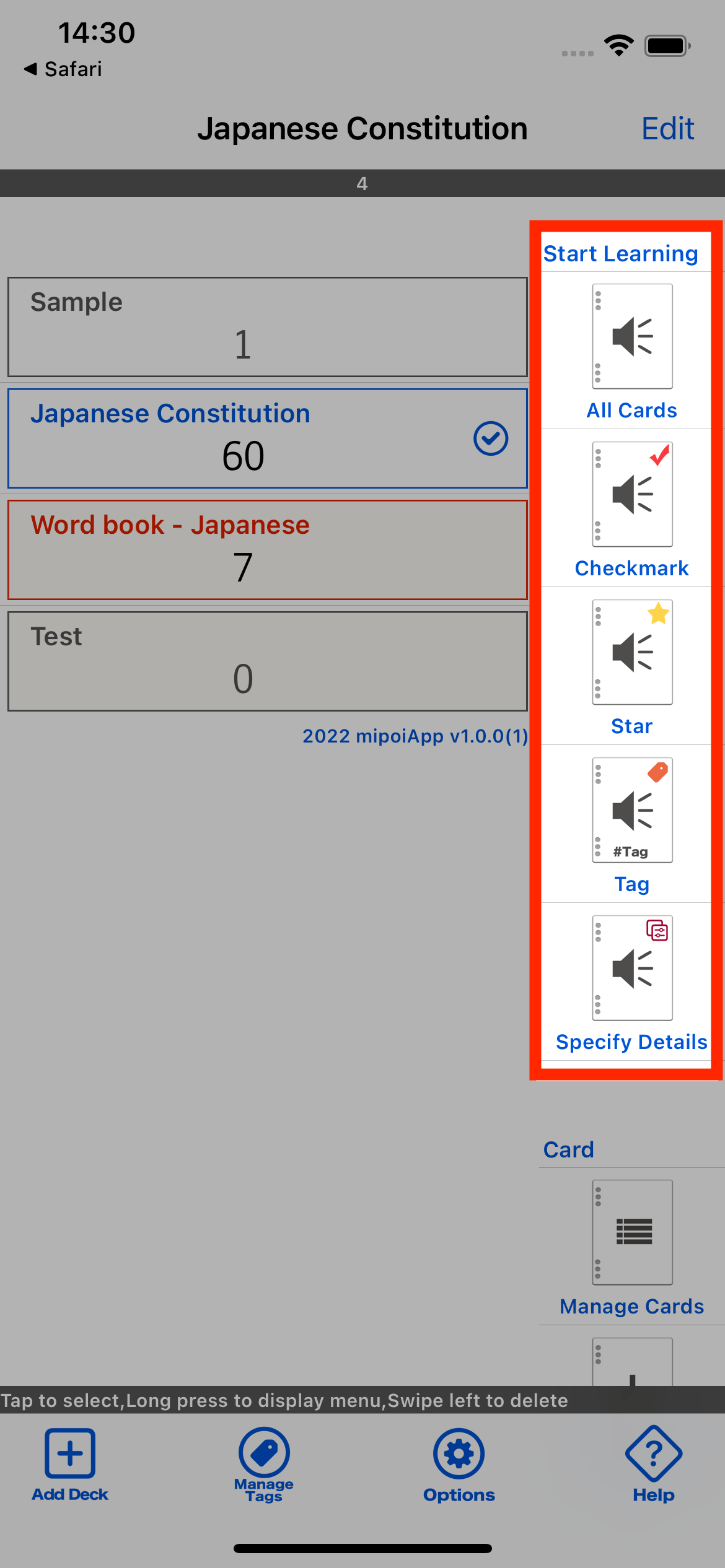
| All Cards | Starts learning for all cards registered in the selected deck. |
|---|---|
| Checkmark | Specify the check mark status of cards and start learning for cards that match the condition. |
| Star | Specify the Star status of the card and start learning on cards that match the condition. |
| Tag | Specify a tag and start learning on cards with that tag registered. |
| Specify Details | Specify detailed search criteria and start learning on cards that match the criteria. |
3. Select the order in which cards are displayed
Within the screen for setting card search criteria, there is a section for setting the order in which cards are displayed when learning. (If "All Cards" is selected, only the section for setting the display order will be displayed.)
Choose the order of display you want.
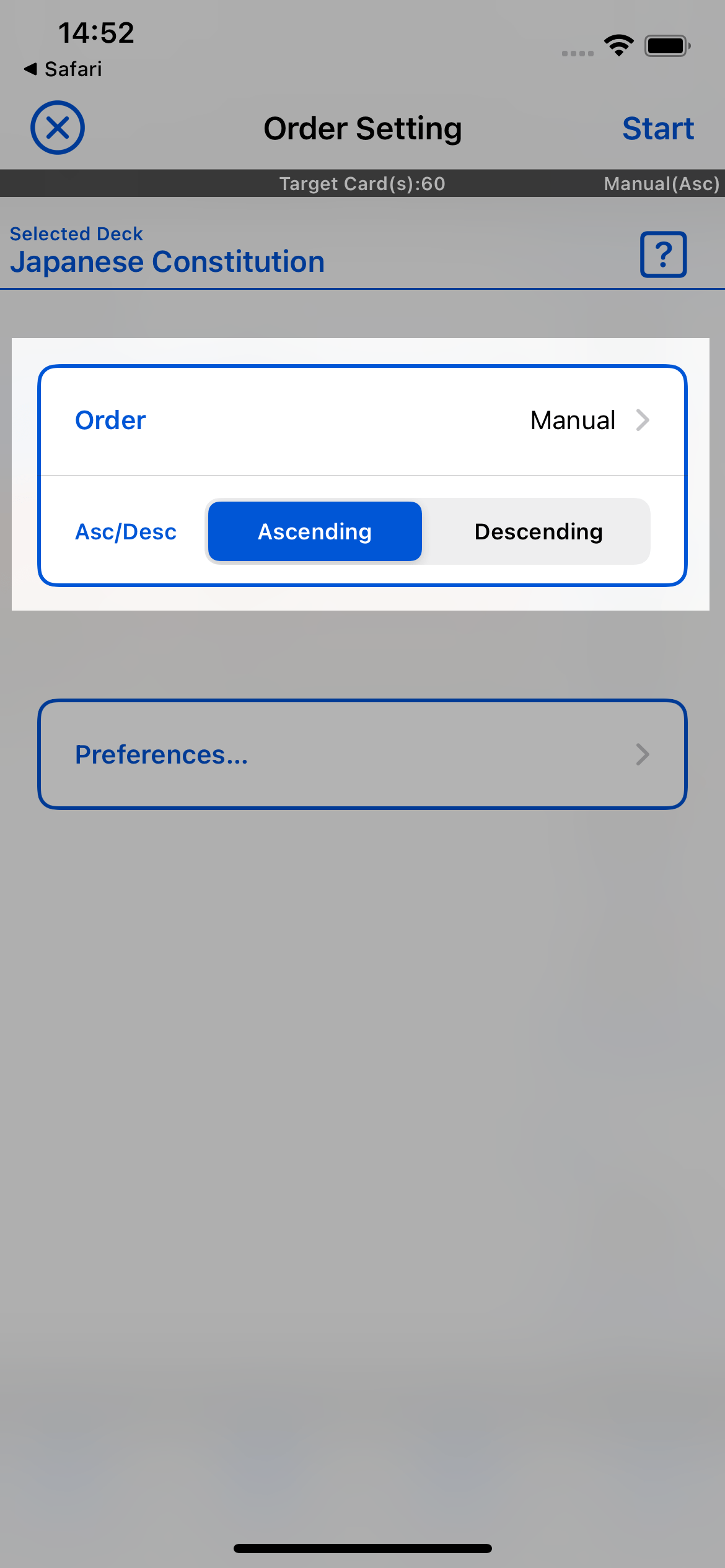
Order
- Random
- Displays cards at random.
- Manual
- Displays cards in the order set in Sort (Manual) in "Manage Card".
- Registered
- Cards are displayed in the order in which they were registered.
- Title
- Cards are displayed in the order of their titles.
- Star
- Cards are displayed in order according to the number of stars on the card.
- Check mark
- Cards are displayed in order according to their check mark status.
4. Let the learning begin!
Tap the Start button to display the learning screen. (If there are no matching cards in the search criteria for the specified card, it cannot be started.)
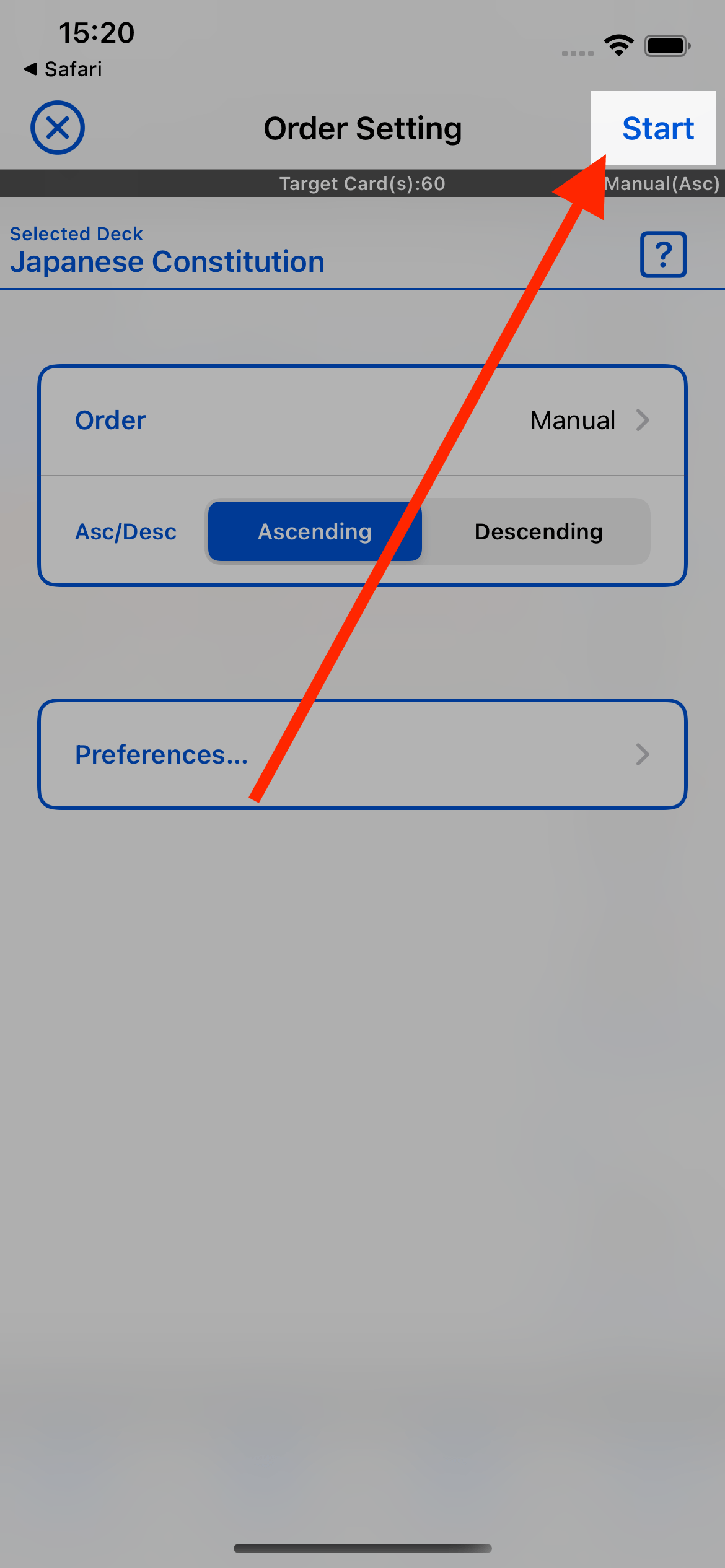
5. Playback the Question data
Cards will appear on the learning screen according to the display order you set.
Learning Screen
First, tap the question to play it. This application is a sound-based flashcard, so listen to the questions and predict the answers.
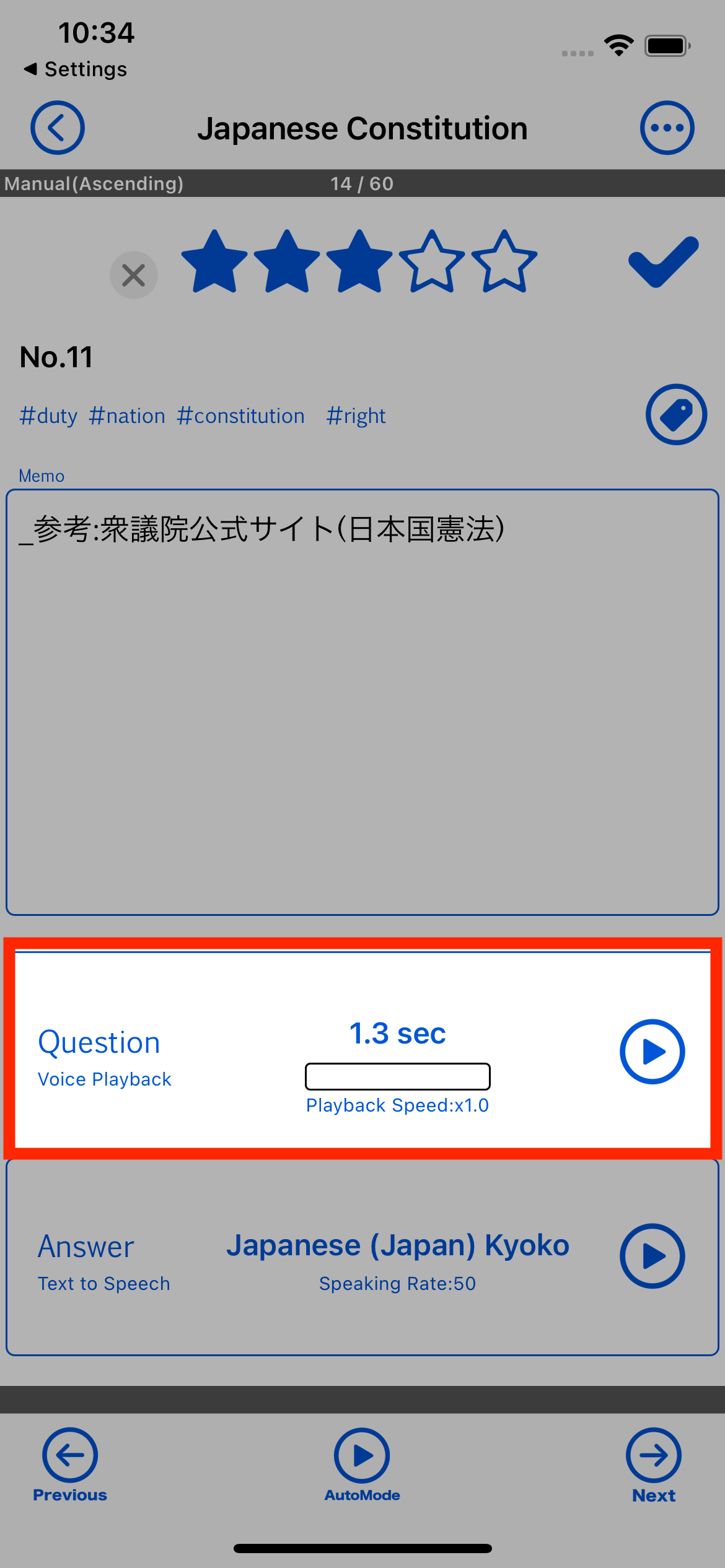
The result of tapping varies depending on the registered data type.
If the data type is "Voice Playback", the registered voice data will be played back, and if the data type is "Text to Speech", the app will speak the registered text data.
How to quickly edit Question data
Long press on the Question(Answer) section to display the edit screen.
6. Playback the Answer data
Tap "Answer" and listen to check if your answer is correct!
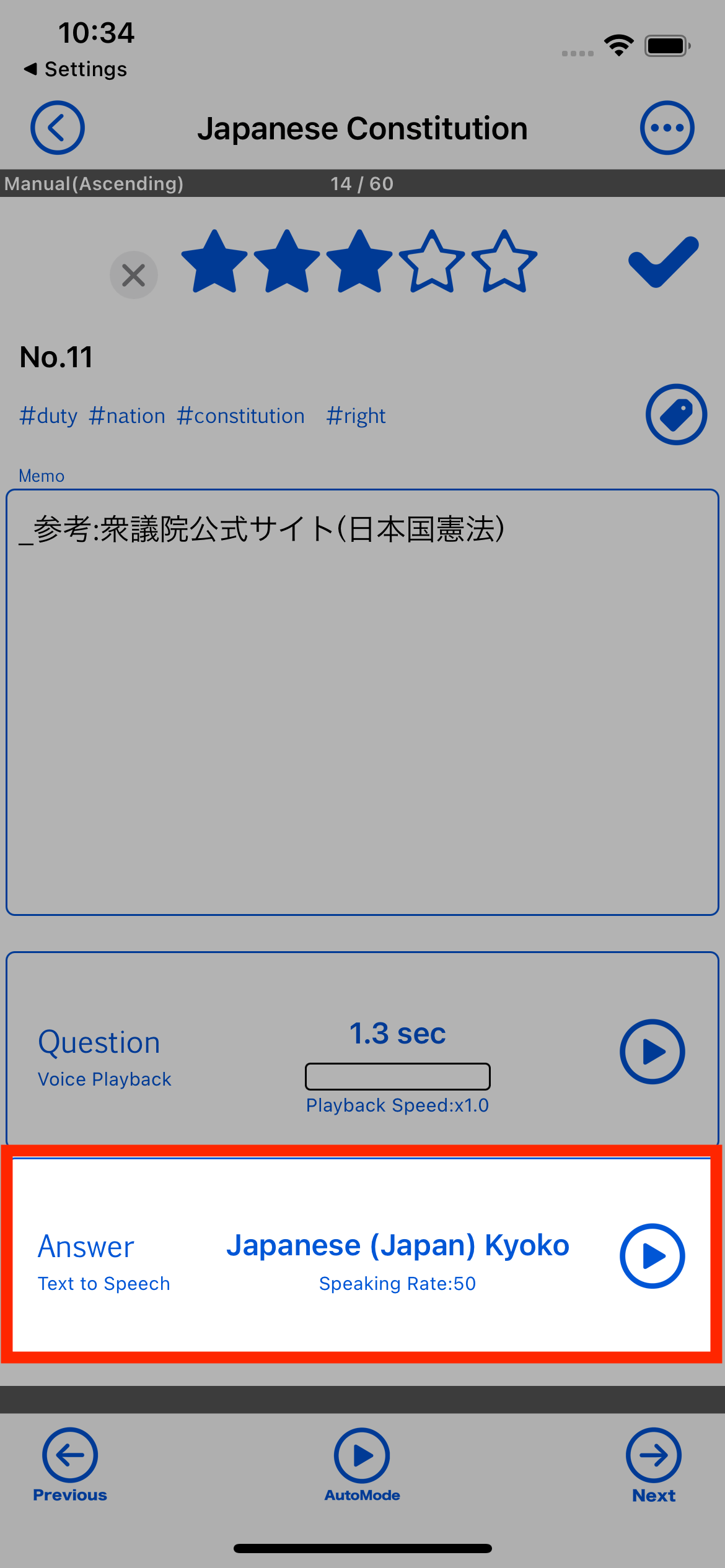
How to quickly edit Answer data
Long press on the Answer(Question) section to display the edit screen.
7. Edit Star and Checkmark
Use Star and Checkmark to effectively manage your card-by-card progress and grades. Both can be used as search criteria for cards.
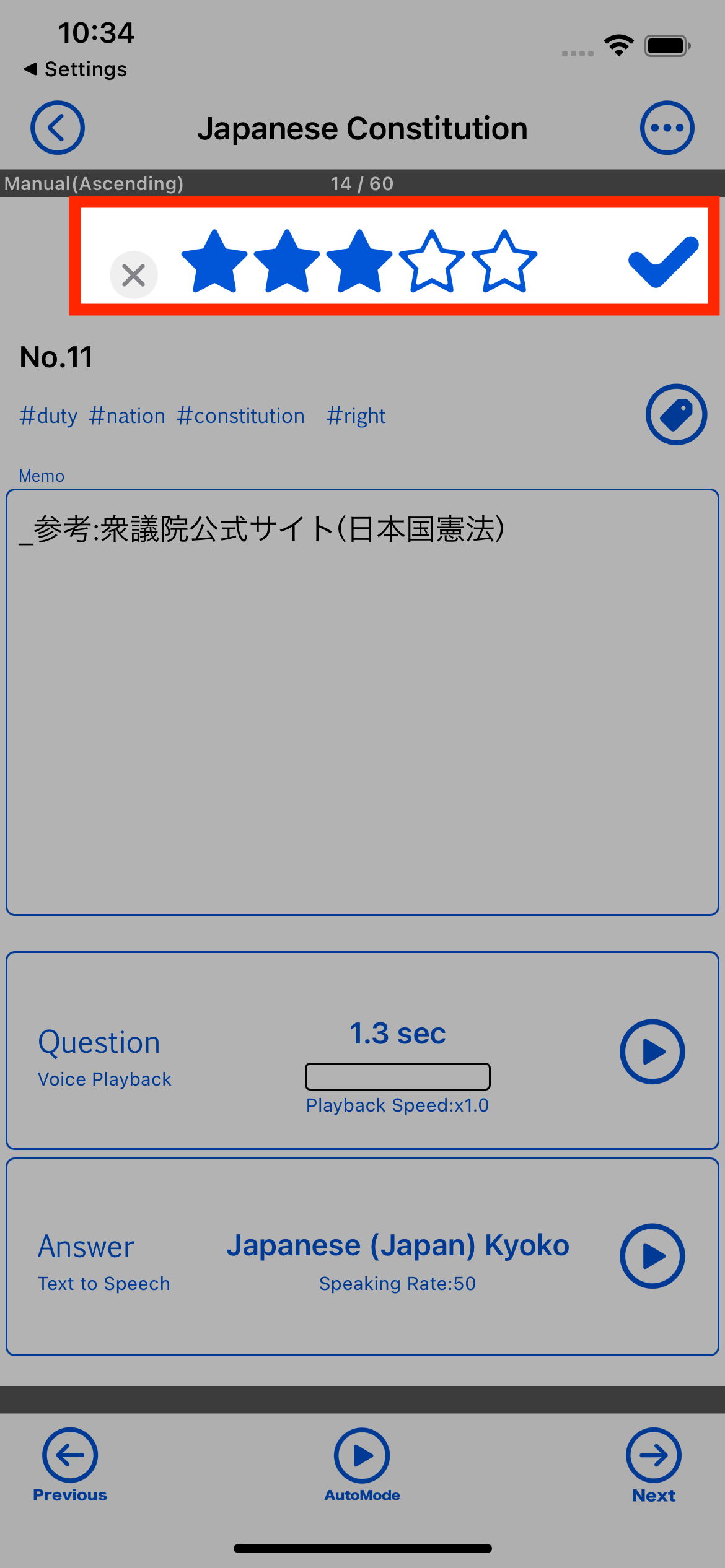
8. Display the next card
Tap the "Next Card" button to display the next card.
If you want to display the previous card again, tap the "Previous card" button.
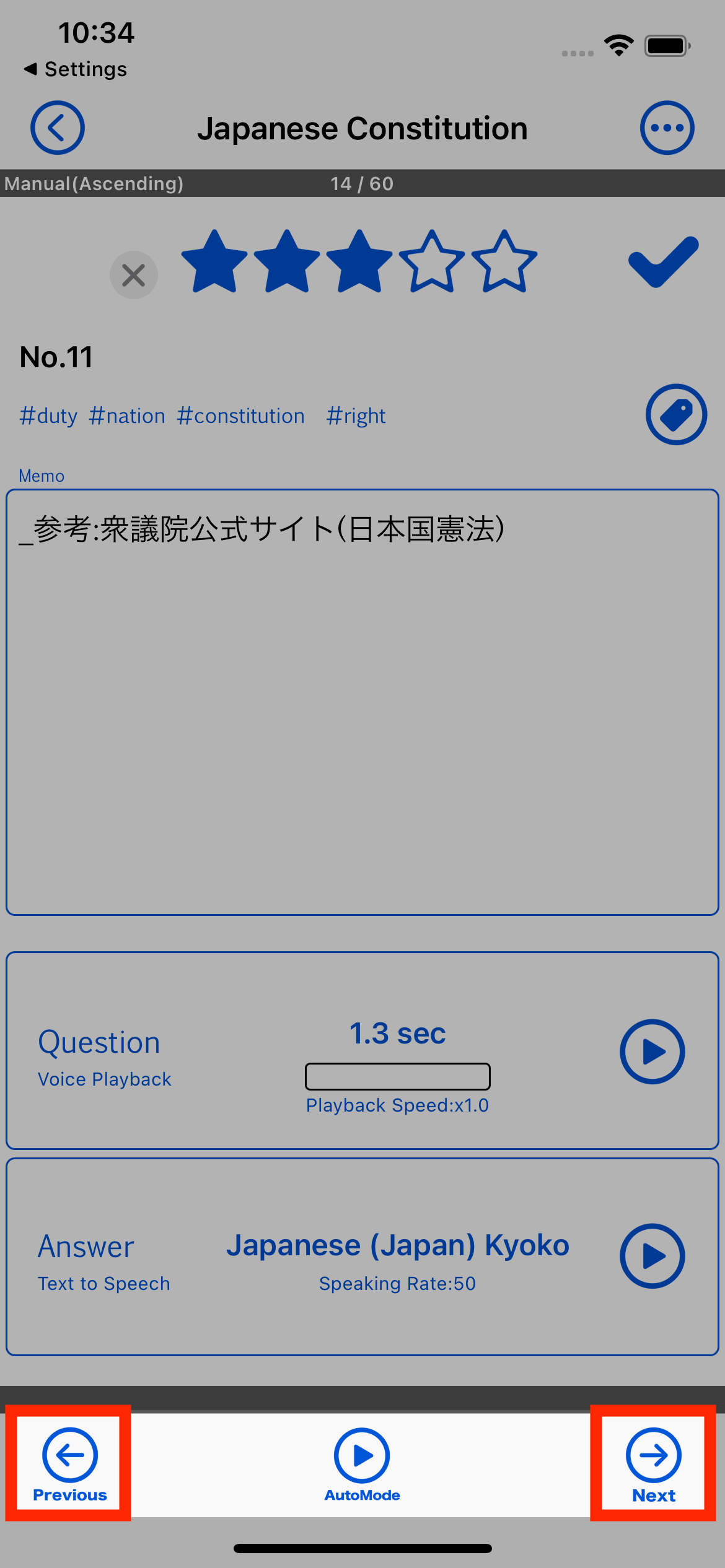
What if the screen operation is bothersome?
Use "Auto Mode".
Auto Mode" can be started by simply tapping the "AutoMode" button.
In "Auto Mode," the app automatically playback the question and answer data, display the next card, and so on.
The app can run in the background, so once "Auto Mode" is activated, all you have to do is listen and learn.
Learning Screen - Auto Mode
Tutorial
Deck
How to register a deck
How to edit a deck
How to delete a deck
How to chenge the order of the deck
Card
How to manage your cards
How to add a card
How to delete a card