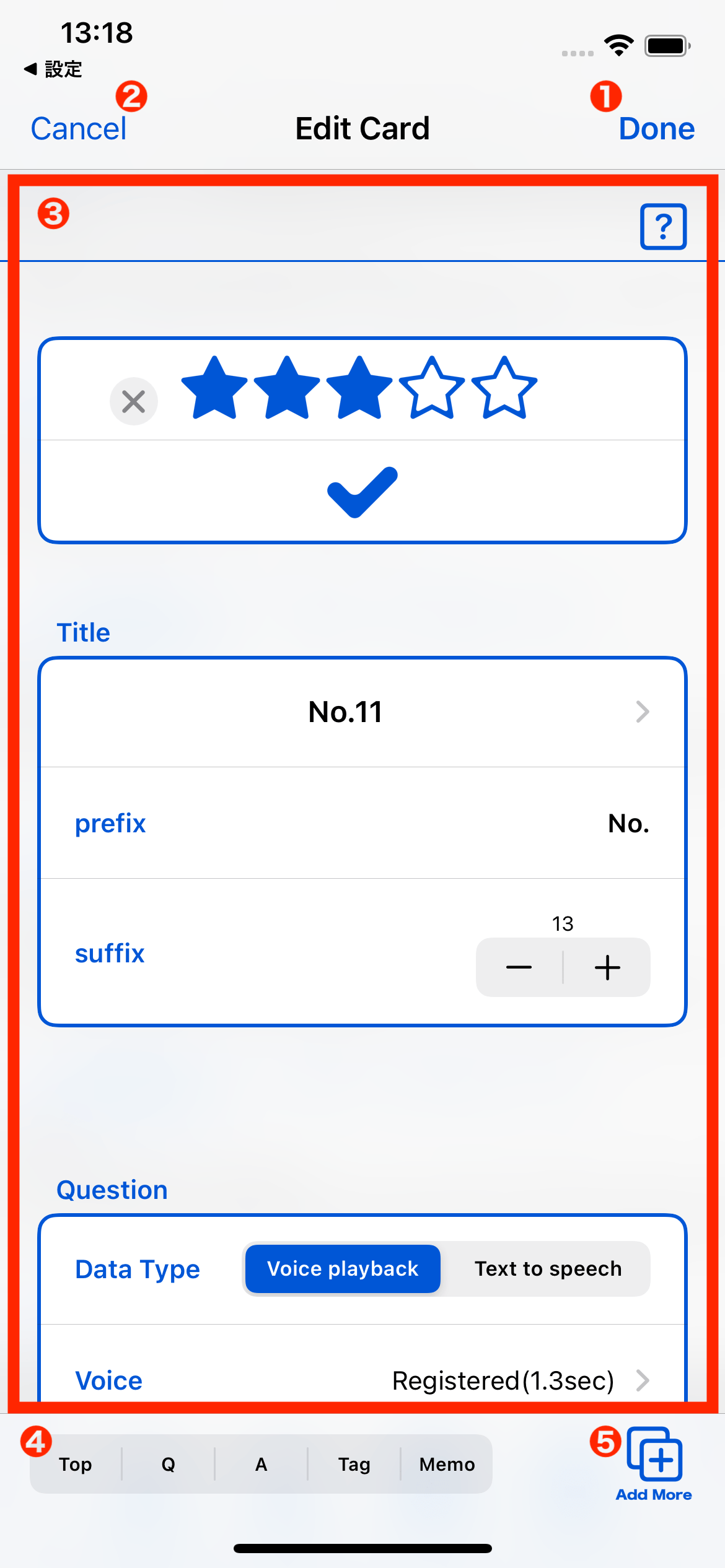
| Done Button | Save edits and return to the previous screen. |
|---|---|
| Cancel Button | Returns to the previous screen without saving edits. |
| Data Editing Section | Edit various data on the card. |
| Shortcut | Tap to display each section. |
| Add More Button | Finalize the card being edited and add a new card. In some situations this button will not appear. |
Data Editing Section
Star & Check mark
Edit the star and check mark status of this card.
Title
Enter the title of this card.
Question & Answer
Enter question and answer data.
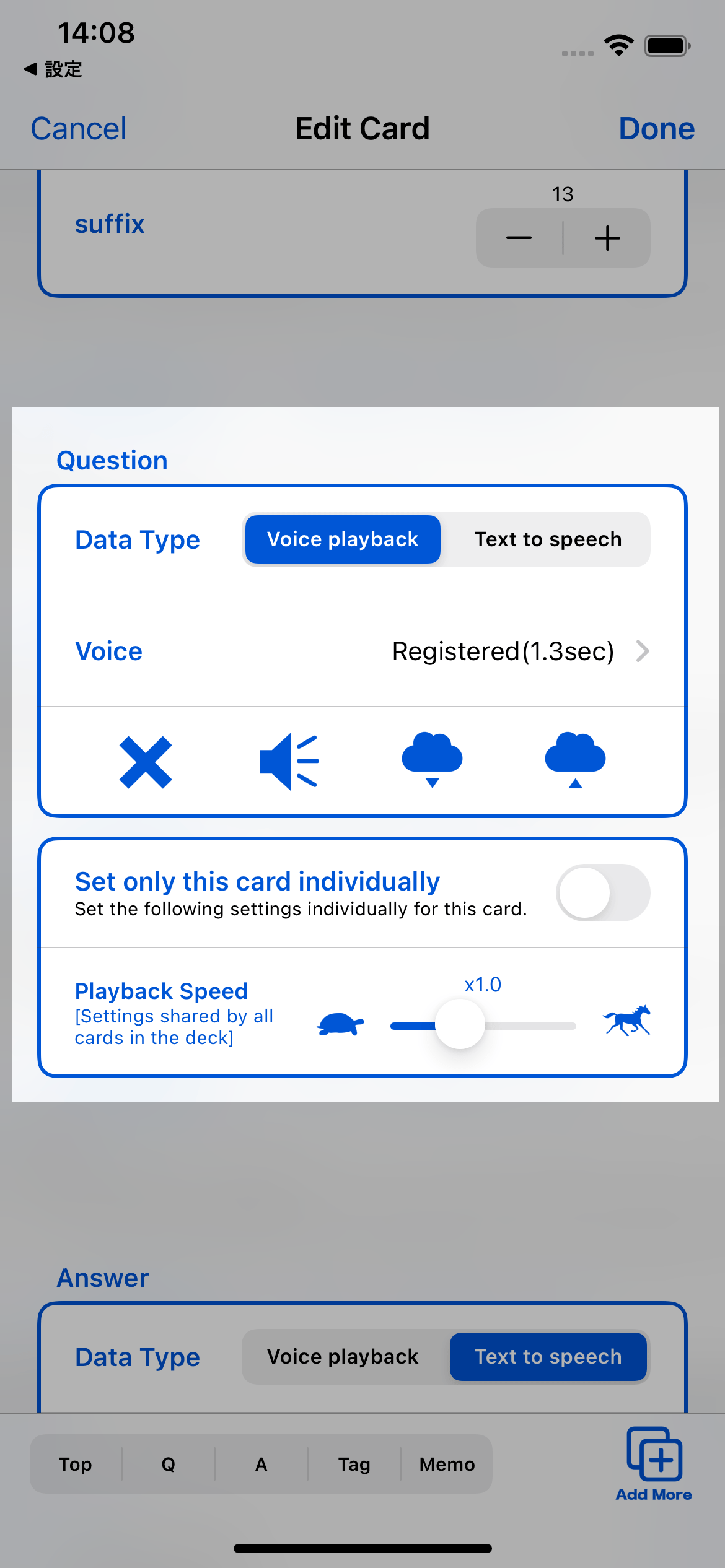
Data Type
Select the type of data for the question (or answer). You choose one of the following two types of question (or answer) data. You may choose different types in questions and answers.
| ・Voice Playback | Data to be created by recording audio or downloading sound files and registering them. This type of data uses the device's audio playback. |
|---|---|
| ・Text to Speech | Data to be registered by entering text or downloading a text file. This type of data uses the device's text-to-speech function. You can choose from all the languages (voices) supported by iOS as the language (voice) for text-to-speech. You can also set different languages (voices) for questions and answers. |
Set only this card individually
When the switch is turned on, the settings set here (playback speed, language, etc.) are saved as specific to this card.
If the switch is off, these settings are shared by all cards registered in the deck (except those set individually).
Tag
Register a tag on this card. Tags are used to determine which cards to study or to use as search criteria.
Memo
Enter a memo. Memo can be subject to text-to-speech in automatic mode during study.
Deck to register this card
Select the deck in which you want to register the card you are editing.
Tutorial
Deck
How to register a deck
How to edit a deck
How to delete a deck
How to chenge the order of the deck
Card
How to manage your cards
How to add a card
How to delete a card