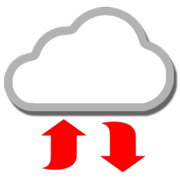アイコンの一覧
![]()
暗記する
登録しているカードで暗記します。
選択中の暗記帳に登録しているカードすべてを対象とするか、チェックマークの有無で対象カードをピックアップするか、「詳細検索」で登録している条件を指定するかを選択することが可能です。
出題の順序(ランダム順を含む)は「オプション」で指定することが可能です。
暗記画面についての説明はこちら
![]()
詳細検索
詳細検索条件を作成し、選択中の暗記帳に登録しているカードを対象として、細かな条件を指定した検索を行うことができます。
また、指定した条件に一致するカードを一括削除することも可能です。
詳細検索条件一覧画面についての説明はこちら
![]()
カードリスト
選択中の暗記帳に登録しているカードの一覧を表示します。
カードリストでは「カードの追加」「カードの編集」「カードの削除(複数選択の一括削除)」「カードの他暗記帳への移動」の他、簡易検索等が可能です。
主にカードの管理でご利用ください。
カードリスト画面についての説明はこちら
![]()
![]()
![]()
![]()
![]()
Dropbox
Dropboxへのアカウント認証や書き出したCSV形式(またはテキスト形式)ファイルのアップロード、読込むためのCSV形式(またはテキスト形式)ファイルのダウンロードを行うことが可能です。
(本機能は4.5.0版にてクラウドストレージ機能に統合しました)