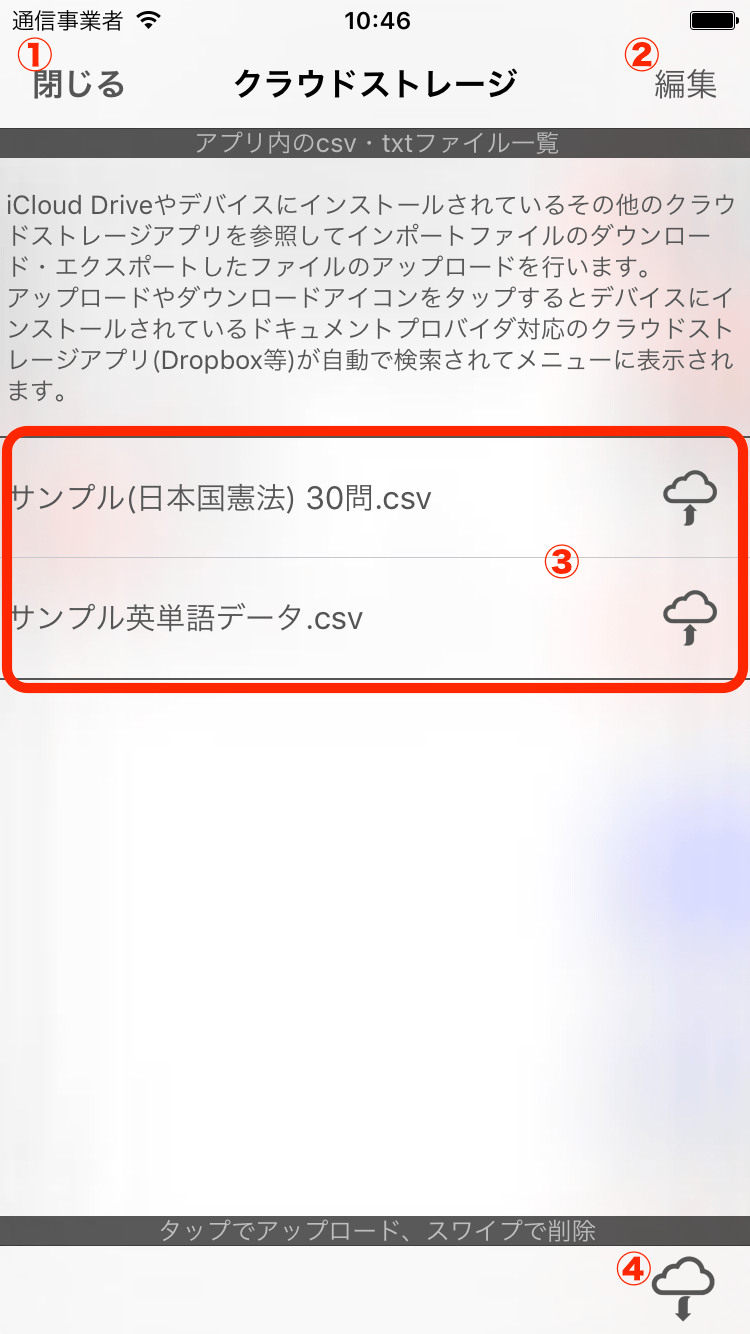編集モード
編集ボタンをタップするとアプリ内のファイル一覧が編集モードに切り替わります。(編集モードの状態で再度タップすると通常モードに戻ります)
編集モード時には下記の操作が可能です。
ファイルの削除(左スワイプ操作)
ファイルを左スワイプ操作することでそのファイルを削除することができます。
アプリ内ファイル一覧での操作
通常モード時(非編集モード時)のアプリ内ファイル一覧では下記の操作が可能です。
ファイルのアップロード(タップ操作)
ファイルをタップすることでそのファイルを利用可能なクラウドストレージにアップロードすることができます。利用可能なクラウドストレージについてはこちらをご覧ください。
ファイルの削除(左スワイプ操作)
ファイルを左スワイプ操作することでそのファイルを削除することができます。
ファイルのダウンロード
クラウドストレージからダウンロードボタンをタップすることで、利用可能なクラウドストレージを参照し、インポートファイルをダウンロードすることができます。
参照するクラウドストレージアプリの選択
クラウドストレージダウンロードボタンをタップすると、お使いのデバイスにインストールされているクラウドストレージアプリの一覧が表示されます。(デバイスにアプリがインストールされていないクラウドストレージは利用できません)
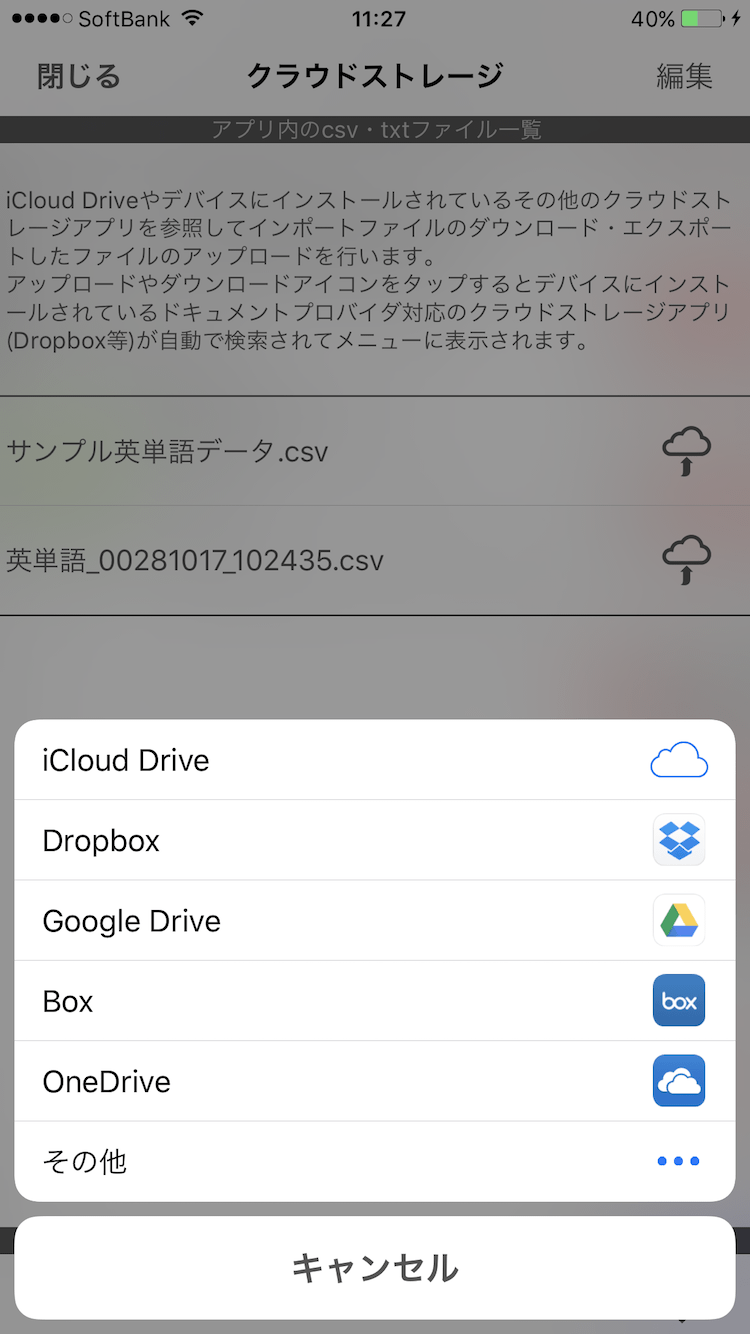
一覧でダウンロードするために参照するクラウドストレージのアプリを選択すると、選択したクラウドストレージアプリのUIが表示されますので、クラウドストレージアプリの指示に従ってダウンロードするファイルの選択、ダウンロードの実行を行います。
ダウンロードが正常に完了すると、アプリ内にダウンロードしたファイルが保存されて一覧に表示されます。ダウンロードしたファイルはカードデータのインポート処理で利用します。
インポートの手順についてはこちらをご覧ください。