インポートの流れ
アプリにカードデータを取り込むまでの大まかな流れは下記の通りです。
Step1. PC(表計算ソフトやメモ帳など)でインポートファイルを作成します。
PCの表計算ソフトやメモ帳を利用してCSV形式・TSV形式・カンタン取込み形式のいずれかのファイル形式でカードデータを作成します。
Step1の詳細はこちらをご覧ください。
Step2. 作成したインポートファイルをアプリ内に移動します。
作成したインポートファイルをPC上からiTunesまたは各種クラウドストレージを利用して本アプリ内に移動します。
Step2の詳細はこちらをご覧ください。
Step3. アプリでインポート処理を行います。
アプリで「インポート」操作を行い、インポートファイルのカードデータを一気に取込みます。
Step3の詳細はこちらをご覧ください。
取込み(インポート)ファイル形式について
本アプリでは、インポート処理時に特定のデータファイル形式に従ってファイル内のデータを読み取ります。本アプリでは、下記ファイル形式をサポートしております。
- CSV形式 (Comma-Separated Values)
- 基本的にはこの形式でインポートファイルを作成してください。
- 表計算ソフトExcelをお使いの場合、CSVファイルとして保存するとカードデータに一般的なアルファベット以外の外国語(発音記号やウムラウト記号など)が含まれている場合に文字化けする問題があります。その場合はTSV形式を選択します。
- TSV形式 (Tab-Separated Values)
- 区切り文字を「カンマ」ではなく「タブ」で行う形式です。
- 表計算ソフトExcelをお使いの場合で、CSVファイルとして保存するとカードデータに一般的なアルファベット以外の外国語(発音記号やウムラウト記号など)が含まれている場合に文字化けする問題があります。この問題の回避策として本形式を選択してください。
- カンタン取り込み形式
- 表計算ソフトを利用せずにメモ帳などで作成します。本形式はできるだけ簡易にカードデータを作成する形式ですが、質問文や解答文に改行やカンマを利用できないなどの制限がありますのでご注意ください。
- カンタン取り込み形式での具体的な作成方法はこちらをご覧ください。
Step1. PCでインポートファイルを作成する
利用するソフト、作成する形式によって方法が異なります。
- A. 表計算ソフトを利用してCSV(TSV)形式のインポートファイルを作成する
- B. テキストエディターを利用してカンタン取込み形式のインポートファイルを作成する
A. 表計算ソフトを利用してインポートファイルを作成する場合
表計算ソフト(NumbersやExcel、Open Officeなど)を利用してインポートファイルを作成する方法です。
本項では表計算ソフトNumbersを利用して説明しております。説明画像においてお使いの表計算ソフトとは異なる部分がございますのでご注意ください。
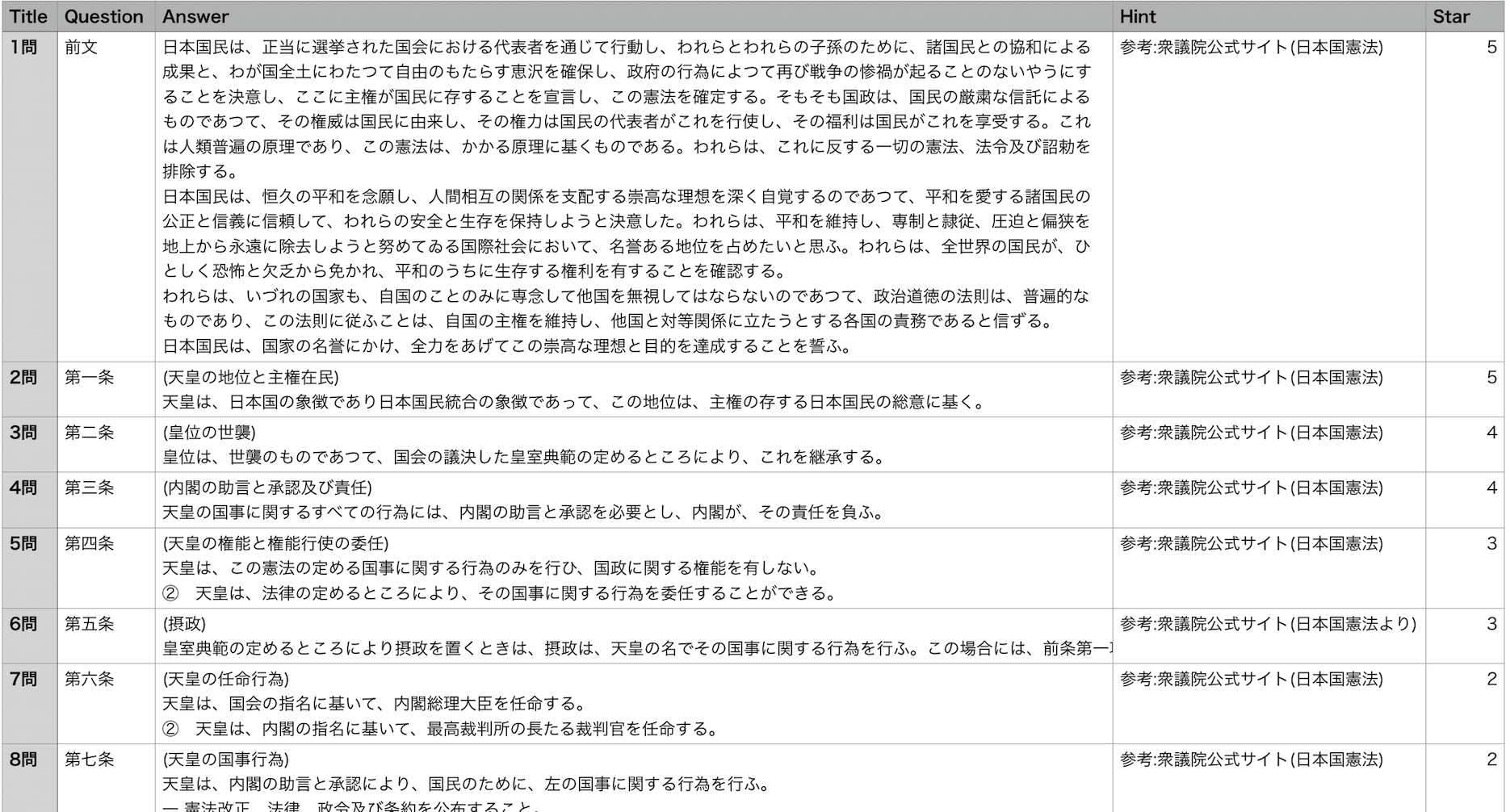
1. データ作成ルールに従ってデータを入力する
表計算ソフトを利用して暗記カードデータを作成する場合は以下のルールに従ってデータを入力してください。
1-① 1行目には項目名を入力する
表の1行目(1番上)には以下の各行が何のデータなのかを示す「項目名」を入力してください。
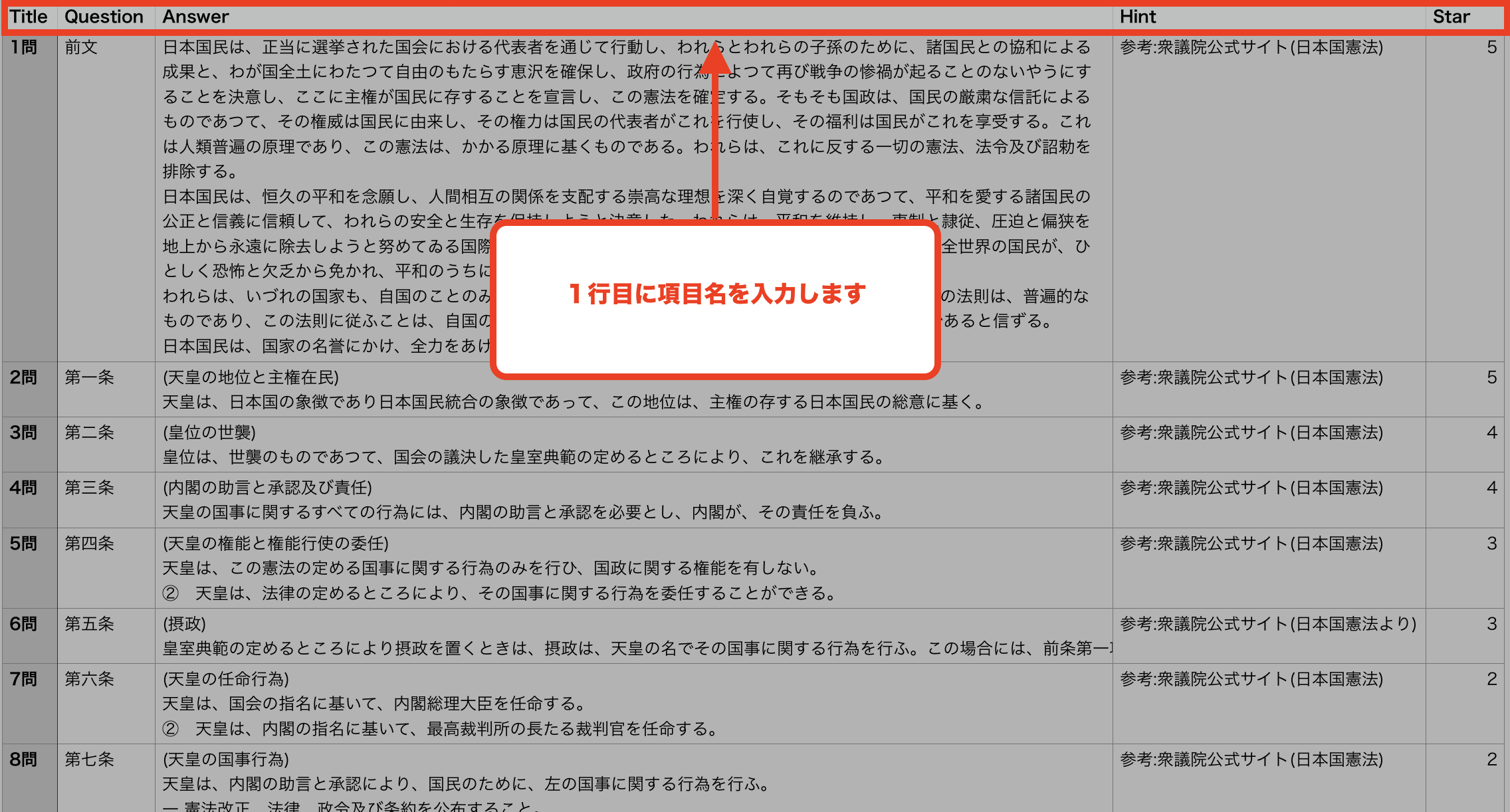
・入力可能な項目名
- Title
- カードのタイトルを入力する列であることを示します。
- 2行目以降はタイトルを示すテキストを1行で入力します。(改行はインポート時に自動で削除されます)
- Question
- カードの質問文を入力する列であることを示します。
- 2行目以降は質問文とするテキストを入力します。(改行も可能です)
- Answer
- カードの解答文を入力する列であることを示します。
- 2行目以降は解答文とするテキストを入力します。(改行も可能です)
- Hint
- カードのヒント文を入力する列であることを示します。
- 2行目以降はヒント文とするテキストを入力します。(改行も可能です)
- Star
- カードの星の数を入力する列であることを示します。
- 2行目以降には0-5の半角数字を入力します。
1-② 2行目以降には1行1カードのデータを入力します。
1行目で指定した項目にしたがって、1行につき1カードの情報を入力します。
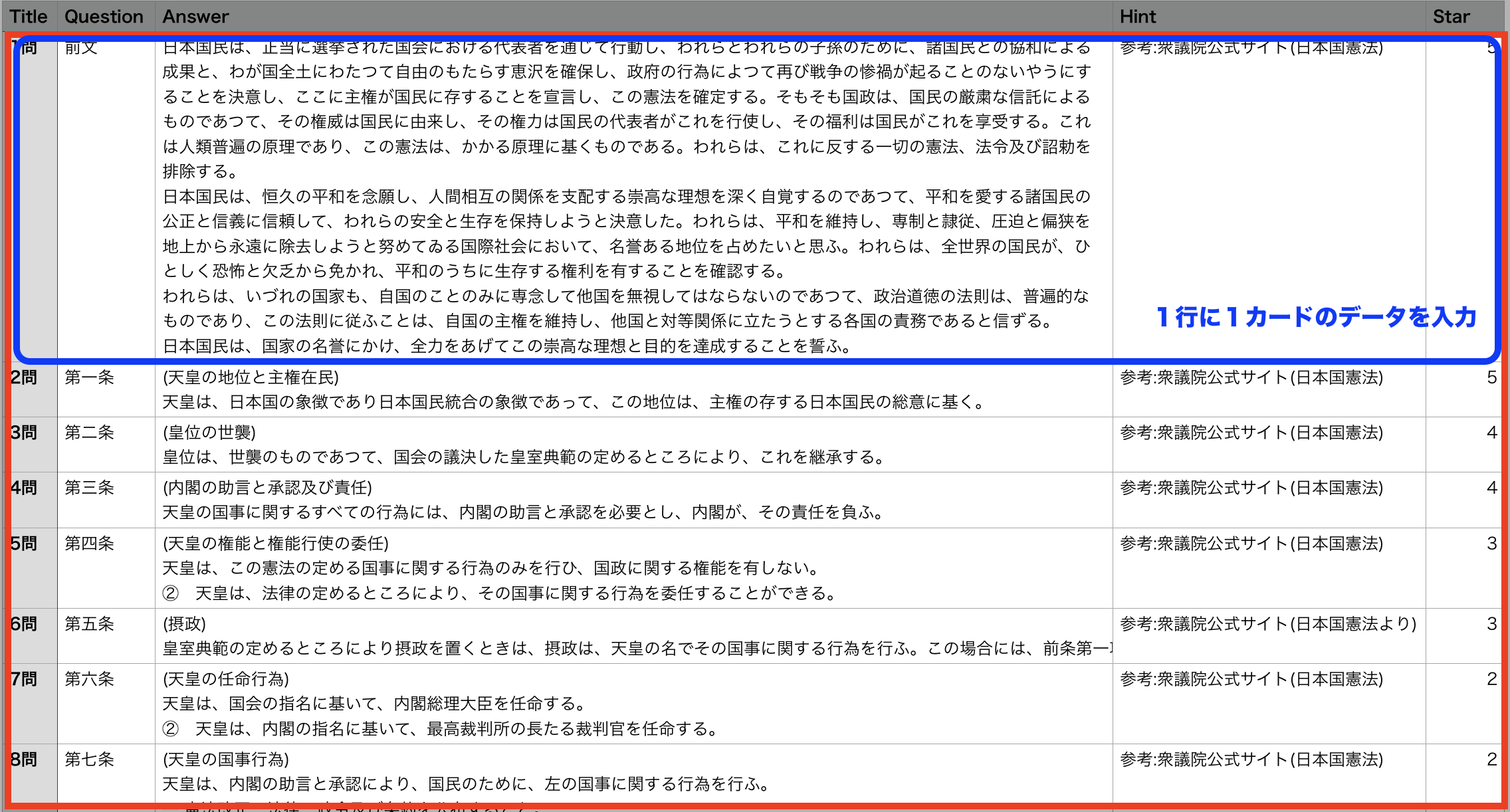
2. インポートファイル形式で保存します。
カードデータの入力(編集)完了後、ファイルを本アプリでサポートするCSV形式、またはTSV形式で保存します。
CSV形式やTSV形式で保存する方法は表計算ソフトによって異なります。
例えば、Numbersの場合は「書き出す」、ExcelやOpenOfficeの場合は「名前を付けて保存」で保存することができます。
ここでは表計算ソフトがNumbers、OpenOffice、Excelの場合の保存方法を例として記載します。
なお、ここでの記載内容はご利用の表計算ソフトのバージョンによって異なります。あくまでも一例としてご覧いただくよう、よろしくお願い致します。
(例1) Numbersの場合
「ファイルメニュー」「書き出し」「CSV」を順に選択します。
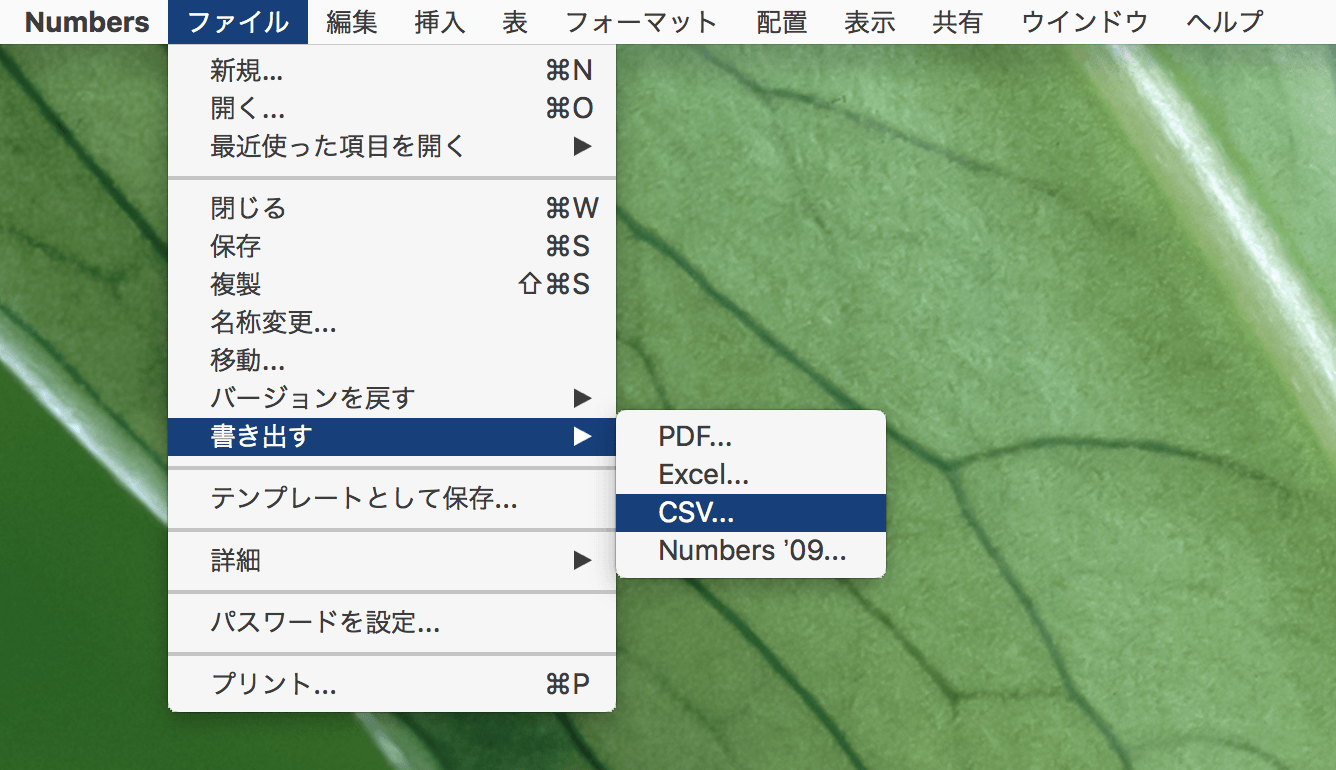
エンコーディング「Unicode(UTF-8)」を選択して「次へ」をクリックします。
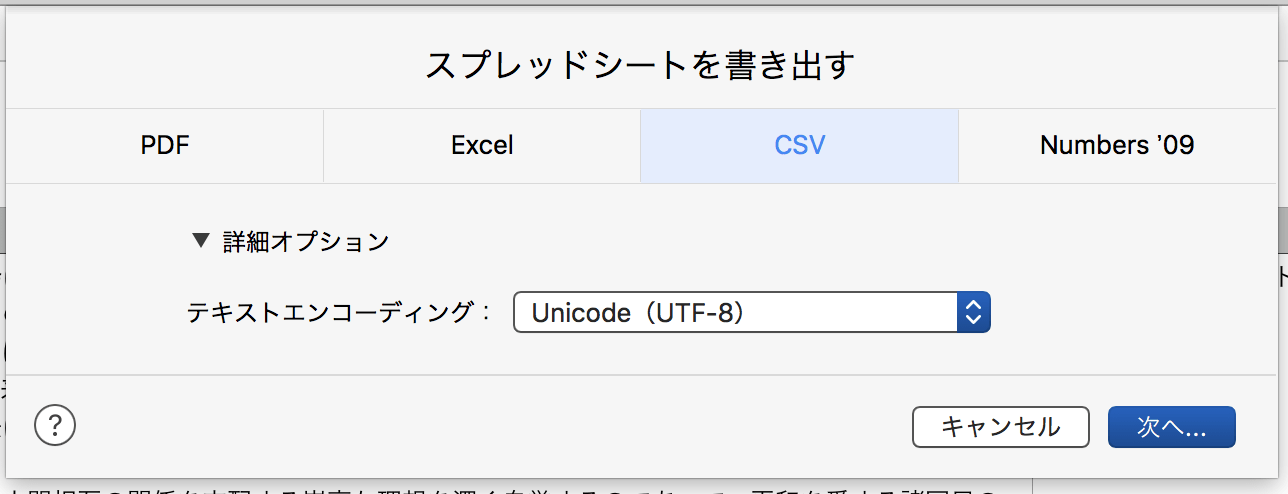
ファイルの保存場所を選択して「書き出す」をクリックします。
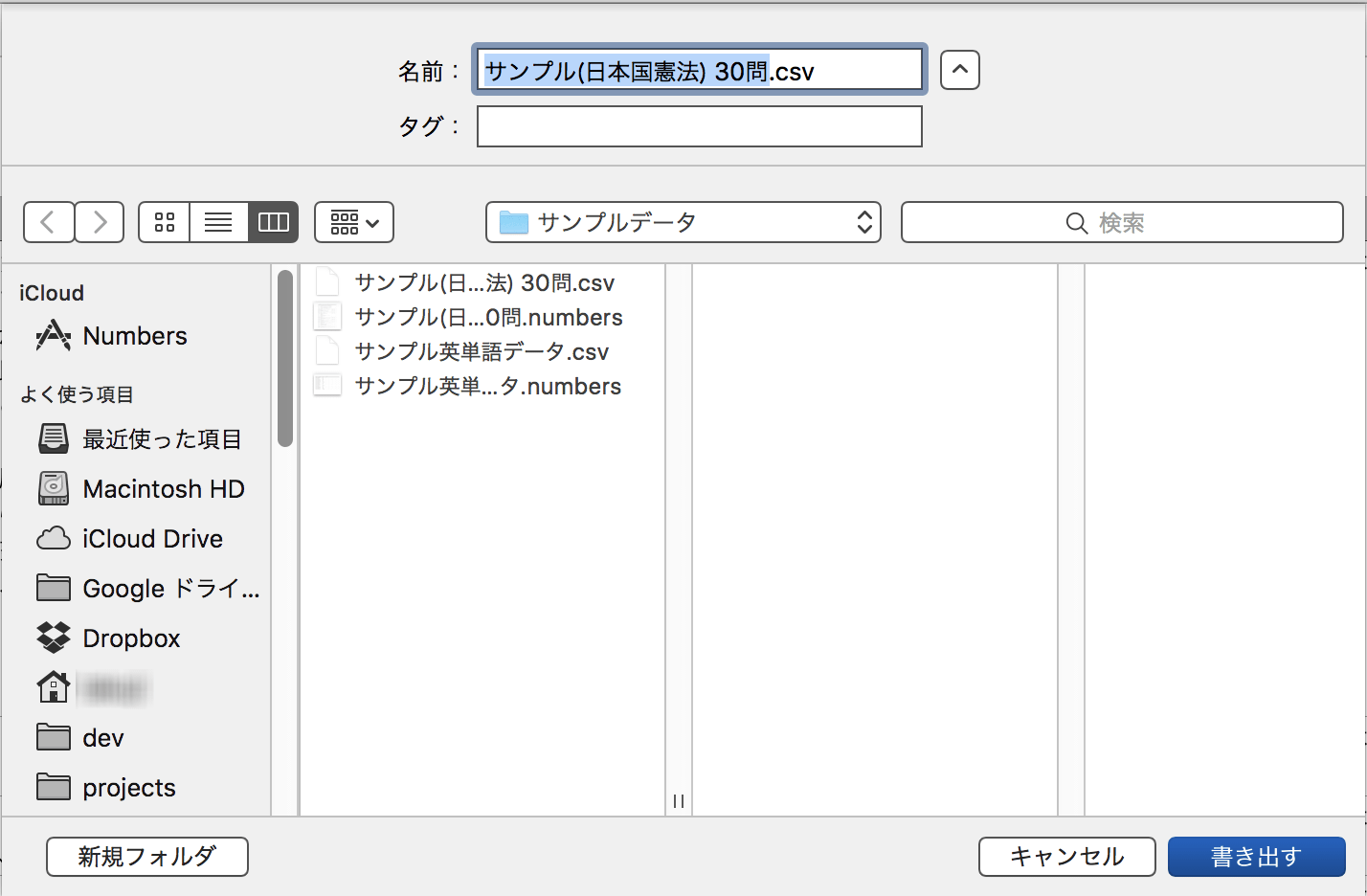
(例2) Open Officeの場合
「ファイル」「名前を付けて保存」を選択します。
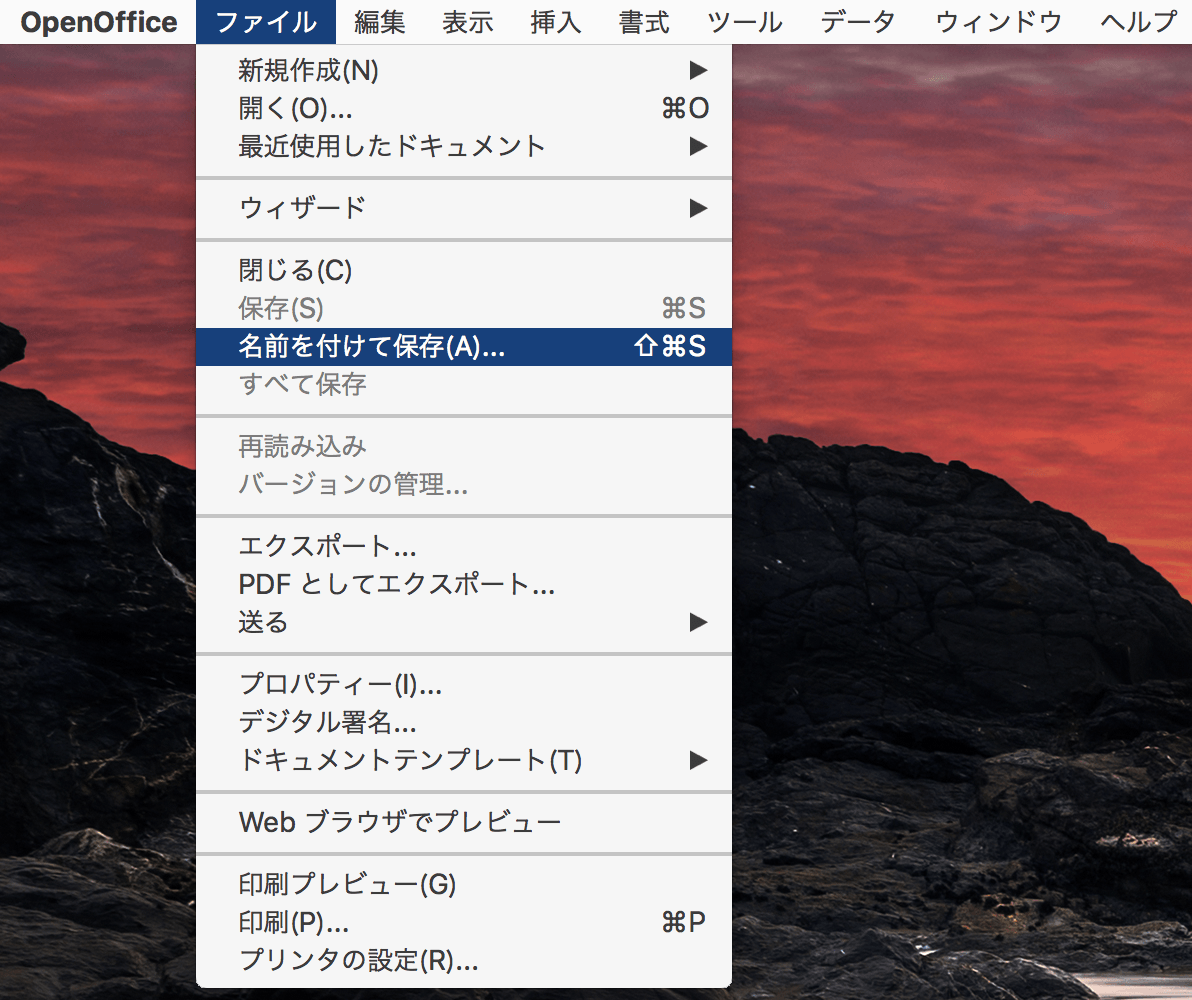
ファイル名を入力し、ファイルの種類を「テキスト CSV(.csv)」を選択します。
また、「ファイル名に拡張子を付ける」をオンにします。
保存場所を選択して「保存」ボタンをクリックします。
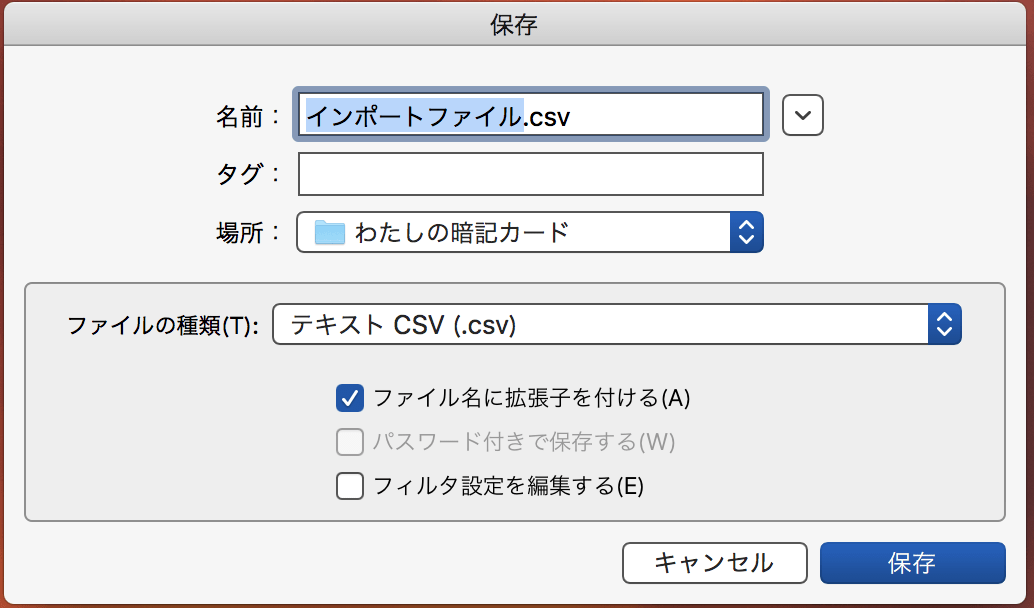
設定によっては下記ダイアログが表示されますので、「選択した書式を保持」をクリックします。
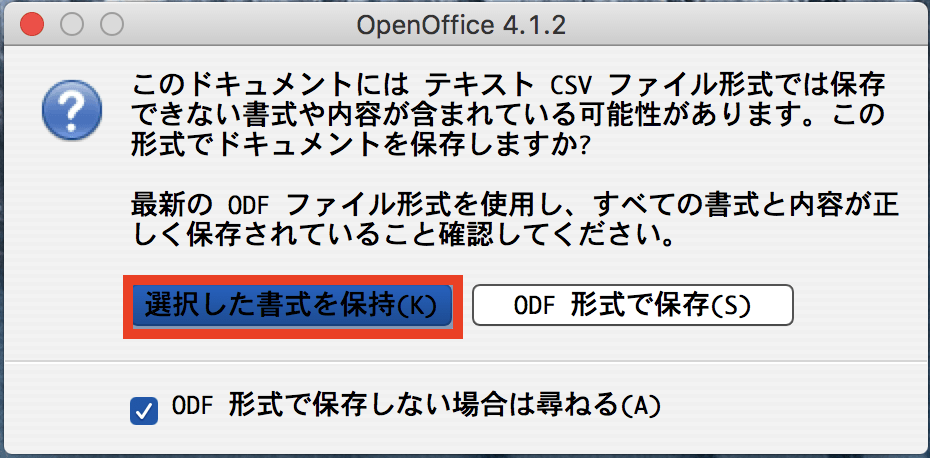
テキストファイルへのエクスポートダイアログが表示されます。
「文字列」に「Unicode(UTF8)」を、「フィールドの区切り記号」に「, (カンマ)」を、「テキストの区切り記号」に「” (ダブルクォーテーション)」を指定します。
また、「セルの内容を表示どおりに保存」をオンにして「OK」ボタンをクリックします。
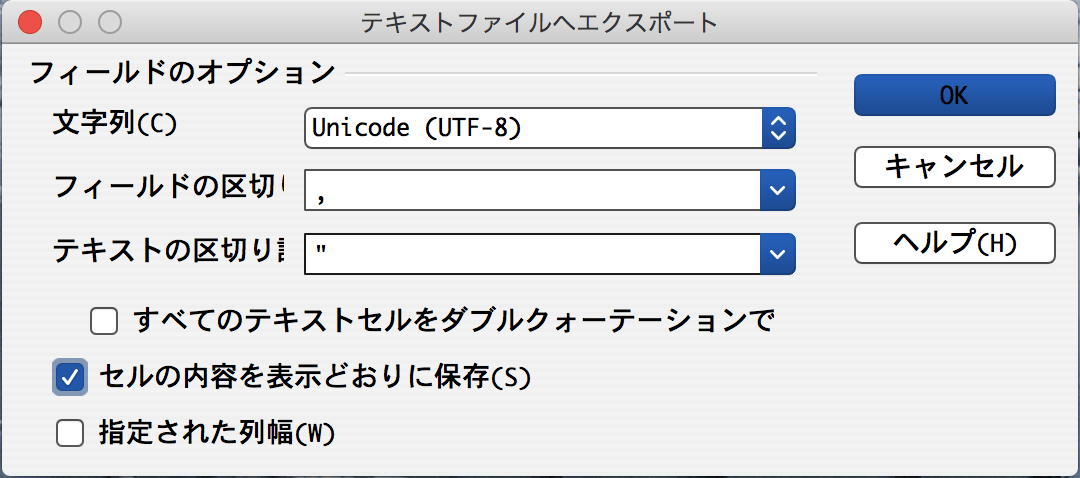
(例3) Excelの場合
「ファイル」「名前を付けて保存」を選択します。
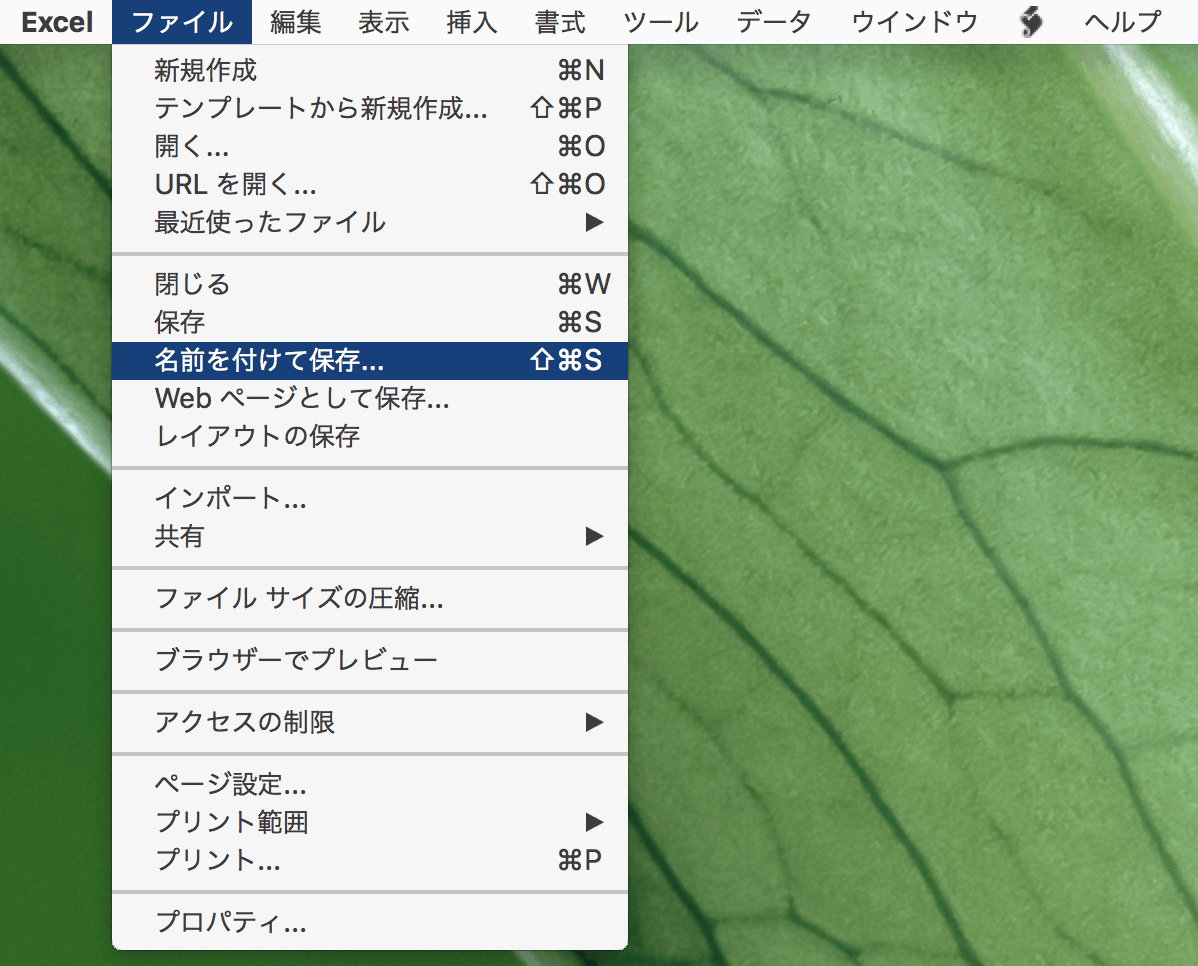
「フォーマット」を「CSV(コンマ区切り)(.csv)」を選択し、保存場所を選択して「保存」をクリックします。
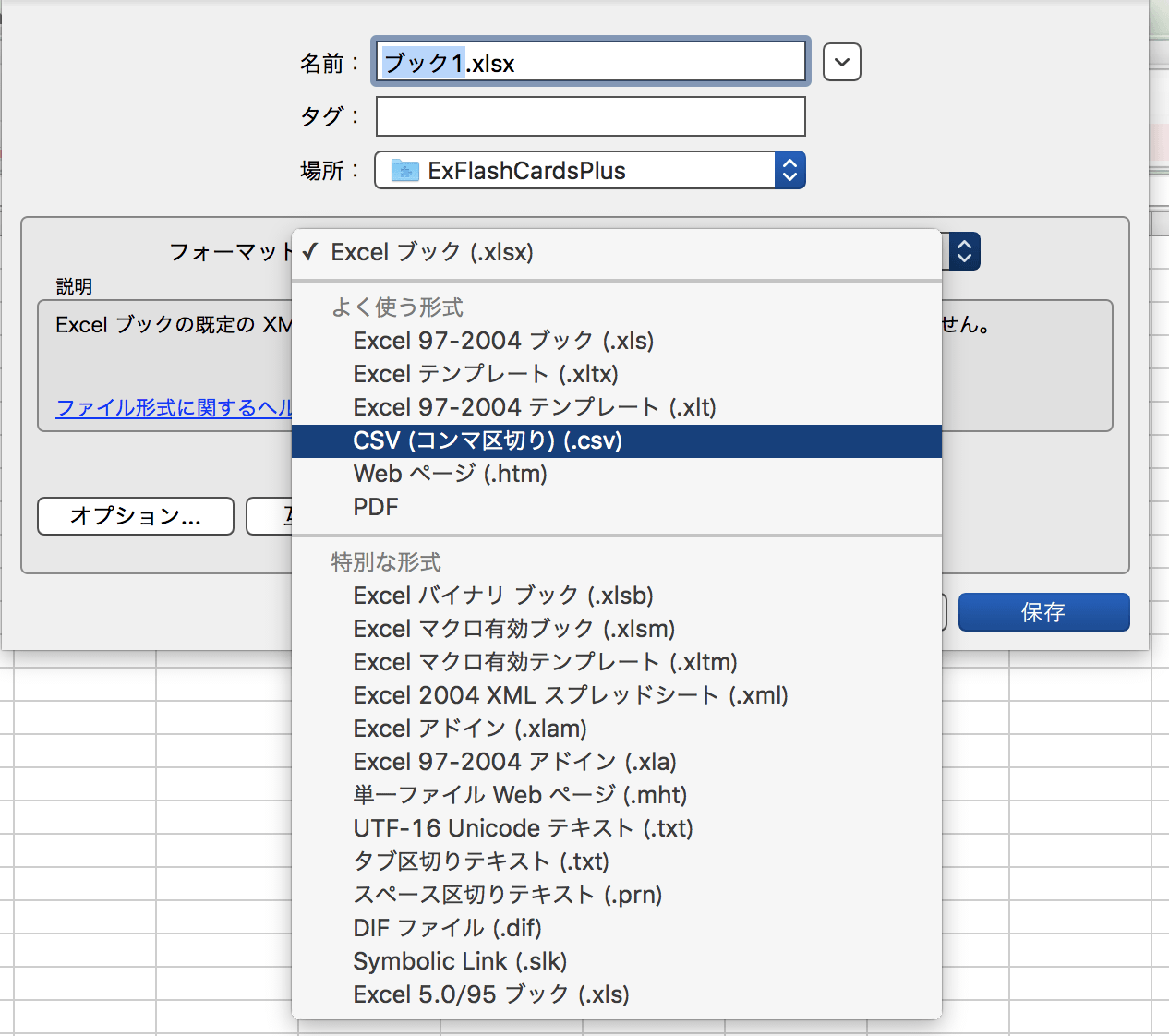
下記ダイアログが表示されますので、「続行」をクリックすると保存が完了します。
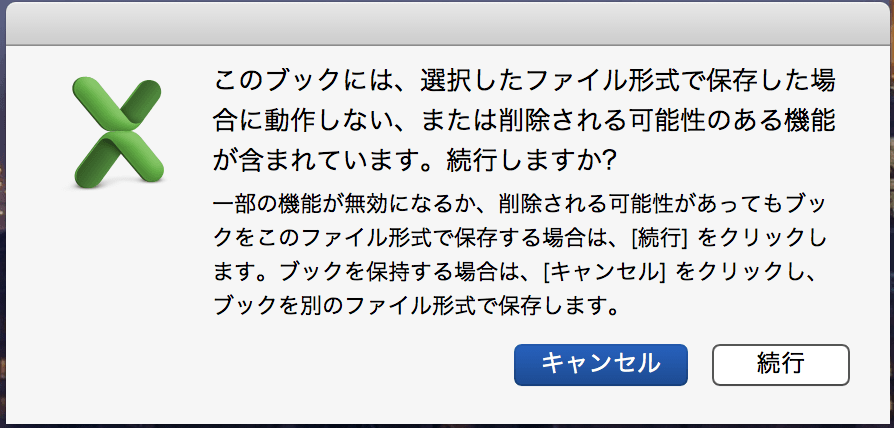
Excel利用時の注意点と回避策
Excelの場合、ご利用のバージョンによってはCSV形式で保存すると入力したカードデータのテキストが文字化けする可能性があります。(特に外国語を含むテキストを入力した場合)
Excelで発音記号やドイツ語ウムラウト記号を入力してCSV保存

アプリに取り込んでみると文字化けが発生してしまう
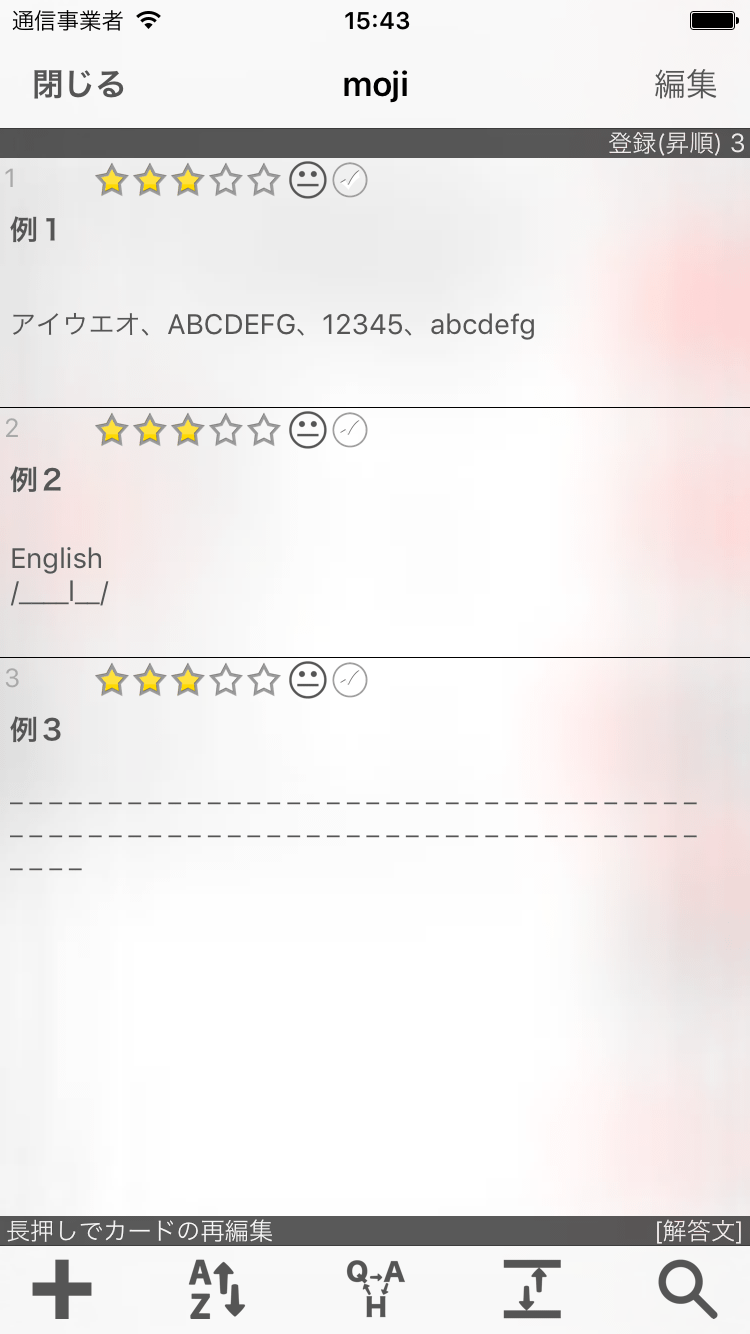
これはExcelでCSVファイル形式で保存する際に強制的に「Shift-JIS(SJIS)」エンコーディングで変換・保存するため、Shift-JISに対応していない特に外国語の文字が正しく変換されずに保存されてしまうことで発生する問題です。(その他の表計算ソフトのようにCSV保存時に文字エンコーディングを指定できる場合はShift-JIS以外のUnicode系(UTF-8等)を指定することで文字化けが発生しない可能性があります)
そこで、上記問題を回避するためにTSV形式をサポートしております。
CSV保存では強制的にShift-JISで保存するExcelですが、「Unicodeテキストファイル」形式で保存するとUnicode(UTF-16)で変換・保存するため、文字化けが発生しない可能性が高くなります。(おそらく発生しません)
以下、Excelにおいて、TSV形式で保存する手順を記載します。
(お使いのExcelのバージョンによっては一部画面が異なる可能性がございます)
「ファイル」「名前を付けて保存」を選択します。
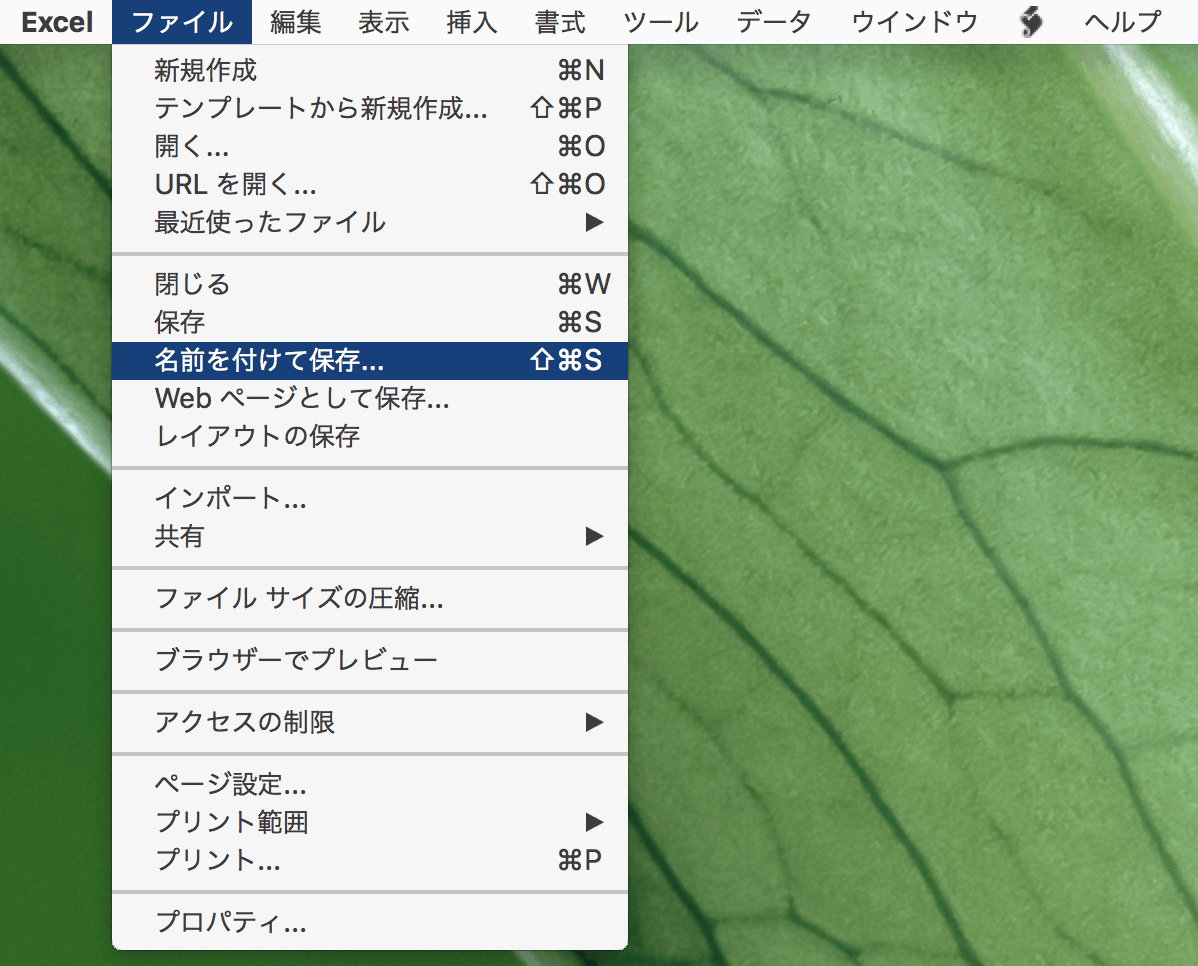
「フォーマット」を「UTF-16 Unicodeテキスト(.txt)」を選択し、保存場所を選択して「保存」をクリックします。(この操作がCSV保存時と異なります)
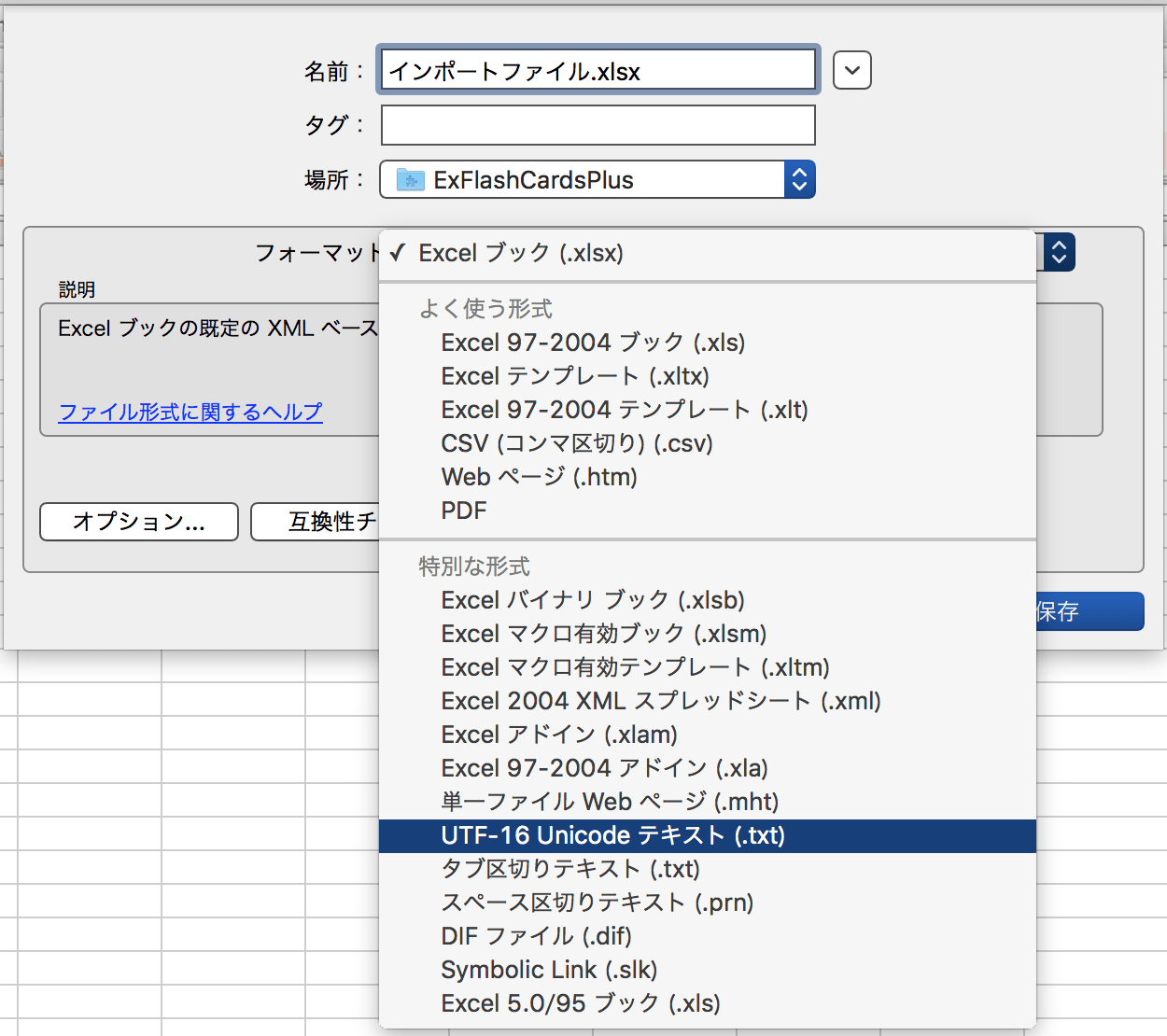
下記ダイアログが表示されますので、「続行」をクリックすると保存が完了します。
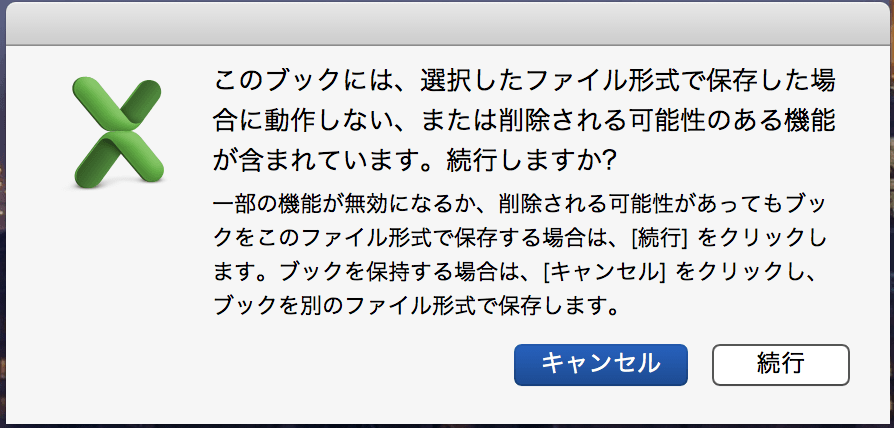
文字化けなしで表示されます。
※この方法で作成したファイルはアプリでのインポート処理時のファイル形式を「TSV形式」設定に、エンコーディングをUTF-16設定にしてください。
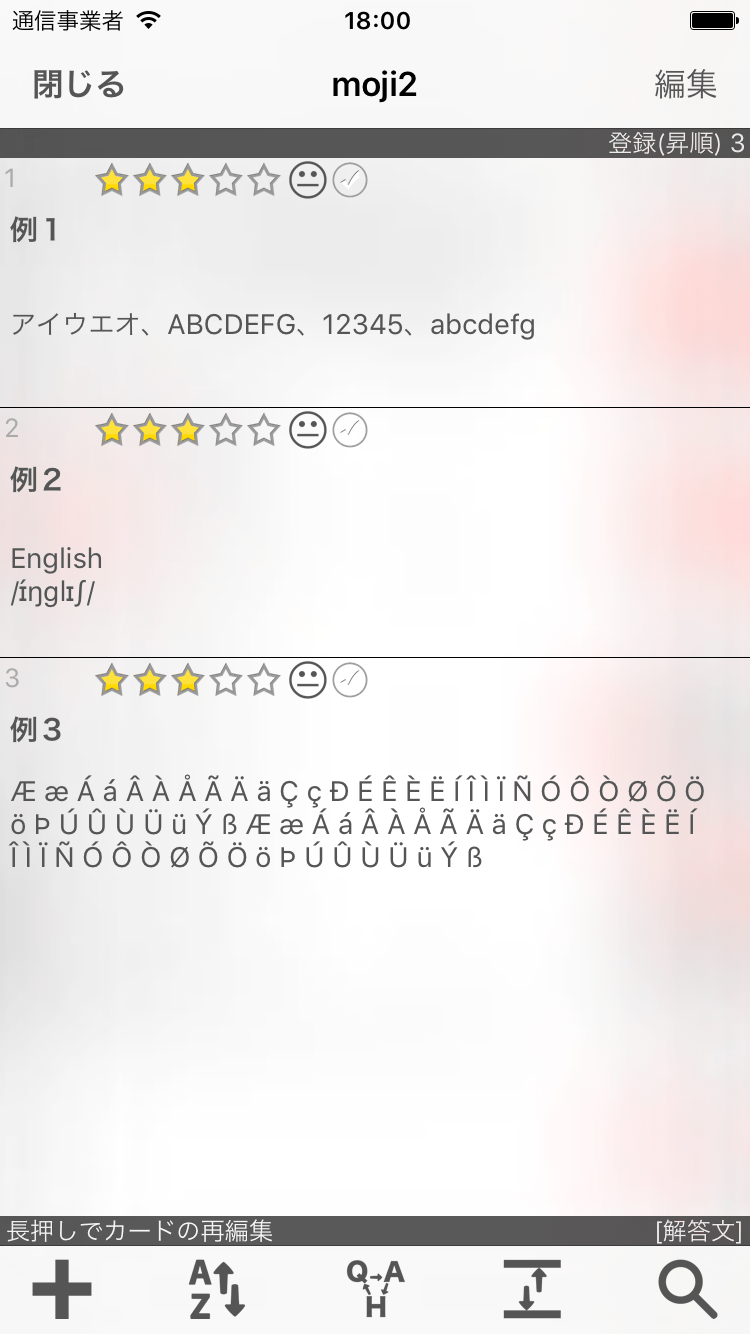
B. テキストエディターを利用してインポートファイルを作成する場合
テキストエディターを利用して「カンタン取込み形式」でカードデータを作成します。
カンタン取込み形式は簡易さを重視しているため、表計算ソフトを利用する場合に対して下記の制限があります。
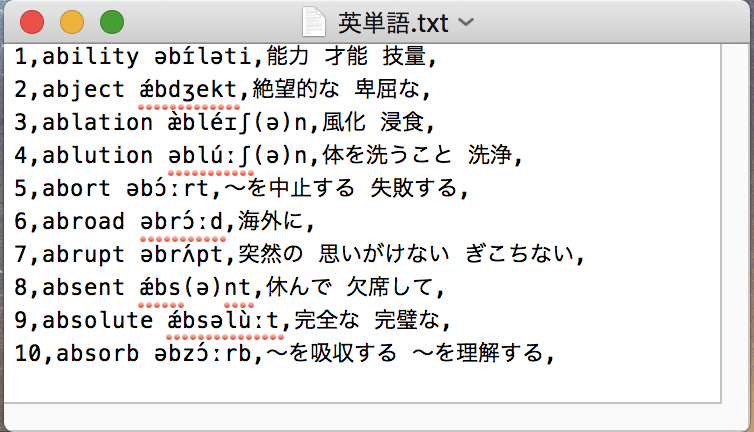
カンタン取り込み形式のルールは3つ
メモ帳等のテキストエディタで以下の3つのルールに従ってデータを作成します。
- 【ルール1】
- メモ帳などのテキストエディタに内容を入力して保存、(.txt)のテキストファイルを作成します。
- 【ルール2】
- 1行につき1つのカードの情報を書きます。2つのカードなら2行、10個のカードなら10行になります。
- 【ルール3】
- カードの情報は、タイトル、質問文、解答文、ヒントの順にカンマ(,)で区切って書きます。
【例1】
タイトルを「123」、質問文を「坂本龍馬の出身藩は?」、解答文を「土佐藩」、ヒントを「今の高知県です。」の場合、
123,坂本龍馬の出身藩は?,土佐藩,今の高知県です。
タイトル、質問文、解答文、ヒントを順番に半角のコンマ(,)で区切って1行に記載してください。
【例2】
タイトルを「124」、質問文を「坂本龍馬の出身藩は?」、解答文を「土佐藩」、ヒントはなしの場合、
124,坂本龍馬の出身藩は?,土佐藩
または
124,坂本龍馬の出身藩は?,土佐藩,
タイトル、質問文、解答文を順番に半角のコンマ(,)で区切って1行に記載してください。
最後のコンマはあってもなくてもかまいません。
【例3】
タイトルがなし、質問文を「坂本龍馬の出身藩は?」、解答文を「土佐藩」、ヒントを「今の高知県です。」の場合、
,坂本龍馬の出身藩は?,土佐藩,今の高知県です。
タイトルがないのでまず最初に半角コンマ(,)で区切り、その後に質問文、解答文、ヒントと続けて1行に記載してください。
Step2. インポートファイルをアプリ内に移動する
作成してPC内に保存したインポートファイル(CSV形式(.csv)・TSV形式(.txt)・カンタン取込み形式(.txt))をアプリ内でインポート処理するためには、インポートファイルをアプリ内に移動する必要があります。
PCに保存されているインポートファイルをアプリ内に移動する方法として下記の方法があります。
- A. iTunesを利用して移動する方法
- PCにお使いのデバイスをケーブル接続し、iTunesを利用して移動する方法です。
- B. クラウドストレージを利用して移動する方法
- iCloud Drive、Dropbox、Google Driveなどのクラウドストレージを利用して移動する方法です。
A. iTunesを利用して移動する方法
PCにお使いのデバイスをケーブル接続し、iTunesを利用して移動する方法です。
iTunesを利用してアプリ内にファイルを移動するには
iTunesにはデバイスにインストールされているアプリの中で「ファイル共有」が可能なもの表示し、そのアプリ内にファイルを保存(またはアプリからファイルの取り出し)をする機能があります。
この機能を利用して作成したインポートファイルを本アプリ内に保存(移動)する手順を説明します。
1. PCにデバイスを接続してiTunesを起動する
PCにお使いのデバイスを接続してiTunesを起動します。
(iTunesの画面画像はお使いのOSやiTunesのバージョンによって異なります。ご不明な点はiTunesのヘルプ等ご確認ください)
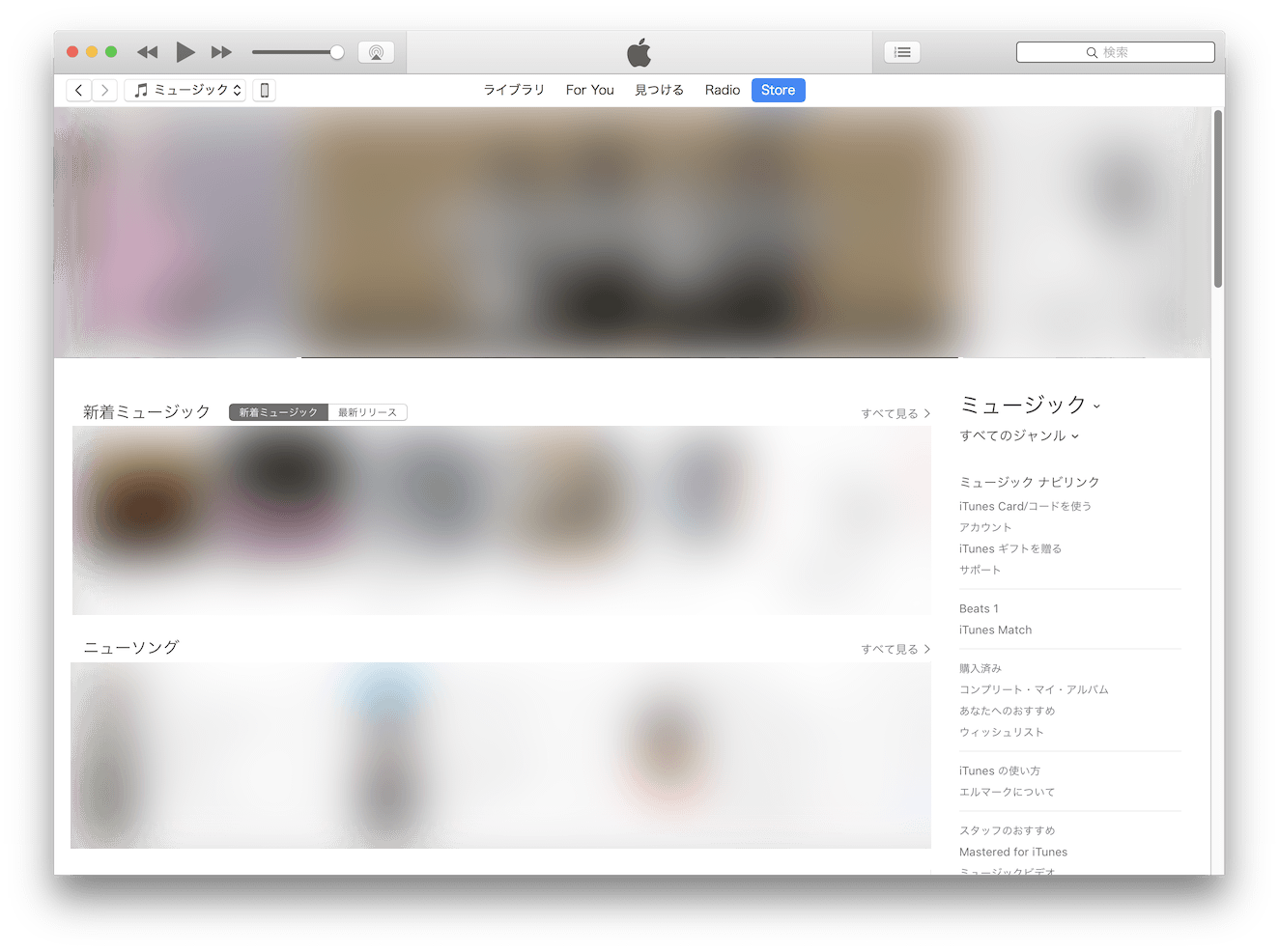
2. デバイス情報を表示します。
iTunes画面のデバイスアイコンをクリックし、デバイス情報を表示します。
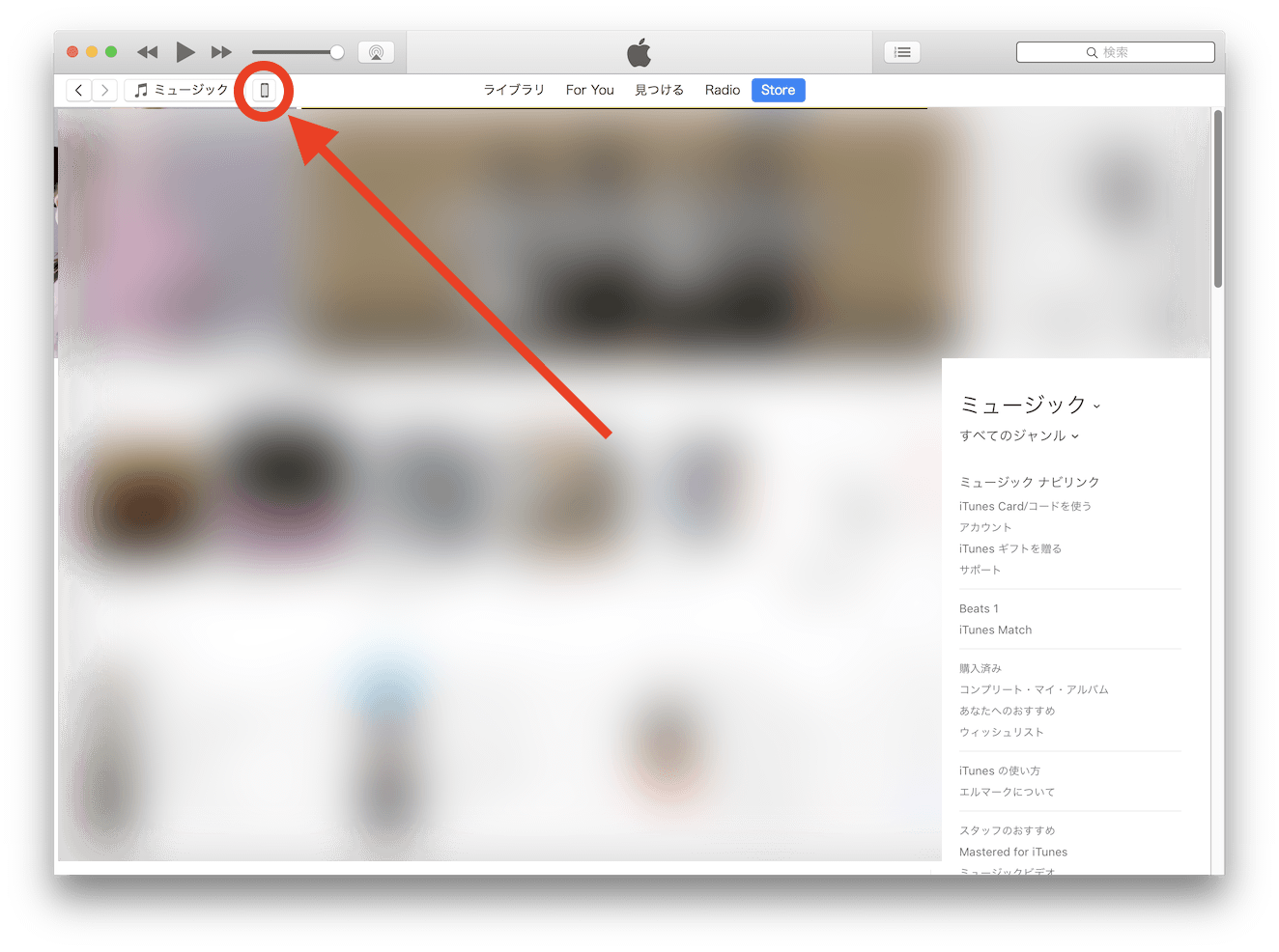
3. 「設定」項の「App」を選択し、「ファイル共有」項まで下部にスクロールします。
iTunes画面左側の「設定」項にある「App」を選択します。
デバイスのApp情報が表示されますので、下方向にスクロールし、「ファイル共有」項を表示します。
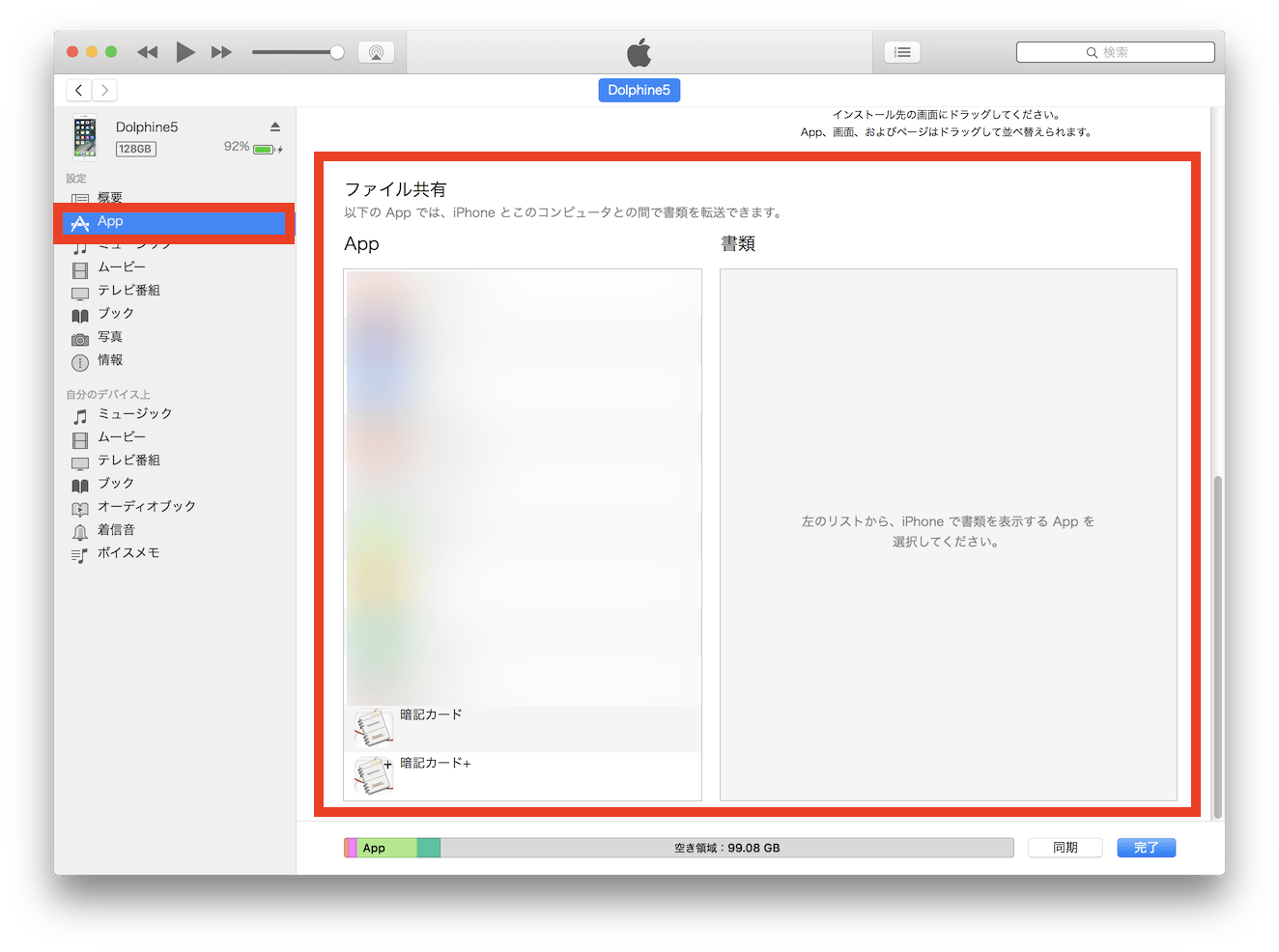
4. ファイル共有項のApp内の「暗記カード」または「暗記カード+」を選択します。
ファイル共有項のApp一覧内に「暗記カード」または「暗記カード+」が存在します。
それぞれ下記のアプリを意味します。
- 暗記カード
- わたしの暗記カード
- 暗記カード+
- わたしの暗記カード(プラス)
ご利用のアプリに合わせて「暗記カード」または「暗記カード+」をタップすると、「書類」にアプリ内部のファイルが表示されます。
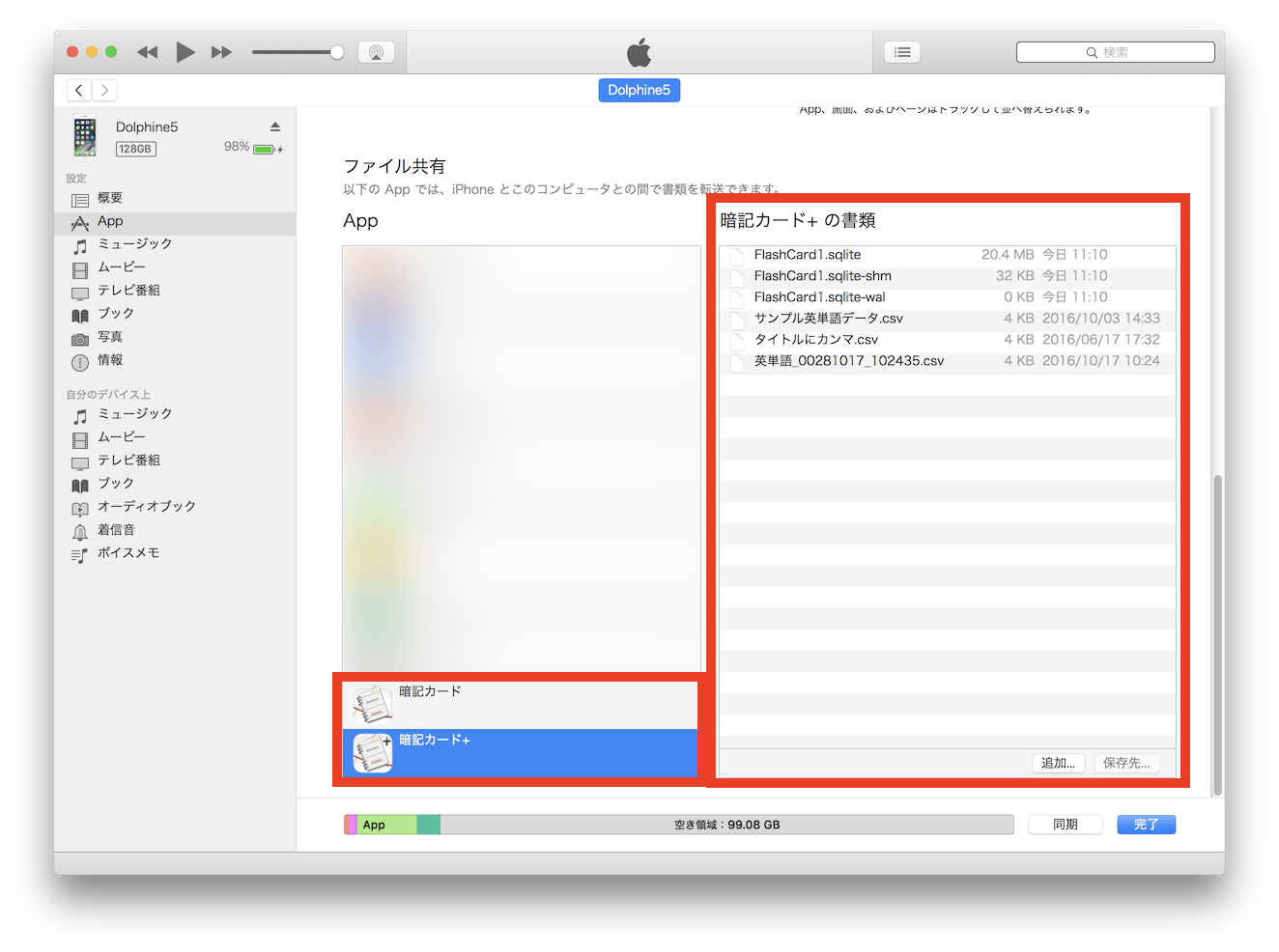
5. 「追加」ボタンをタップしてインポートファイルを選択します。
「追加」ボタンをタップすると、アプリ内に追加するファイルを選択するダイアログが表示されますので、作成したインポートファイルを選択し、アプリ内に追加します。
(この操作でアプリ内にインポートファイルを移動できましたので、Step3の操作に移ります)
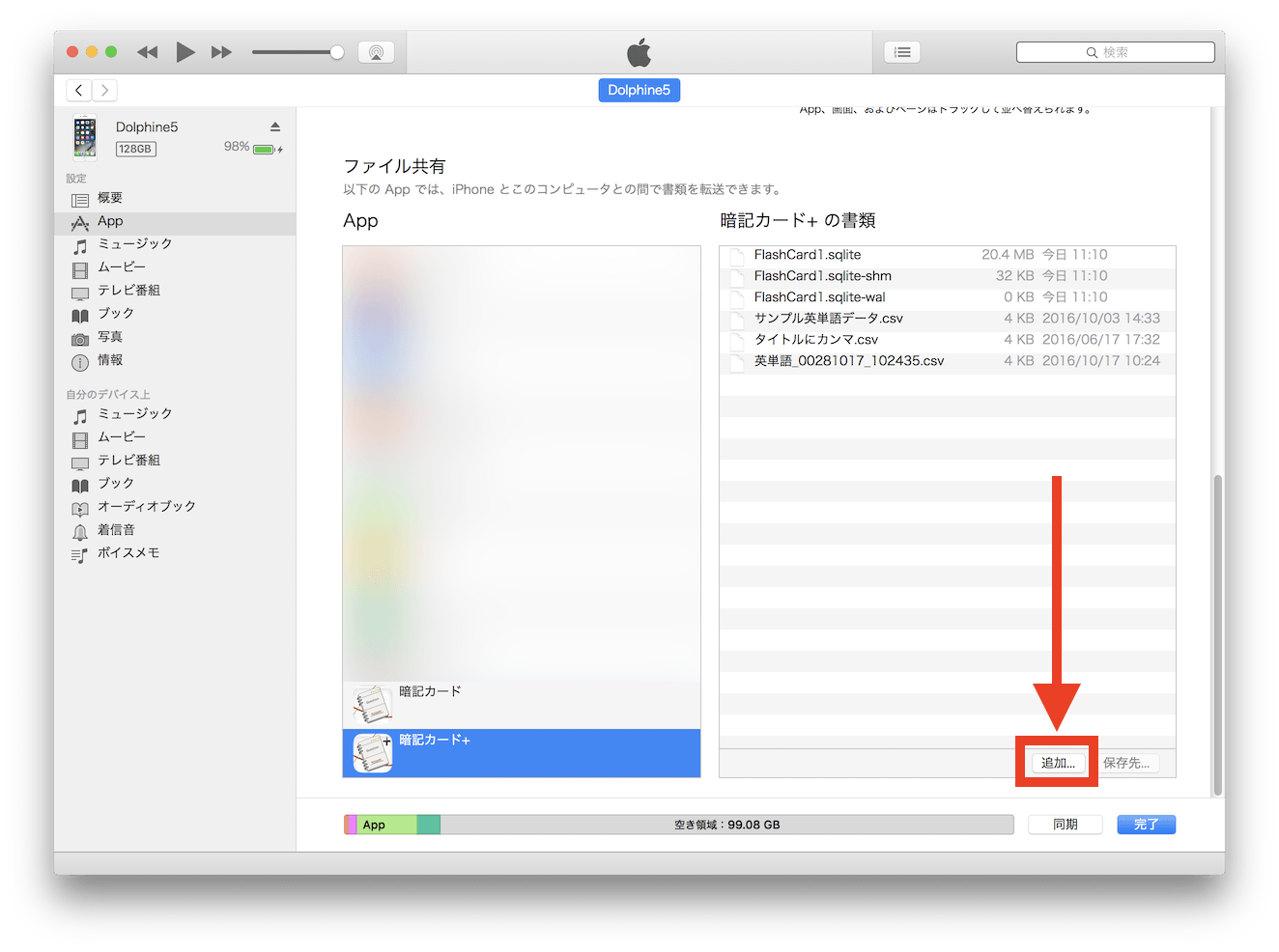
B. クラウドストレージを利用して移動する方法
iCloud DriveやDropboxなどのクラウドストレージを利用してアプリ内にインポートファイルを移動する方法です。
あらかじめクラウドストレージに作成したインポートファイルを保存しておき、アプリからそのクラウドストレージを参照してダウンロードすることで移動します。
本アプリで利用可能なクラウドストレージについて
本アプリでご利用のクラウドストレージを参照するためには、あらかじめお使いのデバイスにご利用のクラウドストレージのアプリをインストールしておく必要があります。詳細はこちらをご覧ください。
クラウドストレージを利用してアプリ内にファイルを移動するには
1. 作成したインポートファイルをクラウドストレージに保存します。
作成したインポートファイルを今回利用するクラウドストレージの任意の場所に保存します。
2. 本アプリを起動し、「クラウドストレージ」アイコンをタップします。
本アプリ(わたしの暗記カード・わたしの暗記カードプラス)を起動し、トップ画面の「クラウドストレージ」アイコンをタップします。
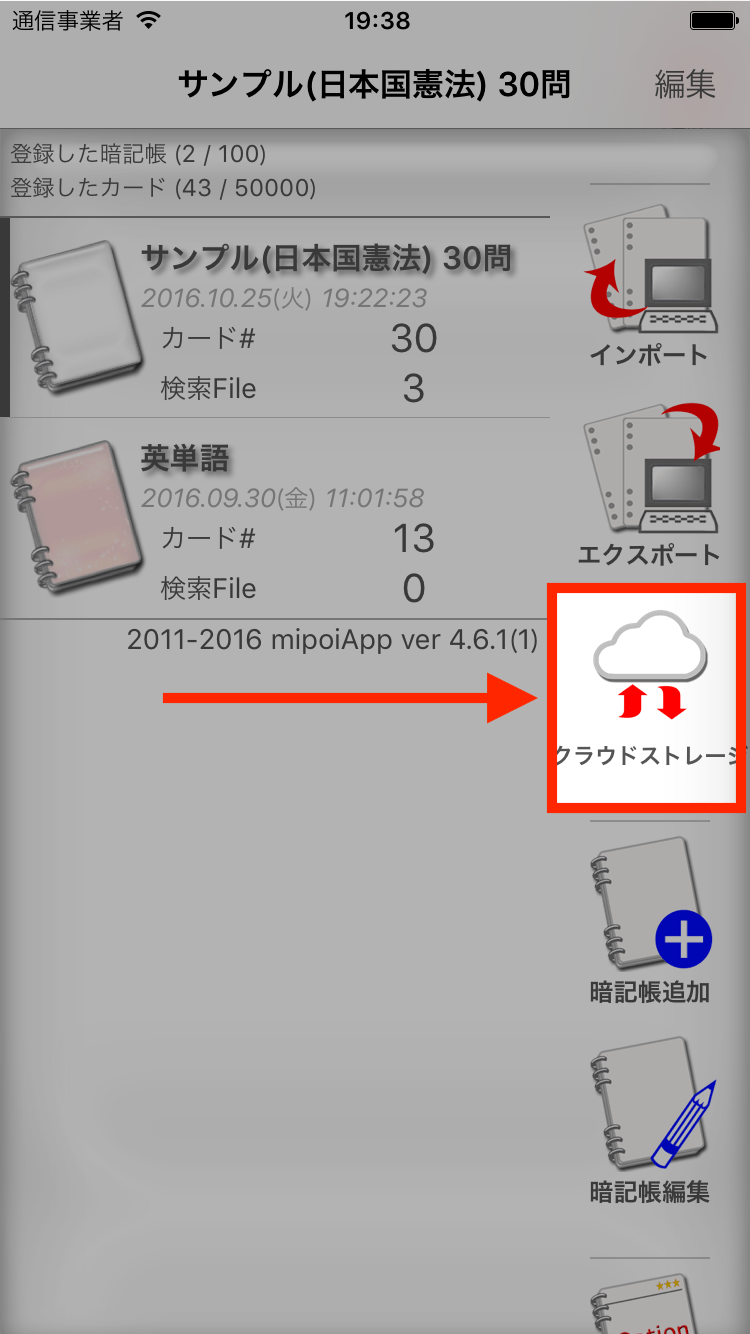
3. 「ダウンロードボタン」をタップします。
クラウドストレージ画面の「ダウンロードボタン」をタップします。
(「クラウドストレージ画面」についての詳細はこちら)
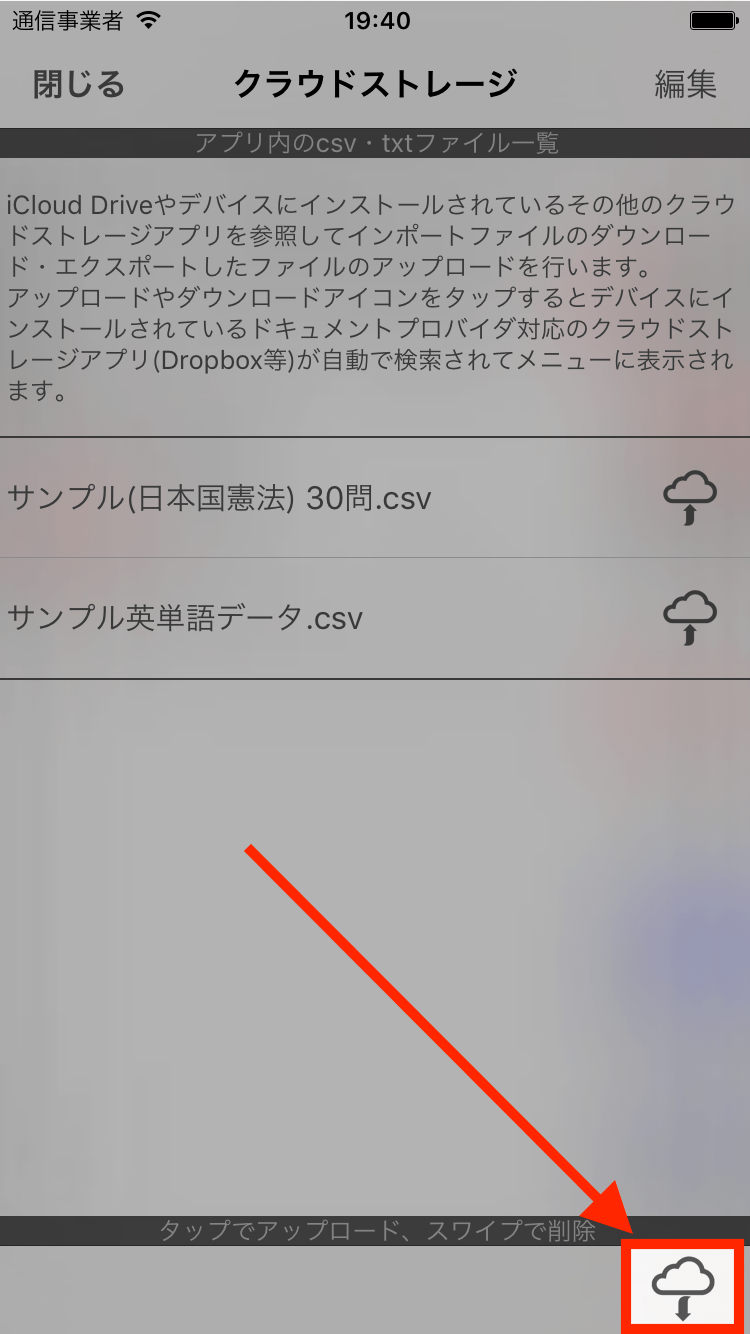
4. 一覧からダウンロード元クラウドストレージのアプリを選択します。
利用可能なクラウドストレージアプリの一覧が表示されますので、ダウンロードするファイルが保存されているクラウドストレージのアプリを選択します。
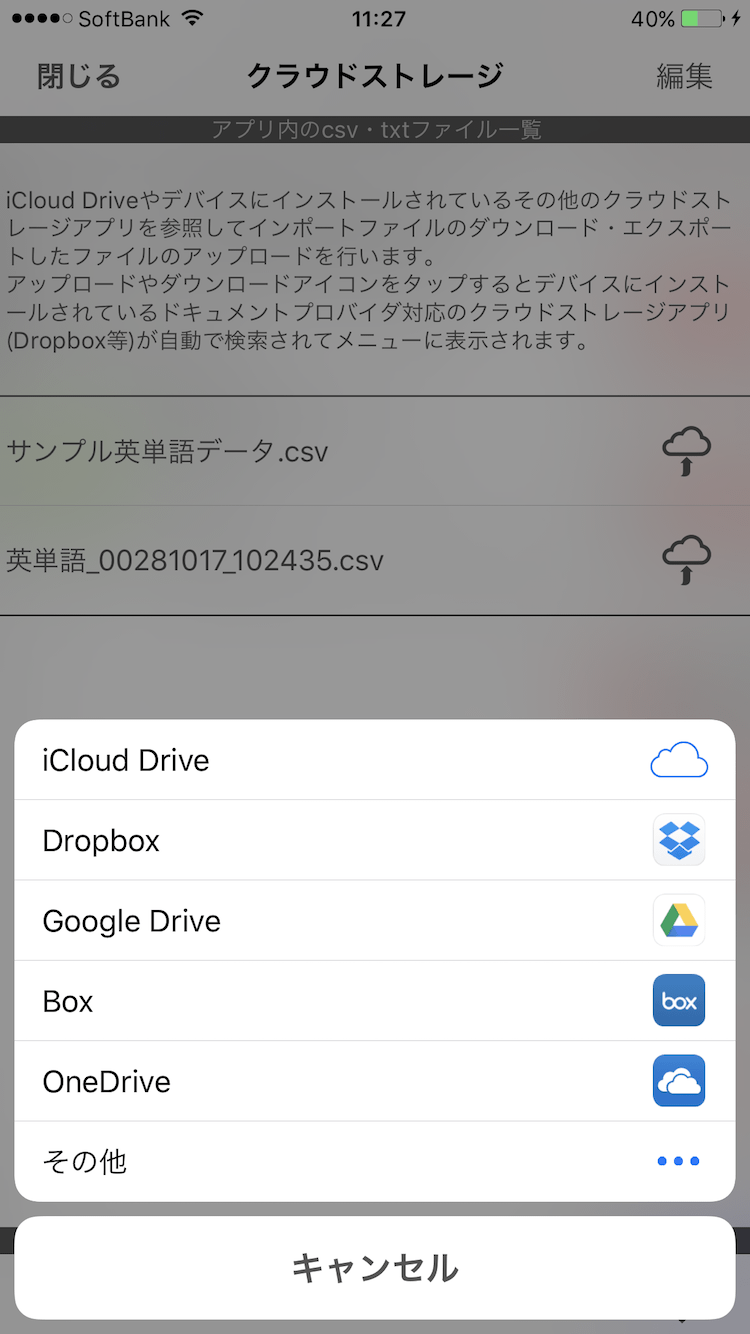
5. クラウドストレージアプリのUIに従いダウンロードするファイルを選択します。
選択したクラウドストレージアプリが動作し、ダウンロードするファイルを選択するためのUIが表示されます。(UIはクラウドストレージアプリごとに異なります)
ファイルを選択するとファイルがダウンロードされ、アプリ内ファイル一覧に表示されます。
クラウドストレージアプリを選択してファイルをダウンロード完了するまでは選択したクラウドストレージアプリが動作します。この間の動作にご不明な点がございましたら、クラウドストレージアプリのリリース元にご確認いただくよう、よろしくお願い致します。
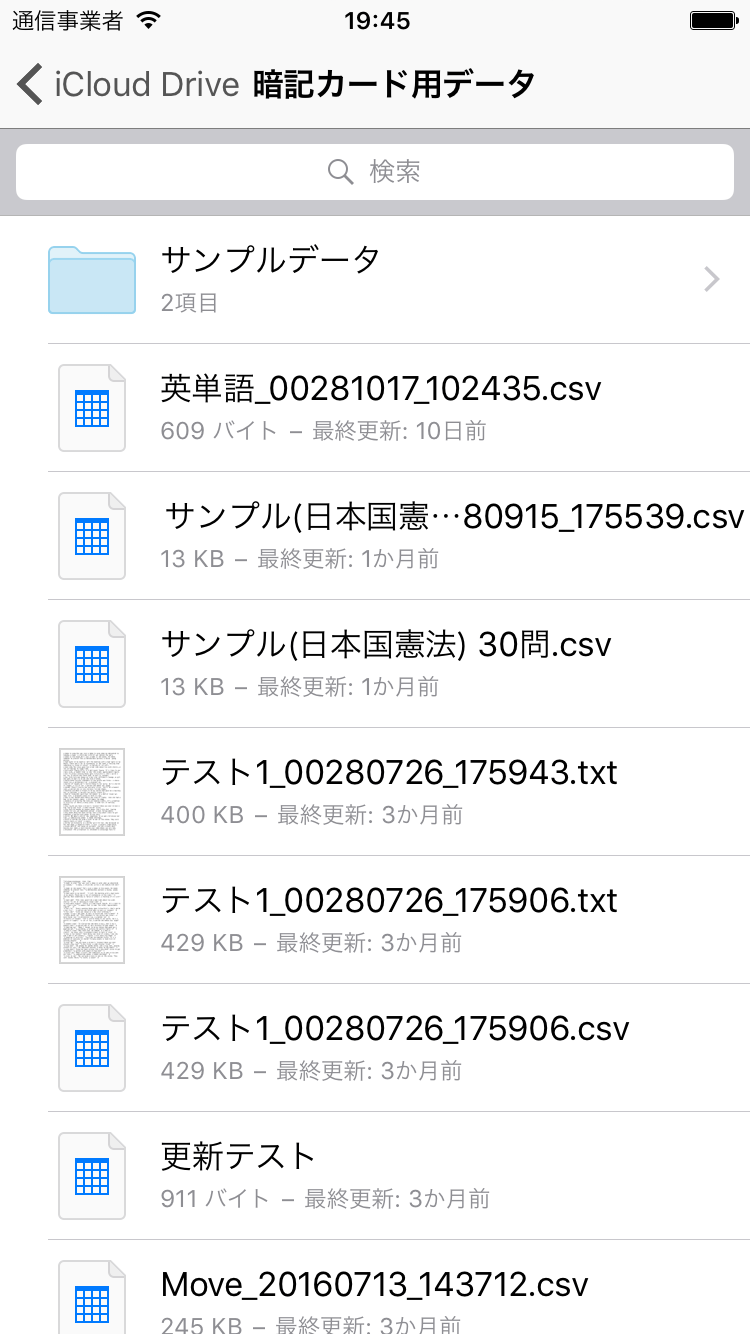
Step3. アプリでインポート処理を行う
アプリ内に移動したインポートファイルをインポート処理し、カードデータとして暗記帳に登録します。
インポート処理を行うには
インポート処理は本アプリでの操作で行います。
1. カードを追加する暗記帳を作成し、選択状態にします。
インポート処理は選択中の暗記帳に対して行われ、カードが登録されます。
インポートファイルのカードデータを登録先となる暗記帳を新規作成するか、すでに登録済みの暗記帳をタップして選択状態にします。
(暗記帳の新規作成についてはこちらをご覧ください)
2. 「インポート」アイコンをタップします。
トップ画面の「インポート」アイコンをタップします。
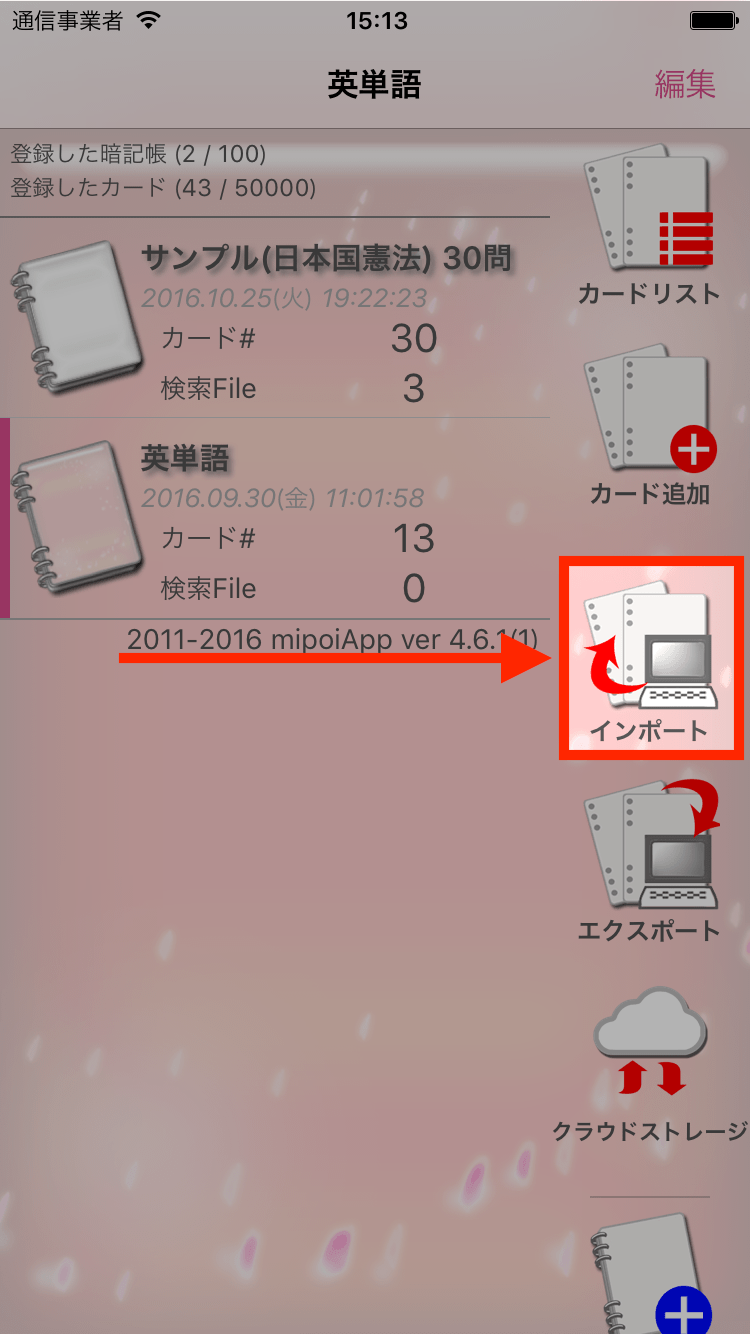
3. インポートの設定をします。
インポートファイル作成時の状況に合わせて「インポートの設定」を行います。
(「インポートの設定画面」についての詳細はこちら)
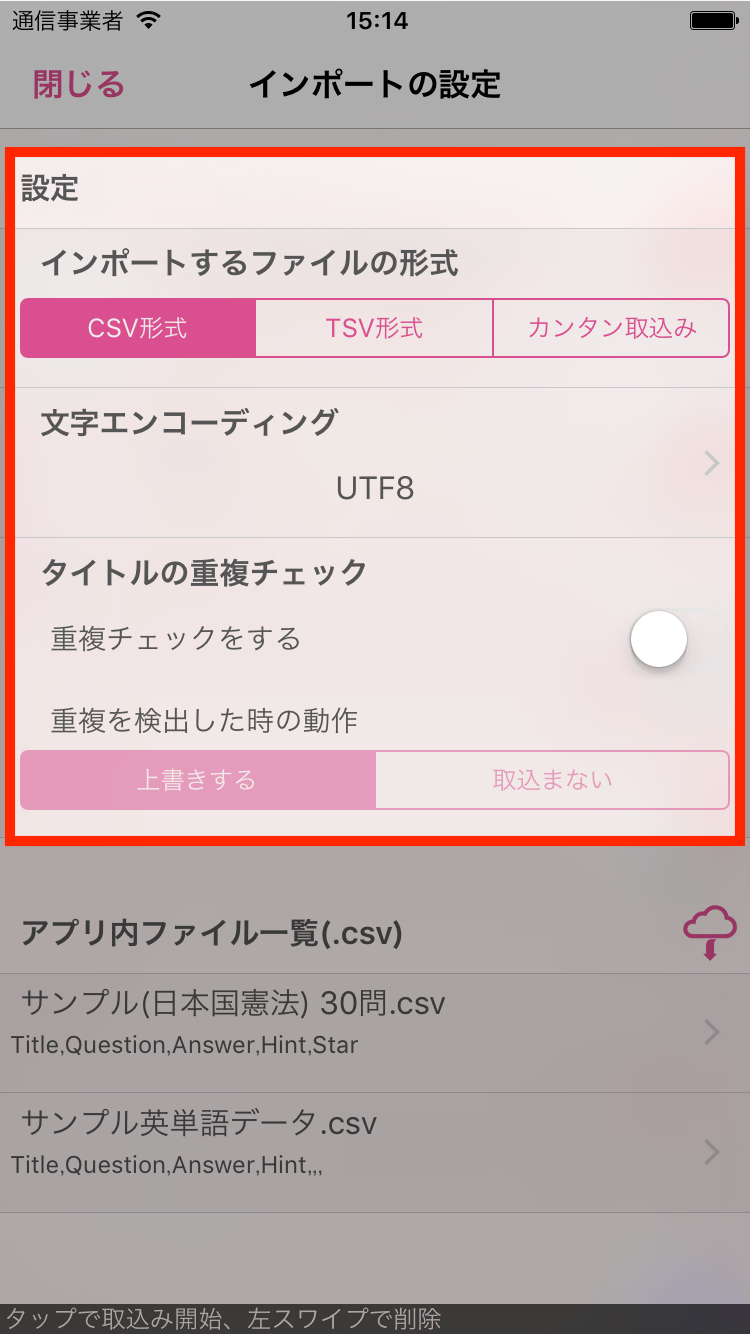
・インポートするファイルの形式
作成したインポートファイルの形式に合わせて選択してください。
ここでの設定に合わせて画面下部の「アプリ内ファイルの一覧」に表示されるファイルが変化します。
- CSV形式
- .csvファイルが表示されます。
- TSV形式
- .txtファイルが表示されます。(ExcelでUnicodeテキスト形式のインポートファイルを作成した場合に選択してください)
- カンタン取込み
- .txtファイルが表示されます。
Excelの文字化け対策でCSV形式ではなくUnicodeテキスト形式で保存した場合は「TSV形式」を選択してください。
・文字エンコーディング
インポートファイルの保存時に表計算ソフトで指定した文字エンコーディングを指定します。
ExcelでCSV形式ファイルを作成し、保存時に文字エンコーディングの指定が存在しなかった場合は「SJIS(Shift-JIS)」を選択してください。この場合、入力したカードデータ(テキスト)によっては文字化けが発生する可能性があります。
ExcelでTSV形式(Unicodeテキスト形式)ファイルを作成した場合は「UTF-16」を選択してください。
・タイトルの重複チェック
タイトル重複チェックを行う場合はオンにします。
(初回のインポート処理を行う場合はオフ設定にします)
タイトル重複チェックと動作についての詳細はこちらをご覧ください。
4. インポートファイルをタップしてインポート処理を開始します。
アプリ内ファイル一覧に表示されているインポートファイルをタップし、インポート処理を開始します。
インポート処理によって暗記帳にカードデータが登録されます。
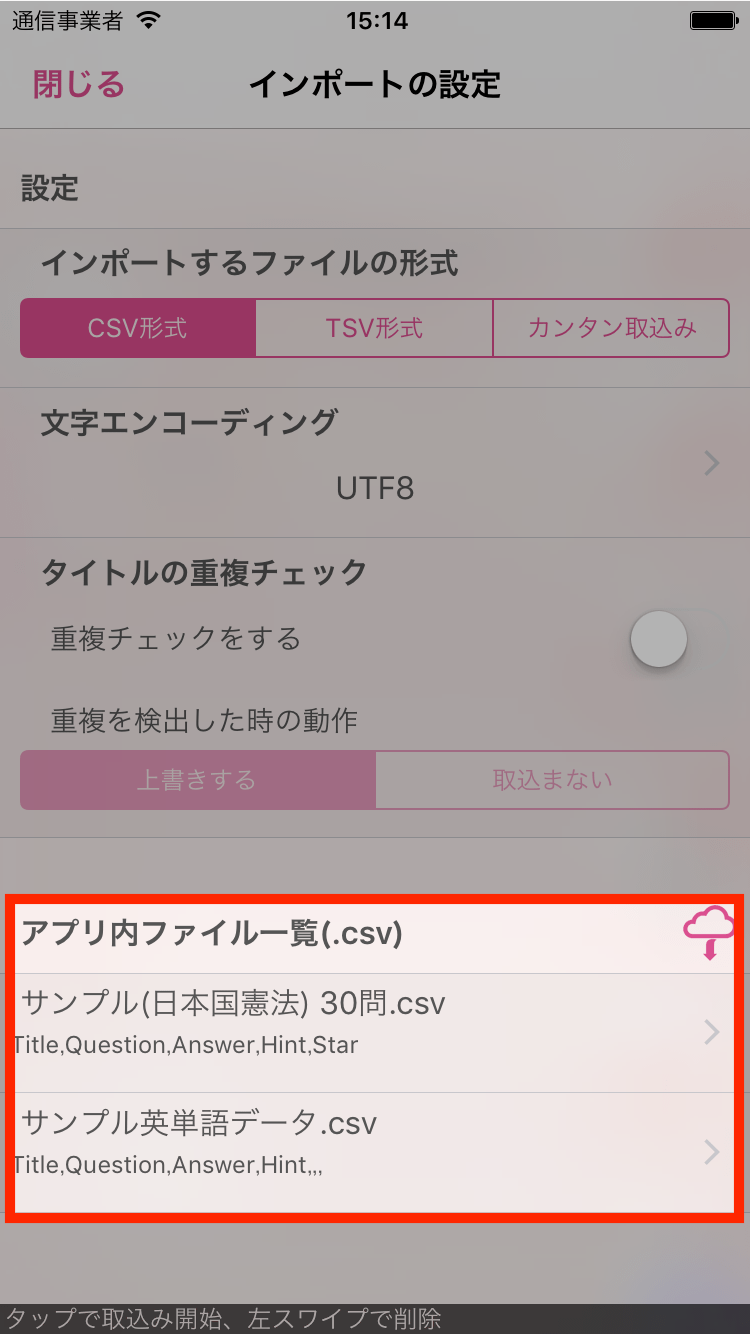
タイトル重複チェックについて
タイトル重複チェックをオンにすると、アプリはインポート取り込み処理を行う際に取り込むデータのタイトルと同じタイトルをもつカードが存在しないかどうかを探します。
同じタイトルをもつカードがすでに登録されていた場合にどのような動作を行うかを指定します。
タイトル重複チェックをオフにした場合はすべてのデータを新規カードとして登録する動作となります。
- 上書きをする
- 登録済みのカードデータをファイルのデータで上書きします。
- 登録済みカードをPCで修正してアプリ内のデータに反映させるような場合に役立ちます。
- なお、質問文・解答文が上書きされる際に元のテキストと変更がある場合、付与されていたカラーマーカーがクリアされますのでご注意ください。
- 取込まない
- 登録済みのカードデータを優先してそのままにします。
- 一度取り込んだデータファイルに新たにカードデータを入力して差分のみを取り込むような場合に役立ちます。
※タイトル重複チェックをオンにするとインポート処理に時間がかかるようになります。ファイルのすべてのデータを新規カードとする場合にはオフにするとより早くインポートが完了します。