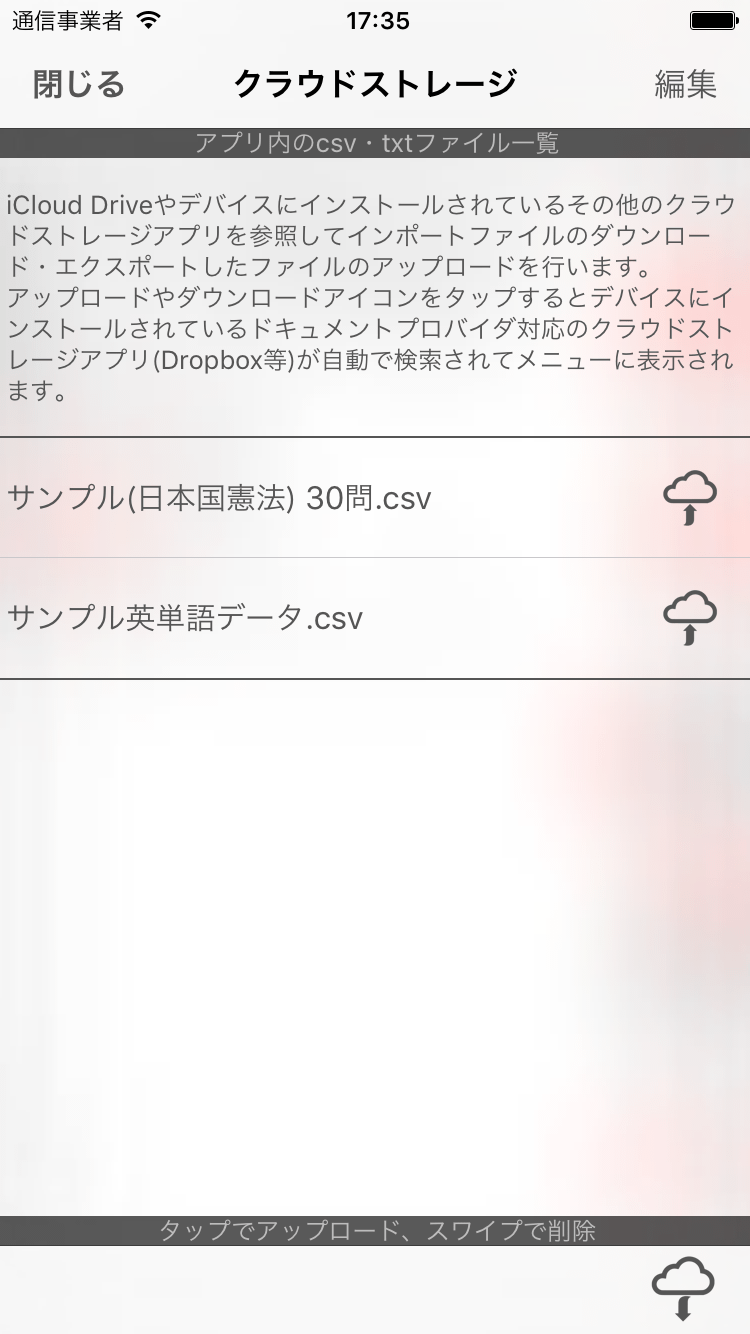構成
画面構成(設定部)
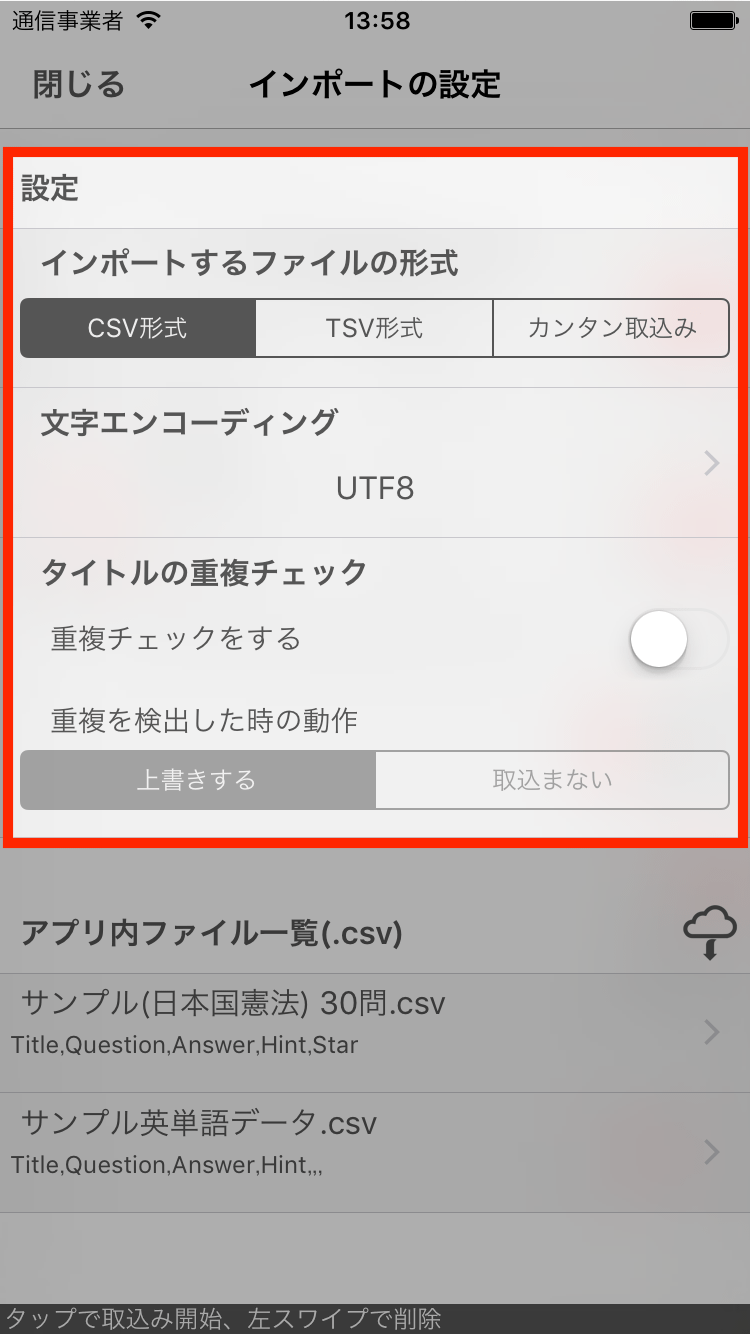
- インポートするファイルの形式
- インポートするファイルの形式を選択します。インポートファイルの作成方法についての詳細はこちらをご覧ください。
- 文字エンコーディング
- インポートするファイルを作成する際の文字エンコーディング方式を選択します。たいていの場合はUTF-8とすることで表計算ソフトで問題なく表示されますが、文字化けが発生する場合はお使いの表計算ソフトが使用する文字エンコーディングに合わせて設定してください。
- タイトルの重複チェック
- インポート処理時にファイル側のタイトルデータとすでに登録済みのカードのタイトルが一致するかどうかのチェックとその際の動作を指定します。
- タイトル重複チェックの動作に関する詳細はこちらをご覧ください。
画面構成(ファイル一覧部)
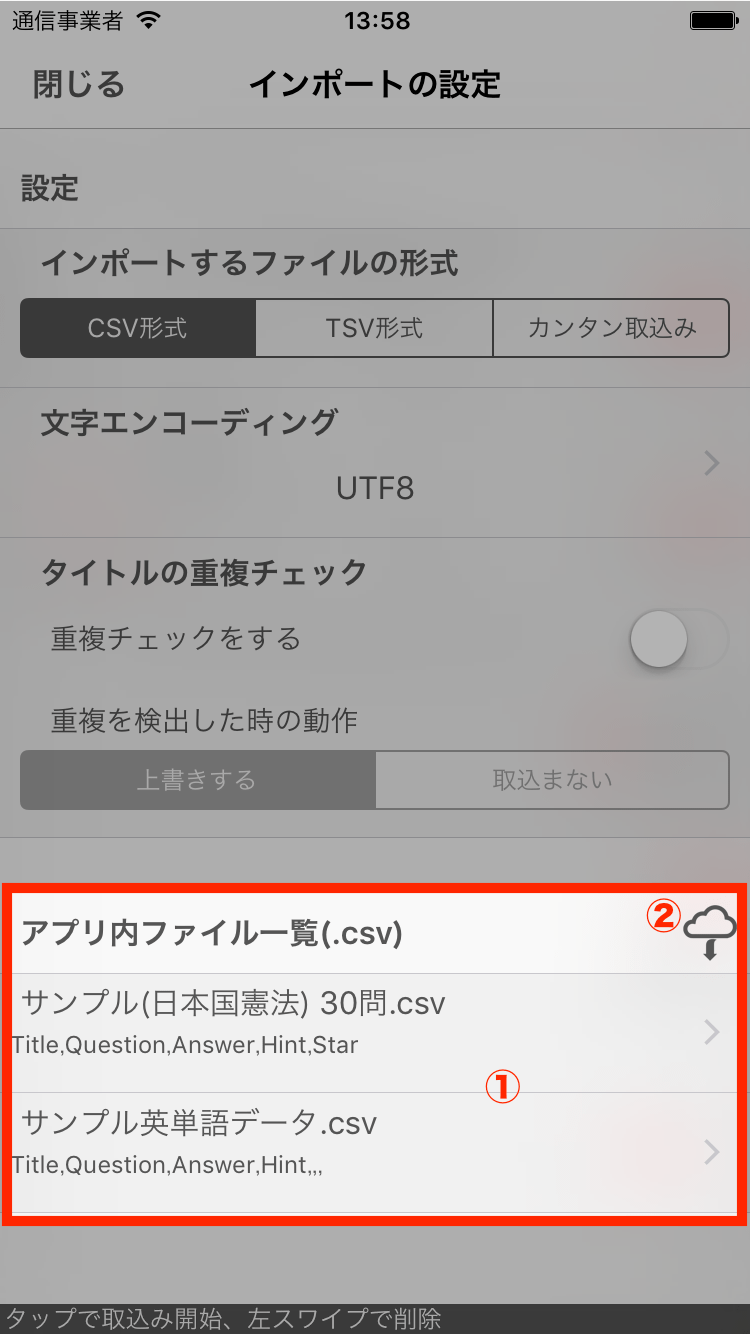
- ① ファイル一覧
- アプリ内に存在するファイルの一覧が表示されます。「インポートするファイルの形式」で指定した形式に応じて表示対象ファイルが自動で変化します。ファイル一覧部の詳細についてはこちら
- ② クラウドストレージ参照
アプリ内ファイル一覧
ファイル一覧に表示される対象
アプリ内ファイル一覧では、アプリ内に存在するインポートファイルの一覧が表示されています。
表示されるファイルの対象は、「インポートするファイルの形式」設定に応じて下記のように異なります。
- CSV形式を設定している場合
- 拡張子がcsvのファイルを対象として表示します。
- TSV形式を設定している場合
- 拡張子がtxtのファイルを対象として表示します。
- カンタン取込み形式を設定している場合
- 拡張子がtxtのファイルを対象として表示します。
ファイル一覧で可能な操作
アプリ内ファイル一覧部分では、下記の操作が可能です。
インポート処理の開始(タップ操作)
ファイルをタップすることでそのファイルのインポート処理を開始します。
ファイルの削除(左スワイプ操作)
ファイルを左スワイプ操作することでそのファイルをアプリ内から削除することができます。
クラウドストレージの参照
iCloud DriveやDropbox、Google Driveなどのクラウドストレージを参照してインポートファイルをアプリ内にダウンロードすることができます。(ダウンロードしたファイルはアプリ内に保存され、アプリ内ファイル一覧に表示されます)
クラウドストレージの参照
クラウドストレージの参照ボタンをタップすると、クラウドストレージ画面が表示されます。クラウドストレージ画面ではアプリ内のファイルをクラウドストレージにアップロードしたり、クラウドストレージのファイルをアプリ内にダウンロードすることができます。
クラウドストレージ画面についてはこちらをご覧ください。