クラウドストレージを利用するには
本アプリでクラウドストレージを参照してアップロード・ダウンロードを行うためには下記の条件が必要です。
デバイスにクラウドストレージのアプリがインストールされていること
お使いのデバイスに利用するクラウドストレージのアプリがAppStoreからダウンロード・インストールされている必要があります。
ご利用になっているクラウドストレージのアプリについては、クラウドストレージサービスの提供ベンダーサイト等ご確認ください。
(2016/10/27現在、Dropboxアプリ・Google Driveアプリ・One DriveアプリについてはAppStoreよりダウンロード可能なことを確認しております。iCloud DriveはiOSの設定(iCloud)で有効化することで自動でインストールされます)
なお「ドキュメントプロバイダー」に対応していないクラウドストレージアプリはデバイスにインストールしていても本アプリからは参照利用できません。
ドキュメントプロバイダー機能はiOS8にて実装されたアプリ間でファイルを共有するためのしくみの1つです。本アプリではこの機能を利用してクラウドストレージアプリとファイルの受け渡しを行いますため、ドキュメントプロバイダーに未対応のクラウドストレージアプリは未サポートでございます。ご了承ください。
(2016/10/27現在、iCloud Driveアプリ・Dropboxアプリ・Google Driveアプリ・One Driveアプリについては連携可能であることを確認しております)
上記に記載した各クラウドストレージアプリに関する情報は各サービス提供ベンダーによって随時変更される可能性がございますことご了承ください。
クラウドストレージのアプリが利用可能な状態になっていること
アカウント等を含め、クラウドストレージアプリを使用してアップロード・ダウンロードができる状態になっている必要があります。
インポートファイルをダウンロードする
クラウドストレージからアプリ内にインポートファイル(CSVファイル・TSVファイル・カンタン取込みファイル)をダウンロードする方法です。
インポートファイルの作成方法(インポートの手順)についてはこちらをご覧ください。
インポートファイルをダウンロードするには
1. 「クラウドストレージ」アイコンをタップします。
トップ画面の「クラウドストレージ」アイコンをタップします。
なお、クラウドストレージ画面は選択中の暗記帳に関わらず、すべての暗記帳で共通表示になります。
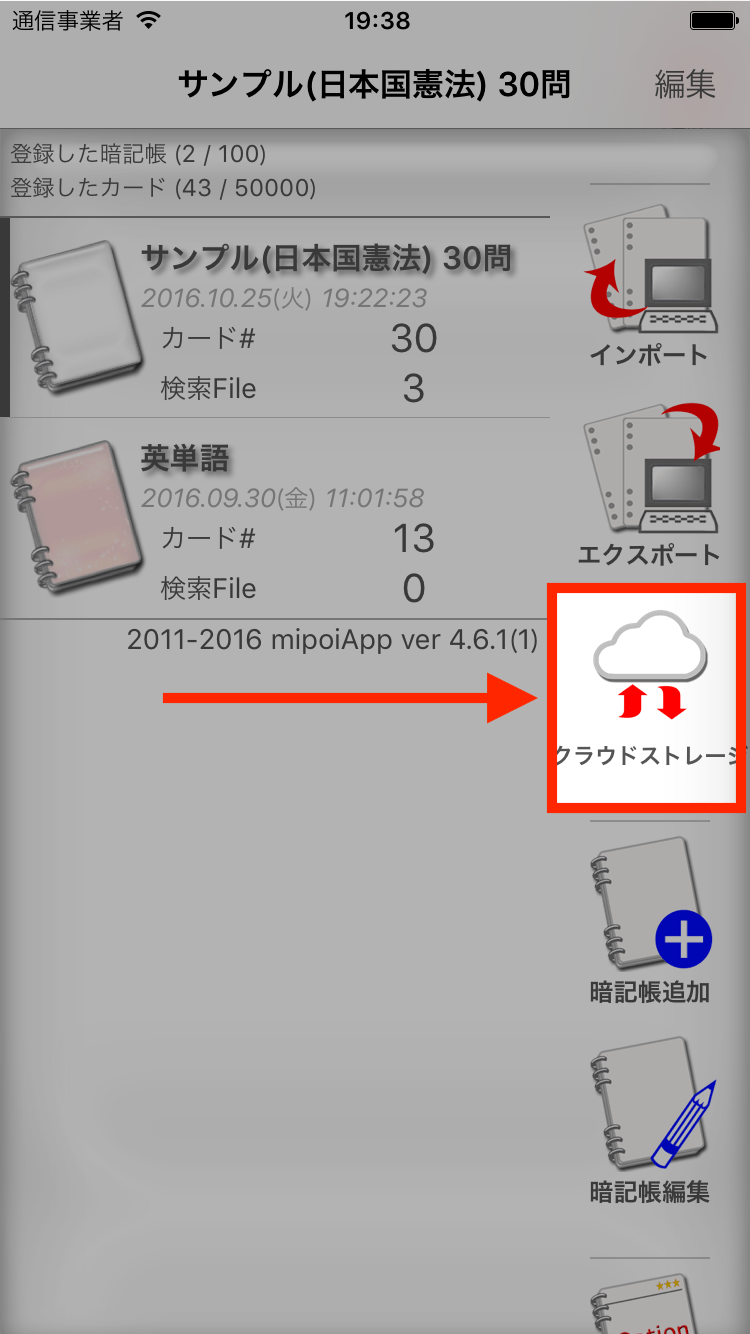
2. 「ダウンロードボタン」をタップします。
クラウドストレージ画面の「ダウンロードボタン」をタップします。
(「クラウドストレージ画面」についての詳細はこちら)
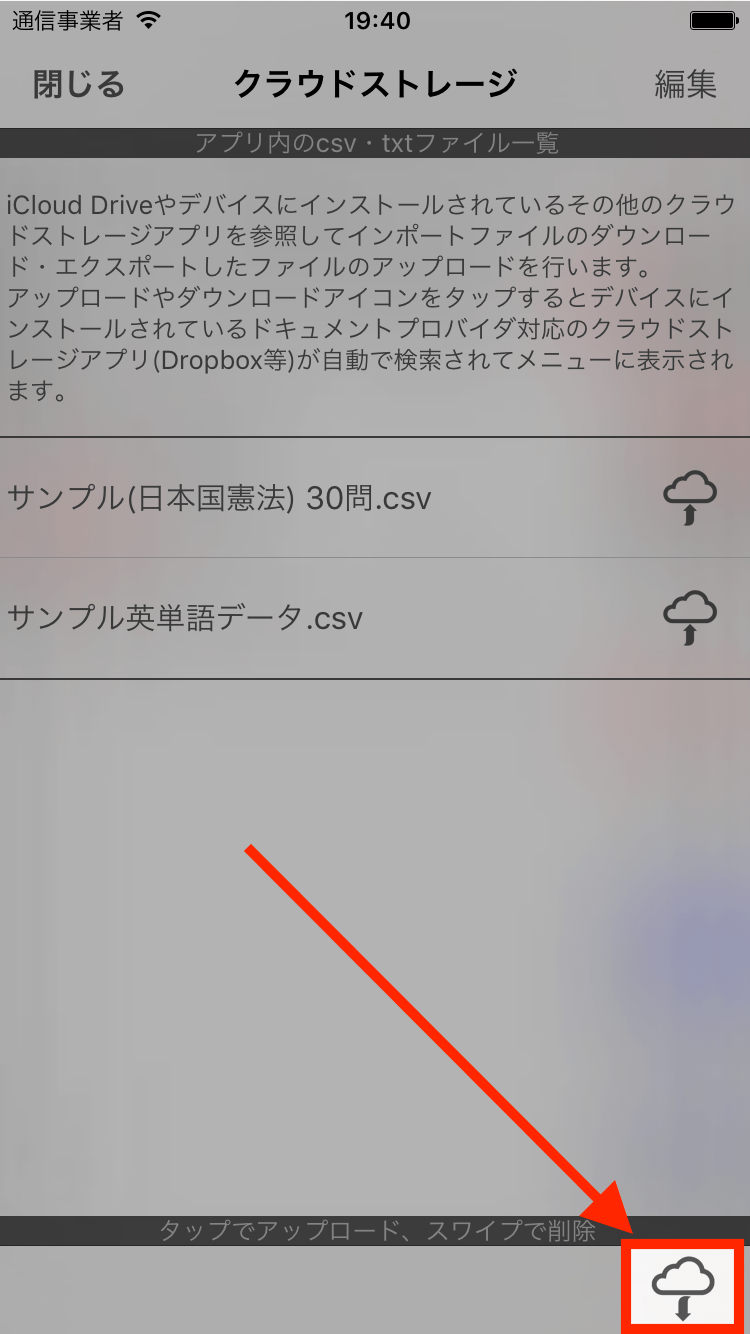
3. 一覧からダウンロード元クラウドストレージのアプリを選択します。
利用可能なクラウドストレージアプリの一覧が表示されますので、ダウンロードするファイルが保存されているクラウドストレージのアプリを選択します。
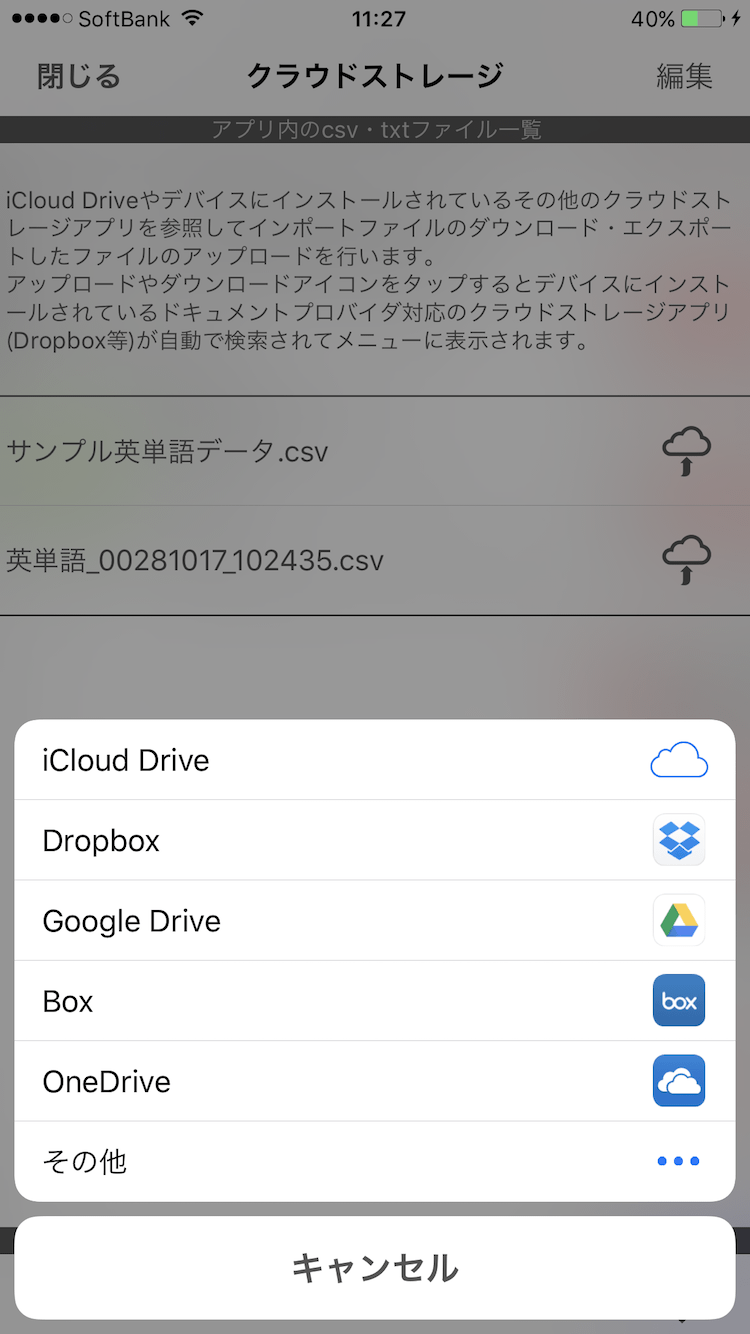
4. クラウドストレージアプリのUIに従いダウンロードするファイルを選択します。
選択したクラウドストレージアプリが動作し、ダウンロードするファイルを選択するためのUIが表示されます。(UIはクラウドストレージアプリごとに異なります)
ファイルを選択するとファイルがダウンロードされ、アプリ内ファイル一覧に表示されます。
クラウドストレージアプリを選択してファイルをダウンロード完了するまでは選択したクラウドストレージアプリが動作します。この間の動作にご不明な点がございましたら、クラウドストレージアプリのリリース元にご確認いただくよう、よろしくお願い致します。
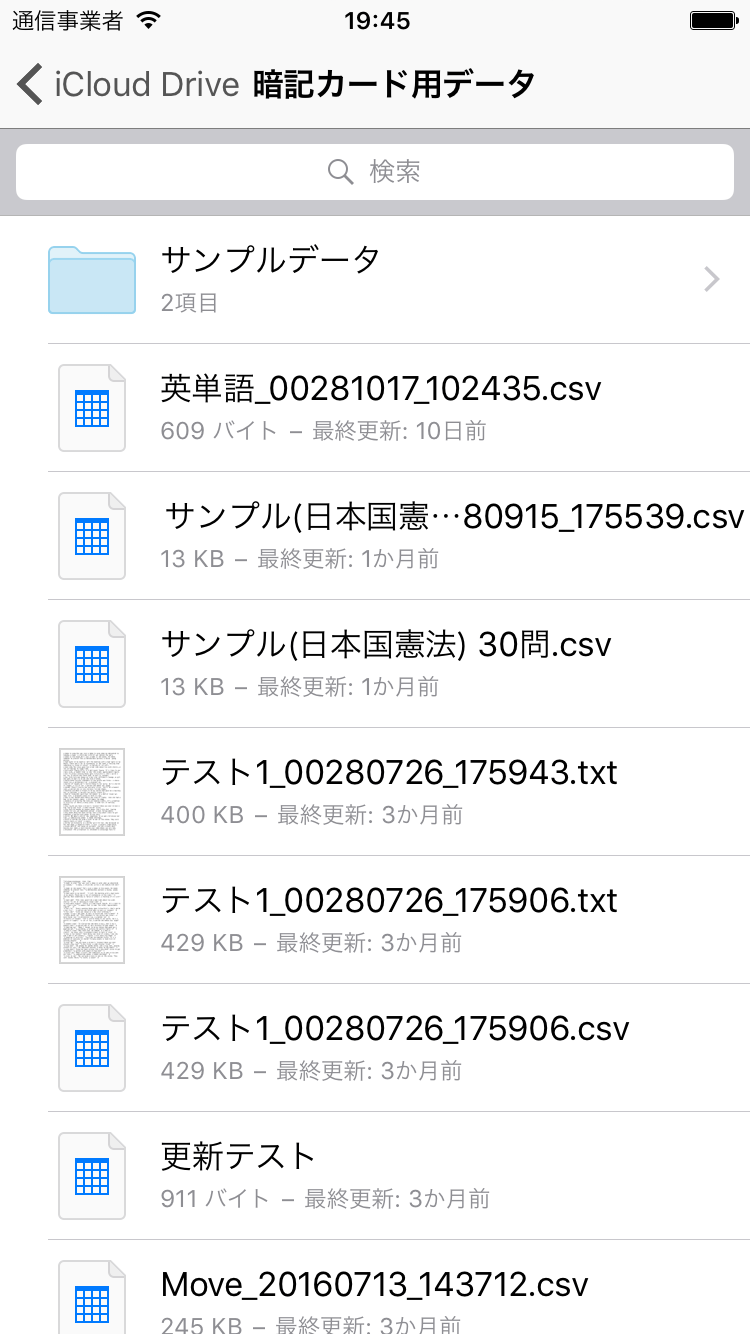
エクスポートファイルをアップロードする
カードデータをエクスポート(書き出し)して生成したファイル(CSVファイル・TSVファイル・カンタン取込みファイル)をクラウドストレージにアップロードすることができます。
エクスポートの手順についてはこちらをご覧ください。
エクスポートファイルをアップロードするには
1. 「クラウドストレージ」アイコンをタップします。
トップ画面の「クラウドストレージ」アイコンをタップします。
なお、クラウドストレージ画面は選択中の暗記帳に関わらず、すべての暗記帳で共通表示になります。
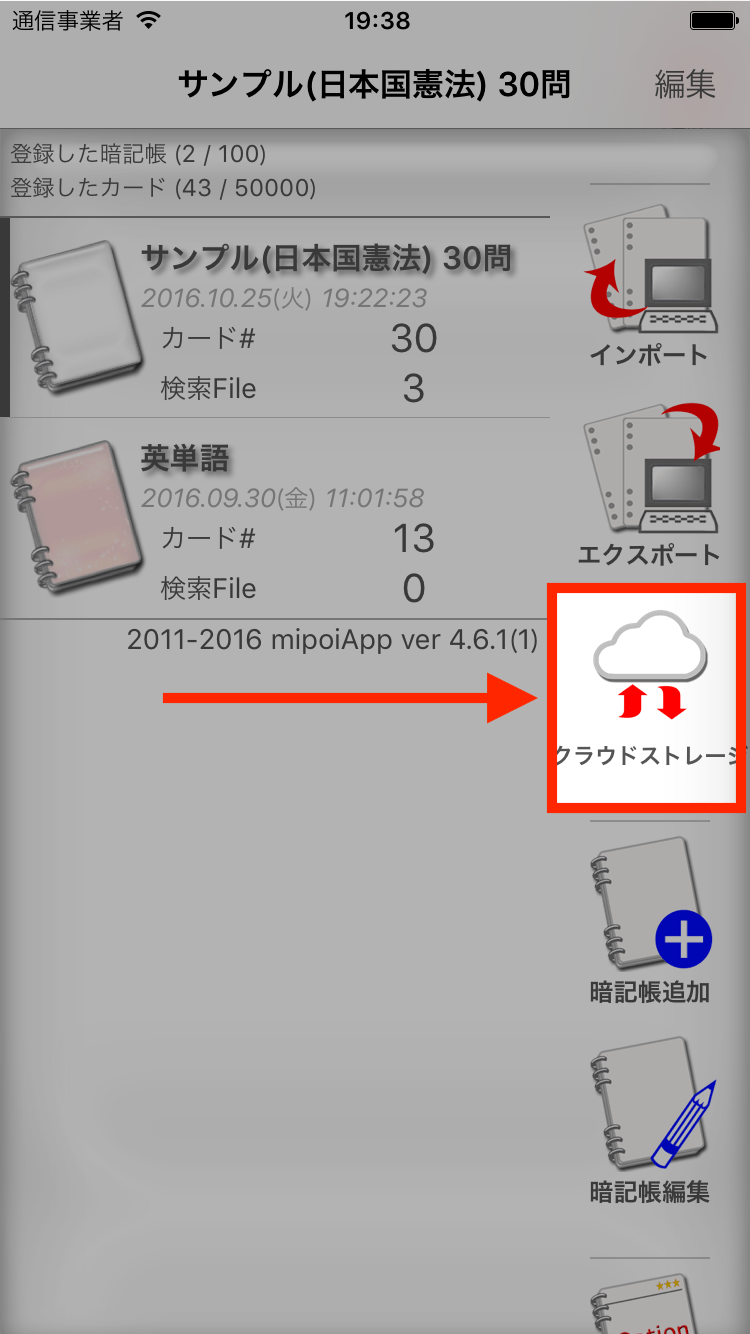
2. アップロードするファイルをタップします。
アプリ内に保存されているファイルの一覧が表示されますので、クラウドストレージにアップロードするファイルをタップします。
(「クラウドストレージ画面」についての詳細はこちら)
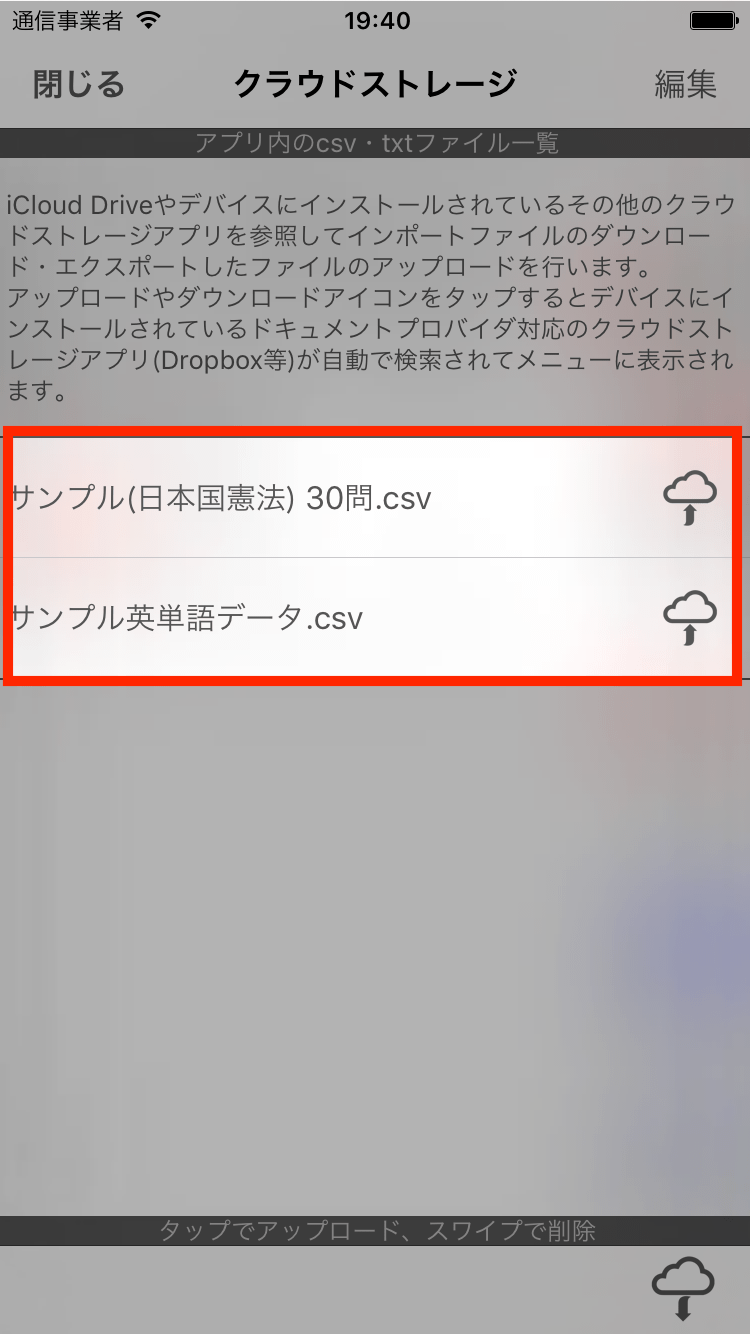
3. 一覧からアップロード先にするクラウドストレージのアプリを選択します。
利用可能なクラウドストレージアプリの一覧が表示されますので、アップロード先とするクラウドストレージのアプリを選択します。
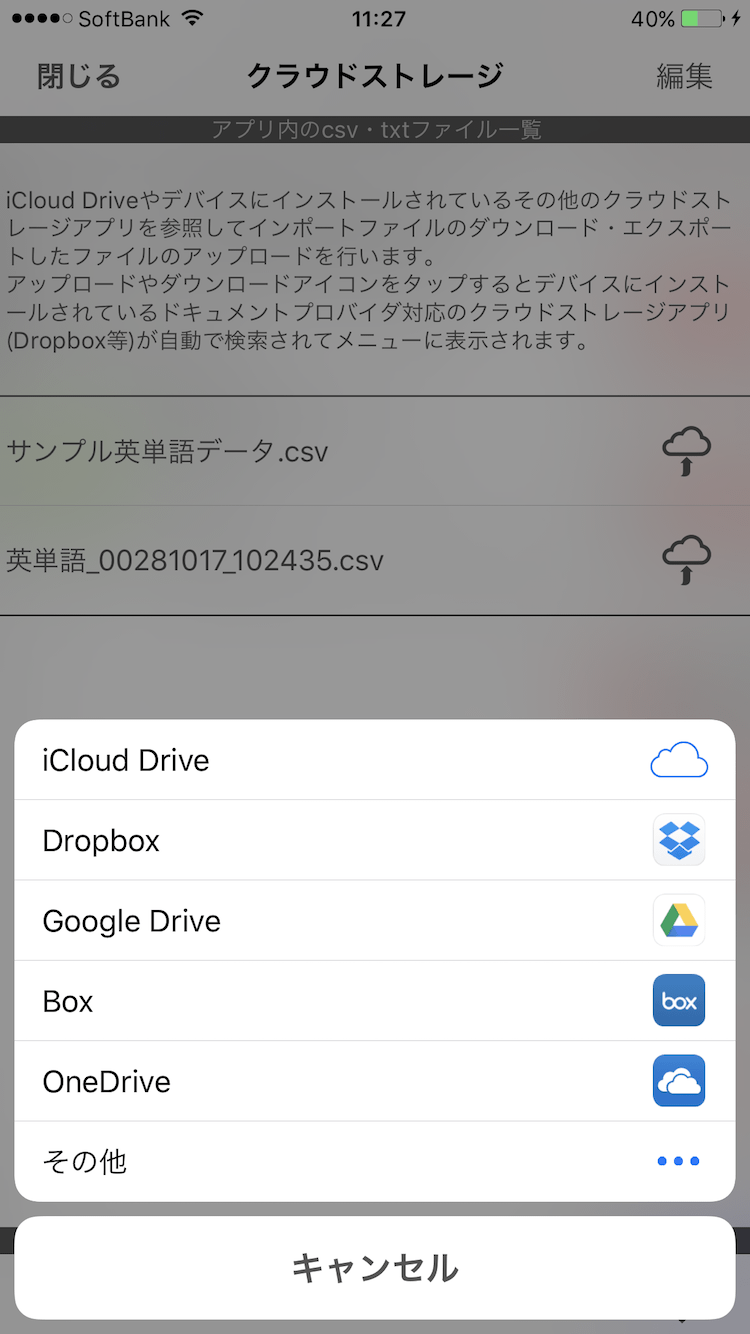
4. クラウドストレージアプリのUIに従いアップロード先を決定します。
選択したクラウドストレージアプリが動作し、アップロード先を選択するためのUIが表示されます。(UIはクラウドストレージアプリごとに異なります)
アップロード先を選択すると、ファイルがアップロードされます。
クラウドストレージアプリを選択してファイルのアップロードが完了するまでは選択したクラウドストレージアプリが動作します。この間の動作にご不明な点がございましたら、クラウドストレージアプリのリリース元にご確認いただくよう、よろしくお願い致します。
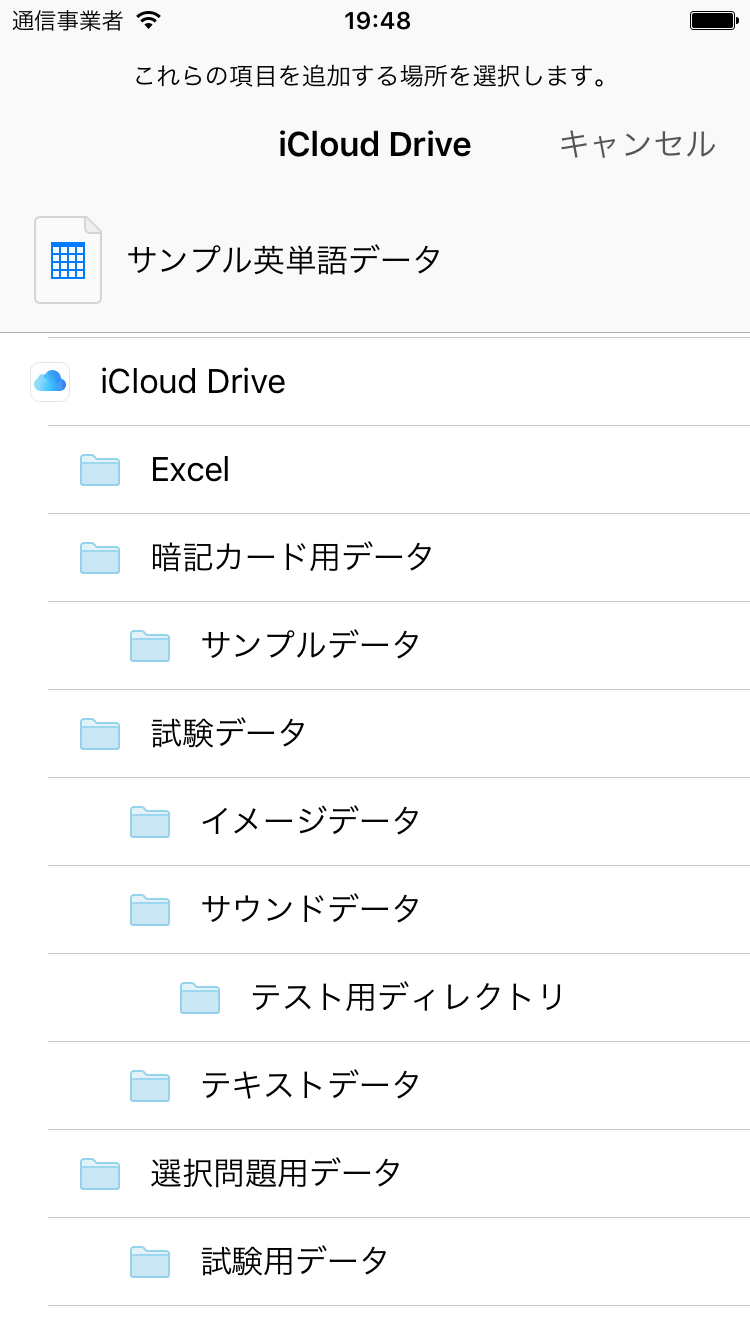
カードに登録するデータをダウンロードする
カードの質問文・解答文・ヒントに登録するテキストファイル、イメージに登録するイメージファイル、サウンドに登録するサウンドファイルは、クラウドストレージのファイルをダウンロードして登録することができます。
テキストファイルをダウンロードして質問文や解答文として登録する
クラウドストレージからテキストファイルをダウンロードして、カードの質問文・解答文・ヒントとして登録する方法について説明します。
1. カードの編集画面を表示します。
データを登録するカードの編集画面を表示します。
(カードの編集画面の表示方法についてはこちらをご覧ください)
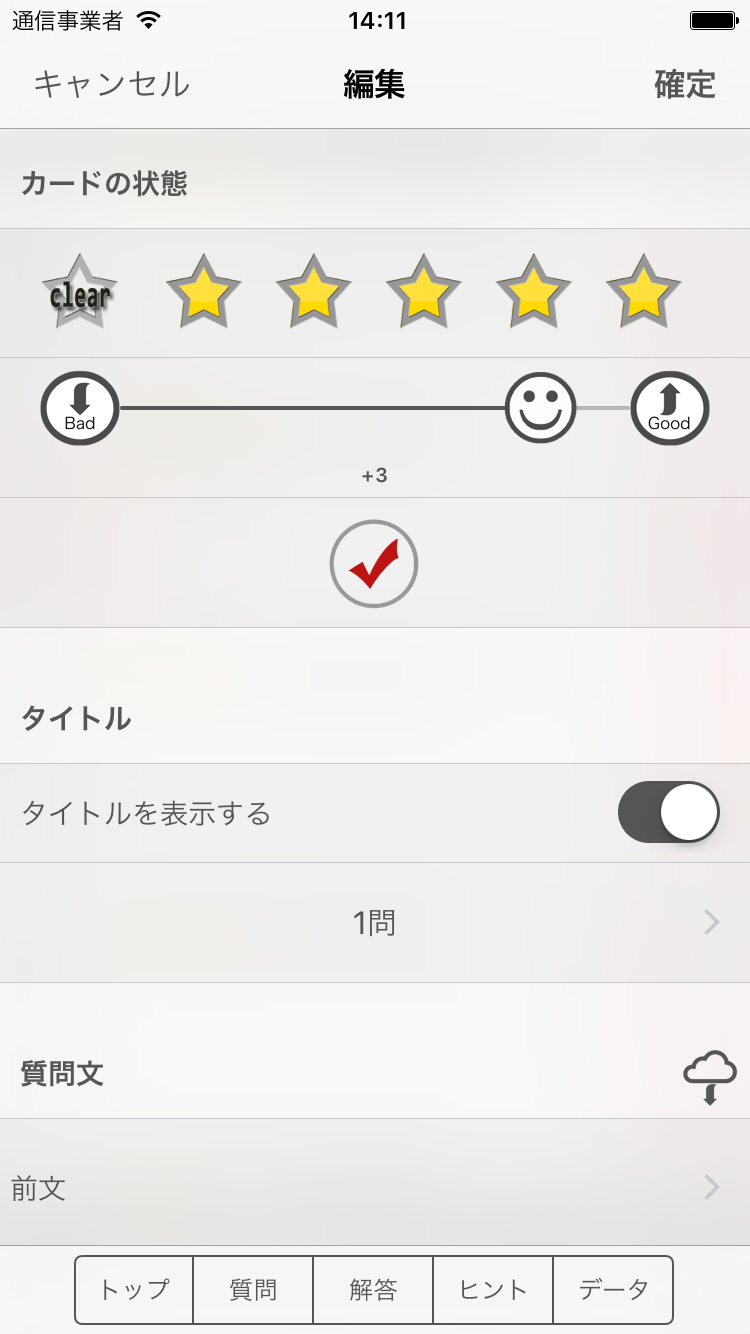
2. クラウドストレージのダウンロードボタンをタップします。
質問文、解答文、ヒントのうちテキストデータを登録対象とする項目の「クラウドストレージ参照ダウンロード」ボタンをタップします。
(「カードの編集画面」についてはこちら)
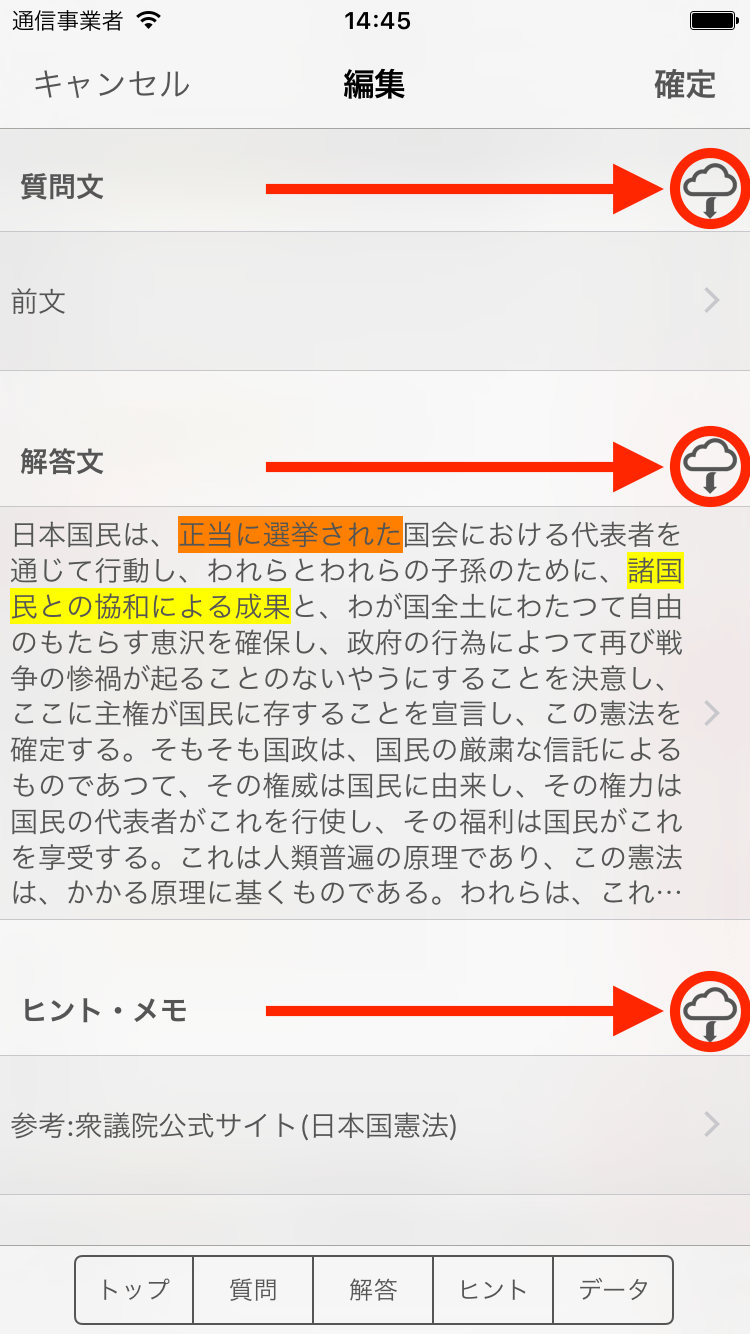
3. 一覧からダウンロード元クラウドストレージのアプリを選択します。
利用可能なクラウドストレージアプリの一覧が表示されますので、ダウンロードするファイルが保存されているクラウドストレージのアプリを選択します。
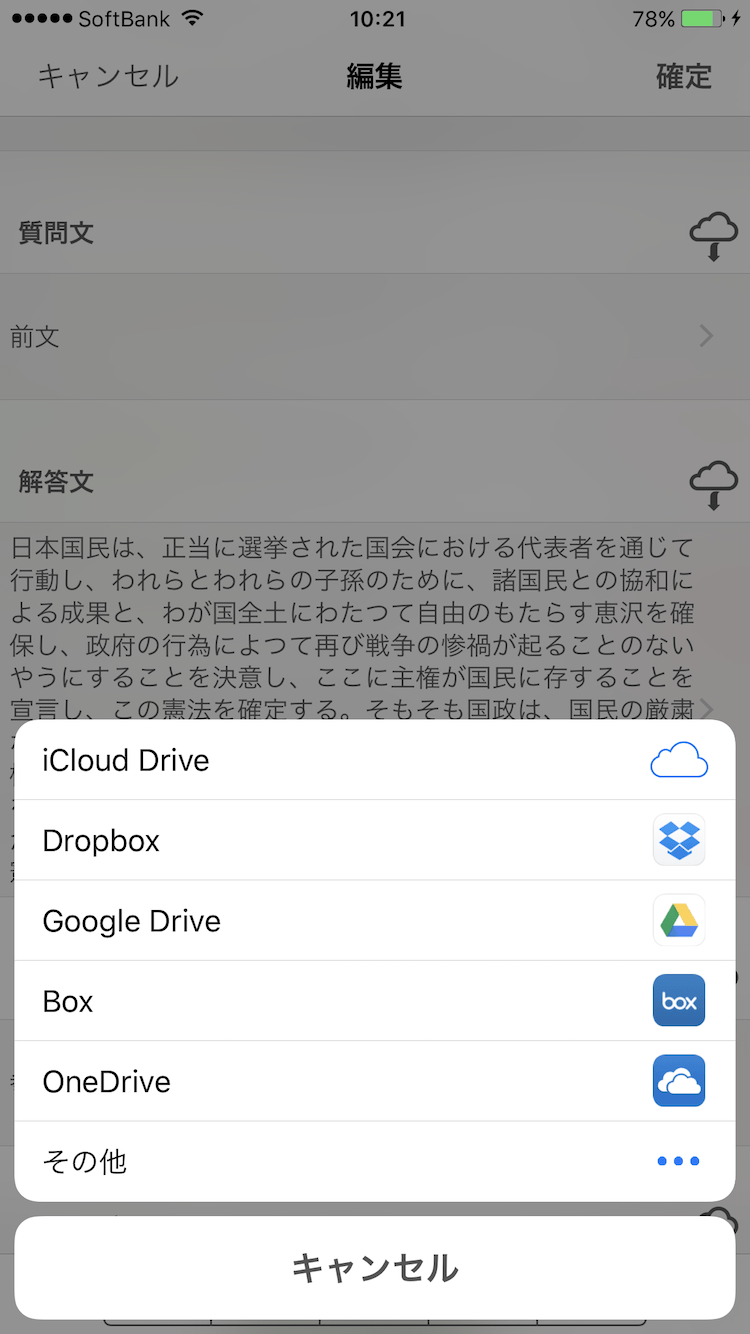
4. クラウドストレージアプリのUIに従いダウンロードするファイルを選択します。
選択したクラウドストレージアプリが動作し、ダウンロードするテキストファイルを選択するためのUIが表示されます。(UIはクラウドストレージアプリごとに異なります)
ファイルを選択するとダウンロードが行われます。
クラウドストレージに表示される(または選択可能となる) ファイルの種類はテキストファイルと判定できる拡張子を持つファイルです。
クラウドストレージアプリを選択してファイルのダウンロードが完了するまでは選択したクラウドストレージアプリが動作します。この間の動作にご不明な点がございましたら、クラウドストレージアプリのリリース元にご確認いただくよう、よろしくお願い致します。
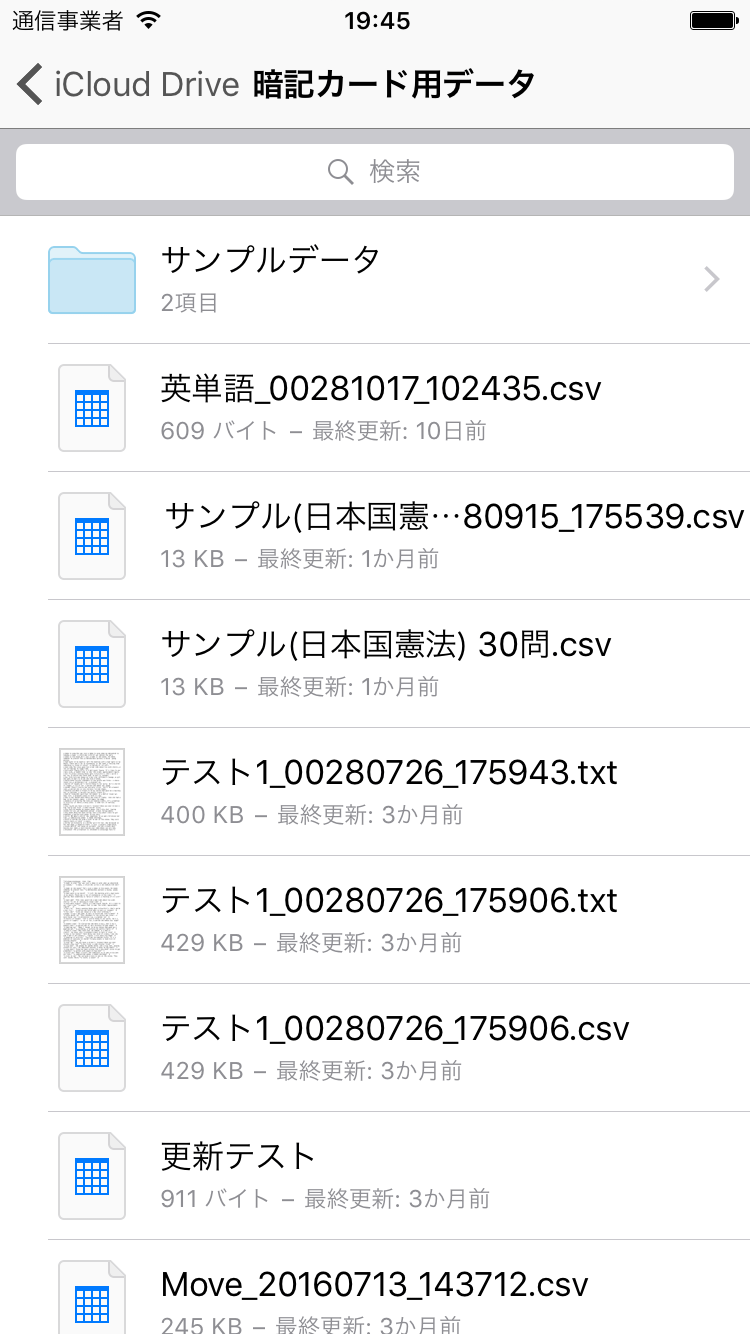
5. テキストデータ内容を確認し「取り込む」ボタンをタップします。
ダウンロードしたテキストファイルに自動判定で文字エンコーディングを施したテキストデータが表示されます。
自動エンコーディングの結果、文字化けやエンコーディングエラーが発生した場合、テキストファイルを作成したエンコーディングに合わせて設定を変更し、テキストが正しくされるように調整してください。
問題がなければ「取り込む」ボタンをタップします。
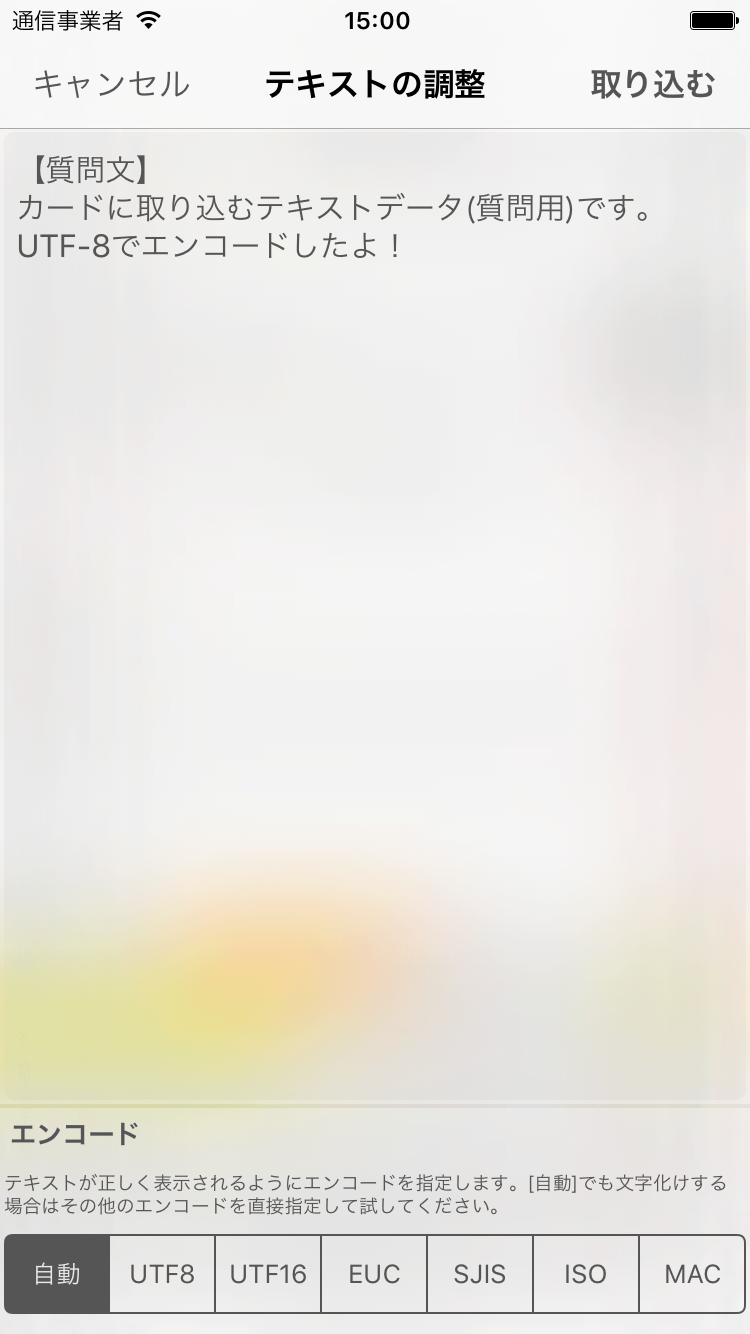
(プラス版のみ) イメージファイルをダウンロードしてカードに登録する
クラウドストレージに保存されているイメージファイルをアプリにダウンロードし、カードのイメージデータとして登録することができます。
1. カードの編集画面を表示します。
データを登録するカードの編集画面を表示します。
(カードの編集画面の表示方法についてはこちらをご覧ください)
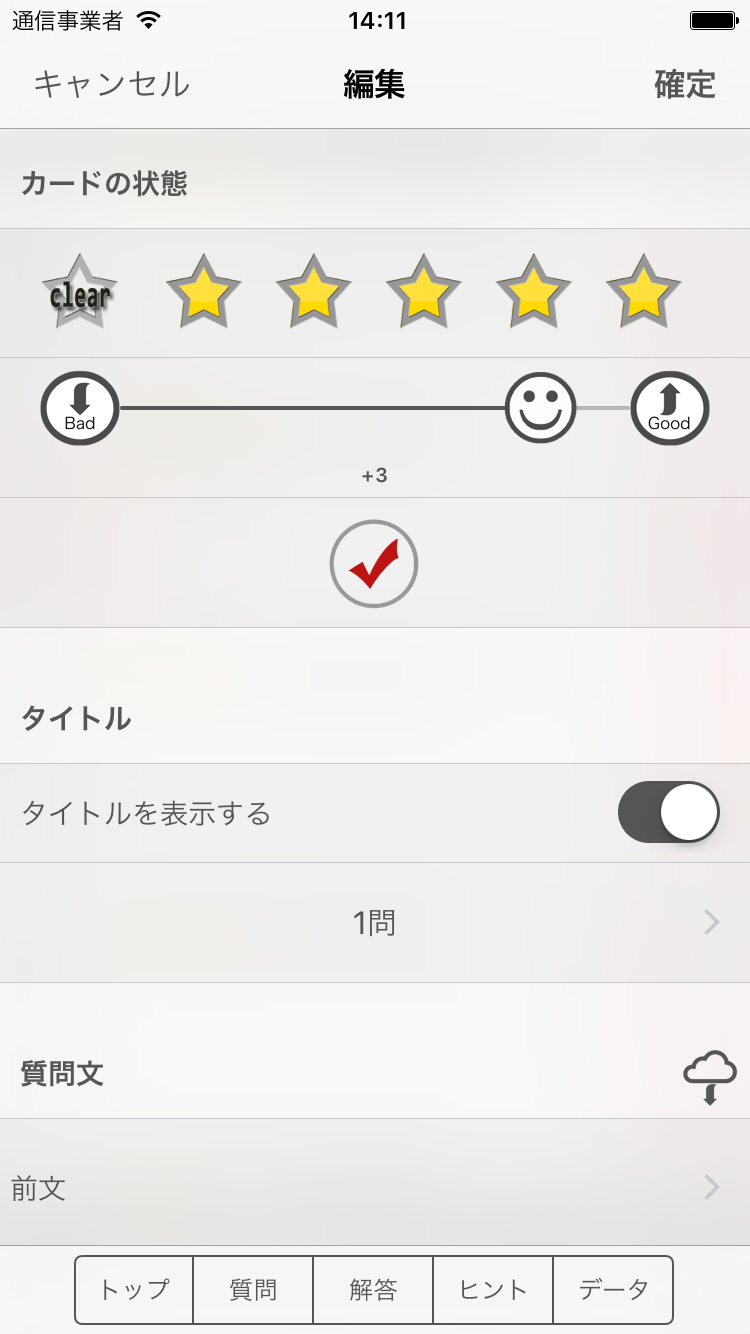
2. クラウドストレージのダウンロードボタンをタップします。
イメージ編集部の「クラウドストレージ参照ダウンロード」ボタンをタップします。
(「カードの編集画面」についてはこちら)
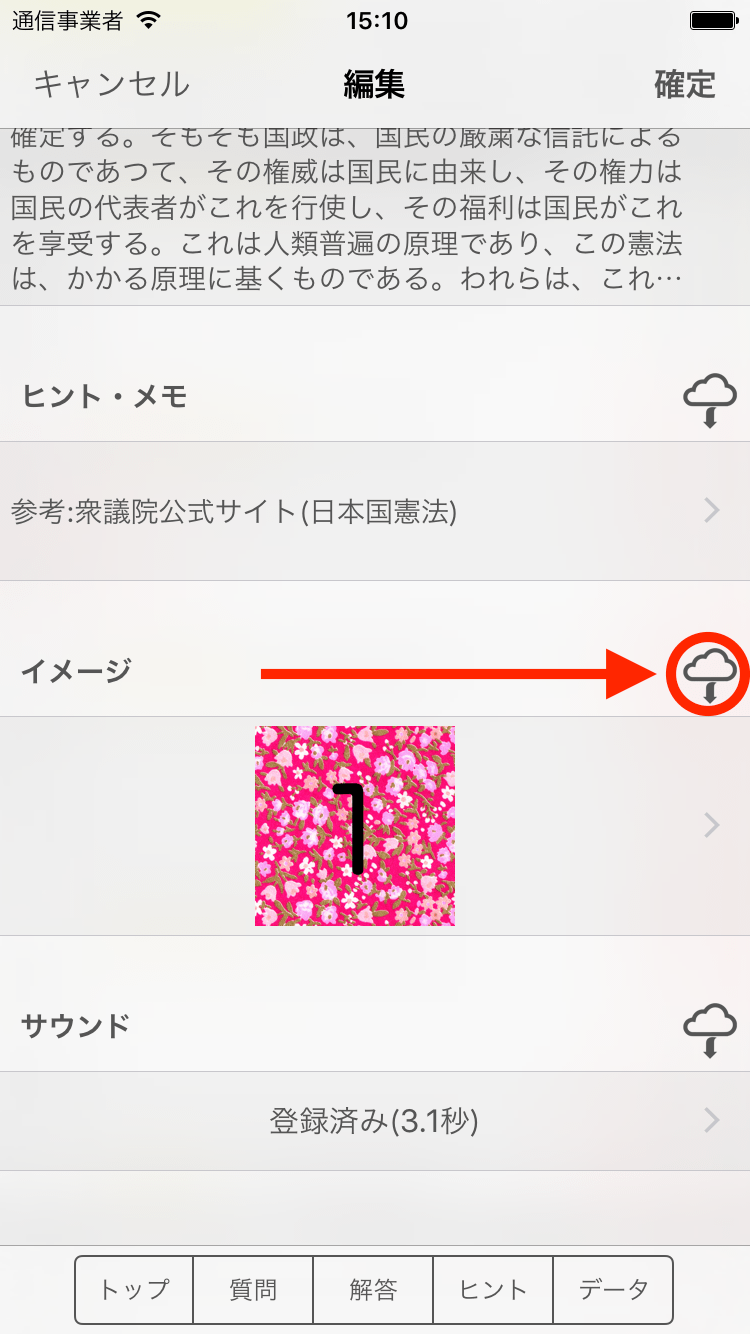
3. 一覧からダウンロード元クラウドストレージのアプリを選択します。
利用可能なクラウドストレージアプリの一覧が表示されますので、ダウンロードするファイルが保存されているクラウドストレージのアプリを選択します。
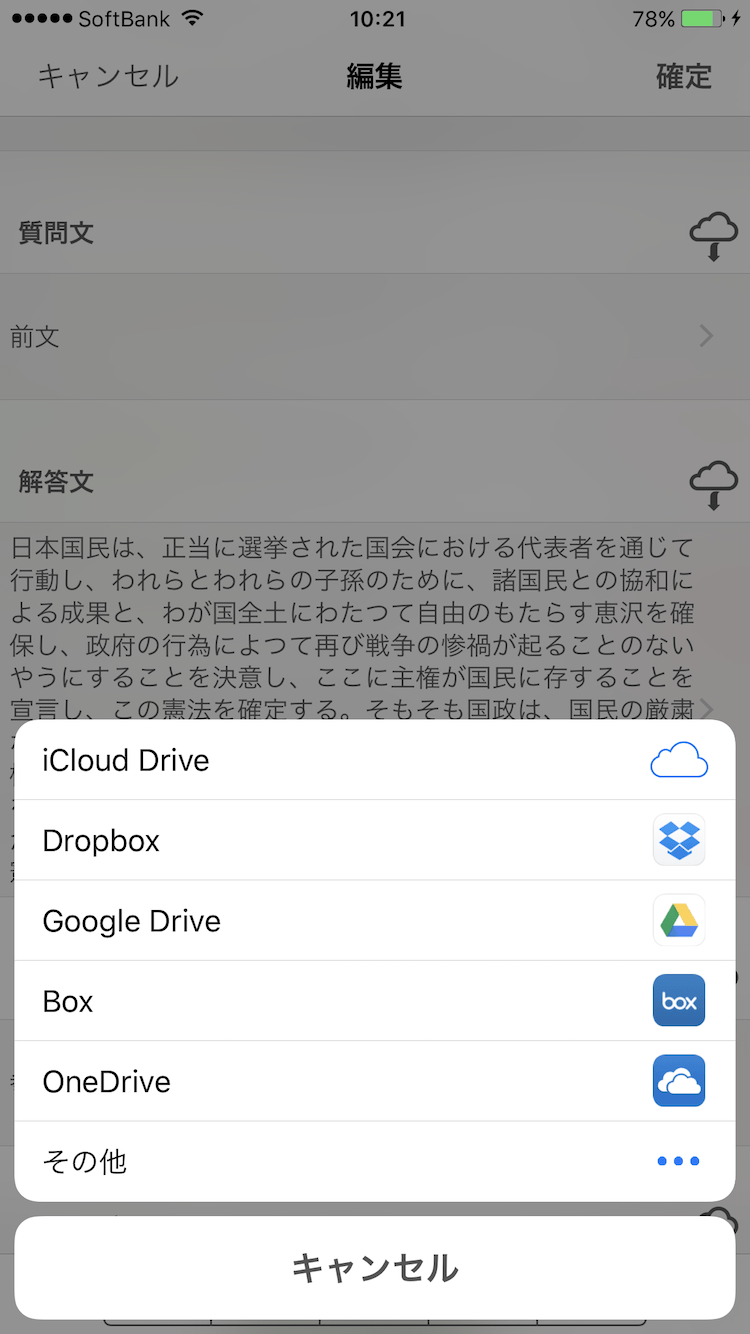
4. クラウドストレージアプリのUIに従いダウンロードするファイルを選択します。
選択したクラウドストレージアプリが動作し、ダウンロードするイメージファイルを選択するためのUIが表示されます。(UIはクラウドストレージアプリごとに異なります)
ファイルを選択するとダウンロードが行われます。
クラウドストレージに表示される(または選択可能となる) ファイルの種類はイメージファイルと判定できる拡張子を持つファイルです。
クラウドストレージアプリを選択してファイルのダウンロードが完了するまでは選択したクラウドストレージアプリが動作します。この間の動作にご不明な点がございましたら、クラウドストレージアプリのリリース元にご確認いただくよう、よろしくお願い致します。
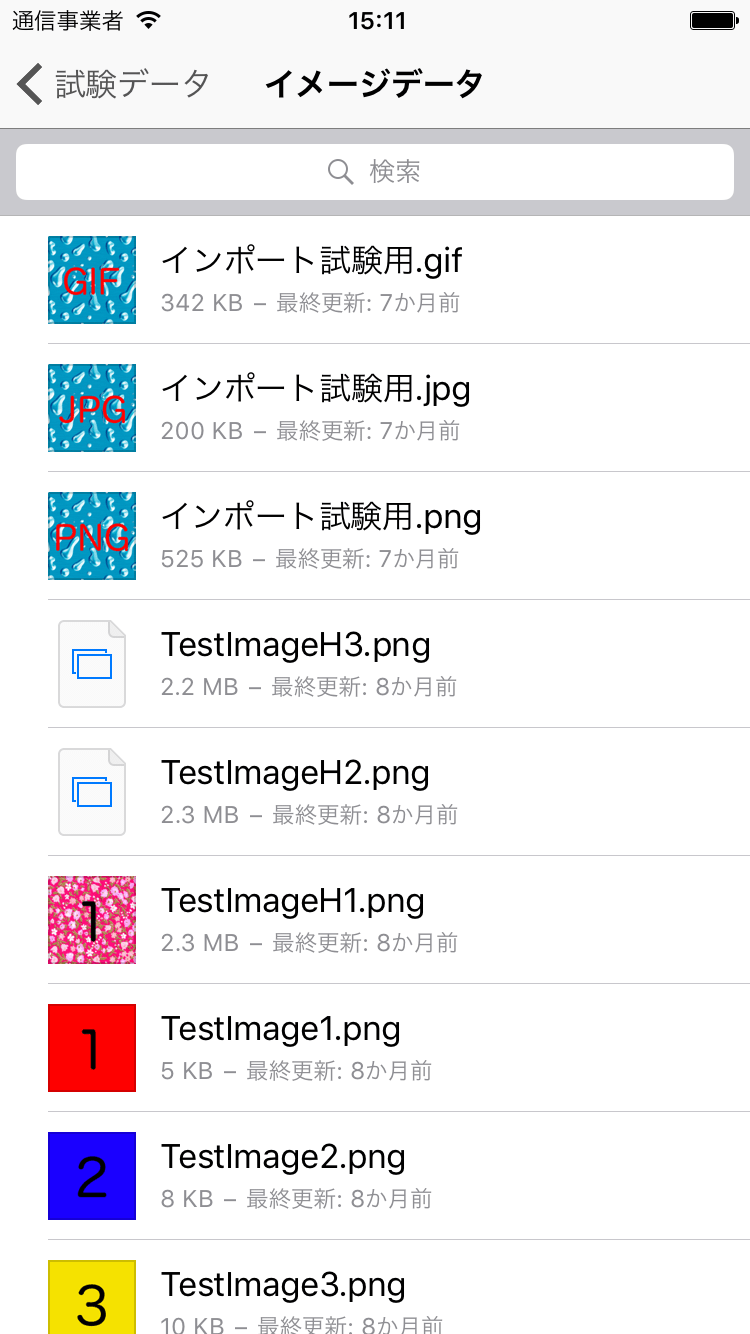
ダウンロードが完了するとカードのイメージデータとして表示されます。
(プラス版のみ) サウンドファイルをダウンロードしてカードに登録する
クラウドストレージに保存されているサウンドファイルをアプリにダウンロードし、カードのサウンドデータとして登録することができます。
1. カードの編集画面を表示します。
データを登録するカードの編集画面を表示します。
(カードの編集画面の表示方法についてはこちらをご覧ください)
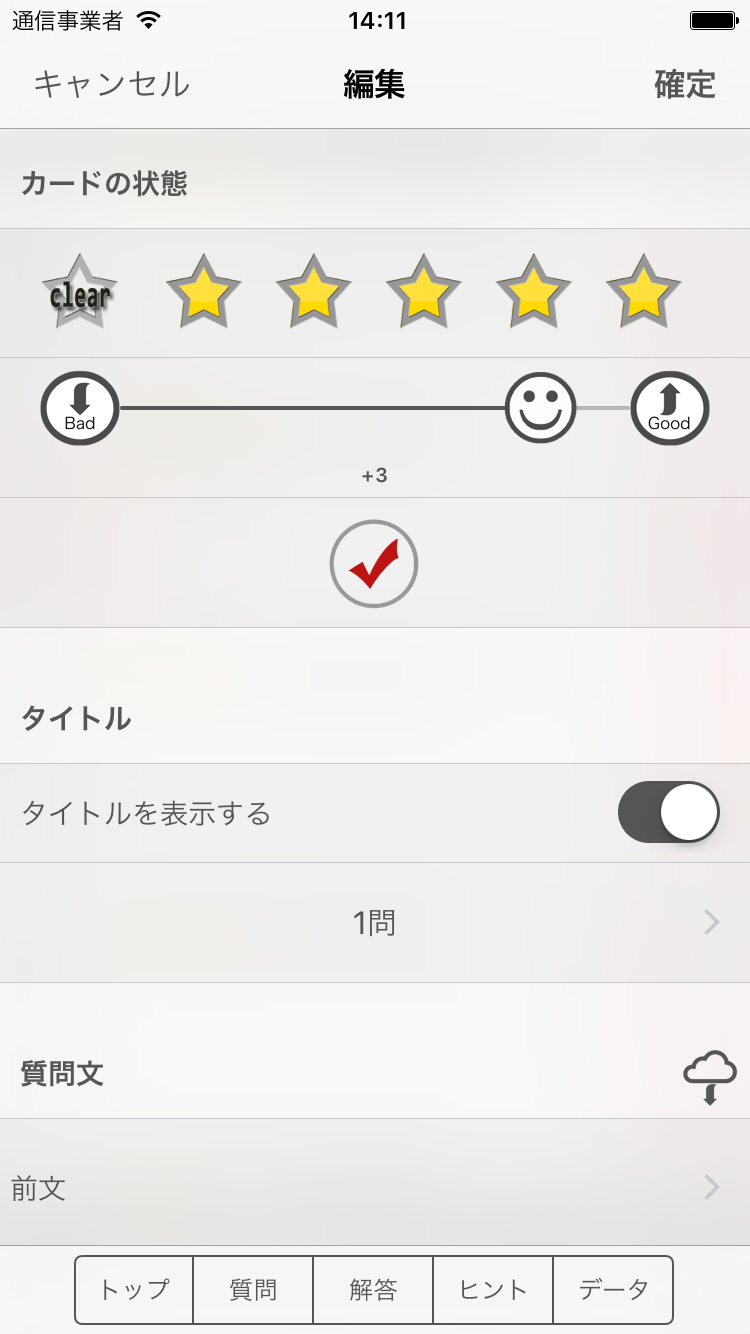
2. クラウドストレージのダウンロードボタンをタップします。
サウンド編集部の「クラウドストレージ参照ダウンロード」ボタンをタップします。
(「カードの編集画面」についてはこちら)
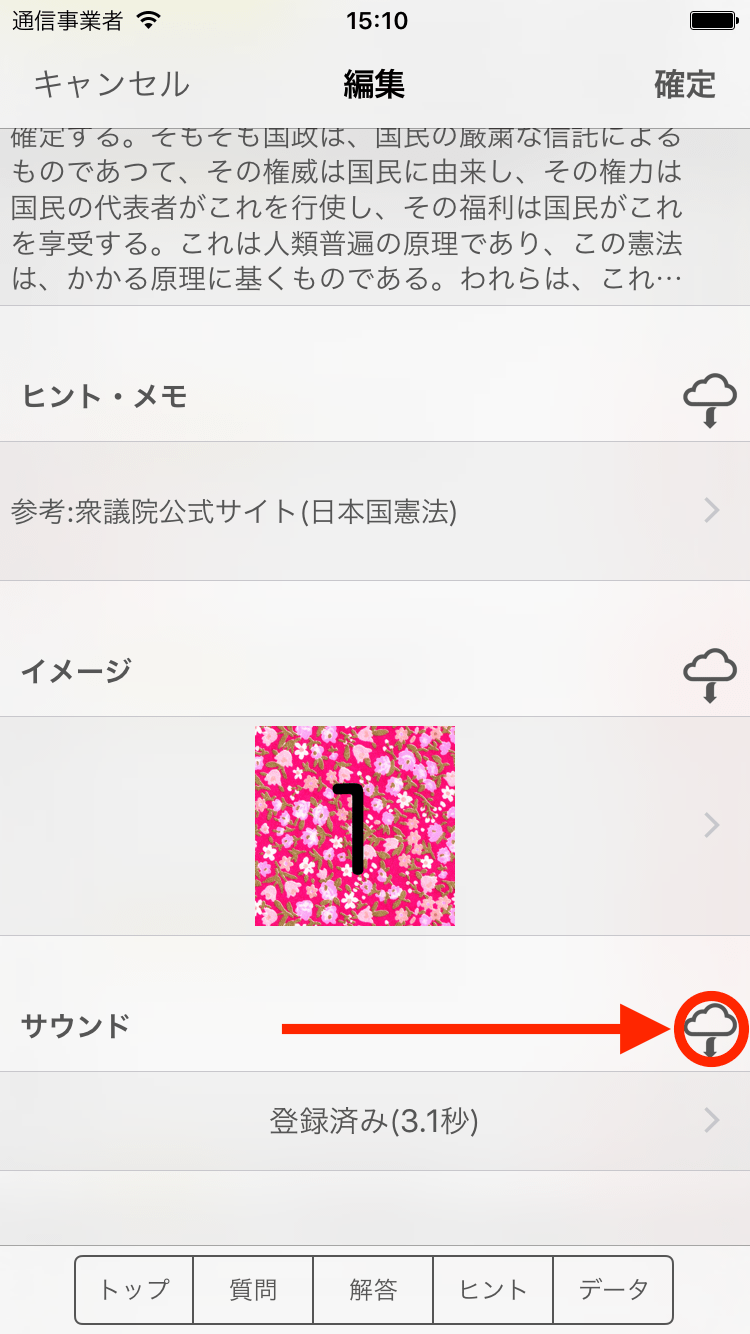
3. 一覧からダウンロード元クラウドストレージのアプリを選択します。
利用可能なクラウドストレージアプリの一覧が表示されますので、ダウンロードするファイルが保存されているクラウドストレージのアプリを選択します。
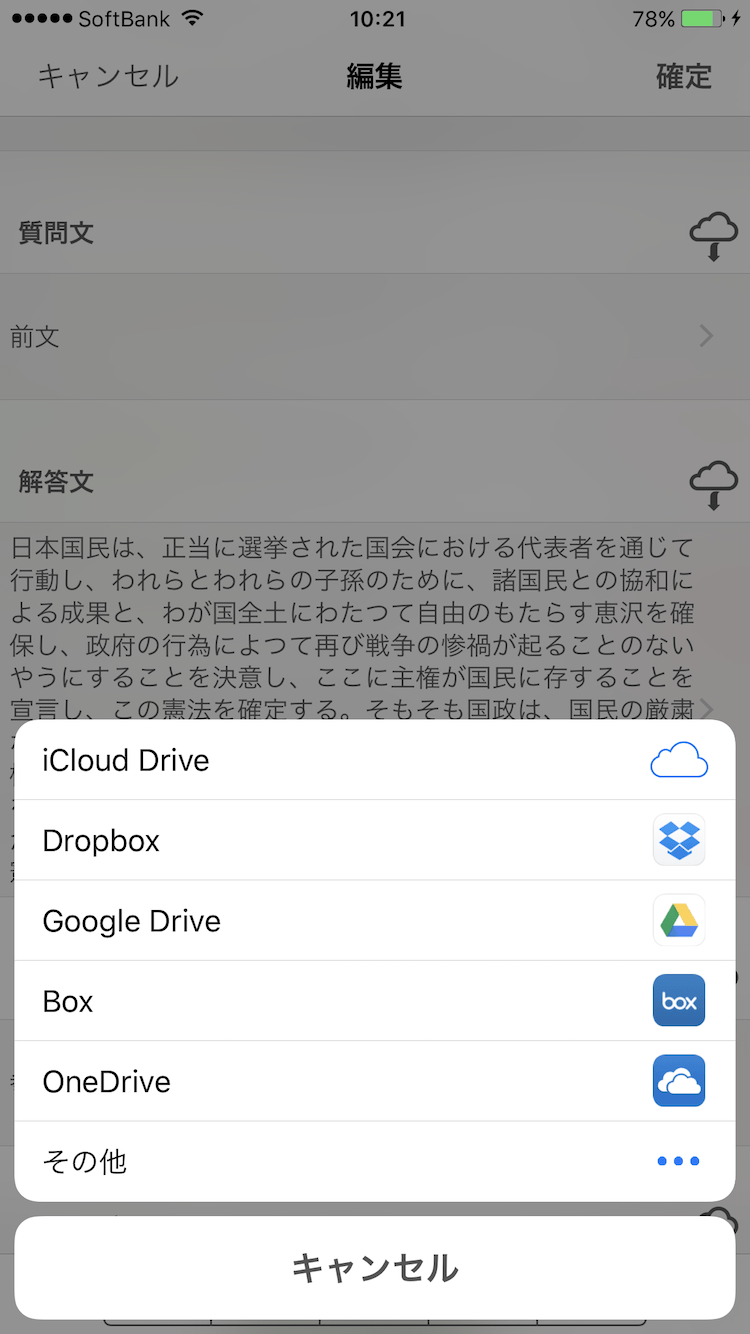
4. クラウドストレージアプリのUIに従いダウンロードするファイルを選択します。
選択したクラウドストレージアプリが動作し、ダウンロードするサウンドファイルを選択するためのUIが表示されます。(UIはクラウドストレージアプリごとに異なります)
ファイルを選択するとダウンロードが行われます。
クラウドストレージに表示される(または選択可能となる)ファイルの種類はサウンドファイルと判定できる拡張子を持つファイルです。
クラウドストレージアプリを選択してファイルのダウンロードが完了するまでは選択したクラウドストレージアプリが動作します。この間の動作にご不明な点がございましたら、クラウドストレージアプリのリリース元にご確認いただくよう、よろしくお願い致します。
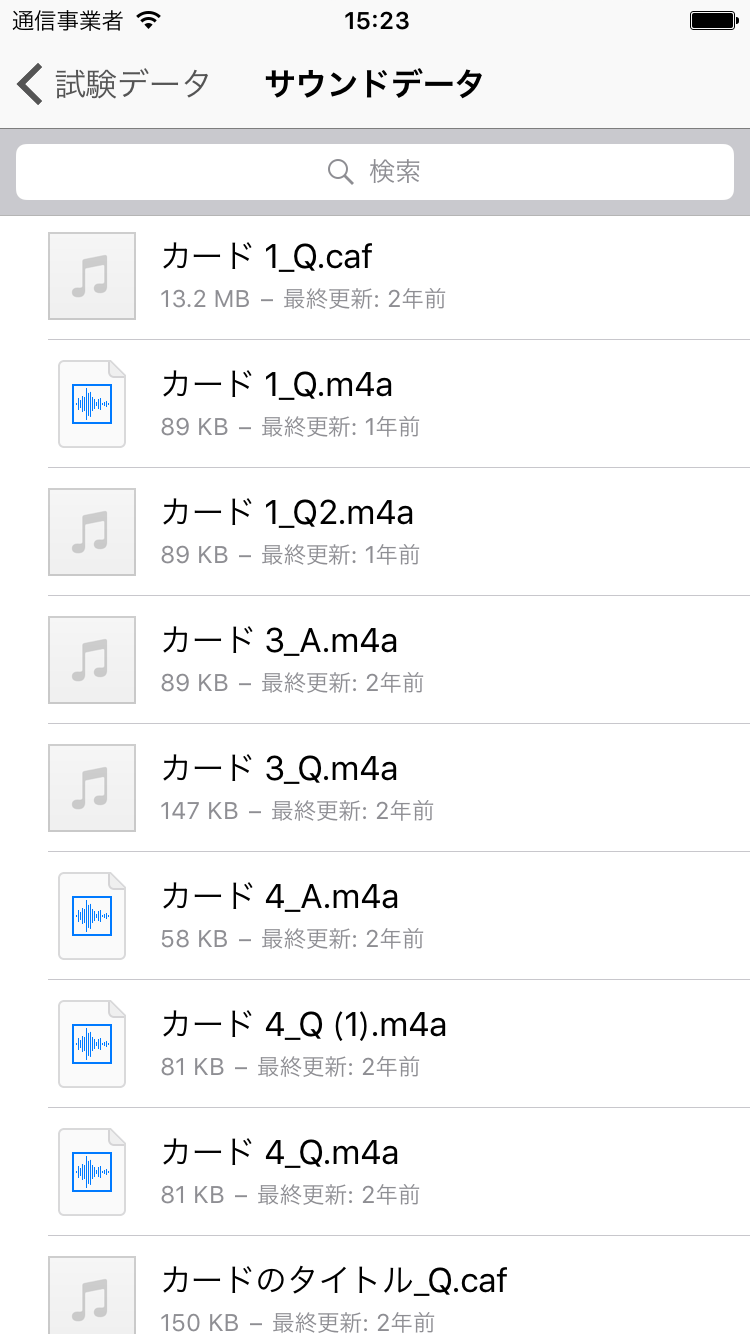
ダウンロードが完了するとカードのサウンドデータとして表示されます。