構成
カードの編集画面の各部構成について説明します。
カードの状態
カードの星、成績、チェックの状態を編集します。
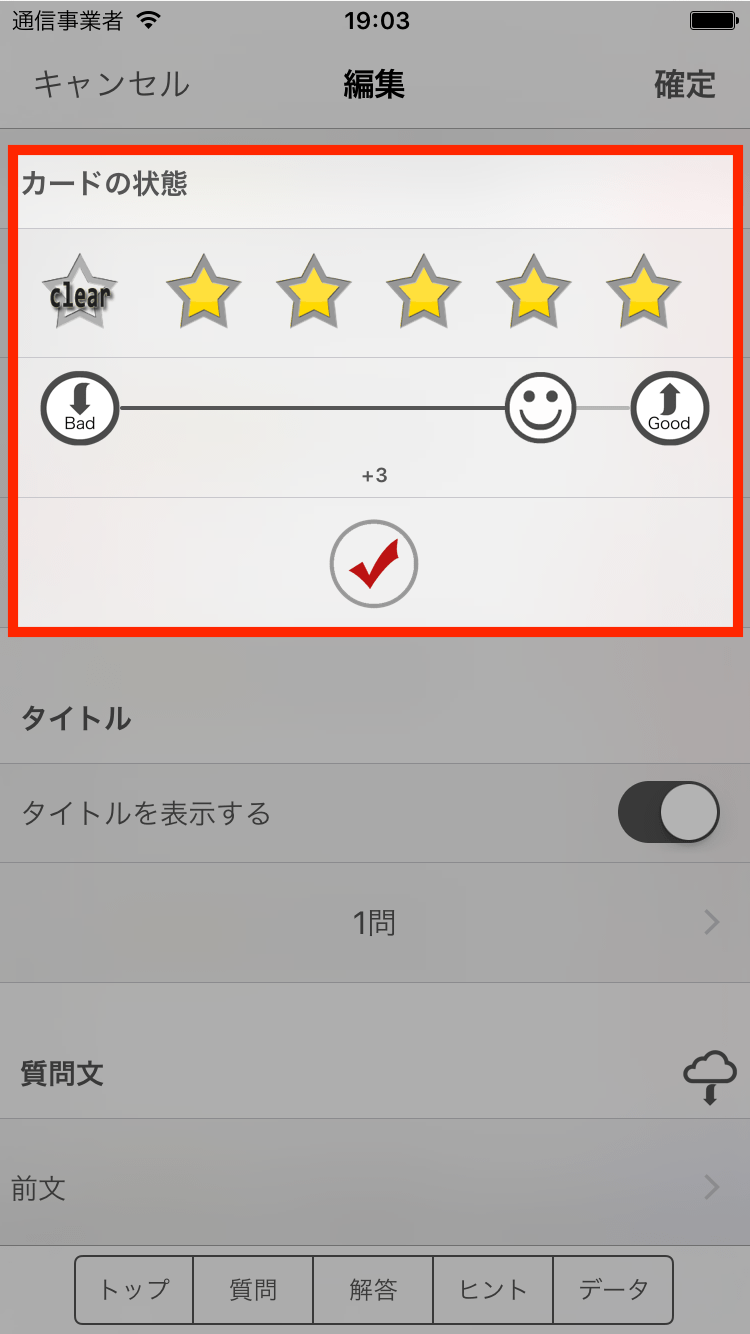
タイトル
カードのタイトルテキストを入力します。タイトルテキストは1行(改行不可)で入力します。
「タイトルを表示する」をオフにすると「暗記する」画面でこのカードが表示される際にタイトルが非表示になります。
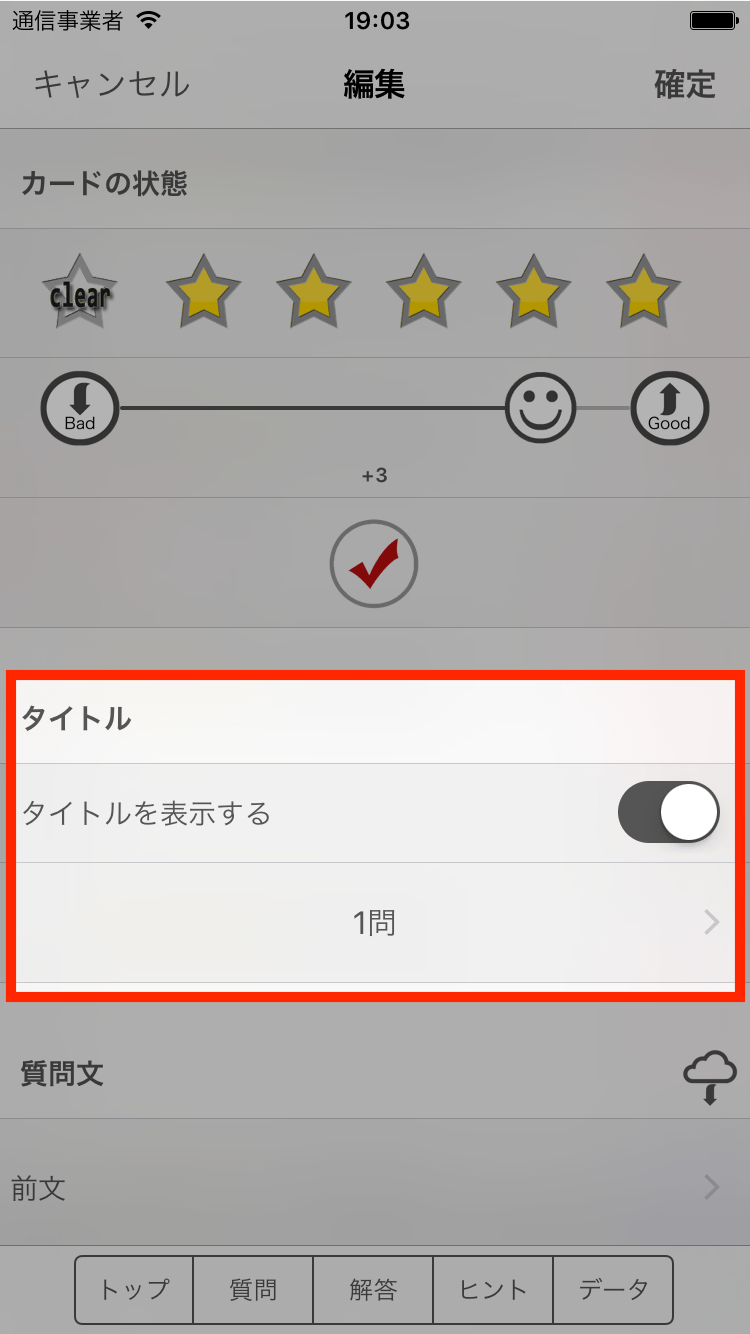
質問文・解答文・ヒント
カードの質問文、解答文、ヒント文を入力します。
各項目をタップするとテキスト編集画面が表示されます。テキスト編集画面ではテキストの入力のほか、カラーマーカーを付与することができます。(ヒントを除く) テキスト編集画面についてはこちら
クラウドストレージダウンロードアイコンをタップすると、デバイスにインストールされているクラウドストレージアプリ(iCloud DriveやDropboxなど)を参照し、テキストファイルをそれぞれの文章として取り込むことができます。詳細はこちら
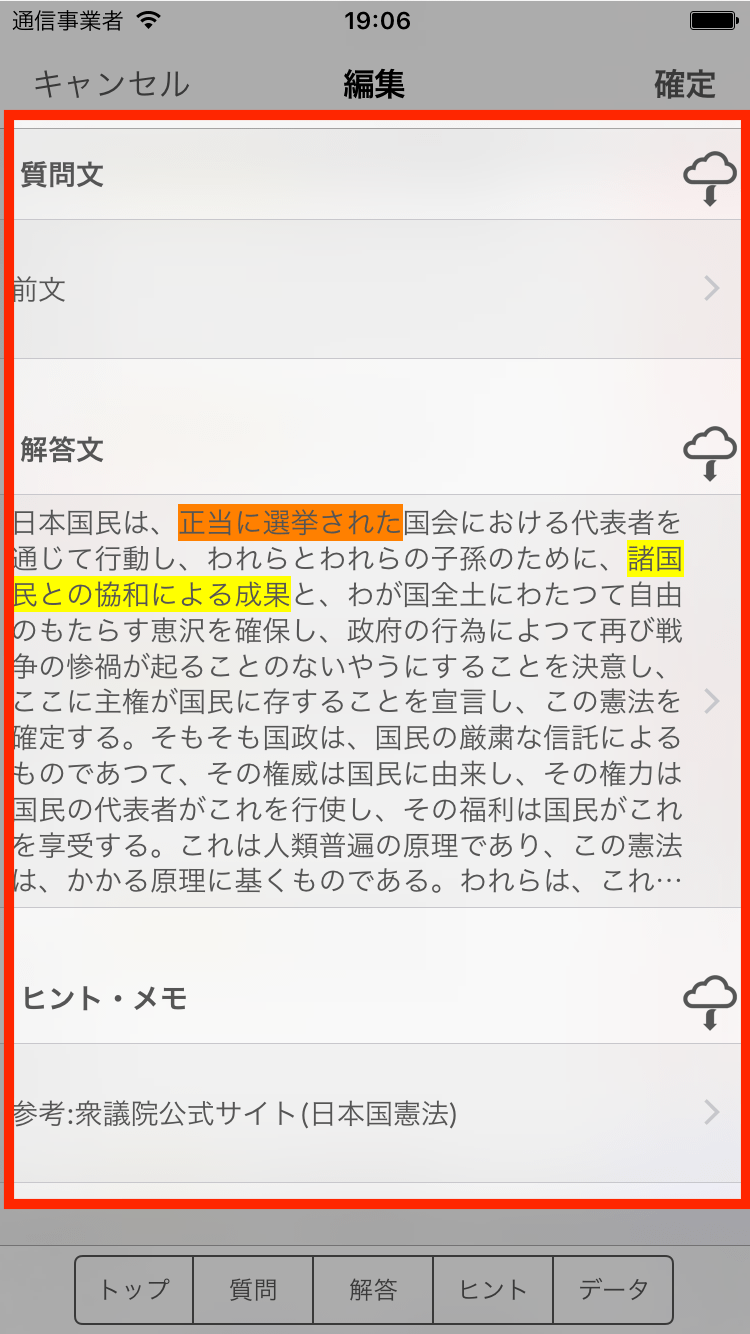
[プラス版のみ] イメージ・サウンド
カードのイメージとサウンドを登録します。(本機能はプラス版のみの機能です)
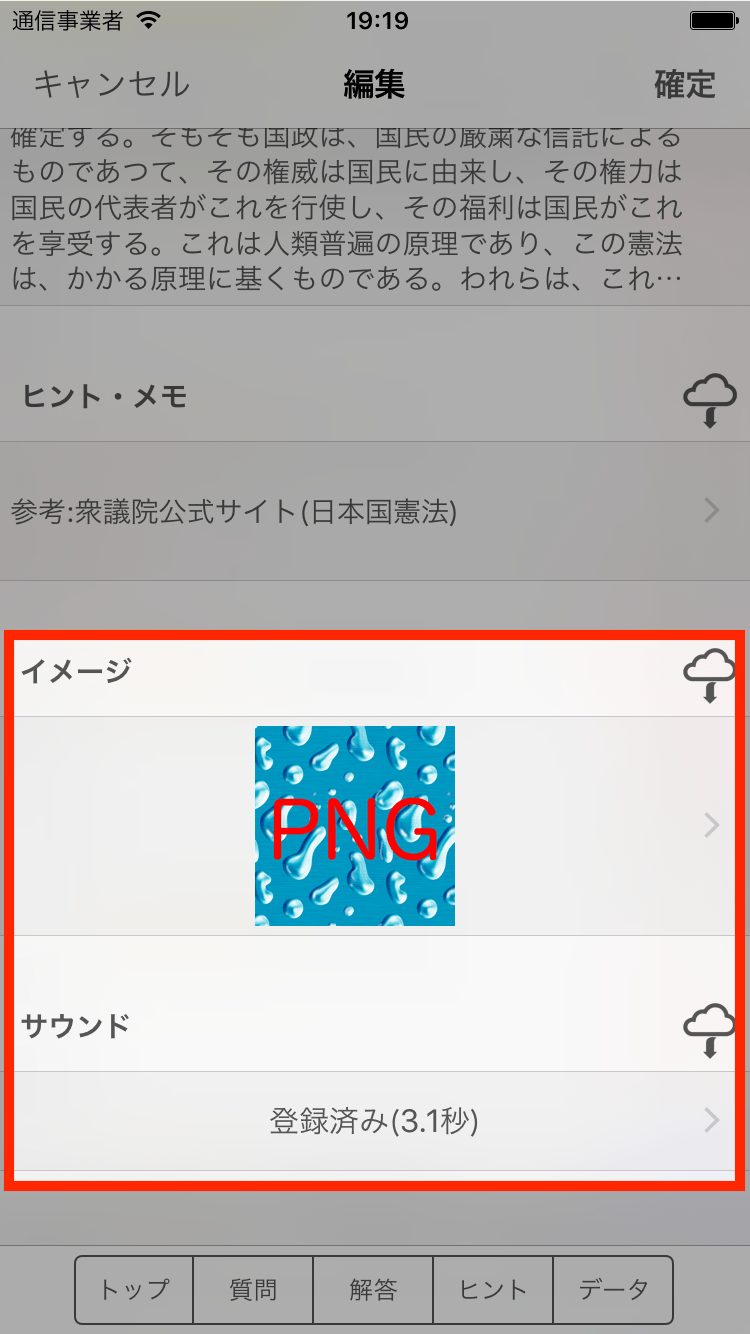
イメージ
イメージはデバイスのカメラ機能を利用して撮影した画像、デバイスのフォトライブラリに保存されている画像を登録することができます。
また、クラウドストレージダウンロードアイコンをタップすることで、デバイスにインストールされているクラウドストレージアプリ(iCloud DriveやDropboxなど)を参照し、画像ファイルをダウンロードして登録することができます。詳細はこちら
サウンド
サウンドはデバイスの録音機能を利用して録音した音声データを登録することができます。
また、クラウドストレージダウンロードアイコンをタップすることで、デバイスにインストールされているクラウドストレージアプリ(iCloud DriveやDropboxなど)を参照し、音声ファイルをダウンロードして登録することができます。詳細はこちら
クラウドストレージの参照
質問文、解答文、ヒント文、イメージ(プラス版のみ)、サウンド(プラス版のみ)の編集において、iCloud DriveやDropbox、Google Driveなどのクラウドストレージのファイルを参照してそれぞれのデータとして取り込むことができます。
クラウドストレージの利用方法詳細についてはこちらをご覧ください。
クラウドストレージダウンロード参照ボタン
カードの編集画面において、クラウドストレージダウンロード参照ボタンが存在する項目があります。
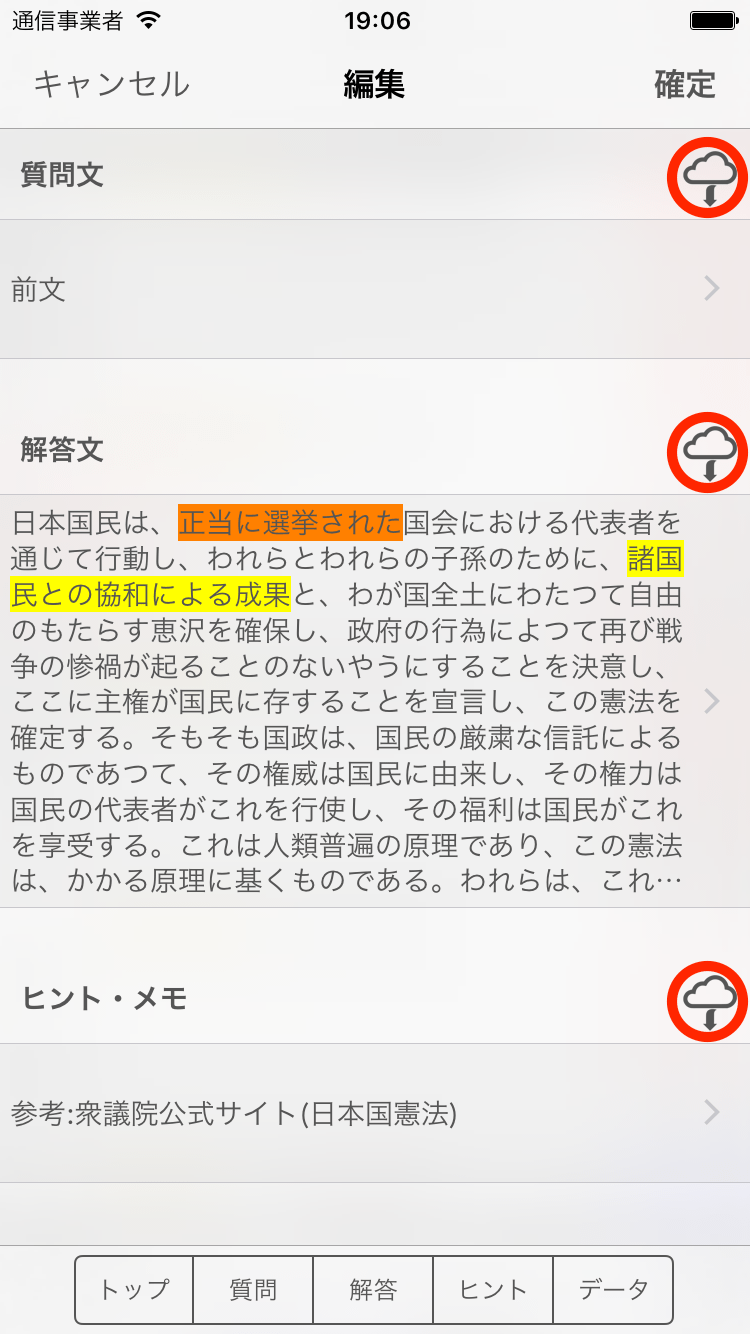
クラウドストレージダウンロード参照ボタンをタップすると、デバイスにインストールされている利用可能なクラウドストレージアプリ(iCloud DriveやDropbox、Google Driveなど)のリストが表示されます。
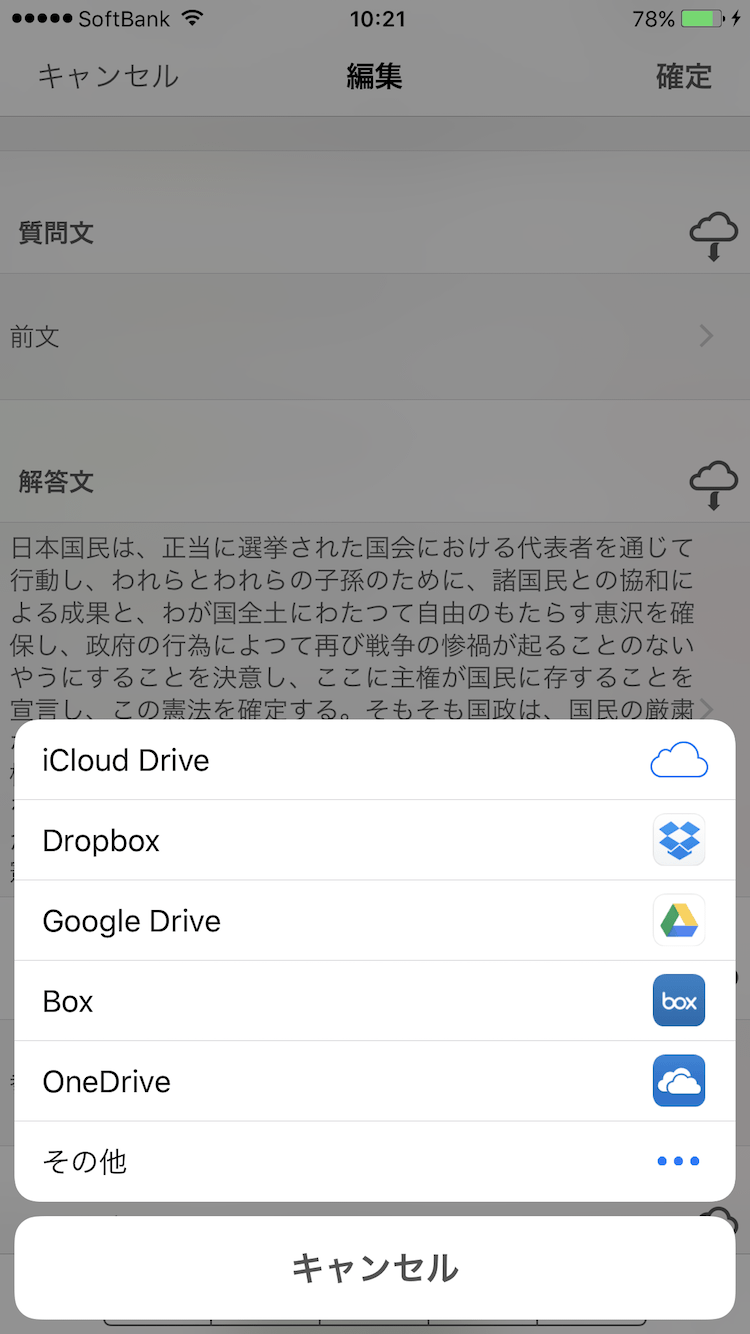
デバイスにインストールされているクラウドストレージのアプリ一覧が表示される
登録データとして利用するファイルが存在するクラウドストレージアプリをタップすると、選択したクラウドストレージアプリが動作してダウンロードするファイルを選択するためのUIが表示されます。クラウドストレージアプリのUIに従いファイルを選択してダウンロードを実行します。
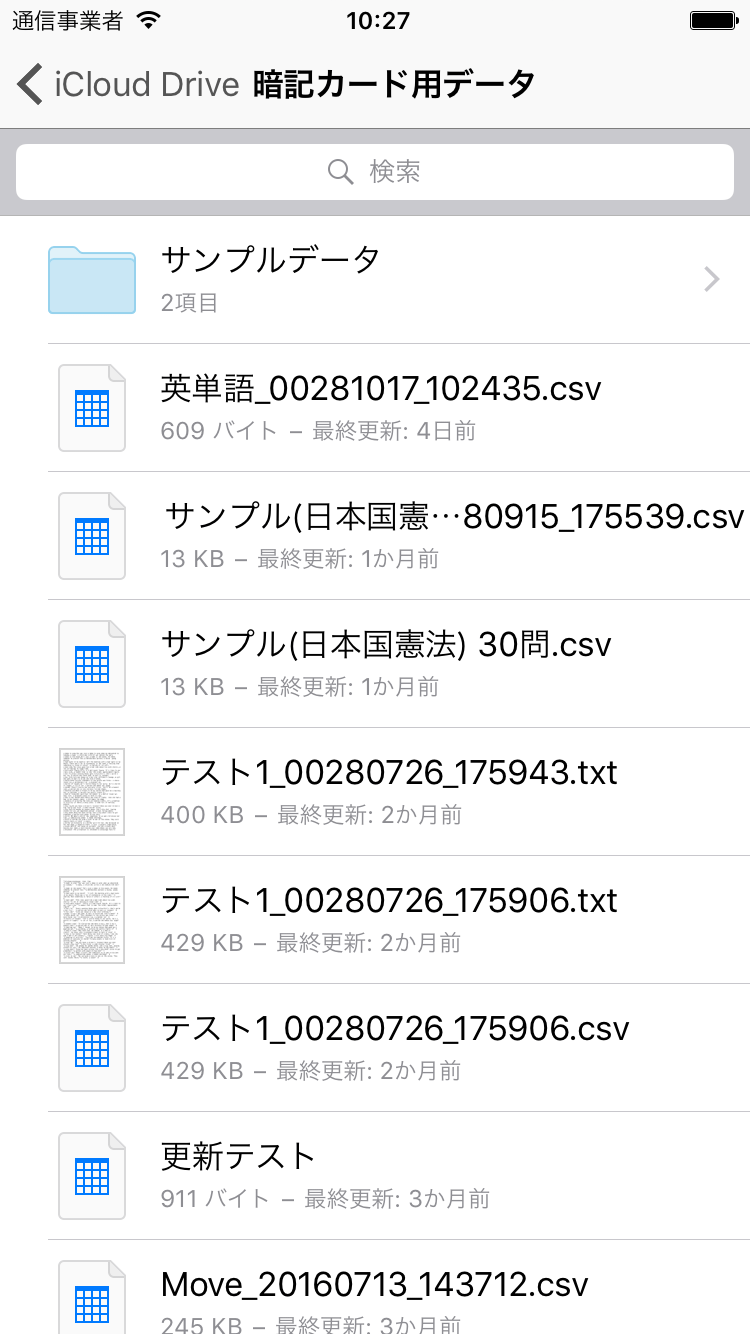
iCloud Driveを利用した例
ダウンロードが完了すると、各項目にデータが登録されます。