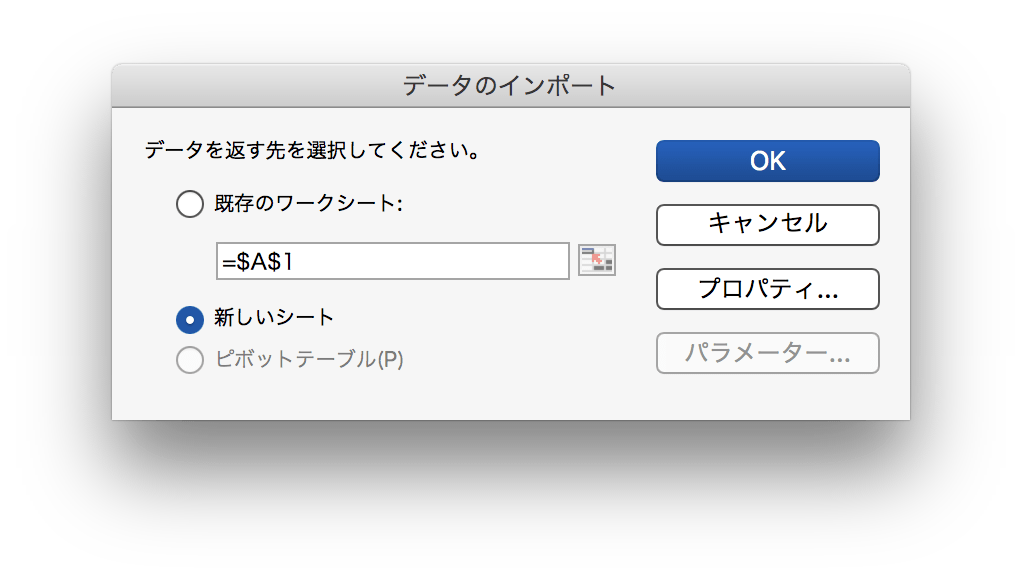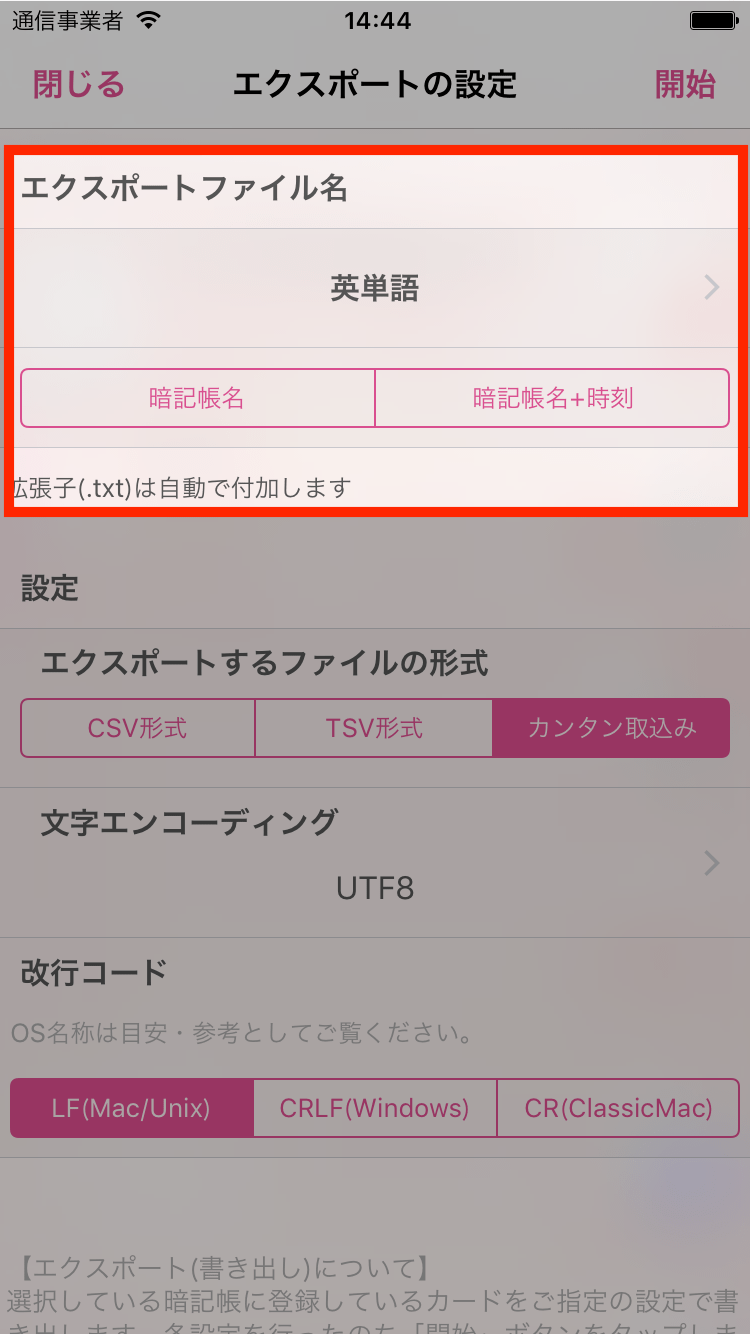エクスポートの流れ
暗記帳のカードデータのエクスポート(書き出し)を行い、PCの表計算ソフト等で編集を行うまでの大まかな流れは下記の通りです。
Step1. アプリでエクスポート処理を行います。
アプリ上で暗記帳のカードデータのエクスポート処理(書き出し処理)を行い、エクスポートファイルを生成します。
Step2. エクスポートファイルをPCに移動します。
エクスポート処理して生成したエクスポートファイルはアプリ内に保存されています。PCで利用するためにはアプリ内に存在するファイルをPCに移動する必要があります。
PCに移動後、お使いの表計算ソフトで再編集を行う等でご利用ください。
Step1. エクスポート処理
アプリで操作を行い、暗記帳のカードデータをエクスポートファイルとして書き出し処理を行います。
エクスポート(書き出し)処理の手順
1. エクスポートする暗記帳を選択し、「エクスポート」アイコンをタップします。
エクスポート処理は暗記帳単位で行います。
カードデータをエクスポートする暗記帳を選択した状態で、「エクスポート」アイコンをタップします。
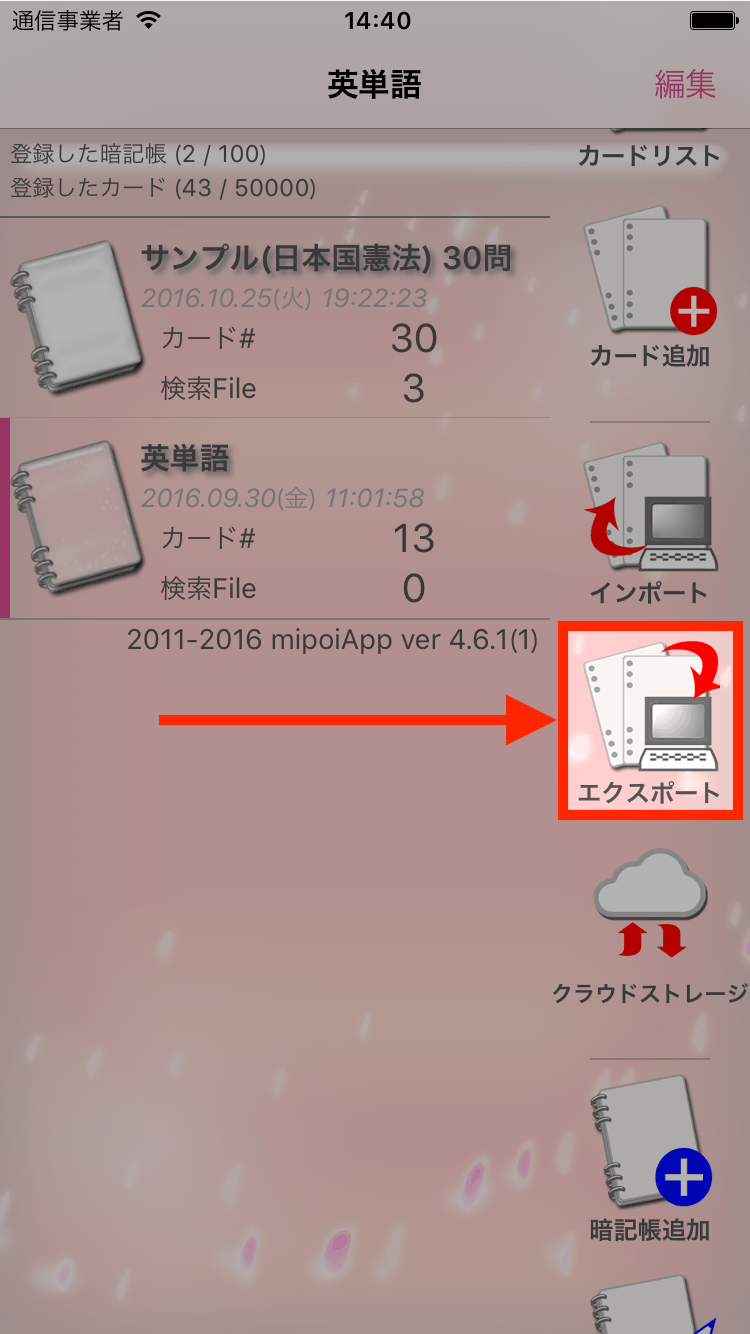
2. エクスポートファイル名を決定します。
3. エクスポートの設定を行います。
PCの表計算ソフトやテキストエディターで正しくエクスポートファイルを開くことができるようにするための設定を行います。
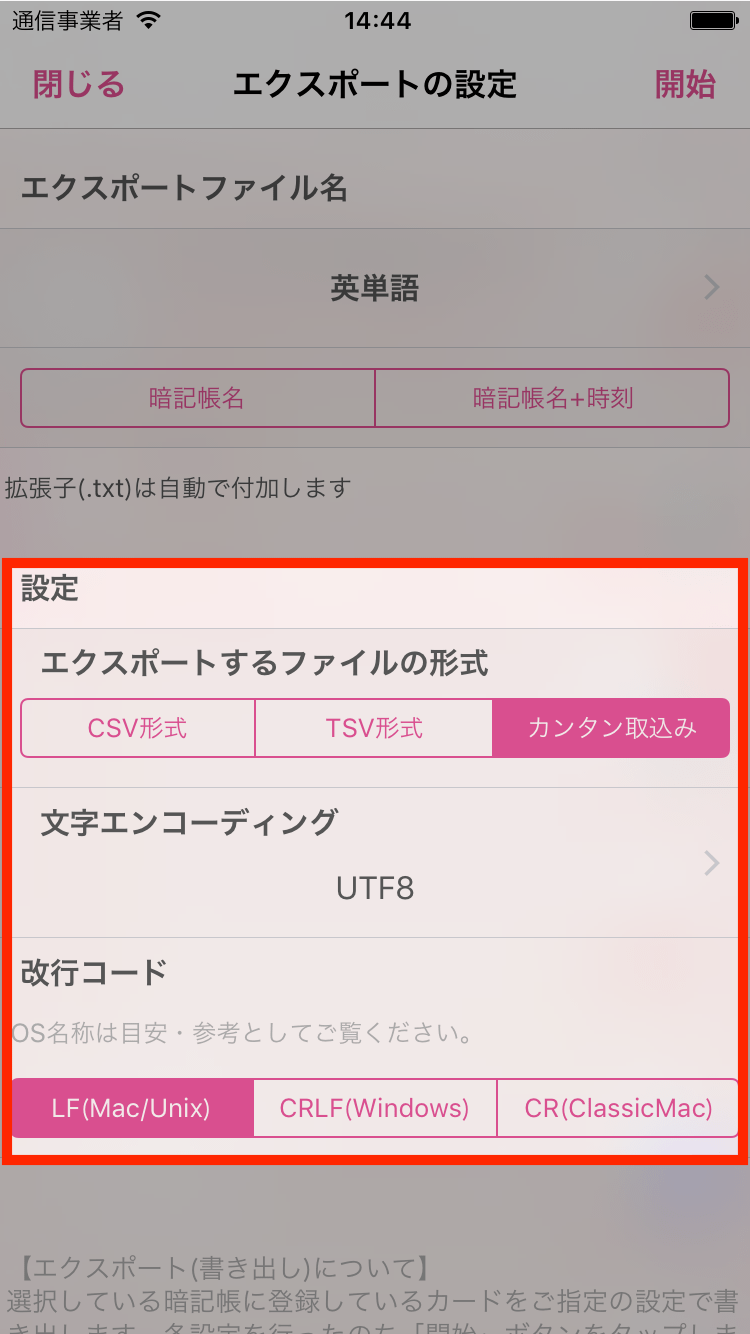
・エクスポートするファイルの形式
エクスポート時に生成するファイルの形式を下記の中から選択します。
- CSV形式
- データの区切りをカンマで示す形式のテキストファイルを生成します。生成するファイルの拡張子は.csvになります。基本的にはこちらの形式を選択してください。
- TSV形式
- データの区切りをタブで示す形式のテキストファイルを作成します。生成するファイルの拡張子は.txtになります。通常はCSV形式を選択してください。お使いの表計算ソフトでCSV形式が未サポートの場合など特殊な場合に本形式を選択することで改善する場合がございます。
- カンタン取込み
- エクスポートファイルをPCのテキストエディターで編集する場合はこの形式を選択します。
- 本形式でエクスポートした場合、「カンタン取込み形式」のルールに従いカードデータの改行は自動的に削除されますのでご注意ください。
- カンタン取込み形式のルールや注意点についてはこちらをご覧ください。
・文字エンコーディング
エクスポートファイルをPCの表計算ソフト等で”開く"際に利用する文字エンコーディング方式を選択します。
文字エンコーディングの指定は、カードデータのテキストがPC上の表計算ソフトで開いた場合に文字化けしないようにするために重要な設定です。
お使いの表計算ソフトがどの文字エンコーディングでCSV(TSV)ファイルを開こうとするのかをあらかじめご確認の上、正しく設定してください。
(表計算ソフトによってはエクスポートファイルを開く際に文字エンコーディングを指定できるものがあります。その場合は本設定で指定したエンコーディング方式を選択してください)
大抵の場合はUTF8(Unicode)を選択することで文字化け等発生せずに”開く”ことができますが、Excelなどの一部表計算ソフトではSJIS(Shit-JIS)で強制的に開こうとするものもあります。
・改行コード
OSの系列によって改行を意味する文字コードが異なります。
そのため、エクスポートファイル内に書き込む改行コードをお使いのOSに合わせて指定する必要があります。
ただし、お使いの表計算ソフトによってはOSに関わらずに特定の改行コードで読み込むものも存在します。表計算ソフトでエクスポートファイルを開いた際に改行が正しく行われない場合は改行コードを(OSに関わらずに)変更することで改善する可能性がございます。
改行コードに問題がある場合、エクスポートファイルを表計算ソフトやテキストエディターで開いた際にただしく改行されない(本来改行している箇所でも改行されない)場合や、文字化けが発生する可能性があります。
お使いの表計算ソフトやテキストエディターによってはファイルを開く際に改行コードを指定できる場合があります。その場合は本設定で指定したコードを選択してください。
4. 「開始」ボタンをタップしてエクスポート処理を開始します。
画面右上の「開始」ボタンをタップし、エクスポートファイルの生成処理を開始します。
生成したエクスポートファイルはアプリ内に保存されています。
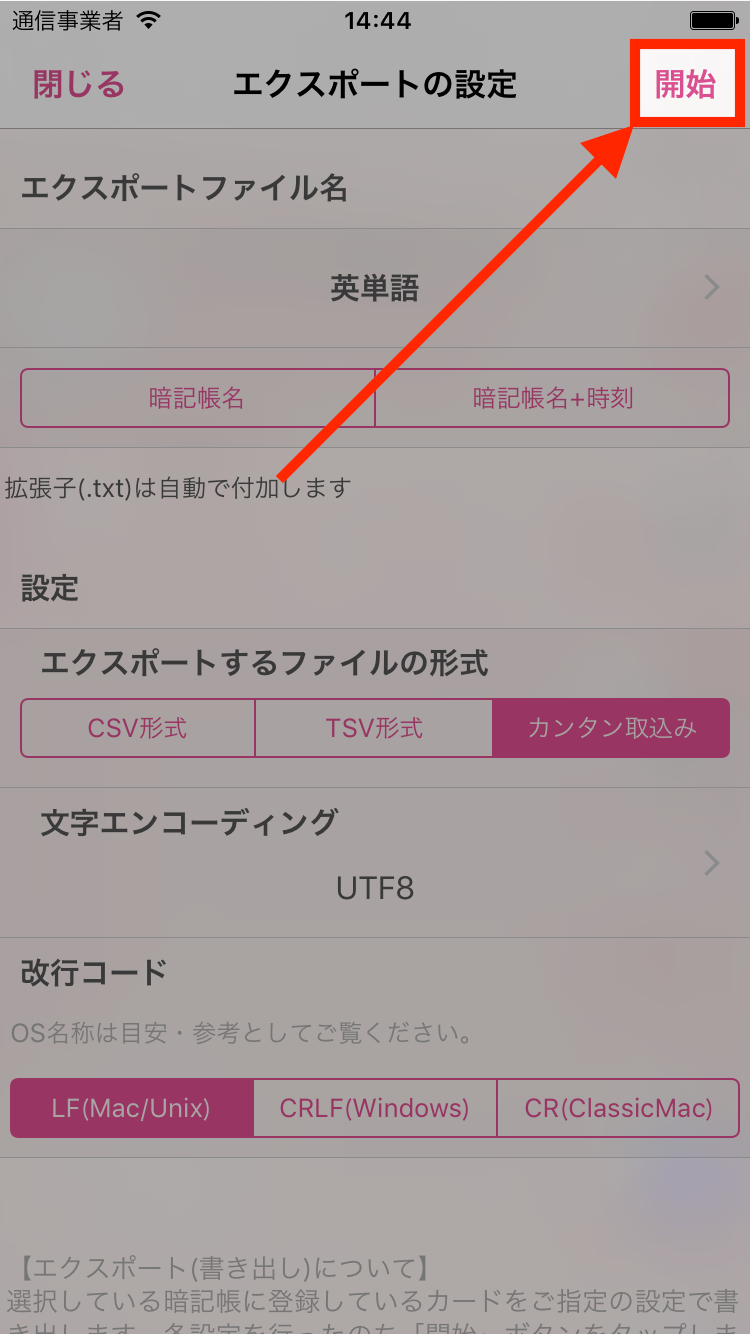
Step2. ファイルをPCに移動する
エクスポート処理で生成したエクスポートファイルはアプリ内に保存されています。
PCで編集するためにはエクスポートファイルをPCに移動する必要があります。
アプリ内に保存されているファイルをPCに移動する方法は下記の通りです。
- iTunesを利用してPCに移動する方法
- クラウドストレージを利用してPCに移動する方法
A. iTunesを利用して移動する方法
デバイスをPCに接続し、iTunesを利用してエクスポートファイルをPCに移動する方法です。
iTunesを利用して移動するには
1. PCにデバイスを接続してiTunesを起動する
PCにお使いのデバイスを接続してiTunesを起動します。
(iTunesの画面画像はお使いのOSやiTunesのバージョンによって異なります。ご不明な点はiTunesのヘルプ等ご確認ください)
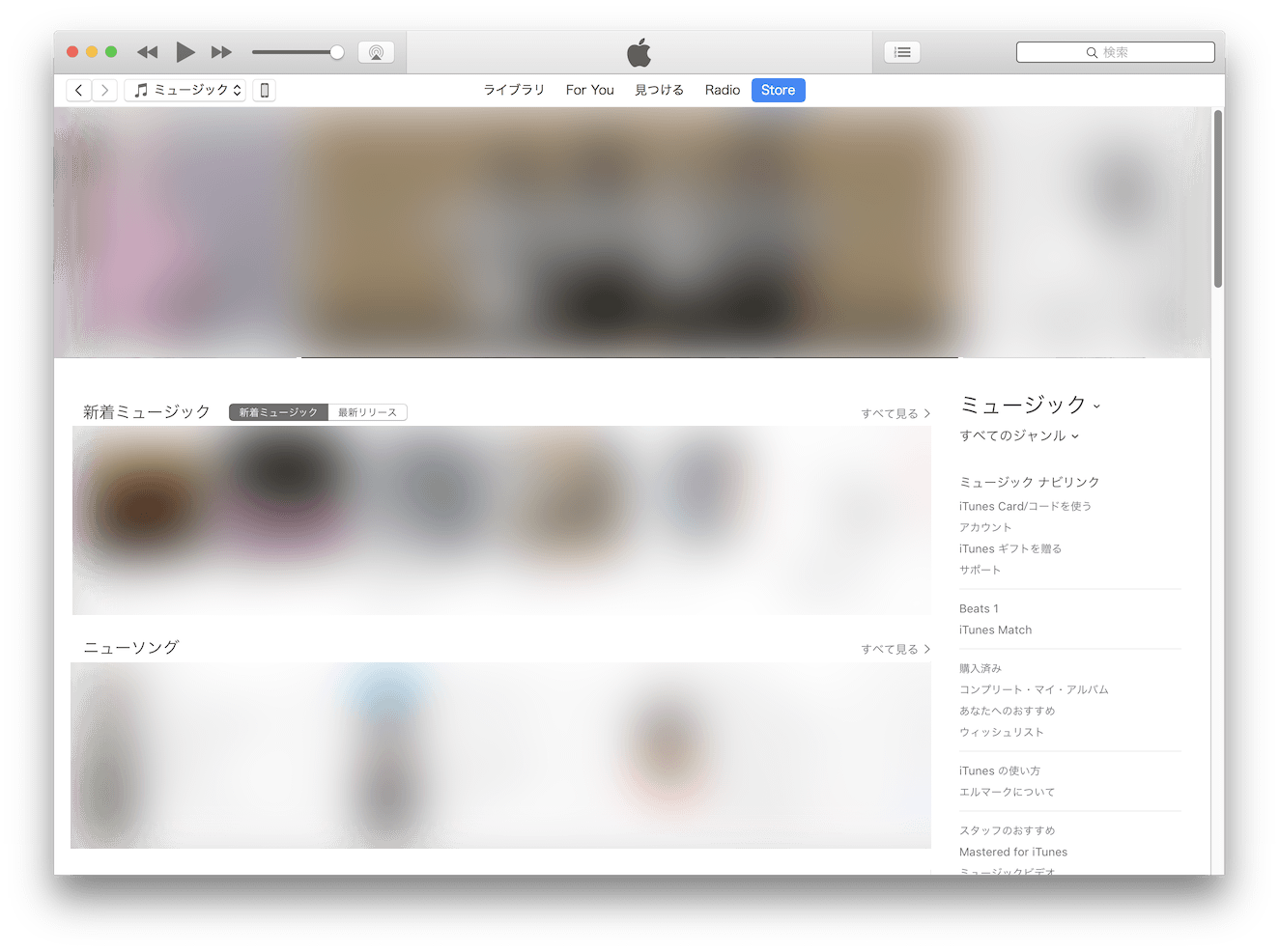
2. デバイス情報を表示します。
iTunes画面のデバイスアイコンをクリックし、デバイス情報を表示します。
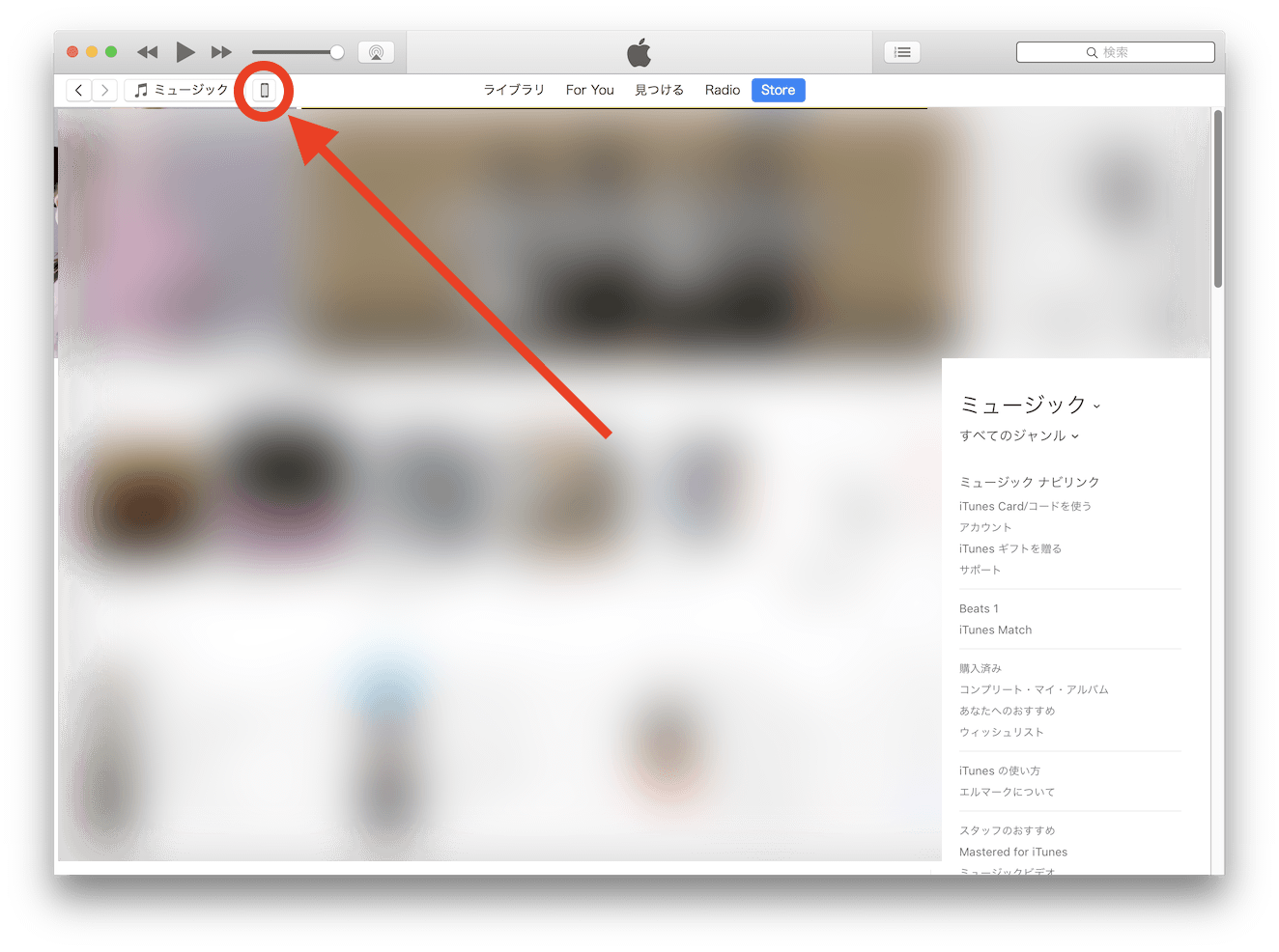
3. 「設定」項の「App」を選択し、「ファイル共有」項まで下部にスクロールします。
iTunes画面左側の「設定」項にある「App」を選択します。
デバイスのApp情報が表示されますので、下方向にスクロールし、「ファイル共有」項を表示します。
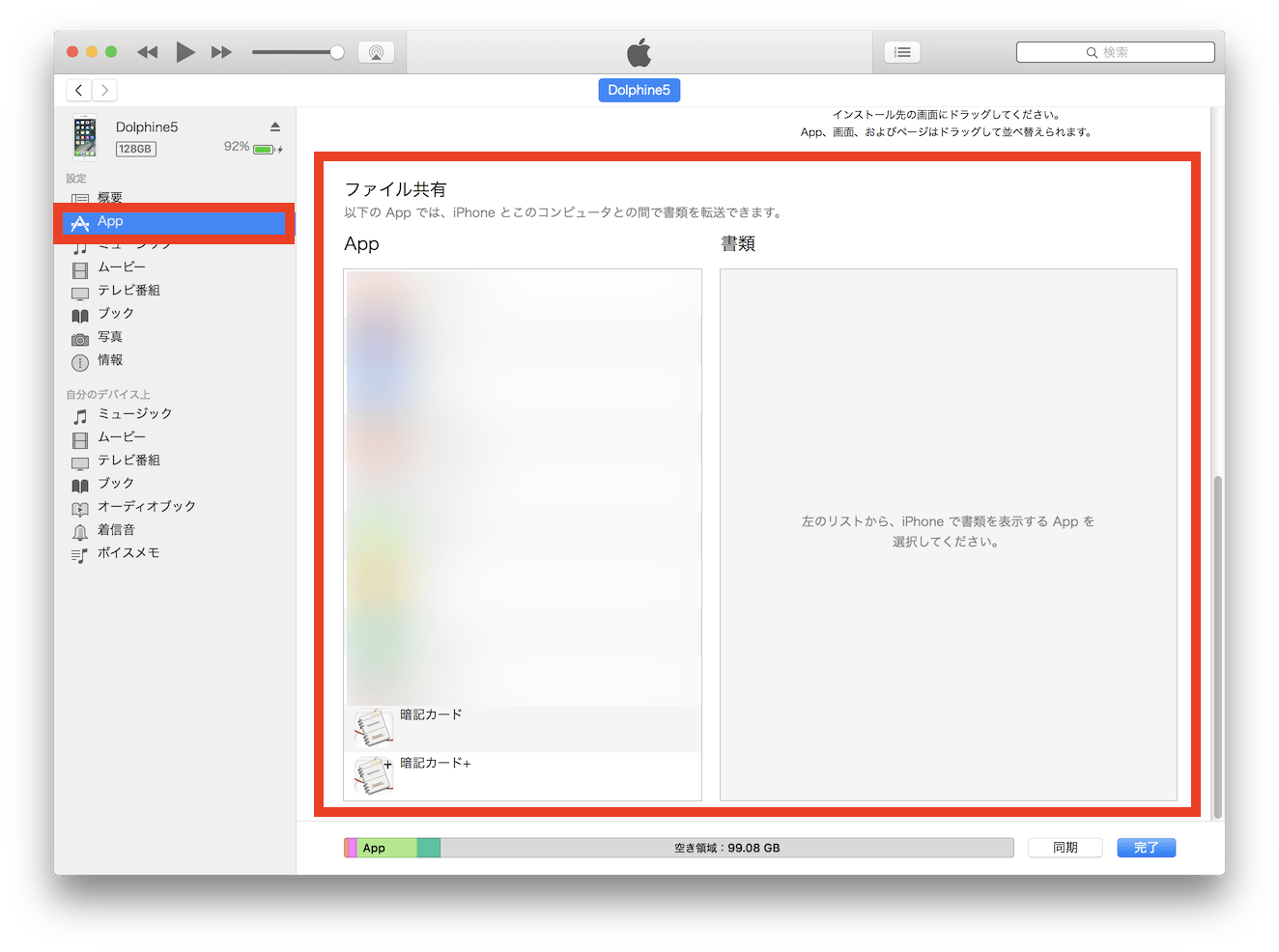
4. ファイル共有項のApp内の「暗記カード」または「暗記カード+」を選択します。
ファイル共有項のApp一覧内に「暗記カード」または「暗記カード+」が存在します。
それぞれ下記のアプリを意味します。
- 暗記カード
- わたしの暗記カード
- 暗記カード+
- わたしの暗記カード(プラス)
ご利用のアプリに合わせて「暗記カード」または「暗記カード+」をタップすると、「書類」にアプリ内部のファイルが表示されます。
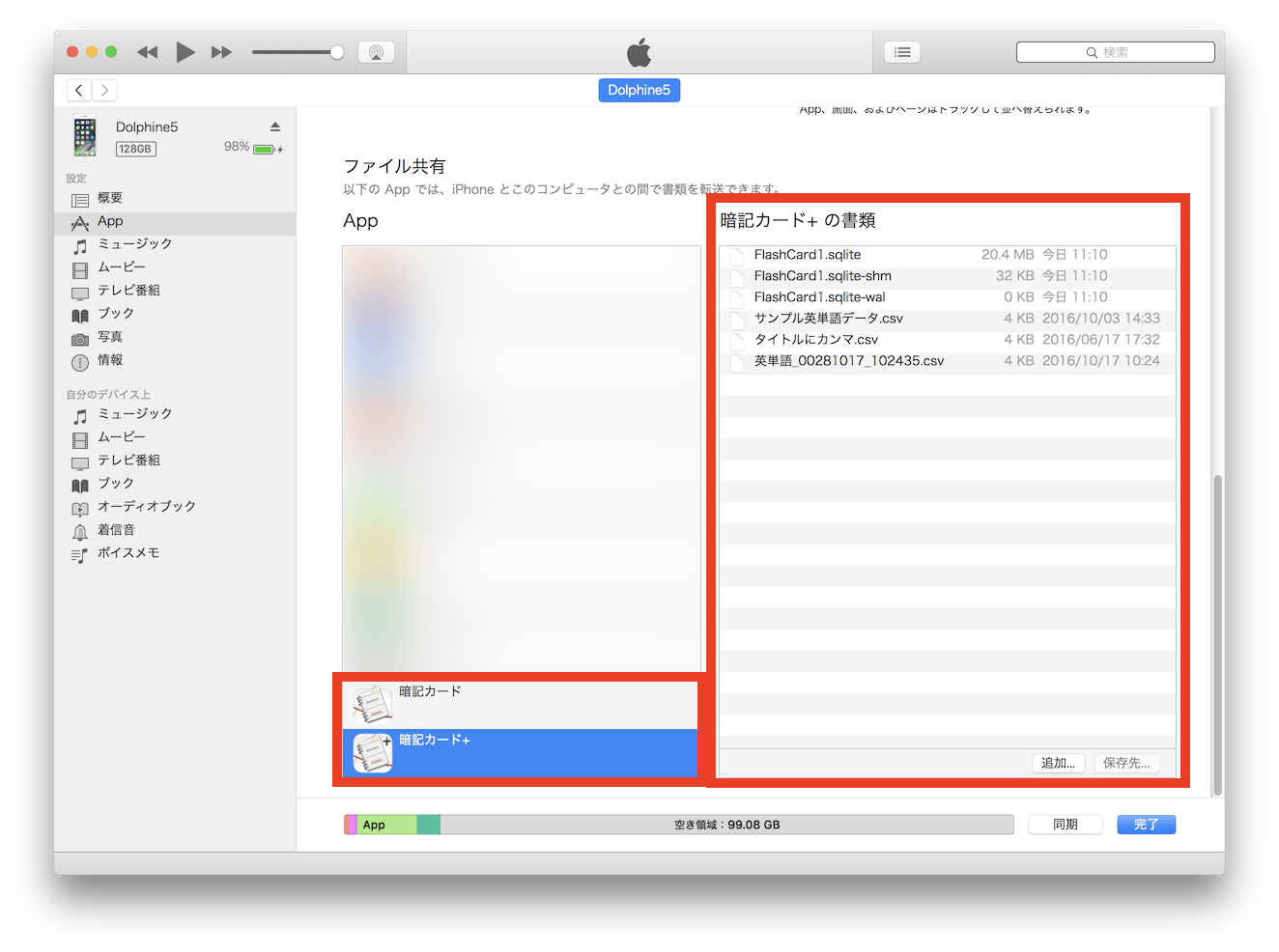
5. エクスポートファイルを選択して「保存先」ボタンをクリックします。
エクスポートしたファイルを選択し、「保存先」ボタンをクリックします。
保存先を選択するダイアログが表示されますので、PC内の任意の場所に保存します。
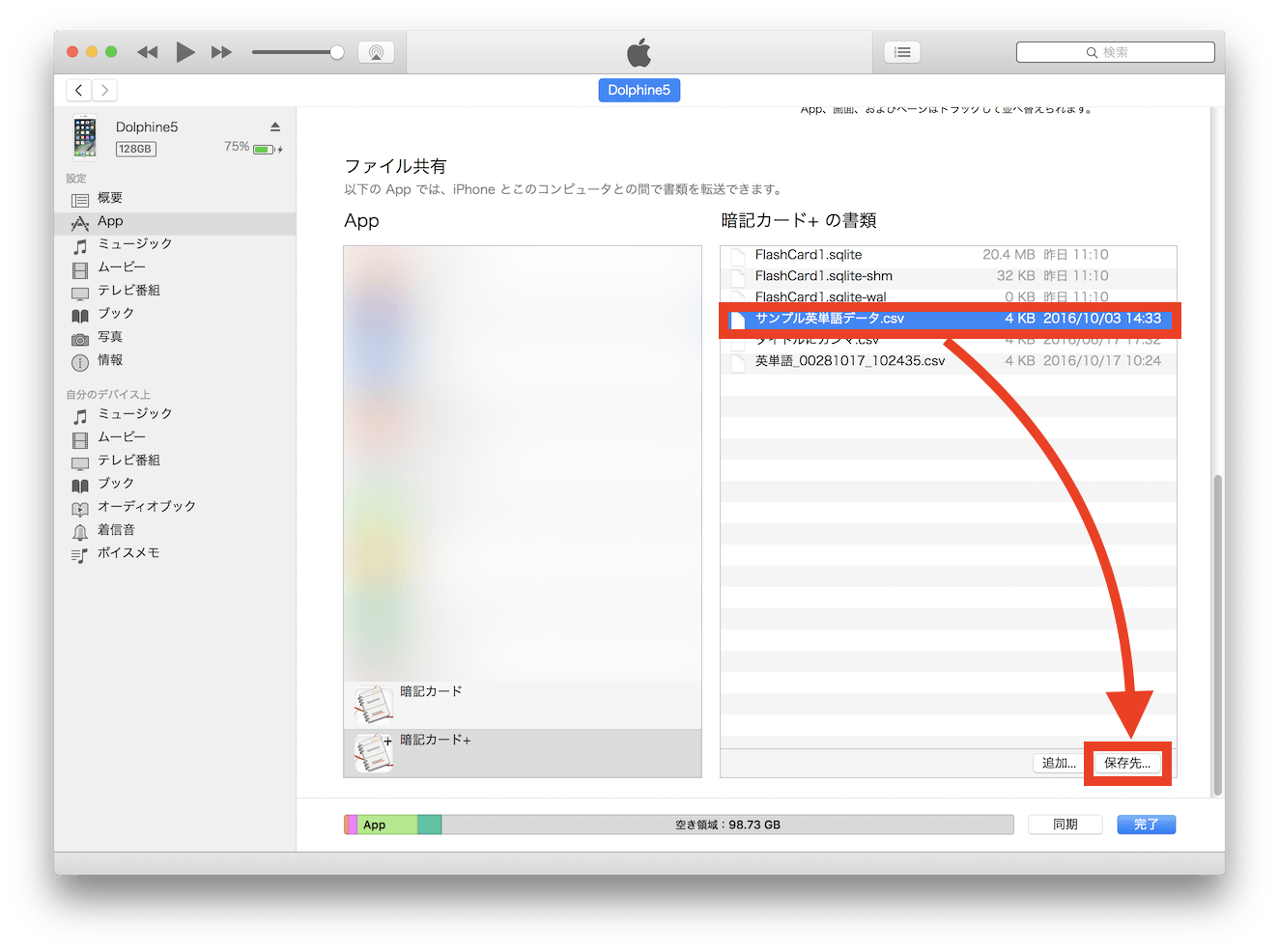
B. クラウドストレージを利用する方法
iCloud DriveやDropboxなどのクラウドストレージを利用してエクスポートファイルをPCに移動する方法です。
本アプリで利用可能なクラウドストレージについて
本アプリでご利用のクラウドストレージを参照するためには、あらかじめお使いのデバイスにご利用のクラウドストレージのアプリをインストールしておく必要があります。詳細はこちらをご覧ください。
クラウドストレージを利用してアプリ内にファイルを移動するには
1. 本アプリを起動し、「クラウドストレージ」アイコンをタップします。
本アプリ(わたしの暗記カード・わたしの暗記カードプラス)を起動し、トップ画面の「クラウドストレージ」アイコンをタップします。
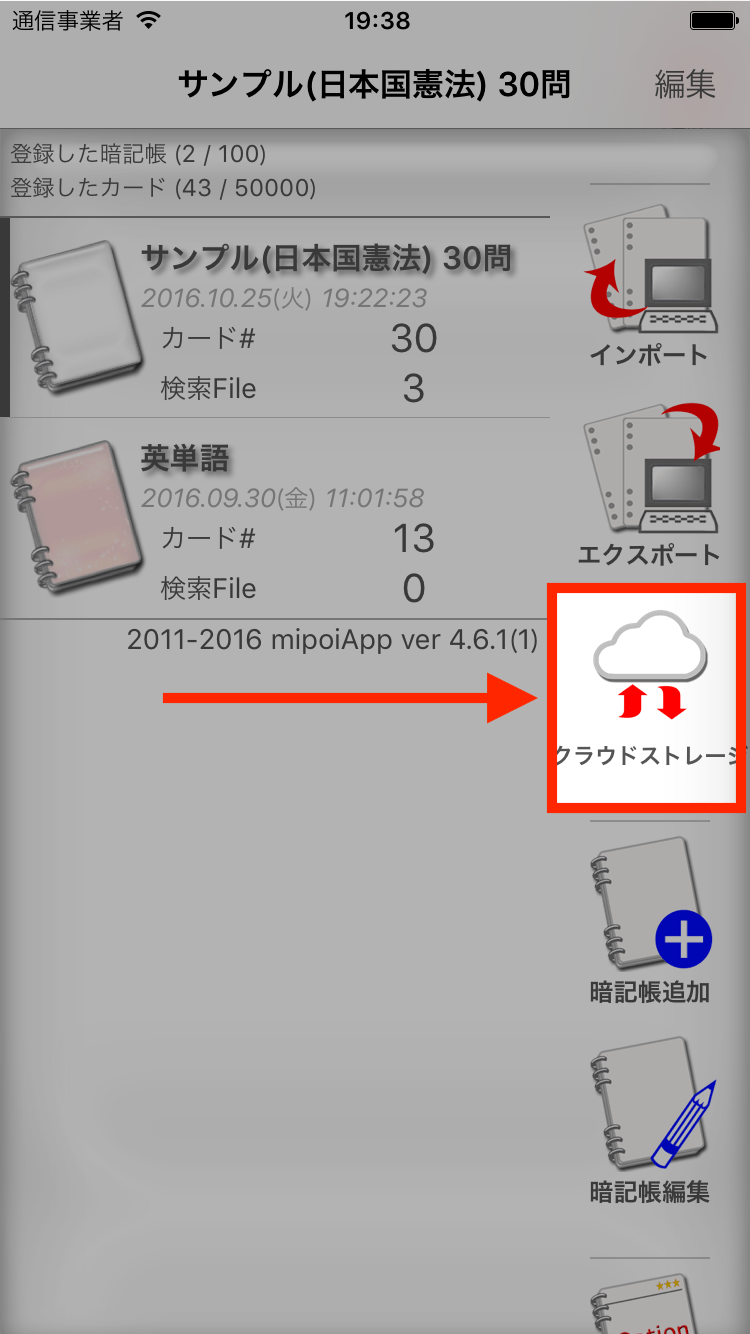
2. 移動するエクスポートファイルをタップします。
アプリ内に保存されているファイルの一覧が表示されています。
クラウドストレージに移動するエクスポートファイルをタップします。
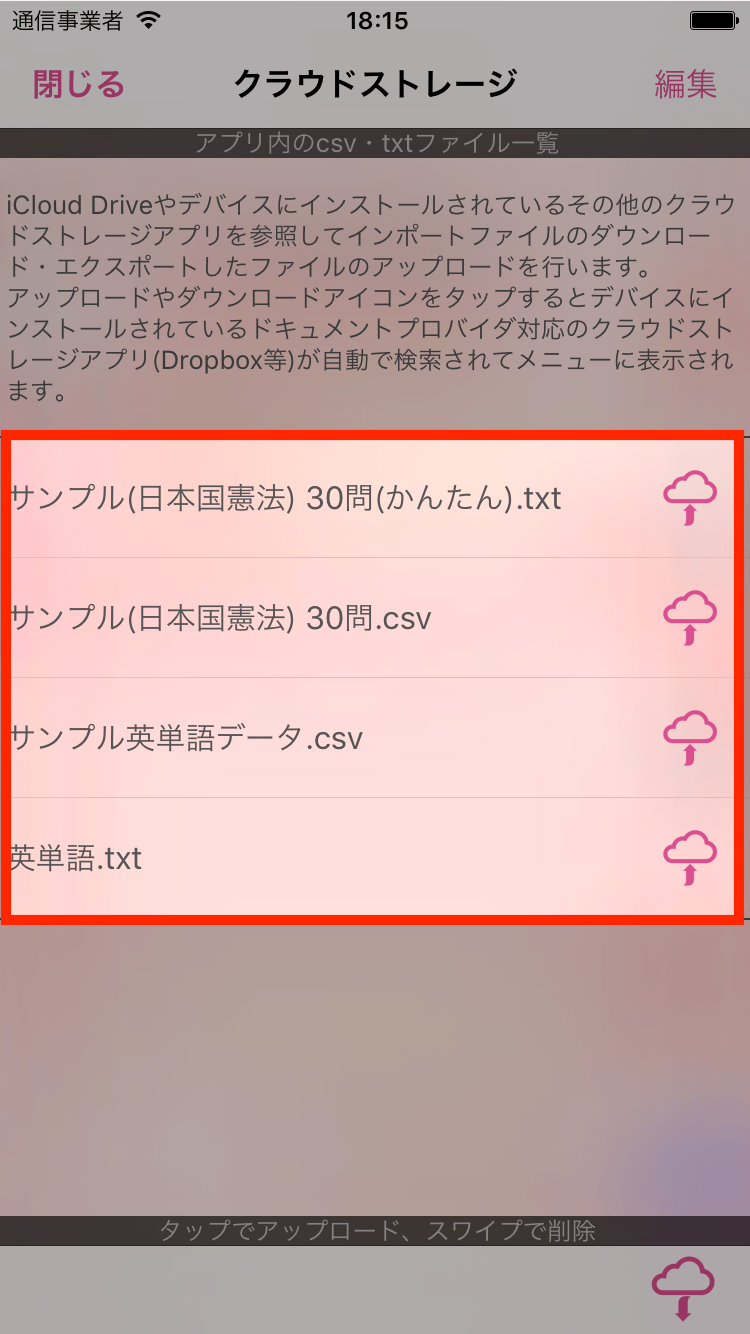
3. 一覧から移動先のクラウドストレージのアプリを選択します。
利用可能なクラウドストレージアプリの一覧が表示されますので、移動先(アップロード先)のクラウドストレージのアプリを選択します。
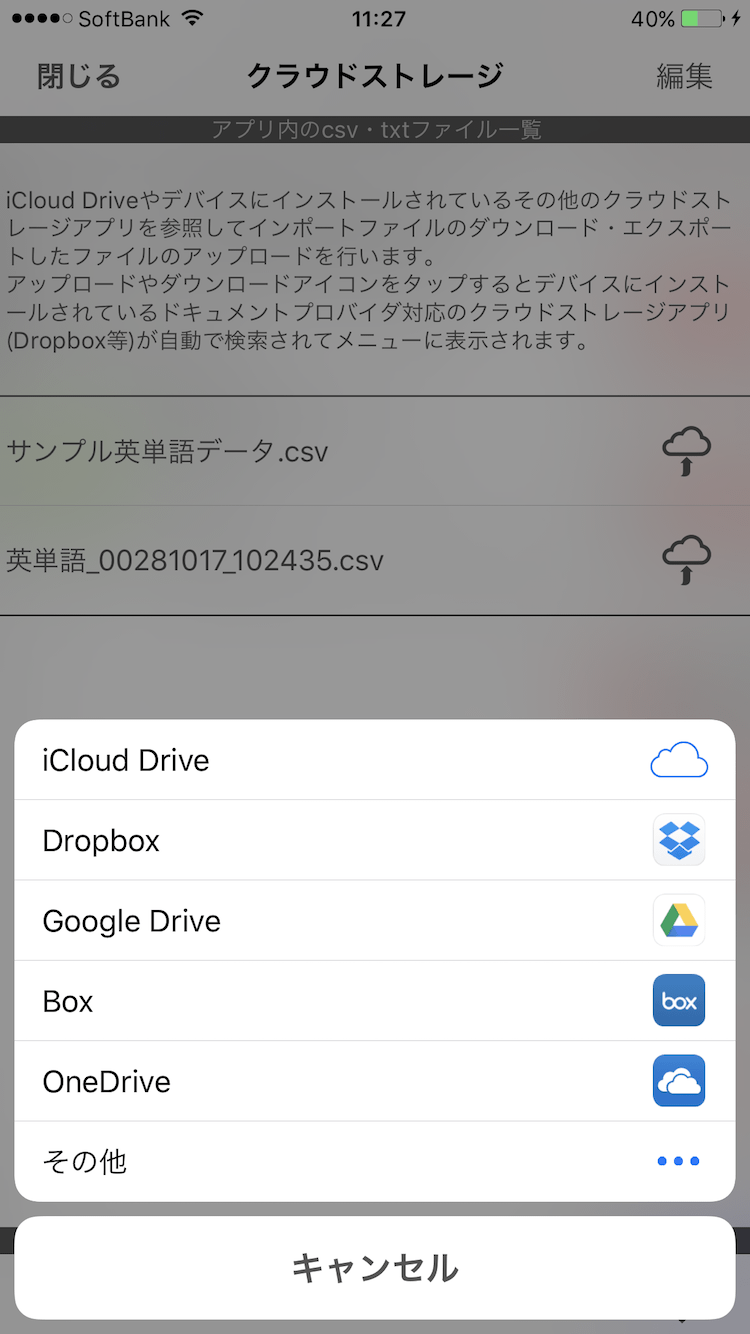
5. クラウドストレージアプリのUIに従いアップロード場所を選びます。
選択したクラウドストレージアプリが動作し、アップロード先の場所を選択するためのUIが表示されます。(UIはクラウドストレージアプリごとに異なります)
お使いのPCから参照可能な場所を選択します。
アップロード先を選択するとファイルがアップロードされ、指定した場所に保存されます。
なお、アップロード先に同名ファイルが存在した場合の振る舞いについては、選択したクラウドストレージアプリによって異なりますのでご了承ください。(同名ファイルを検知してリネームされる場合やアップロード完了しても元々存在しているファイルのままになる場合などクラウドストレージアプリの仕様に依存します)
エクスポート時のファイル名称設定において、ファイル名に日時情報を付加する等できる限りオリジナルの名称をつけることを推奨いたします。
クラウドストレージアプリを選択してファイルのアップロードが完了するまでは選択したクラウドストレージアプリが動作します。この間の動作にご不明な点がございましたら、クラウドストレージアプリのリリース元にご確認いただくよう、よろしくお願い致します。
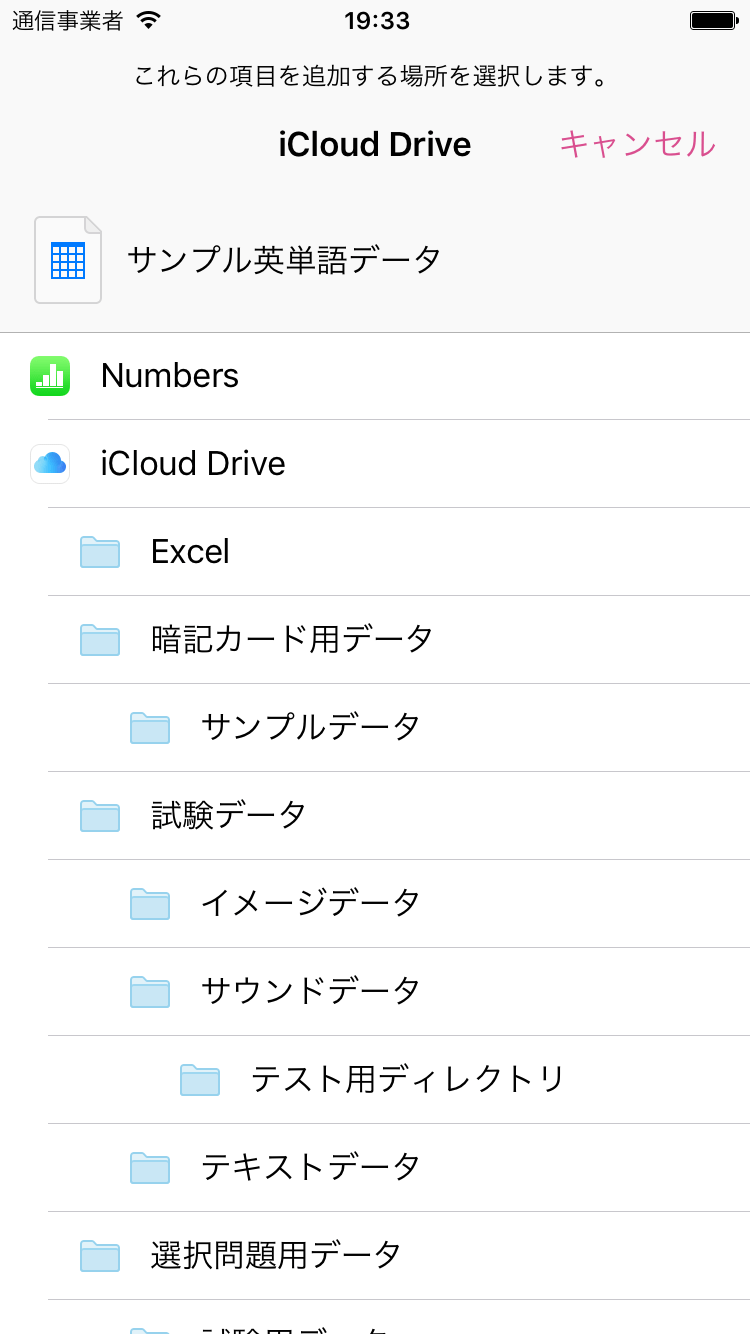
アップロード完了後、PCからクラウドストレージを参照し、エクスポートファイルをPCに保存します。
(例) エクスポートファイルを表計算ソフトで開く
エクスポートファイルをPCの表計算ソフトやテキストエディターで開き、カードデータの一部編集や追加などを行うことができます。
ここでは、エクスポートファイルを表計算ソフトで開く場合の一例を記載します。
(お使いの表計算ソフトのバージョンや今後のアップデートなどによって画面や設定項目などが異なる可能性があります。ご不明点はお使いの表計算ソフトのヘルプ等ご確認いただくよう、よろしくお願いいたします)
表計算ソフトでCSV形式のファイルを開く場合
一般的な表計算ソフトでCSV形式のファイルを開く場合の手順です。
ここではNumbers、OpenOffice、Excelで開く場合の手順を記載します。
(TSV形式のエクスポートファイルをExcelで開く場合はこちらをご覧ください)
(例1) NumbersでCVS形式のファイルを開くには
Numbersの場合はCSVファイルを開く際に文字エンコーディングを自動判定しているようです。
(お使いのNumbersのバージョンによって異なる場合や今後のアップデートにて変更される可能性もあります)
Numbersでエクスポートファイルを開いた際にカードデータが文字化けする場合は、エクスポートの設定において他のエンコーディングをお試しください。
1. Numbersを起動し、ファイルメニューの「開く」を選択します。
PCでNumbersを起動し、「ファイル」の「開く」をクリックします。
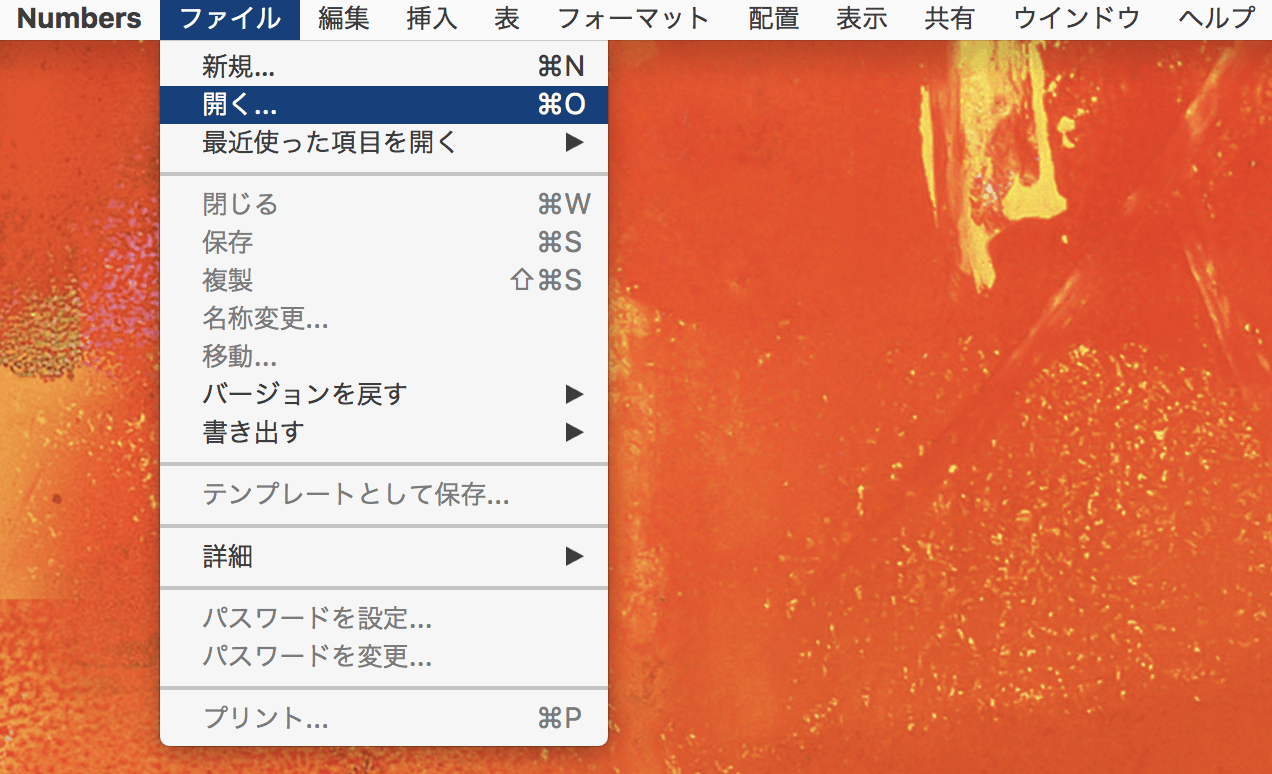
2. ダイアログで開くエクスポートファイルを選択します。
「開く」ファイルを選択するためのダイアログが表示されますので、エクスポートファイルを選択して「開く」ボタンをクリックします。
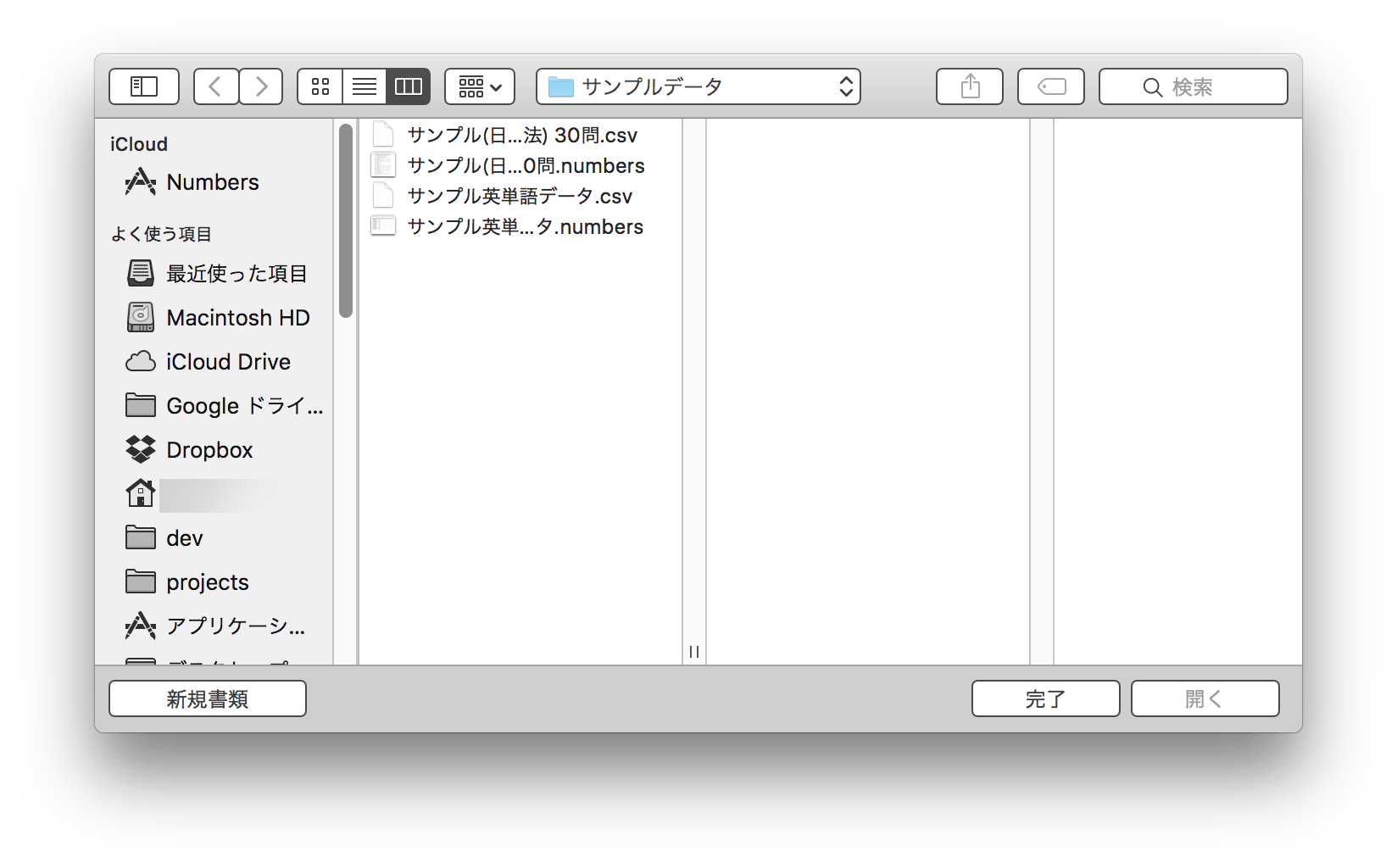
(例2) OpenOfficeでCSV形式のファイルを開くには
OpenOfficeはCSVファイルを開く際に詳細な設定を行う必要があります。(少し面倒ですがより正確に開くことができます)
1. OpenOfficeを起動し、ファイルメニューの「開く」を選択します。
PCでOpenOfficeを起動し、「ファイル」の「開く」をクリックします。
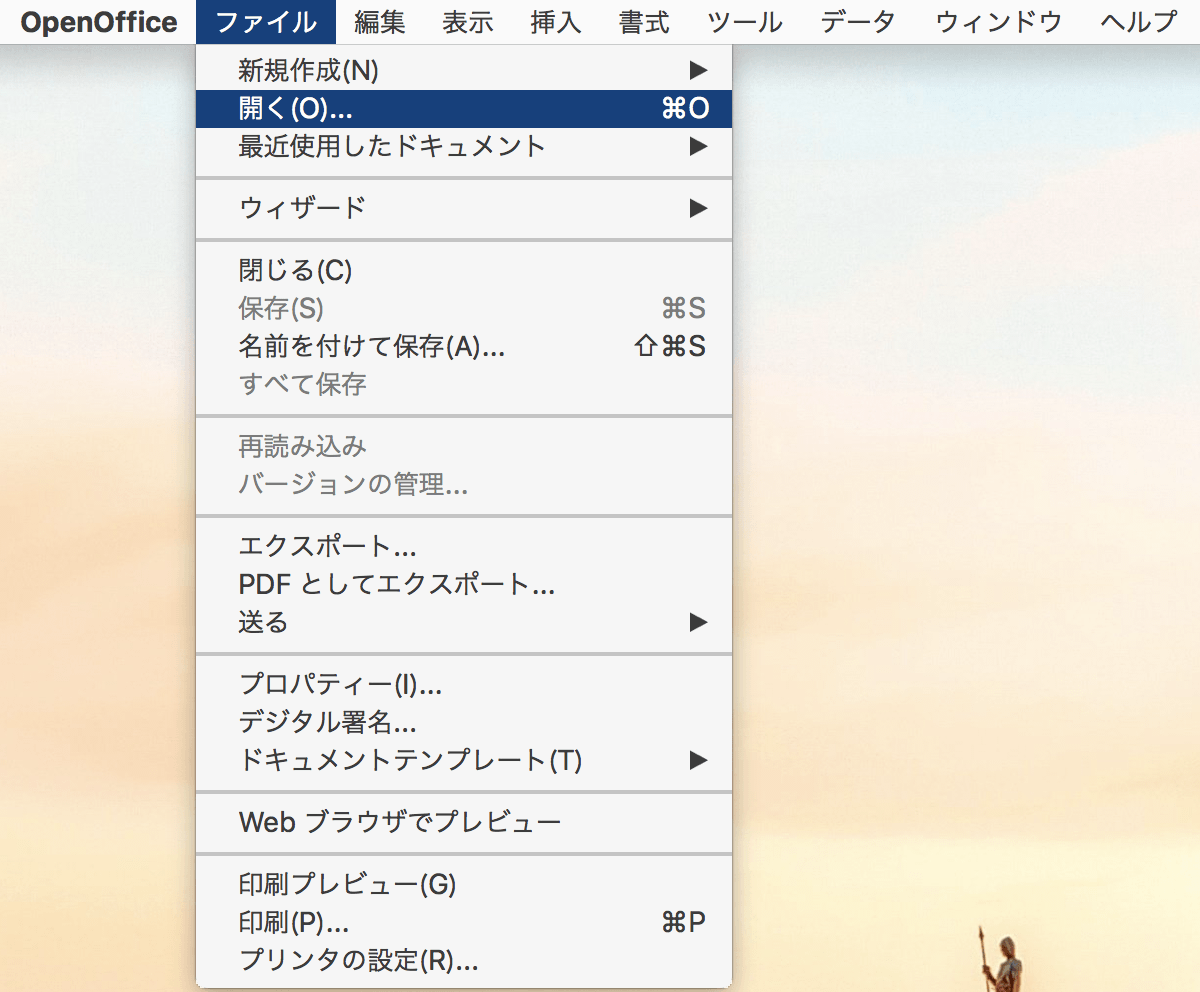
2. ダイアログで開くエクスポートファイルを選択します。
「開く」ファイルを選択するダイアログが表示されますので、エクスポートファイルを選択して「開く」をクリックします。
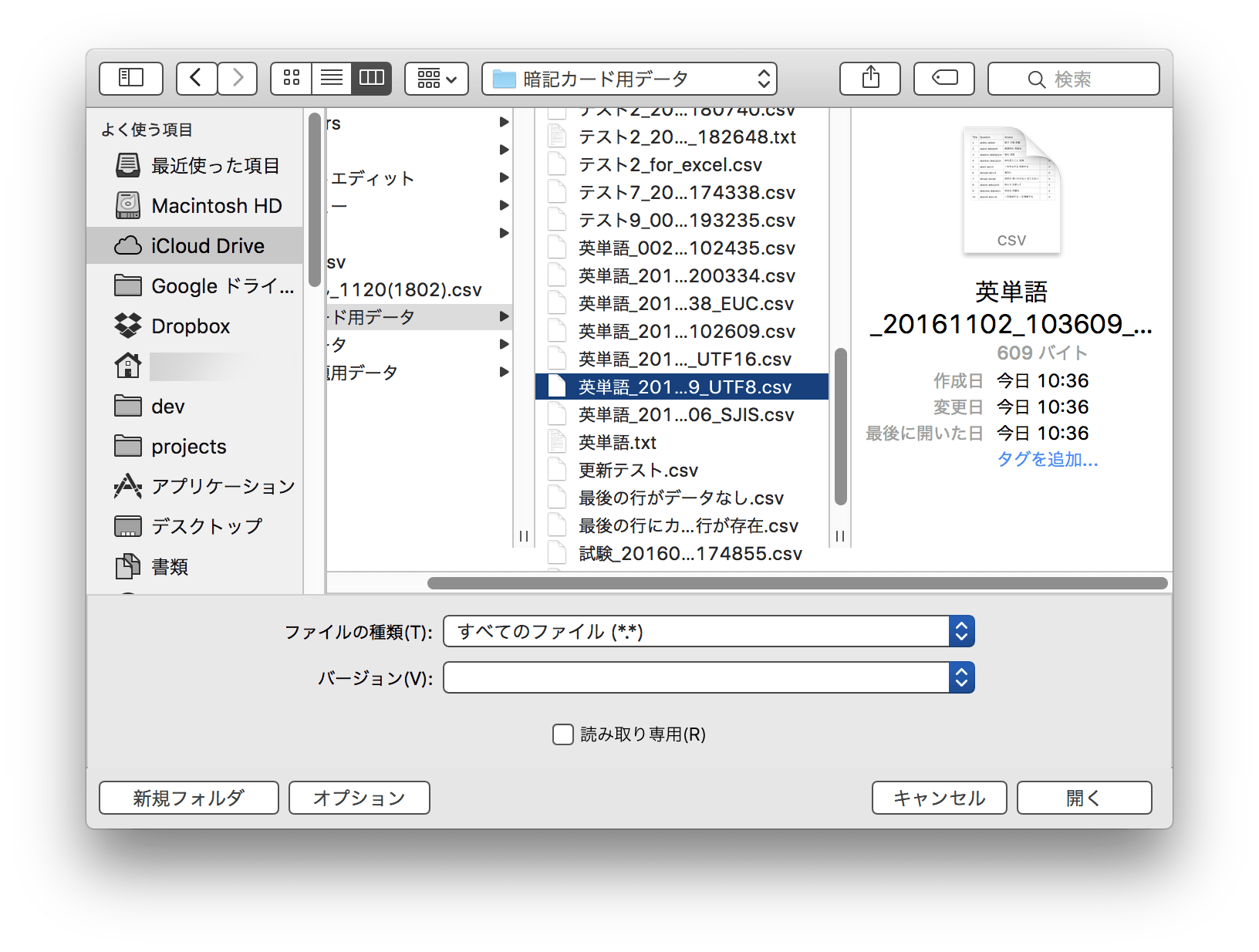
3. “開く”ための設定を行い「OK」ボタンをクリックします。
「テキストのインポート」ダイアログが表示されますので、本アプリのエクスポート時に行った「エクスポートの設定」に合わせて設定します。
(記載設定値は基本的な設定例です。状況に応じて設定を変更してください)
設定完了後、「OK」ボタンをクリックします。
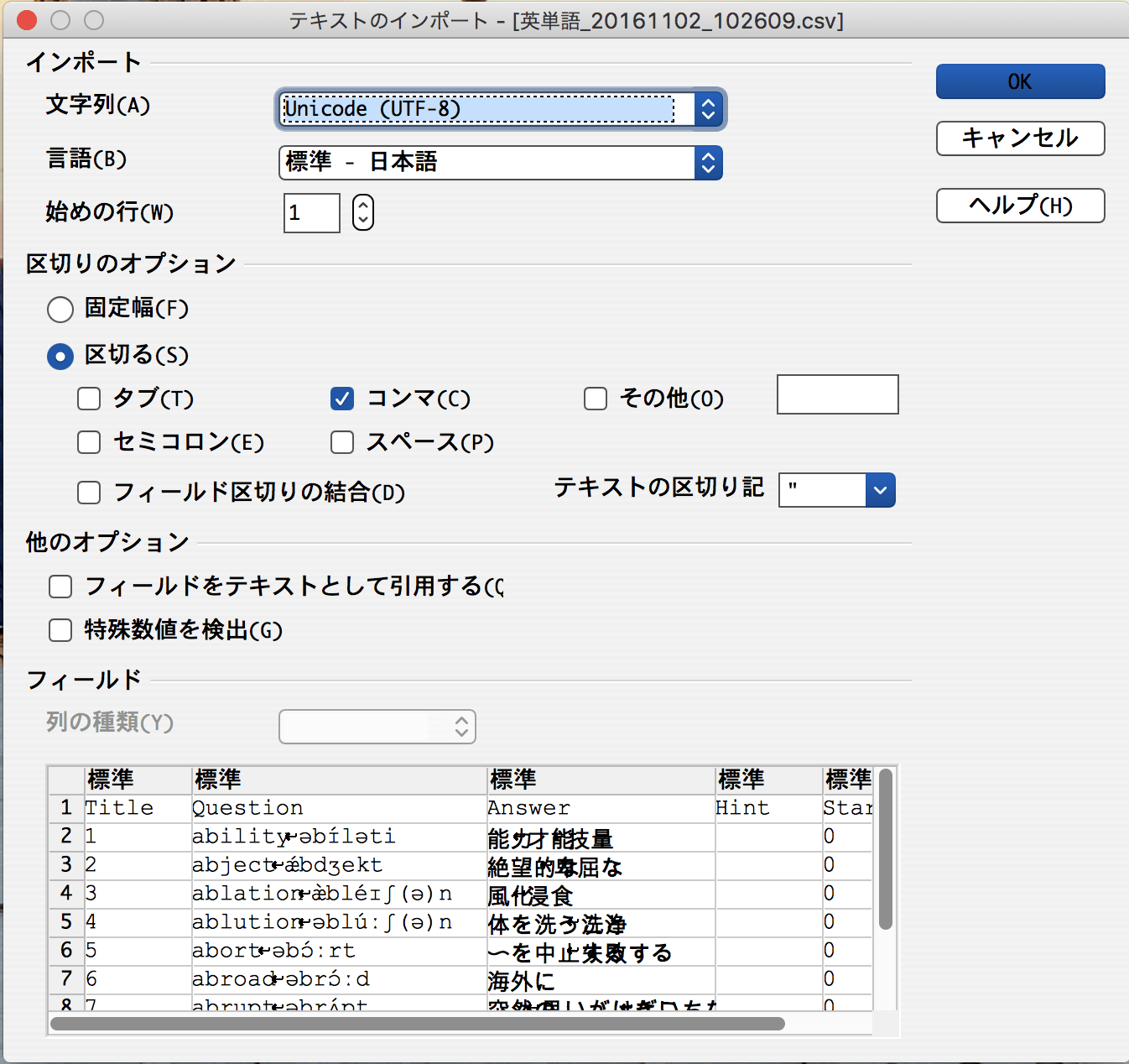
・「インポート」項
- 文字列
- 本アプリの「文字エンコーディング」で設定したものを選択します。ダイアログ下部の「フィールド」に実際に表計算ソフトでどのように表示されるかがわかります。
- ※日本語の表示幅がおかしくなる(潰れて重なったように表示される)ようですが、表計算画面では問題なく表示されます。この画面では文字自体が文字化けしていないことをご確認ください。
- 言語
- 「標準 - 日本語」を選択します。
- 初めの行
- 「1」を選択します。
・「区切りのオプション」項
- 「区切る」を選択状態にし、「コンマ」にチェックを入れます。
- テキストの区切り記号は「”(ダブルクォーテーション)」を選択します。
・「他のオプション」項
- いずれもチェックを外した状態にします。
(例3) ExcelでCSVファイルを開くには
CSVファイルをExcelで開く際の手順を記載します。
Excelはバージョンが多々存在する表計算ソフトですので、特に本説明においてはあくまでも一例としてご覧いただくよう、よろしくお願いいたします。
なお、一部バージョンのExcelはCSV(TSV)ファイルを開く際にデータ内の改行を一般的な規格どおりに処理しないものがあります(※1)。(NumbersやOpenOffice等他の表計算ソフトでは正しく処理されます)
質問文や解答文、ヒントに改行が含まれている場合、Excel表内に正しくデータが羅列されない場合がございますので、ご注意ください。
※1 本アプリではCSVファイルの生成(エクスポート処理)、読み込み(インポート処理)をする際に、国際標準規格としての「RFC4180」に準拠(一部拡張対応)して処理を行います。
1. Excelを起動し、ファイルメニューの「インポート」を選択します。
PCでExcelを起動し、「ファイル」の「インポート」をクリックします。
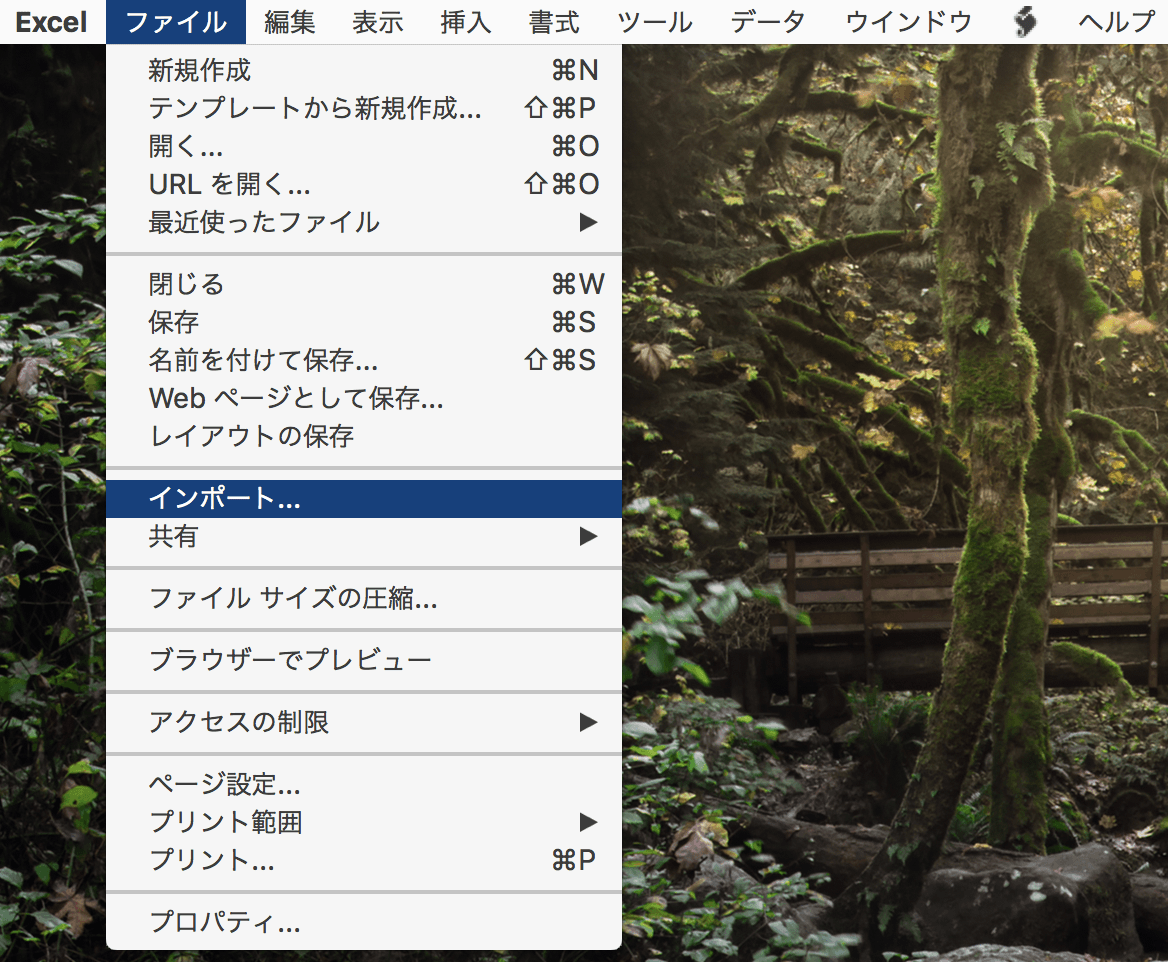
2. 「CSVファイル」を選択し、「インポート」ボタンをクリックします。
インポートする項目を選択するダイアログが表示されますので、「CSVファイル」を選択し、「インポート」ボタンをクリックします。
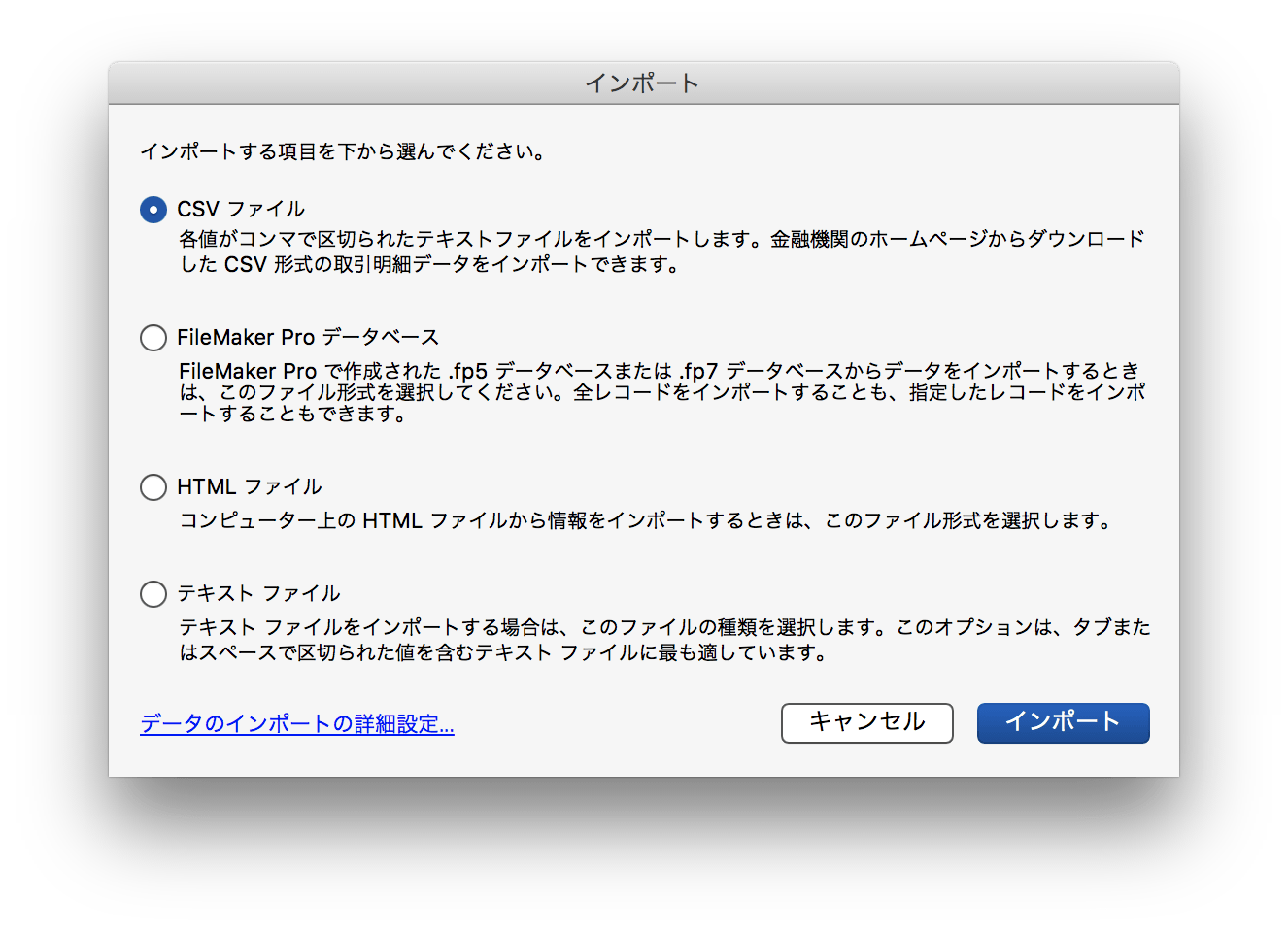
3. インポートするCSVファイルを選択する。
ファイルを選択するダイアログが表示されますので、インポートするファイルを選択し、「インポート」ボタンをクリックします。
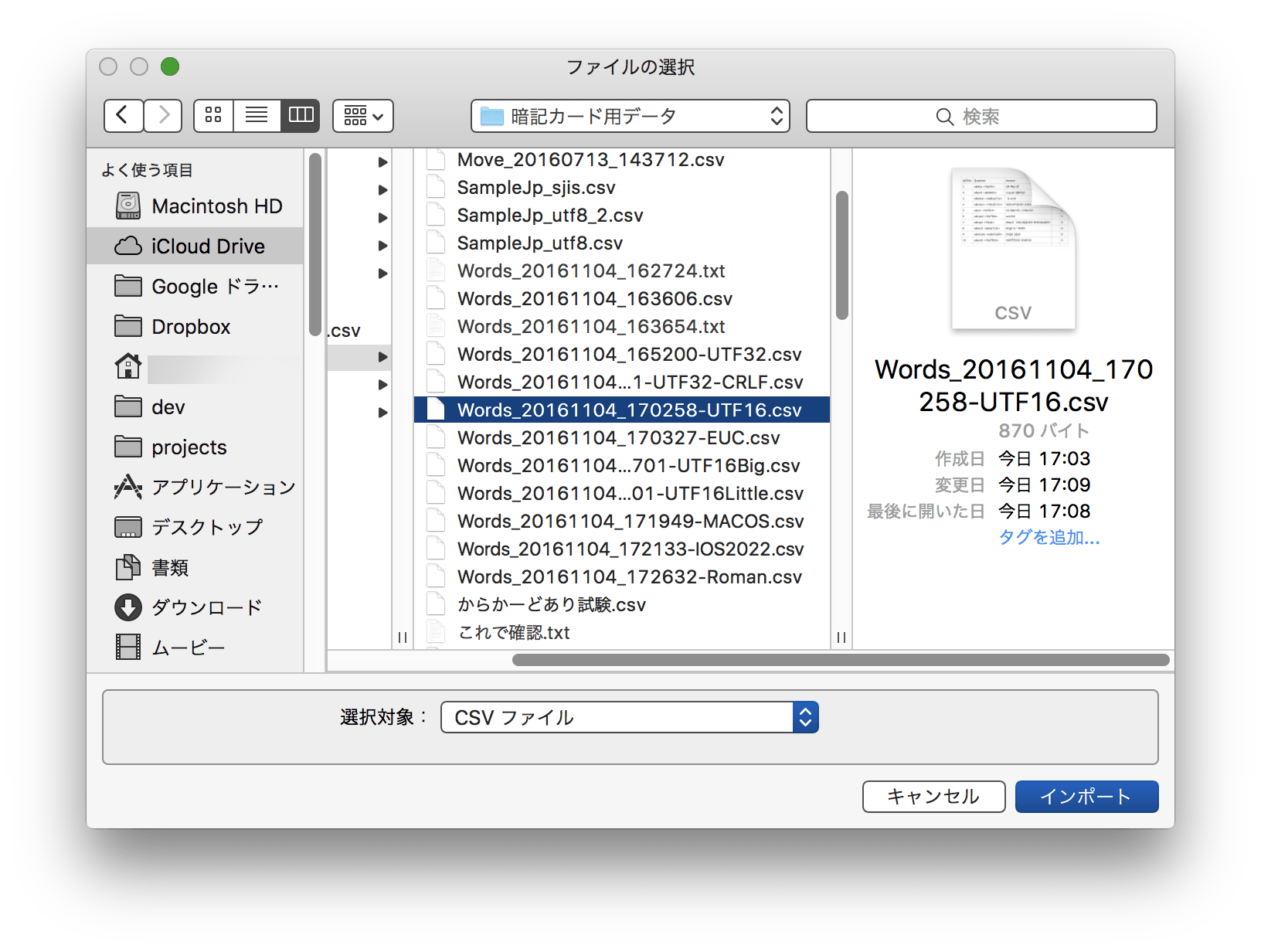
4. 「 テキストファイルウィーザード1/3」の設定を行います。
インポートの設定を行うためのダイアログが表示されます。
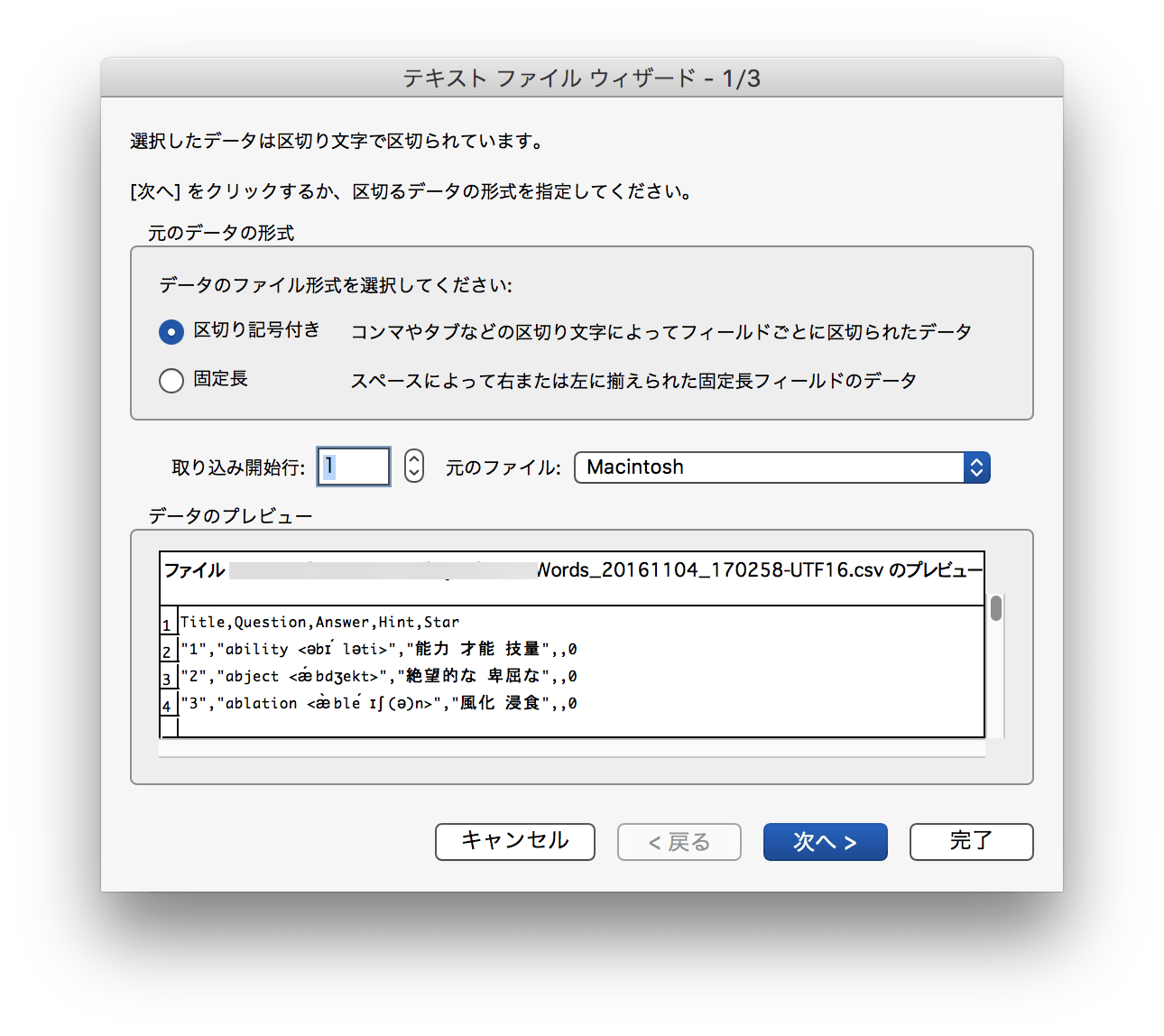
- 元のデータの形式
- 区切り記号付きを選択します。
- 取込み開始行
- 1を設定します。
- 元のファイル
- エクスポート処理時で指定した文字エンコーディングに合わせて設定します。
- Excel側の表示が一般的なエンコーディング名称と異なりわかりにくいのですが、エクスポート時の文字エンコーディング「UTF16」、Excelで「Macinosh」設定だと文字化け発生しない場合が多いです。
- 指定した「元のファイル」値が正しくない場合、ダイアログ下部の「データのプレビュー」表示で文字化けが発生するのがわかります。
- 文字化けが発生しないものを選択してください。
設定を行い、「次へ」ボタンをクリックします。
なお、一部Excelは独自仕様?(不具合?)により、セル内に改行が含まれる場合のCSVファイルを正しく処理しません。
そのため、カードデータの質問文・解答文・ヒントに改行が含まれる場合、正しい位置のセルにデータが表示されない場合があります。
改行を含むデータをカードに入力する場合、現時点(2016.11.4)では、Excelではなく他の表計算ソフトをお使いになるよう、お勧めいたします。(Excelのアップデートや新作Office等で改善される可能性はあります。本項の説明中においては改行を含まないデータを用いて記載しております)
このような改行を含むデータの場合
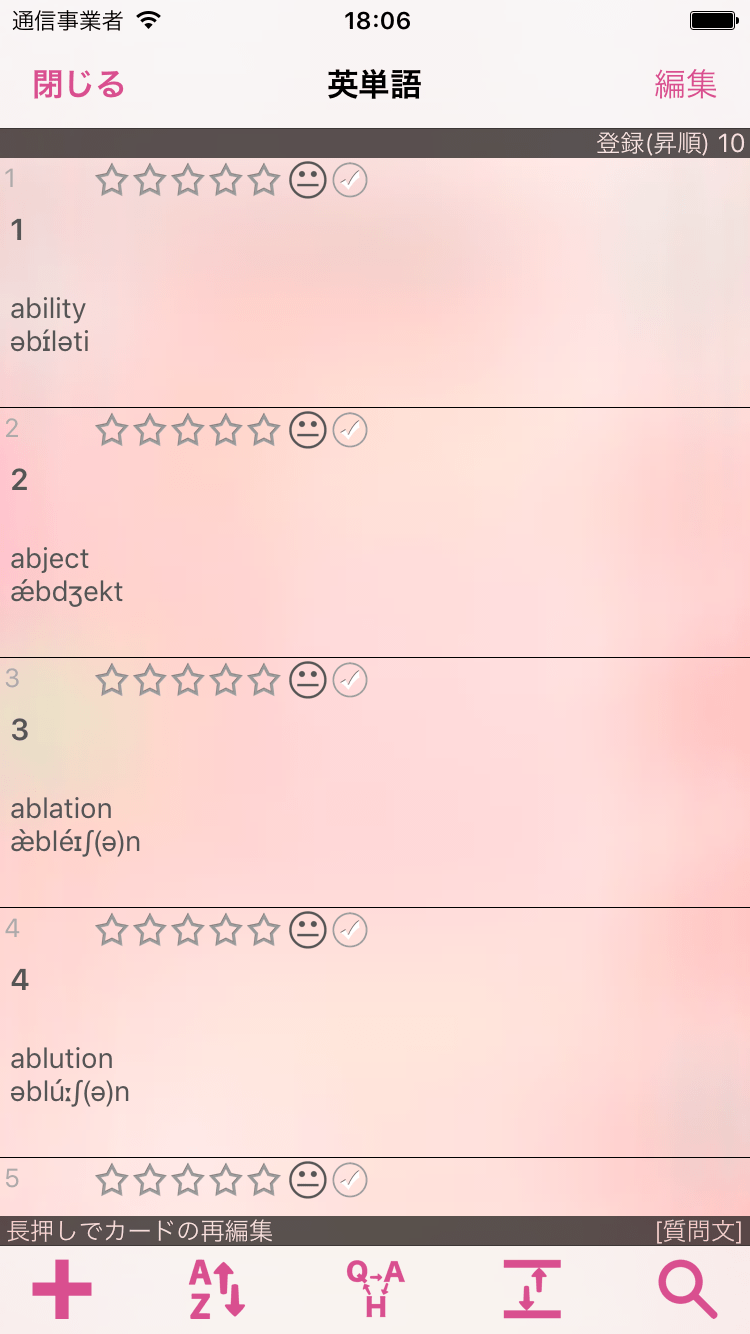
一般的な表計算ソフトでは正しく改行されます。(画像はOpenOffice)
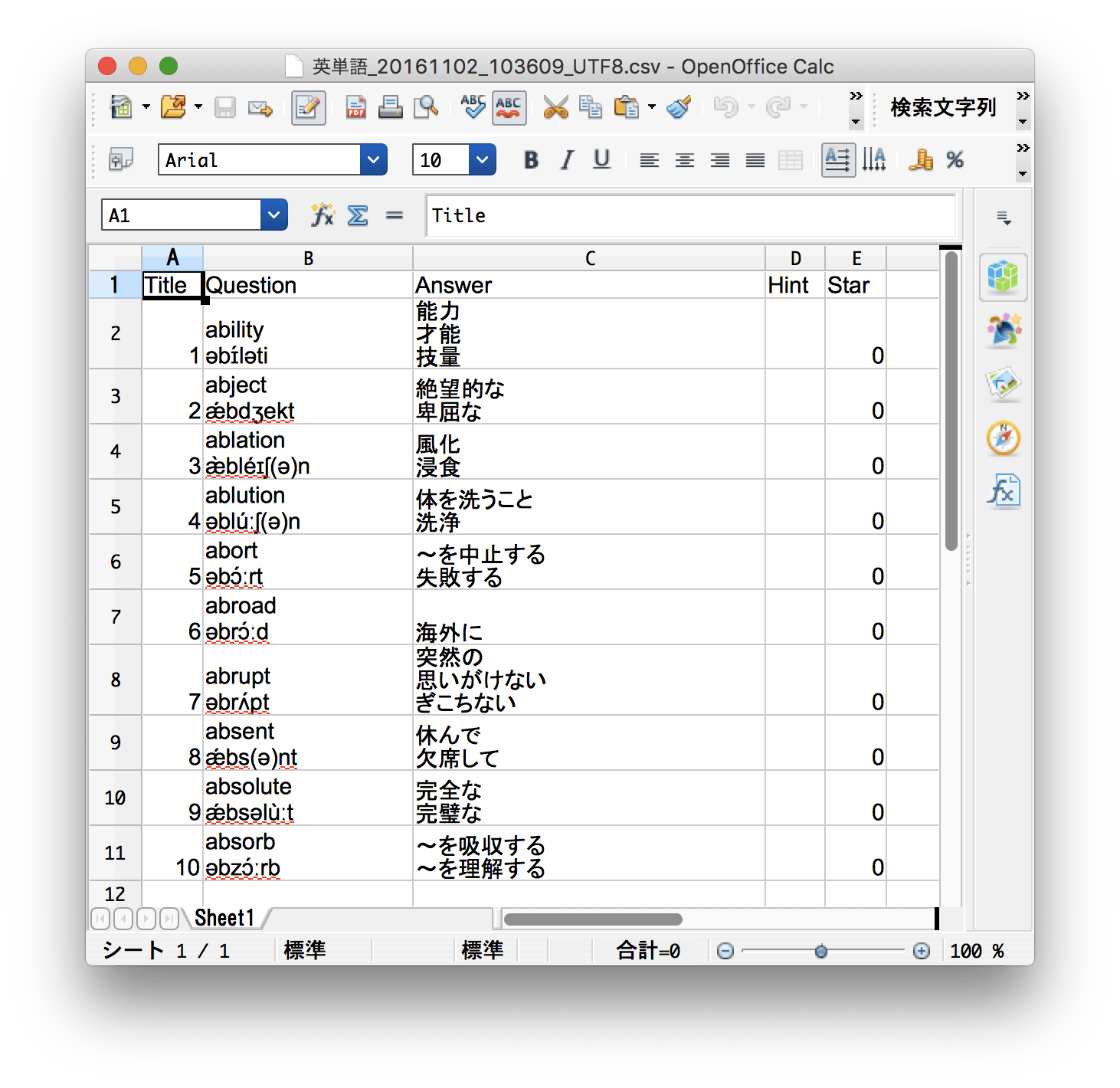
Excelの場合は改行の処理が特殊(RFC4180に準拠していない)のため正しく反映されません
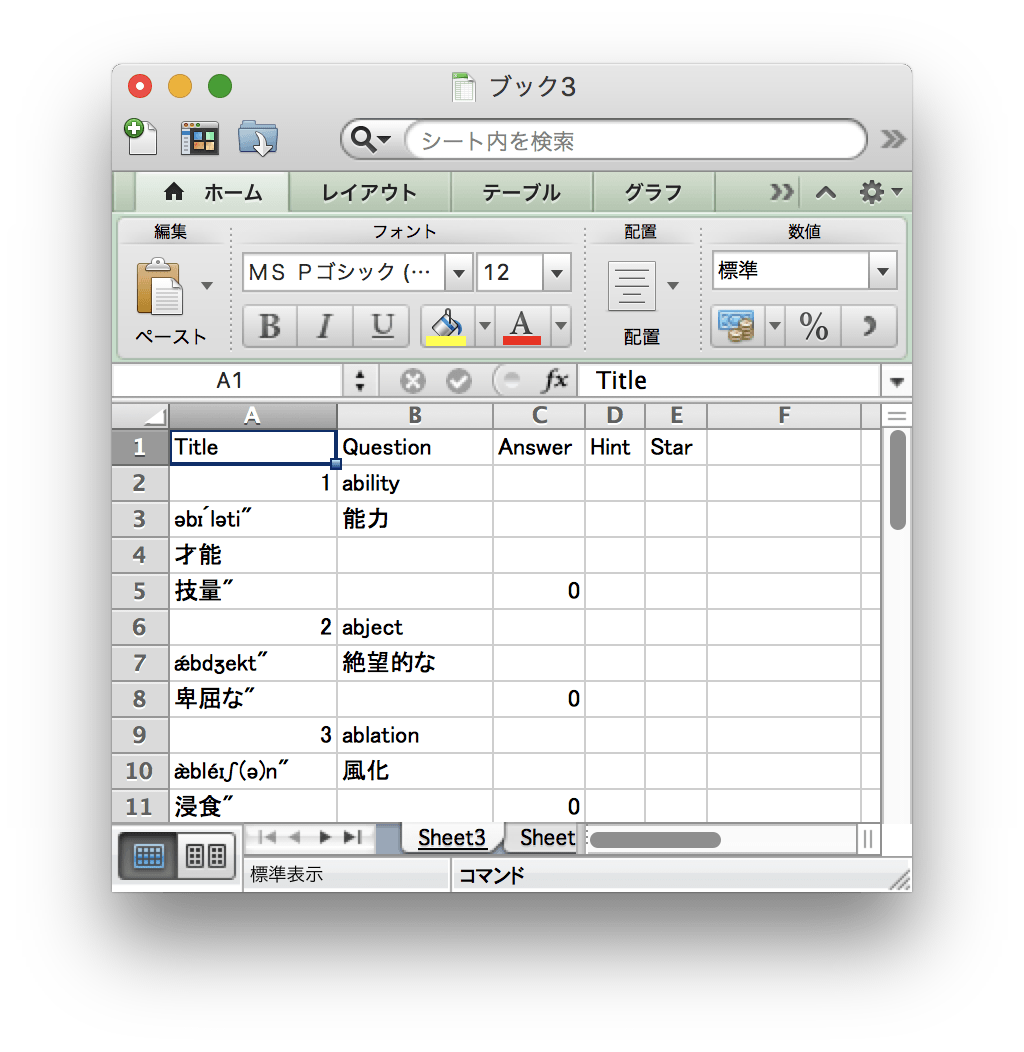
5. 「テキストファイルウィザード 2/3」の設定を行います。
「テキストファイルウィザード 2/3」ダイアログが表示されますので各項を下記のように設定し、「次へ」ボタンをクリックします。
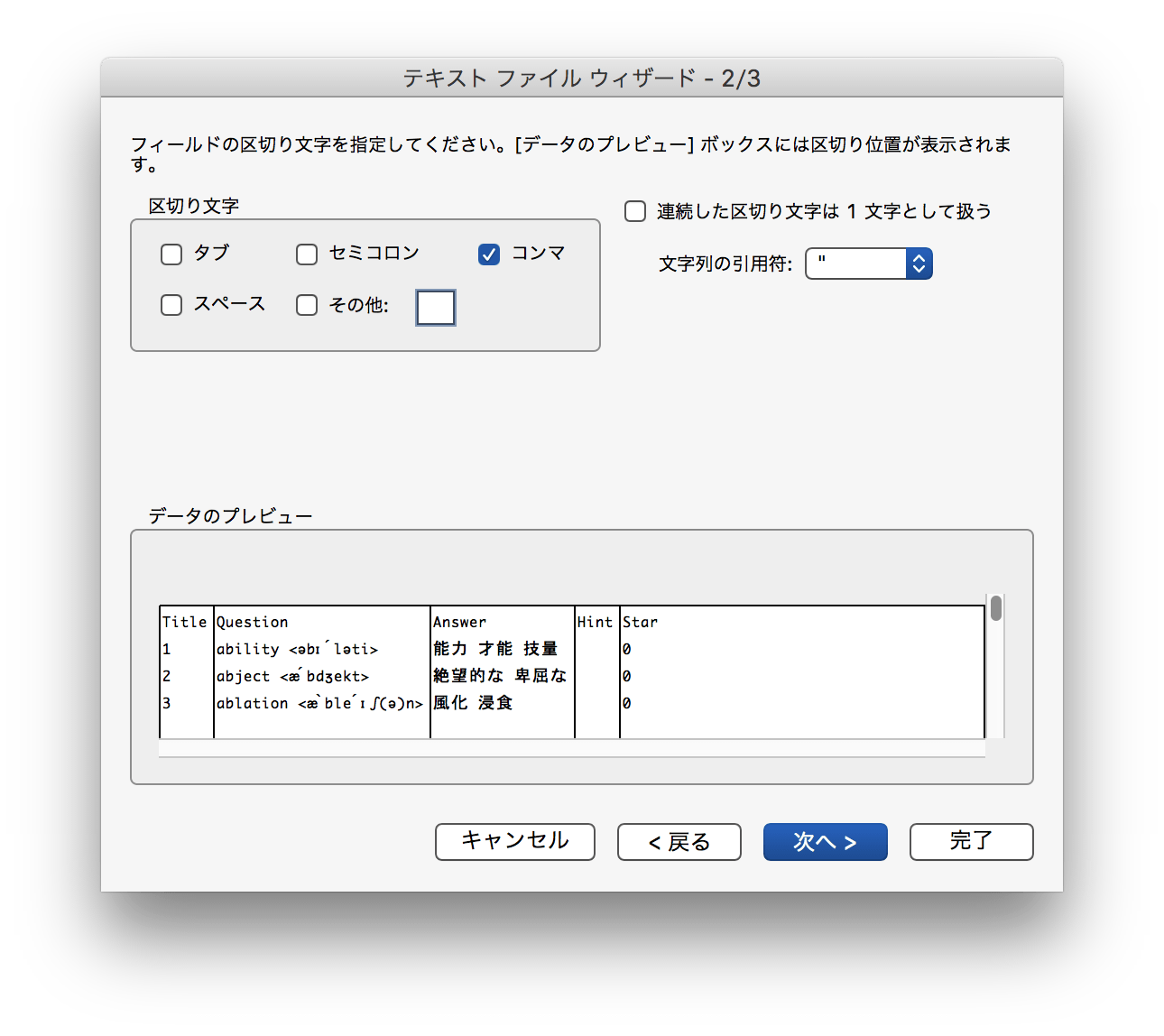
- 区切り文字
- 「コンマ」にチェックを入れます。
- (CSVファイルではなくTSVファイルをインポートする場合は「タブ」にチェックを入れます)
- 連続した区切り文字は1文字として扱う
- チェックを外した状態にします。
- 文字列の引用符
- 「“(ダブルクォーテーション)」を指定します。
6. 「テキストファイルウィザード 3/3」の設定を行います。
「テキストファイルウィザード 2/3」ダイアログが表示されます。各列のデータ種類を設定することができます。「標準」のままで問題ございませんが、入力するデータに合わせて設定を変更してください。
(各設定値についてはExcelのヘルプ等をご確認ください)
設定完了後、「完了」ボタンをクリックします。
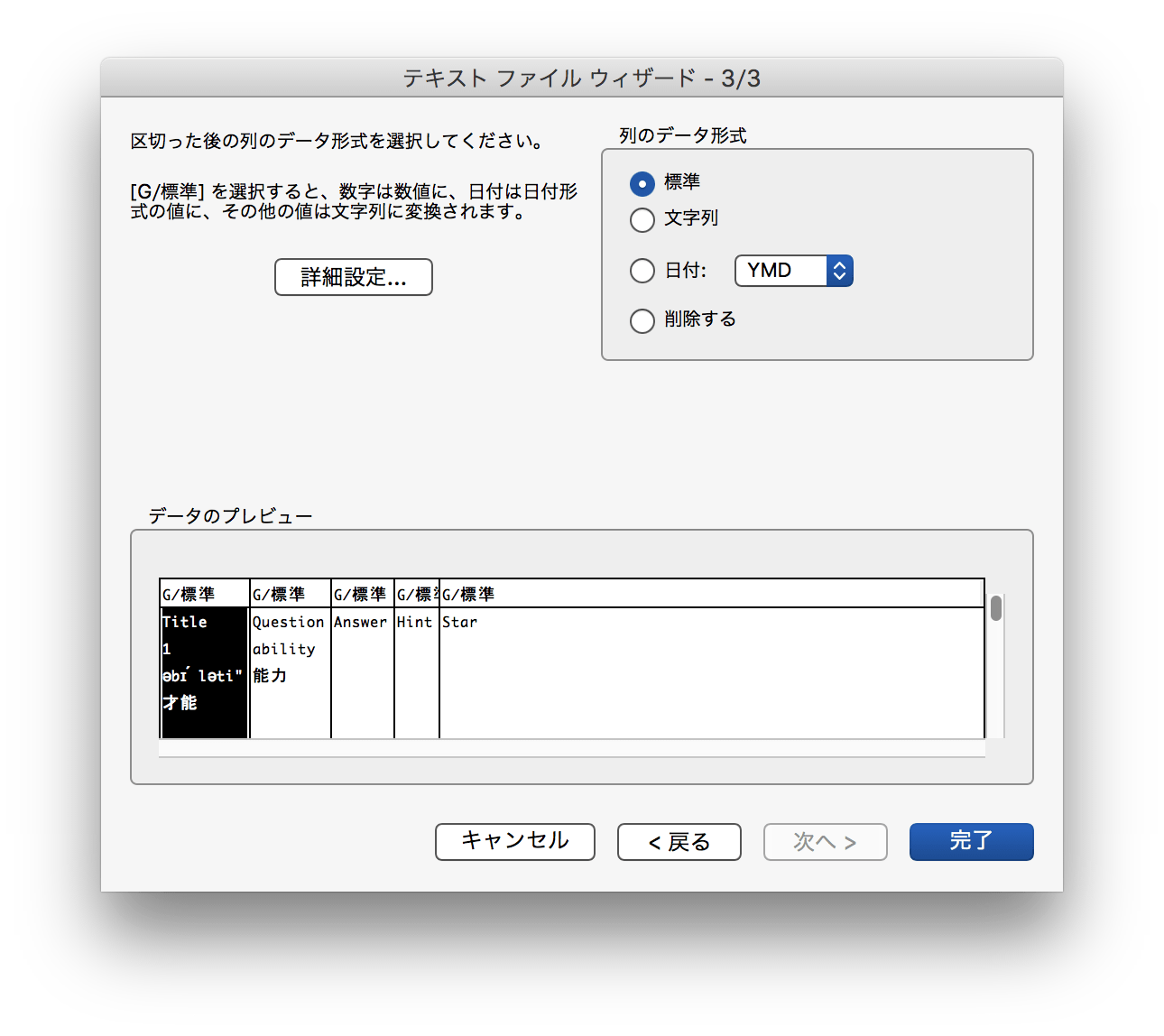
7. 表の挿入位置を指定します。
最後に表の挿入位置を選択し、「OK」ボタンをクリックします。