構成
画面構成
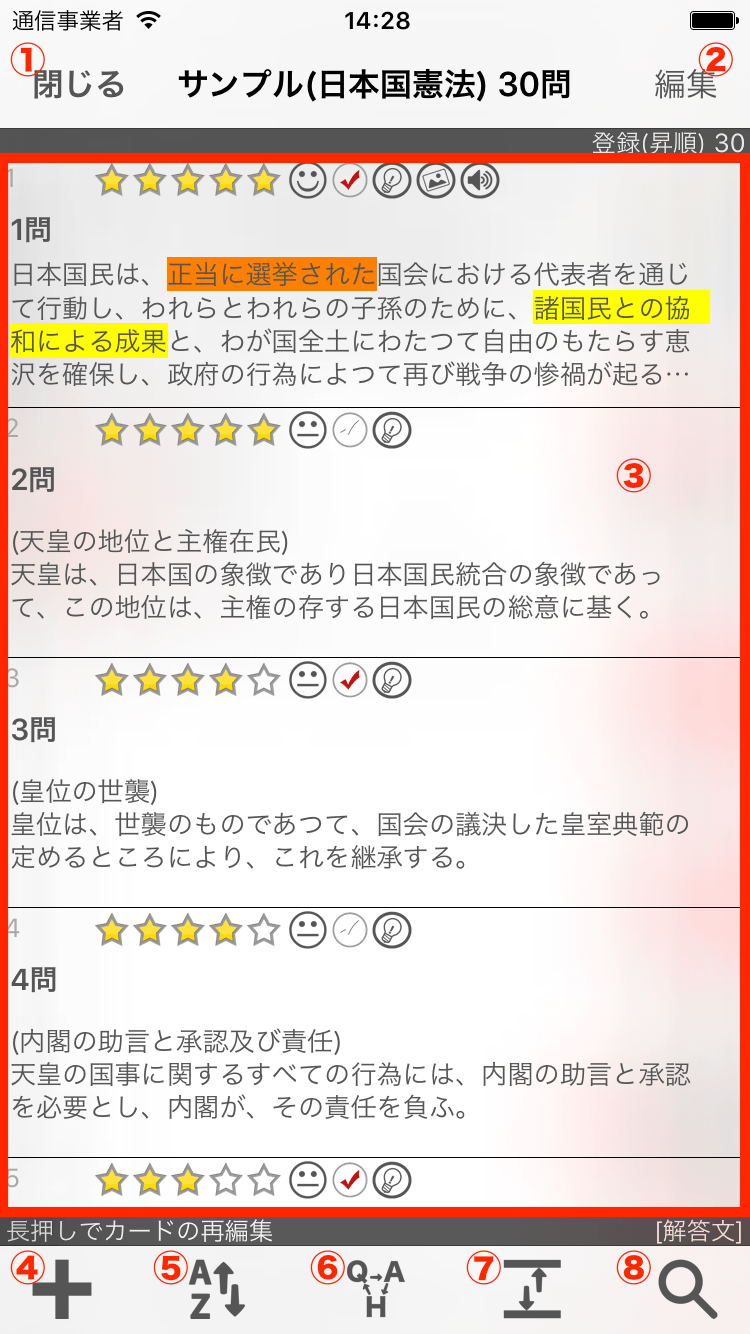
- ① 終了ボタン
- カードリスト画面を終了して前画面に戻ります。
- ② 編集ボタン
- カードリストを選択(編集)モードに切り替えます。詳細はこちら
- ③ 登録カードリスト
- 暗記帳に登録しているカードの一覧が表示されます。可能な操作についてはこちら
- ④ 新規カード追加
- 暗記帳に新たにカードを登録します。
- ⑤ 並び替え
- カードの表示順序を変更します。詳細はこちら
- ⑥ 表示対象の切り替え
- カードリストに表示するテキストの対象(質問文・解答文・ヒント)を切り替えます。詳細はこちら
- ⑦ 表示サイズの変更
- カードリストの各カードの表示サイズを変更します。詳細はこちら
- ⑧ 検索ボタン
- 簡易な条件を指定してカードを検索します。詳細はこちら
カードリストでの操作
カードリスト上では下記の操作が可能です。
カードの再編集(長押し操作)
カード部を長押しすることでそのカードを再編集することができます。カード編集画面についてはこちら
カードの削除(左スワイプ操作)
カードを左スワイプすることでそのカードを削除することができます。
選択(編集)モード
編集ボタンをタップするとカードリストを選択(編集)モードに切り替えることができます。(選択(編集)モードの状態で再度タップすると通常モードに戻ります)
選択(編集)モードでは、複数のカードを選択した上で削除、一括設定、他暗記帳への移動などの操作を行うことができます。
画面構成
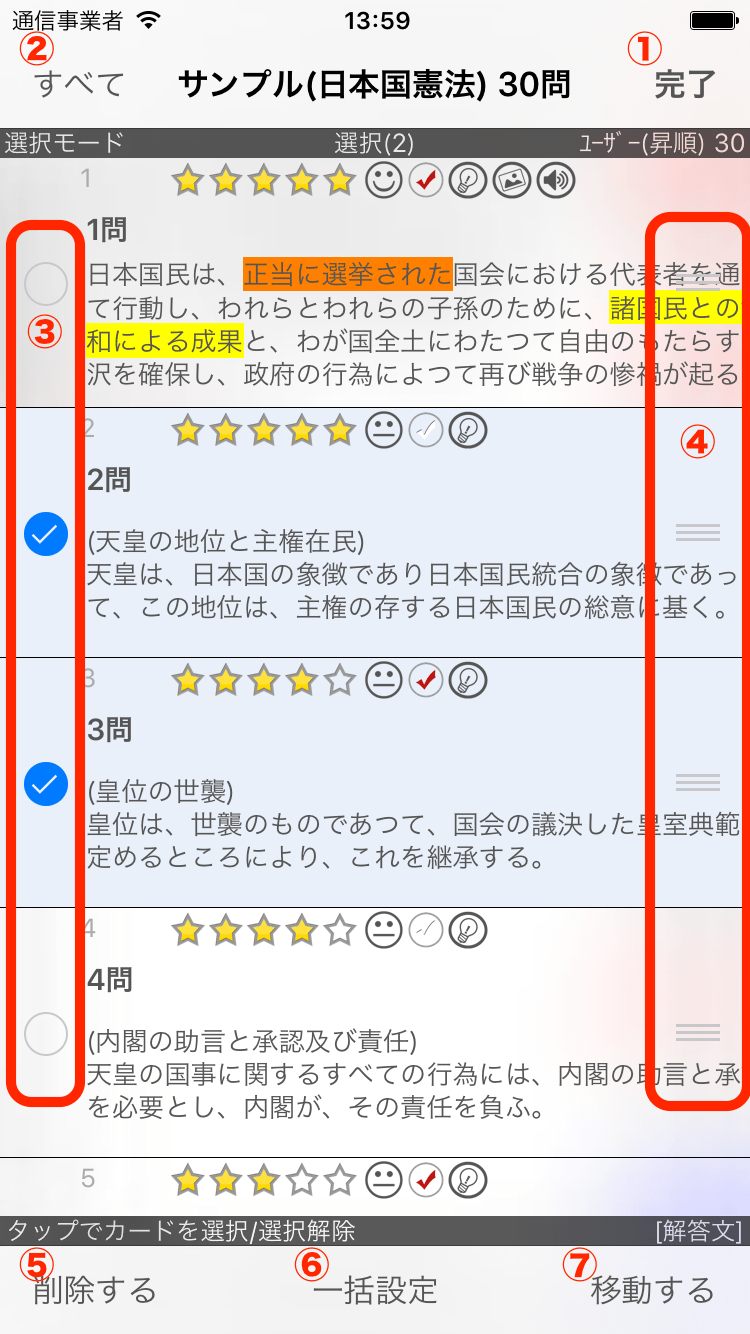
- ① 完了ボタン
- 選択(編集)モードを終了して通常モードに戻ります。
- ② すべてボタン
- すべて選択、またはすべて選択解除を行うことができます。
- ③ 選択マーク
- そのカードが選択されているかどうかの状態を示します。
- ④ 順序変更アイコン
- 上下にドラッグすることでカードの表示位置を変更することができます。本アイコンは並び替え設定で「ユーザー」指定時にのみ表示されます。
- ⑤ 削除ボタン
- 選択しているカードをすべて削除します。
- ⑥ 一括設定ボタン
- 選択しているカードに対して星や成績などを一括設定します。詳細はこちら
- ⑦ 移動ボタン
- 選択しているカードを他の暗記帳に移動します。詳細はこちら
選択(編集)モードで可能な操作
選択(編集)モード時のカードリストにおいて、下記の操作が可能です。
カードの選択・選択解除(タップ操作)
カードをタップすることでそのカードを選択・選択解除することができます。
カードの再編集(長押し操作)
カードを長押しすることでそのカードを再編集することができます。
カードの表示順序変更操作
カードの右端に表示される順序変更アイコン(三本線)を上下にドラッグすることでカードの表示順序を変更することができます。
順序変更アイコンの表示および順序変更操作は並び替え設定において「ユーザー」指定した場合にのみ有効となります。並び替え設定についてはこちら
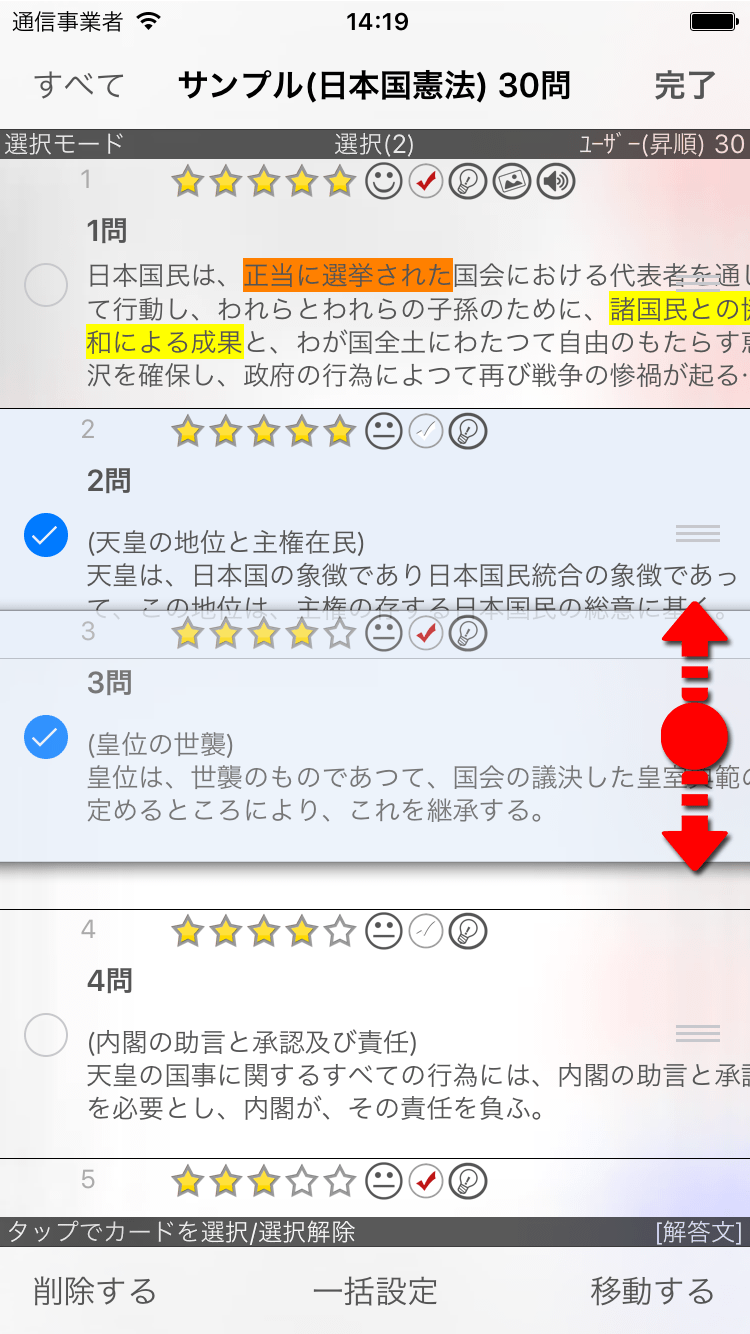
カードの並び替え(ソート)
並び替えボタンをタップすると「並び替え画面」がポップアップ表示され、カードの表示順序を並び替えることができます。
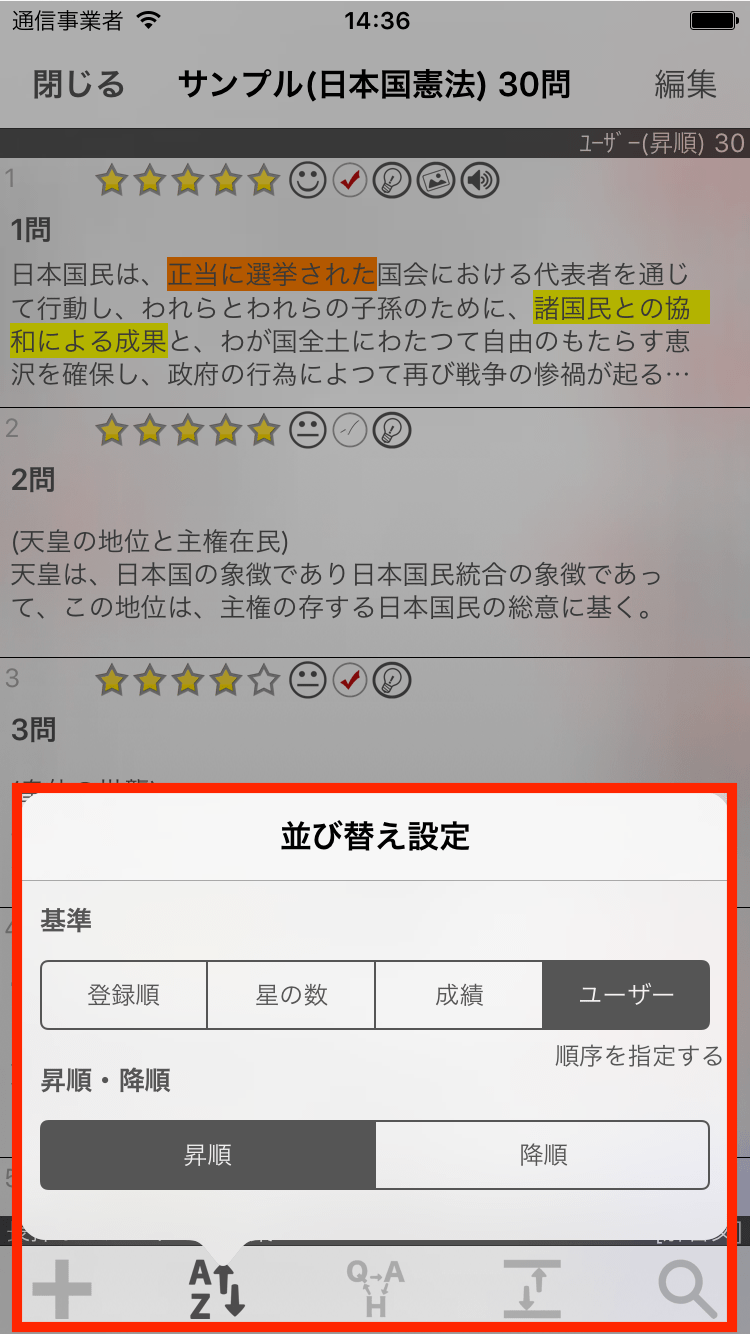
- 基準
- カード表示順の基準を指定します。「ユーザー」は特定の順序ではなく自由に設定することができます。順序の指定方法についてはこちら
- 昇順・降順
- 「基準」に対して昇順(Ascending Order)で表示するか、降順(Descending Order)で表示するかを指定します。
基準について
基準と昇順・降順設定の関係は下記の通りです。
| 昇順 |
降順 | |
| 登録順 |
カードを登録した順 | カードを登録した順の逆順 |
| 星の数 |
1,2,3,4,5 | 5,4,3,2,1 |
| 成績 | わるい、ふつう、よい | よい、ふつう、わるい |
| ユーザー |
指定した順 | 指定した順の逆順 |
「順序を指定する」ボタン
「基準」で「ユーザー」を設定した場合、直下の「順序を指定する」ボタンが有効になります。
「順序を指定する」ボタンをタップすると、カードリストが自動で「選択(編集)モード」に切り替わり、カードの表示順序を指定することができます。
選択(編集)モードについてはこちらをご覧ください。
表示対象の切り替え
表示対象切り替えボタンをタップすると、ポップアップが表示され、リストに表示するカードデータの情報を変更することができます。
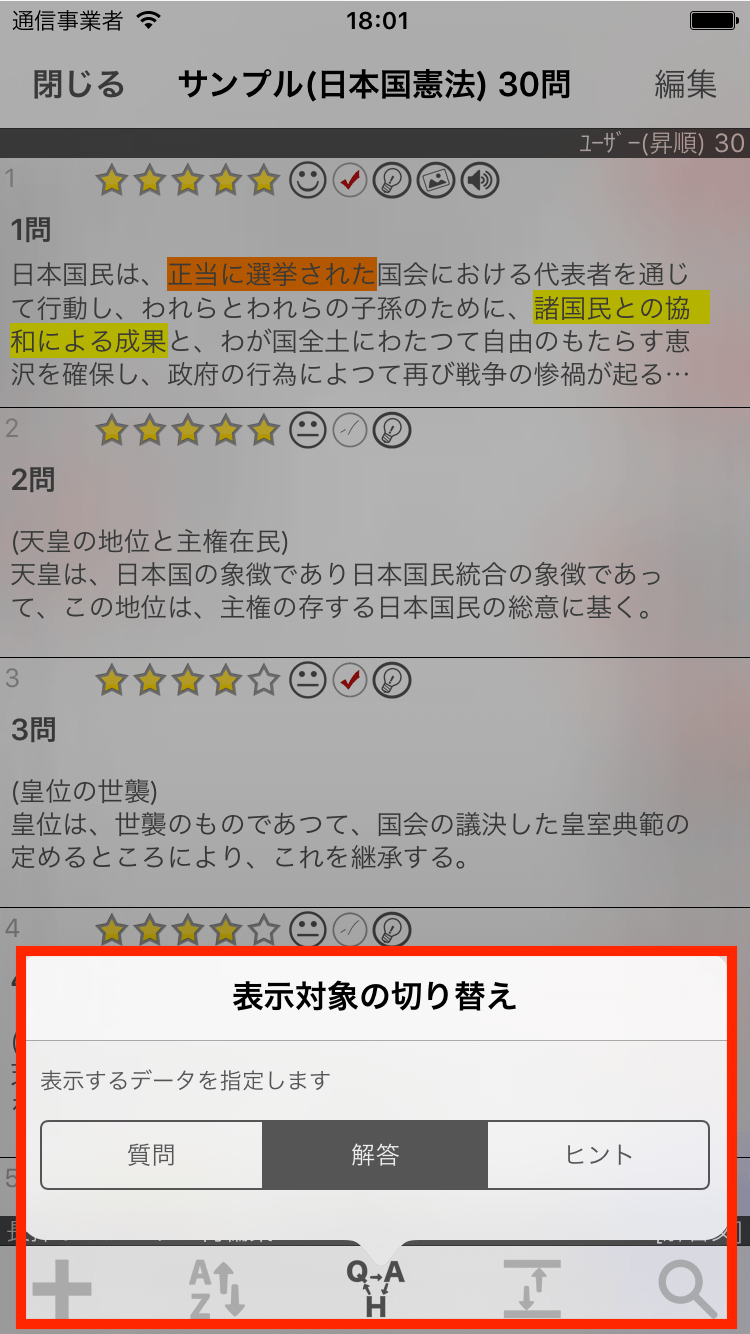
表示サイズの変更
表示サイズの変更ボタンをタップするとポップアップが表示され、各カードデータを表示する領域の高さや表示するカードを変更することができます。
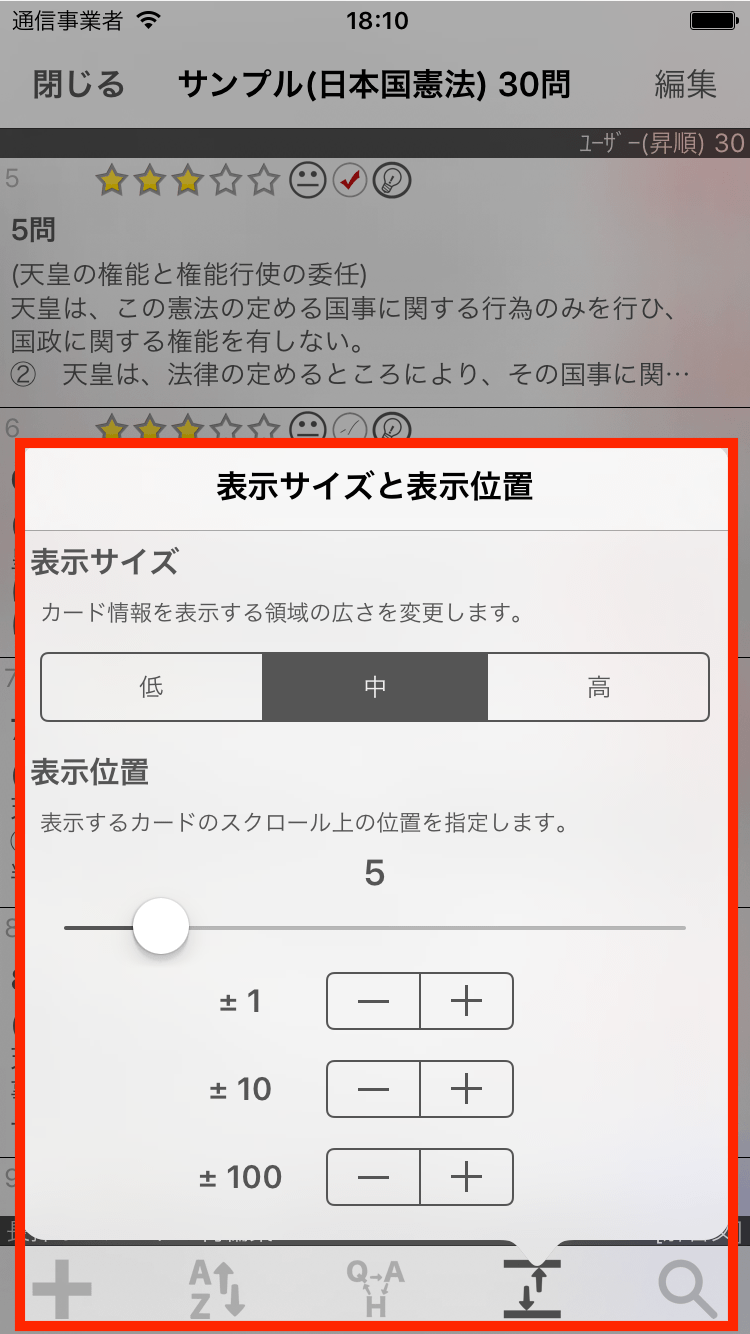
- 表示サイズ
- 各カードの表示領域のサイズ(高さ)を指定します。
- 表示位置
- 指定したカードのインデックスにリストをスクロールします。
カードの検索
検索ボタンをタップすると、検索モードに切り替わり、暗記帳に登録しているカードの検索を行うことができます。
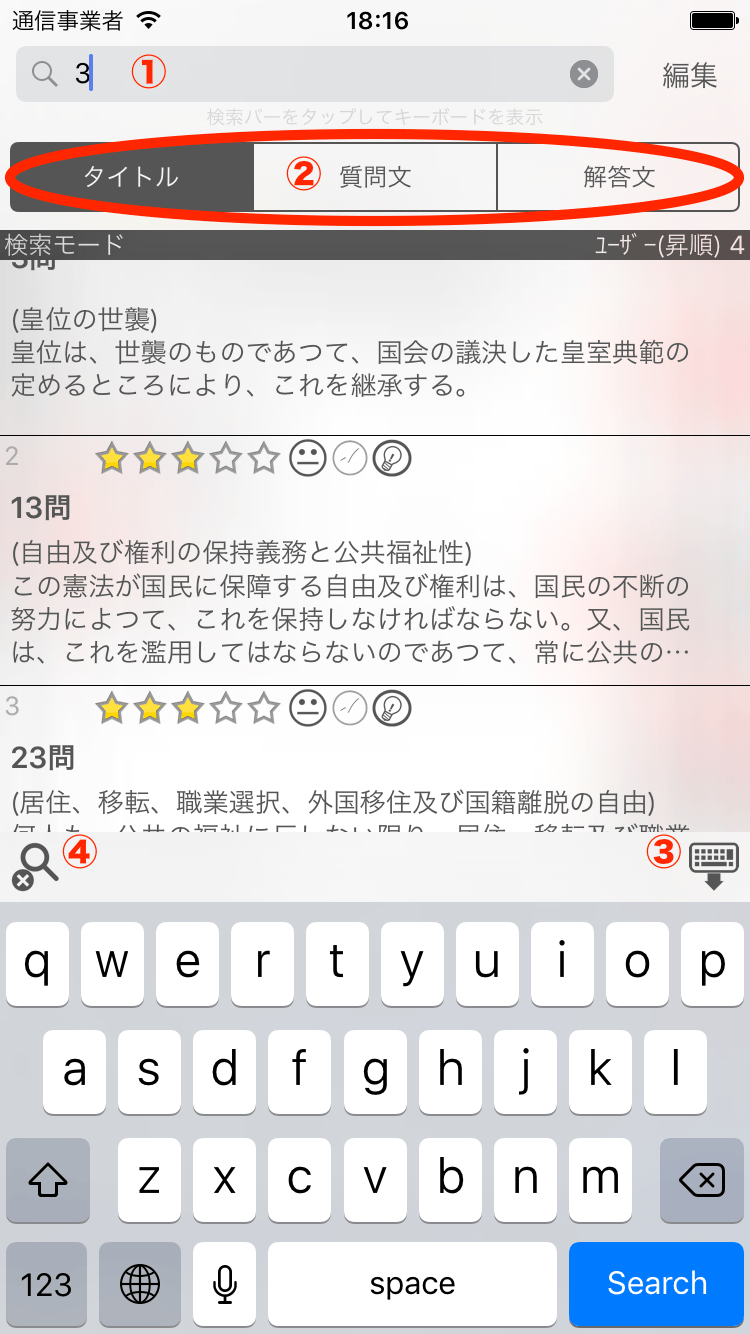
- ① 検索キーの入力欄
- 検索対象のキーワードを入力します。キーワードを入力し、キーボード上の「Search(検索)」ボタンをタップすることで検索を実行します。
- なお、キーボードが非表示の状態の場合はここをタップすることで表示されます。
- ② 検索対象の切り替え
- 入力したキーワードの検索先データを指定します。
- ③ キーボード非表示
- タップするとキーボードを非表示にします。カードリストの表示域を広くする場合に利用します。キーボードを再度表示するためには「検索キーの入力欄」をタップします。
- ④ 検索モード終了
- 検索モードを終了し、通常のカードリストを表示します。
一括設定
選択(編集)モードで選択したカードに対して一括設定を行うことができます。
選択(編集)モードで対象カードを選択した状態で「一括設定」ボタンをタップすると「一括設定」画面が表示されます。
各項目の「設定する」をオンにした上で値をセットして「設定開始」ボタンをタップすると選択したカード全てに指定値がセットされます。
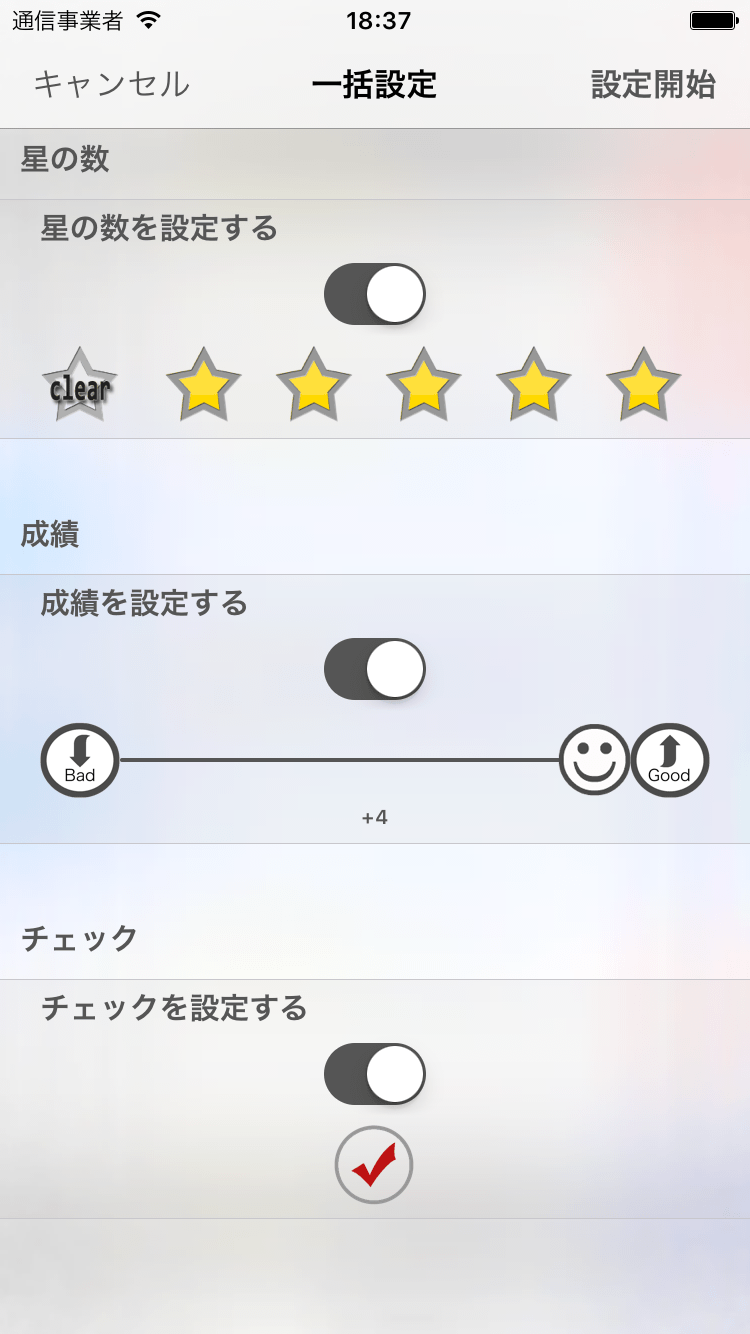
他の暗記帳に移動する
選択(編集)モードで選択したカードを他の暗記帳に移動することができます。
選択(編集)モードで移動するカードを選択した状態で「移動する」ボタンをタップすると「移動先の選択」ポップアップが表示されます。
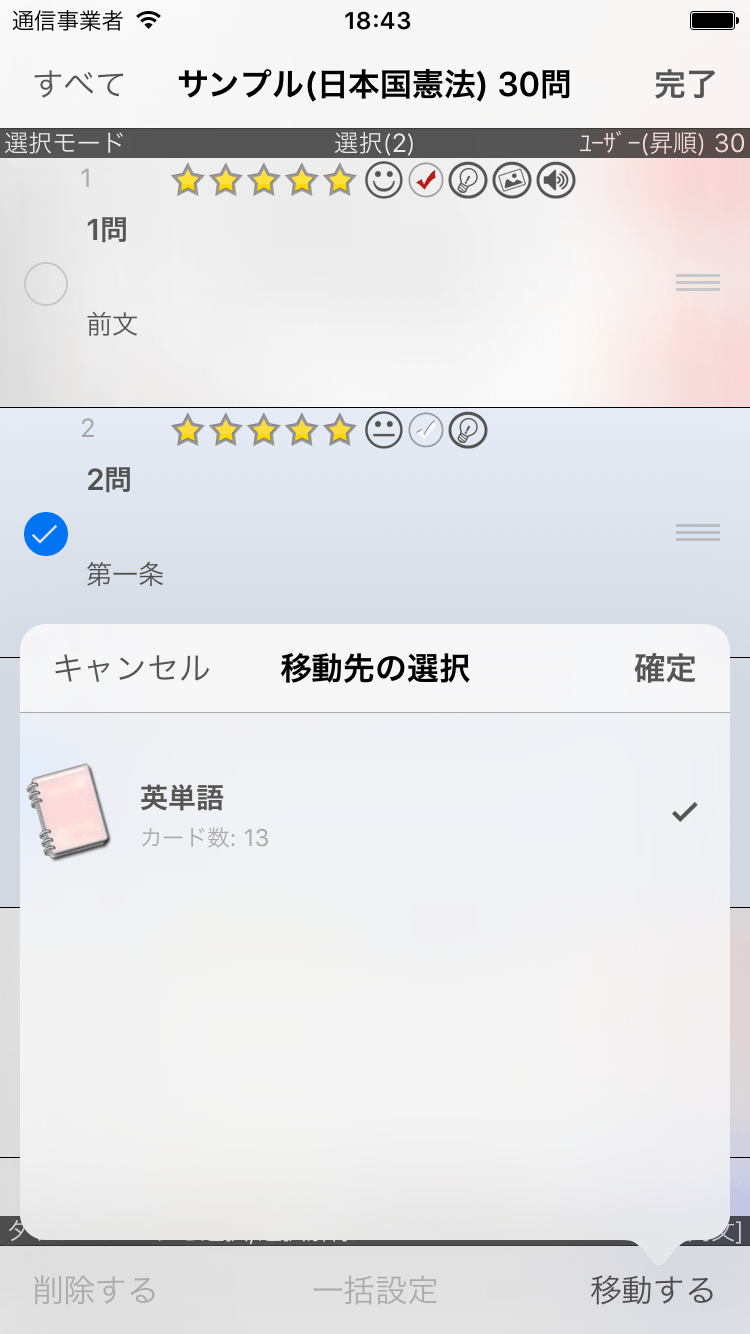
「移動先の選択」ポップアップでカードの移動先とする暗記帳を選択し、「確定」ボタンをタップすることで指定した暗記帳への移動が実行されます。