画面の構成
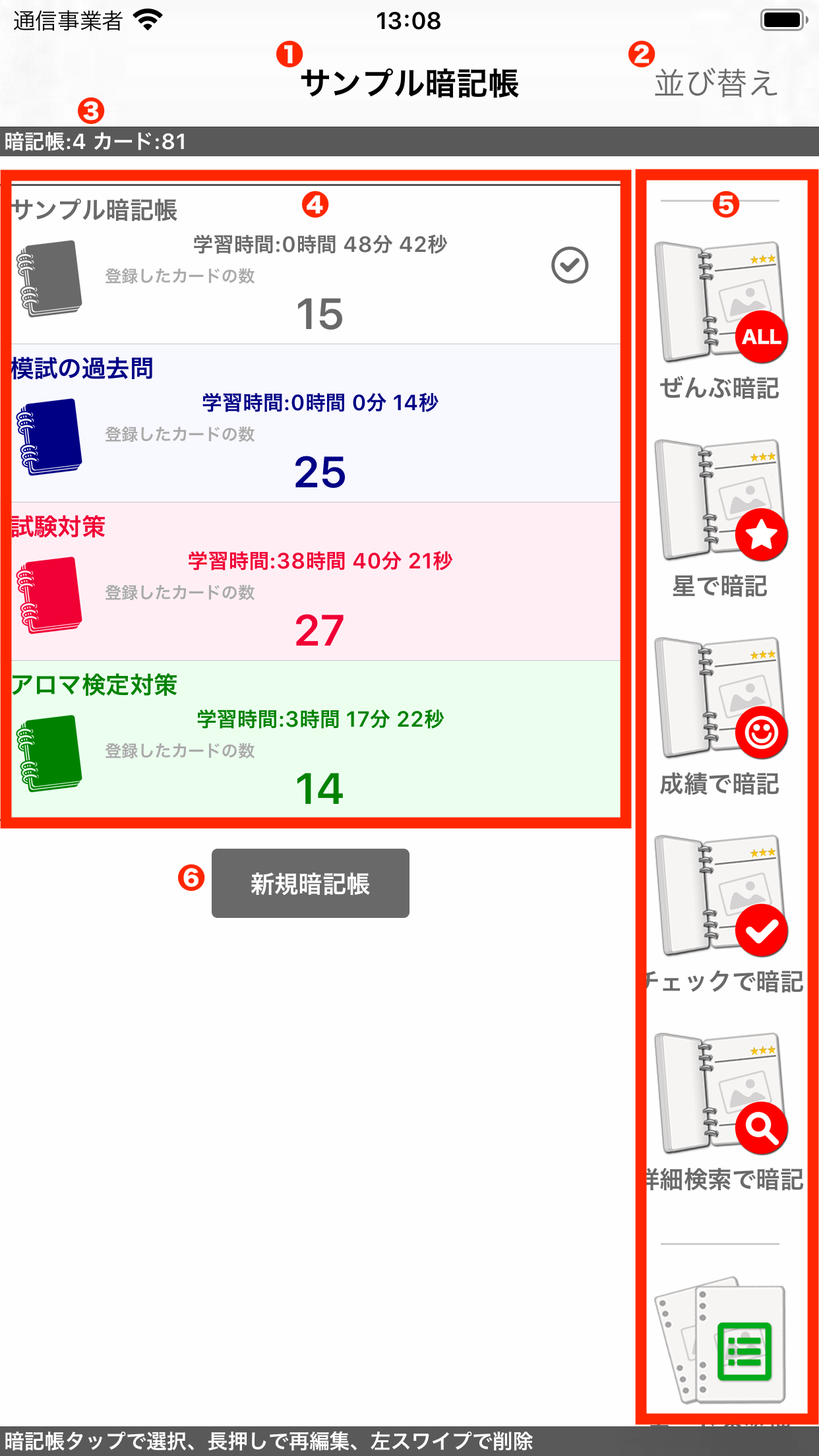
| 暗記帳の名称 | 選択している暗記帳の名称を表示します。 |
|---|---|
| 並び替えボタン | 暗記帳の順序を並べ替えます。 |
| 登録数の情報 | 暗記帳の登録数とカードの登録数を表示します。 カードの登録数は全暗記帳に登録しているカードの総数です。 初期の状態では暗記帳とカードの登録数に制限があります。 |
| 暗記帳の一覧 | 登録している暗記帳を一覧表示します。 タップするとその暗記帳を選択します。 長押しでその暗記帳の情報を編集します。 左スワイプでその暗記帳を削除します。 |
| 操作アイコン | 選択している暗記帳に対する操作を行います。 一部、全暗記帳に対する操作があります。 |
| 暗記帳登録ボタン | 新たに暗記帳を登録します。 暗記帳には登録可能な最大数が設定されています。 |
暗記帳が1つも登録されていない場合
暗記帳が1つも登録されていない場合は下記のように暗記帳を登録するようメッセージが表示されます。
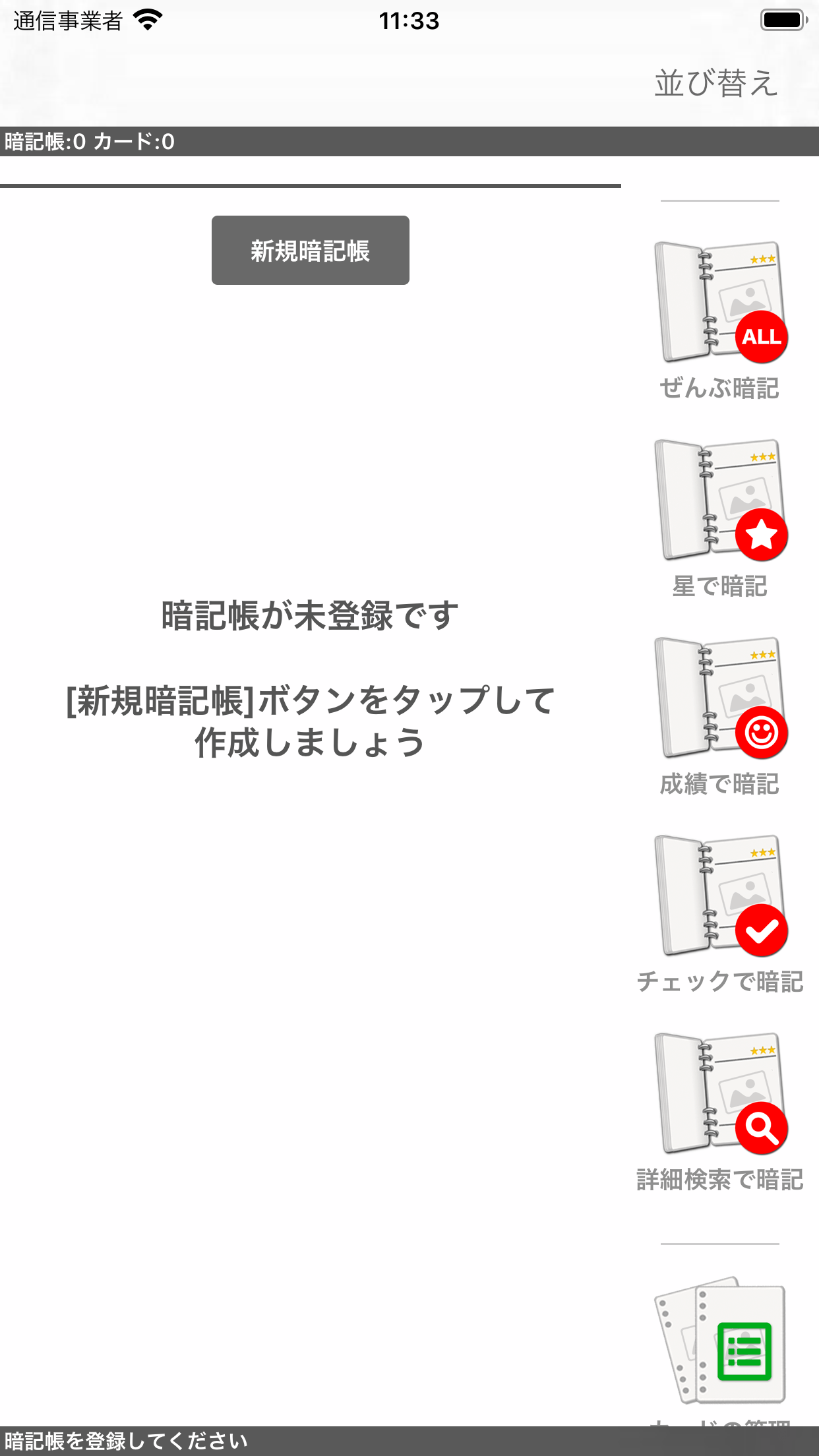
設定等行うことはできますが、暗記帳を登録するまでカード(画像)を登録したり学習を開始したりすることはできません。
「新規暗記帳」ボタンをタップして暗記帳を1つ以上登録してください。
暗記帳をつくる
ショートカット
アプリのバージョン2.7.2版以降では、主な操作のショートカットが表示されます。バージョンを確認する
ショートカットはオプション画面で表示・非表示を切り替えることができます。
操作アイコン
操作アイコンをタップすることで(一部を除き)選択している暗記帳に対して操作を行うことができます。
| ぜんぶ暗記 | 選択している暗記帳に登録したカード全てを対象に学習を開始します。 |
|---|---|
| 選んで暗記 | 選択している暗記帳に登録しているカードから、出題するカードを選んで学習を開始します。 |
| 星で暗記 | 選択している暗記帳に登録したカードのうち、指定した星の数に一致するカードを対象に学習を開始します。 |
| 成績で暗記 | 選択している暗記帳に登録したカードのうち、指定した成績の条件に一致するカードを対象に学習を開始します。 |
| チェックで暗記 | 選択している暗記帳に登録したカードのうち、指定したチェックの状態に一致するカードを対象に学習を開始します。 |
| 詳細検索で暗記 | 選択している暗記帳に登録したカードのうち、指定した詳細検索条件に一致するカードを対象に学習を開始します。 |
| カードの管理 | カード(画像)の登録、編集、削除、検索等、選択している暗記帳のカードの管理を行います。 |
| 詳細検索 | 詳細な検索条件の登録、編集、削除、検索の実行などを行います。 |
| 暗記帳を登録 | 暗記帳を新たに登録します。 |
| 暗記帳を編集 | 選択している暗記帳の情報(名称やカラー)を編集します。 |
| 暗記帳を削除 | 選択している暗記帳を削除します。 |
| オプション | 学習時の設定やアドオンの購入、最大登録可能数の拡張などを行います。 |
| 使いかた | 本使いかたサイトをWebブラウザで表示します。 |
関連する項目
- マーカー
- 学習