1. 暗記帳を選択します。
カードを登録する暗記帳をタップして選択します。
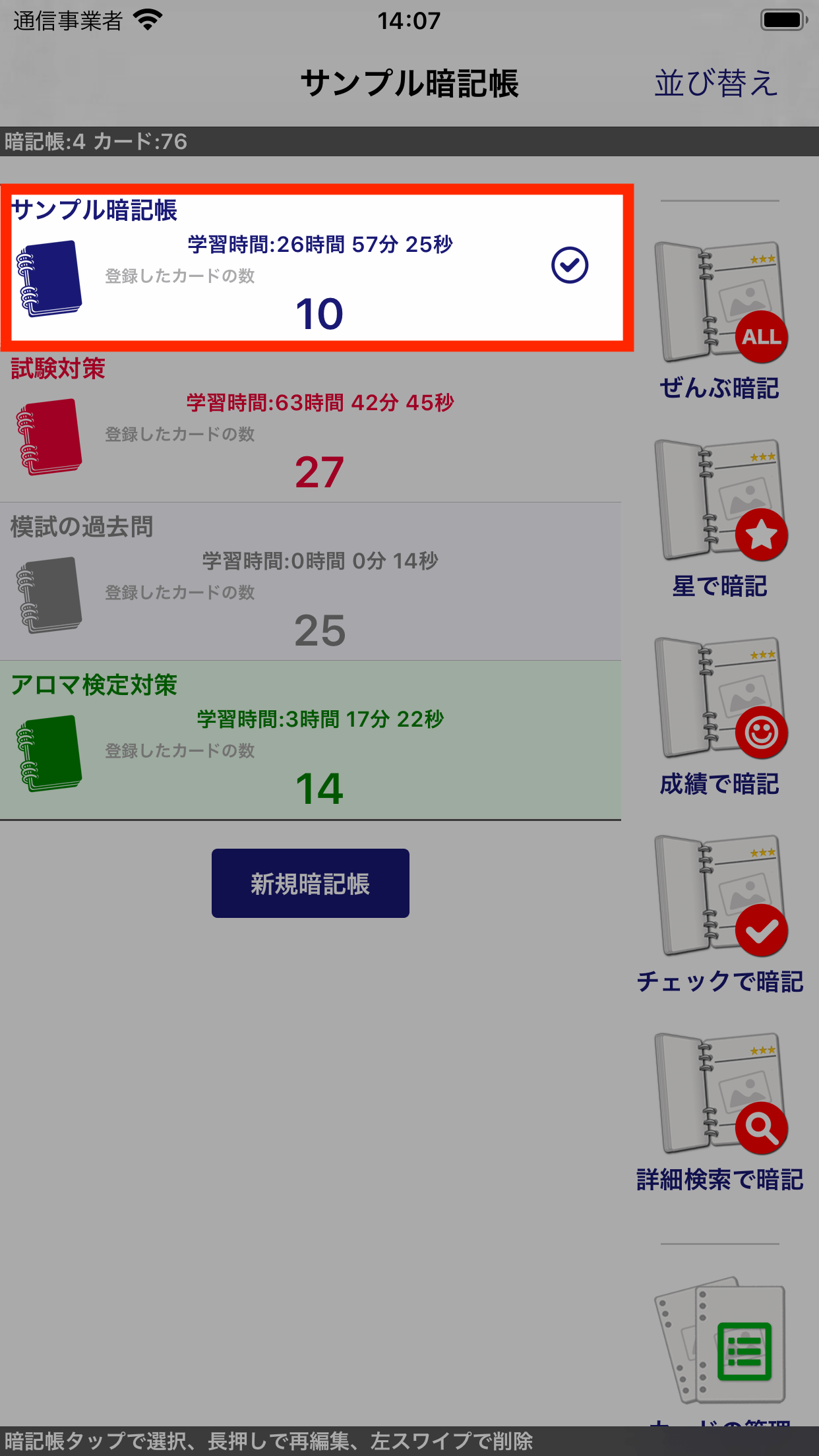
2.「カードの管理」をタップします。
「カードの管理」アイコンをタップします。
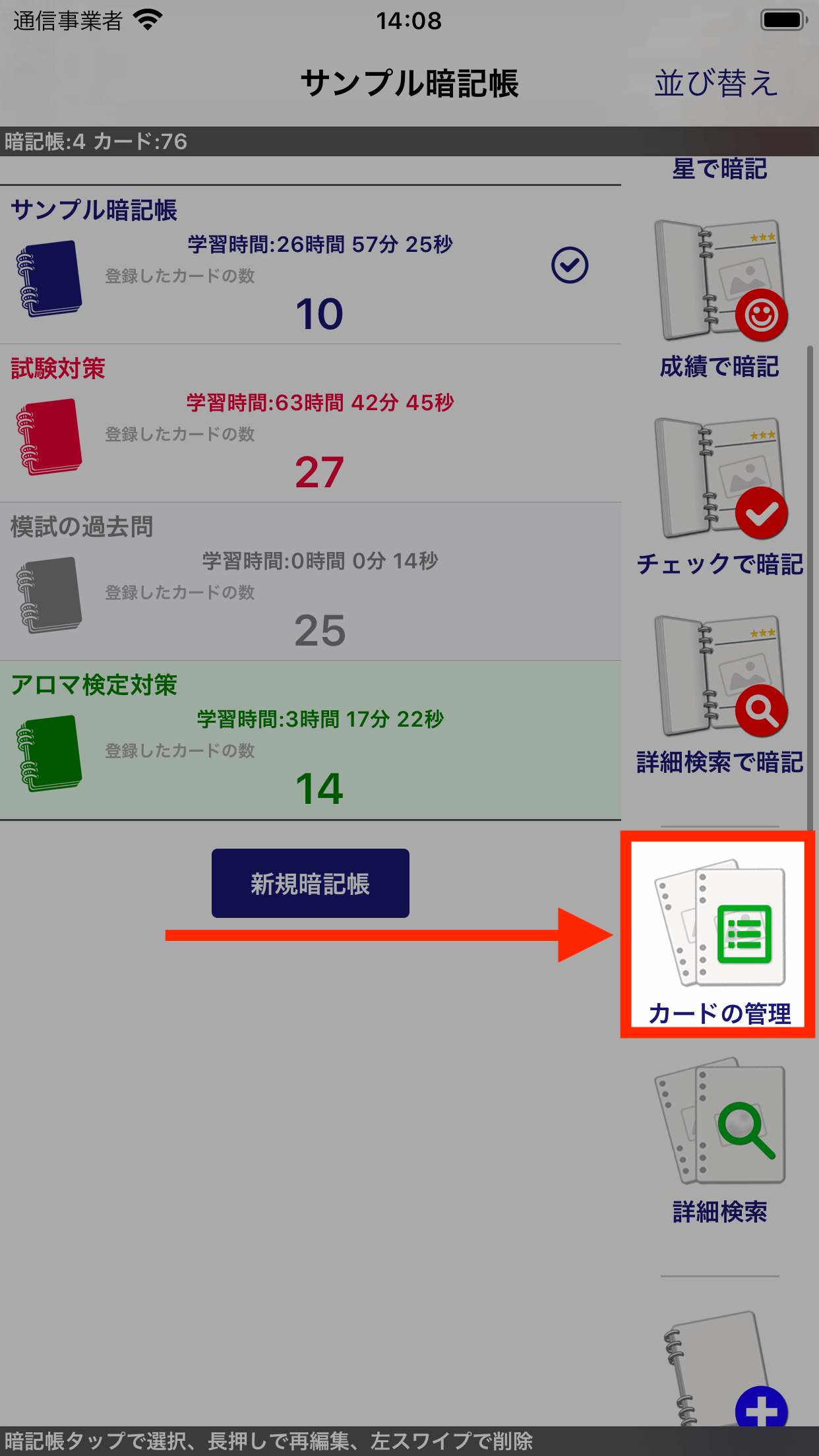
3. 登録ボタンをタップします。
カードの管理画面が表示されます。
カードの新規登録ボタンをタップしてください。
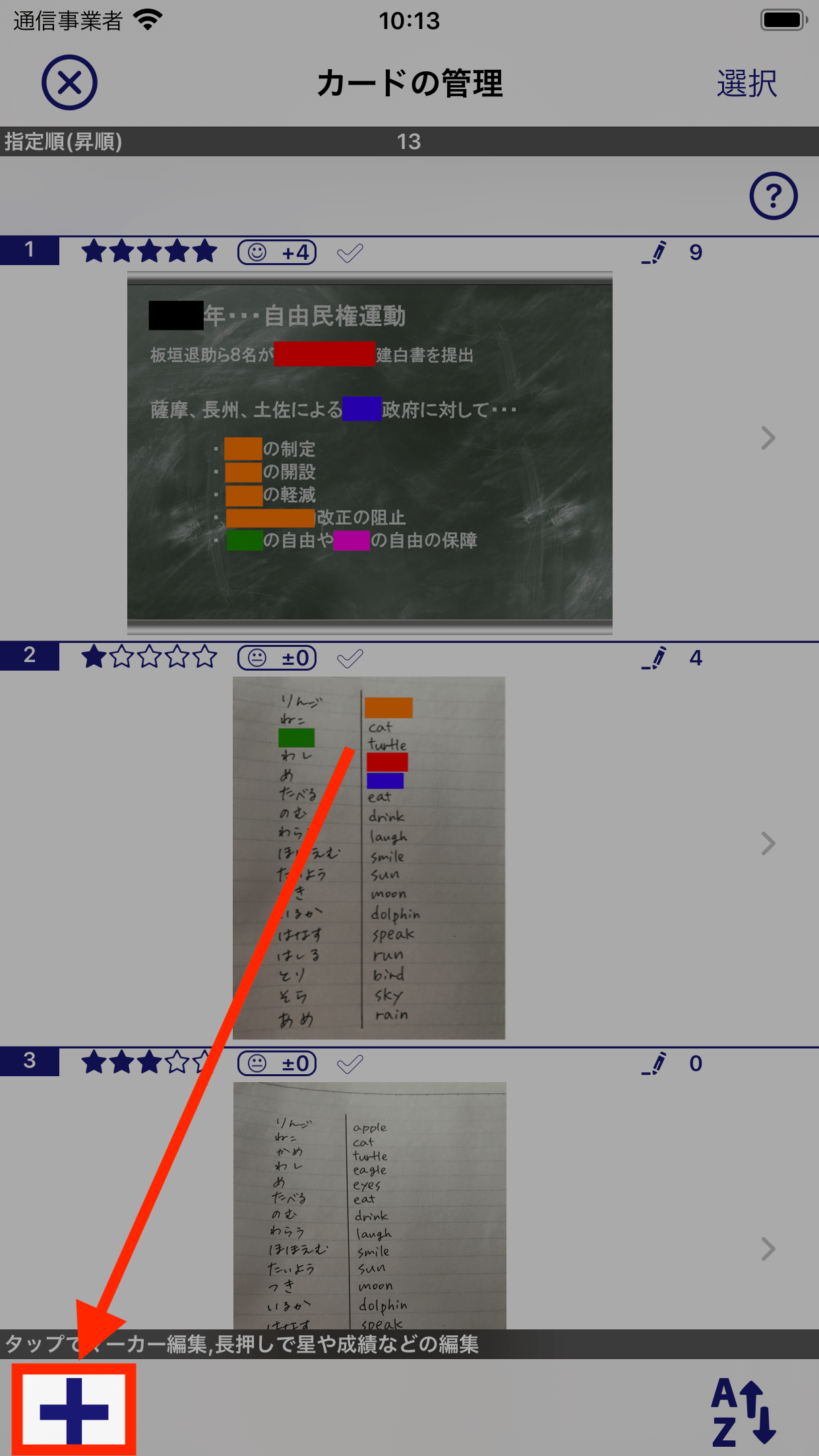
4.「[ファイルApp]と連携(PDF)」をタップします。
取り込み手段を選択するポップアップが表示されますので、[ファイルApp]と連携(PDF)を選択してください。
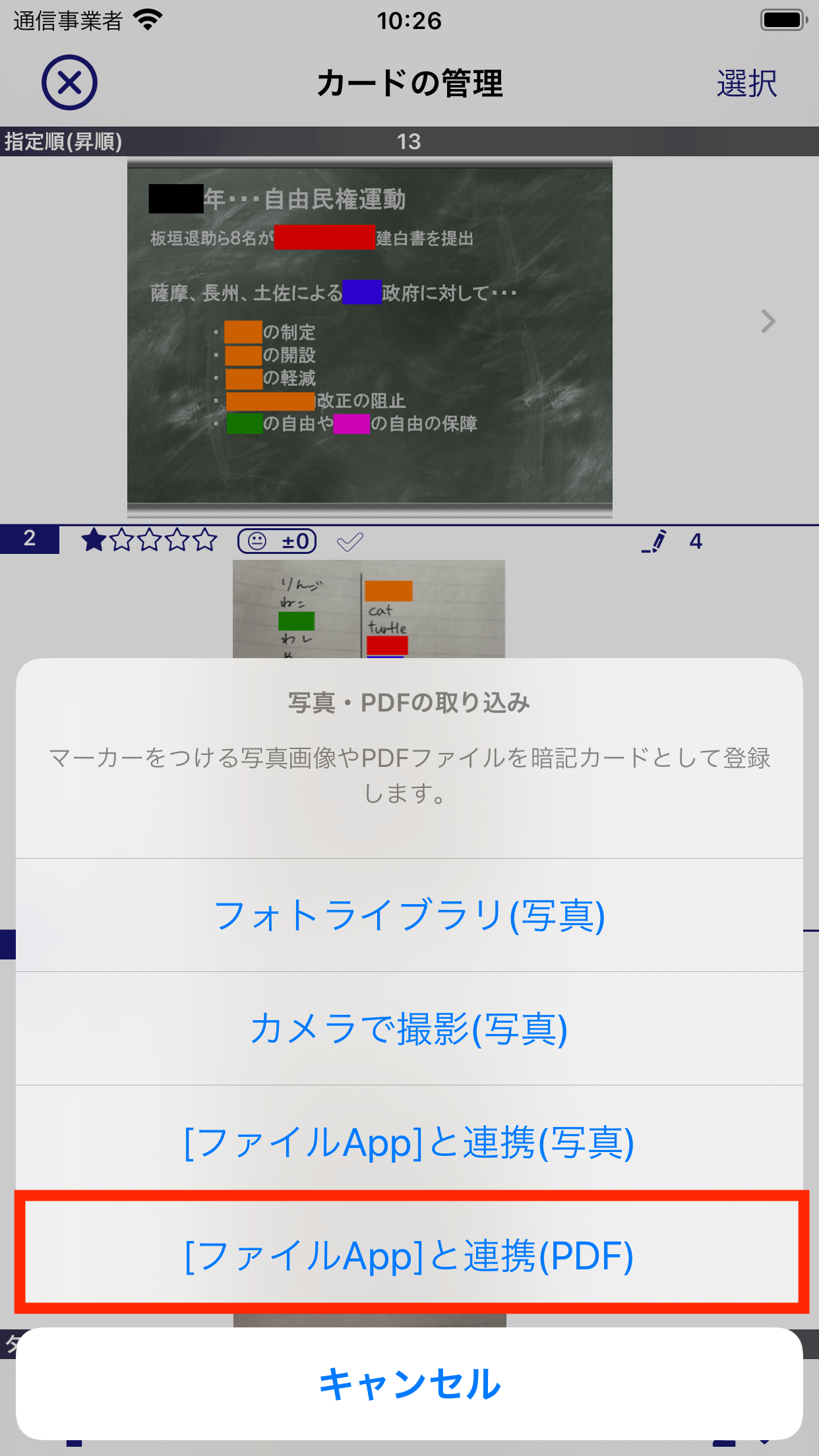
5. PDFファイルを選択します。
iOS標準のアプリ「ファイル」が連携起動します。「ファイル」を操作して今回利用するPDFファイルをタップしてください。パスワード付きのPDFファイルを選択した場合はパスワード入力ポップアップが表示され、正しいパスワードを入力することで参照することができます。
タップするとそのPDFファイルの全てのページの読み込みが行われます。クラウドストレージ上のファイルを選択した場合はまずダウンロード処理が行われます。
お使いのクラウドストレージを利用する際の注意点についてはクラウドストレージを利用するをご覧ください。
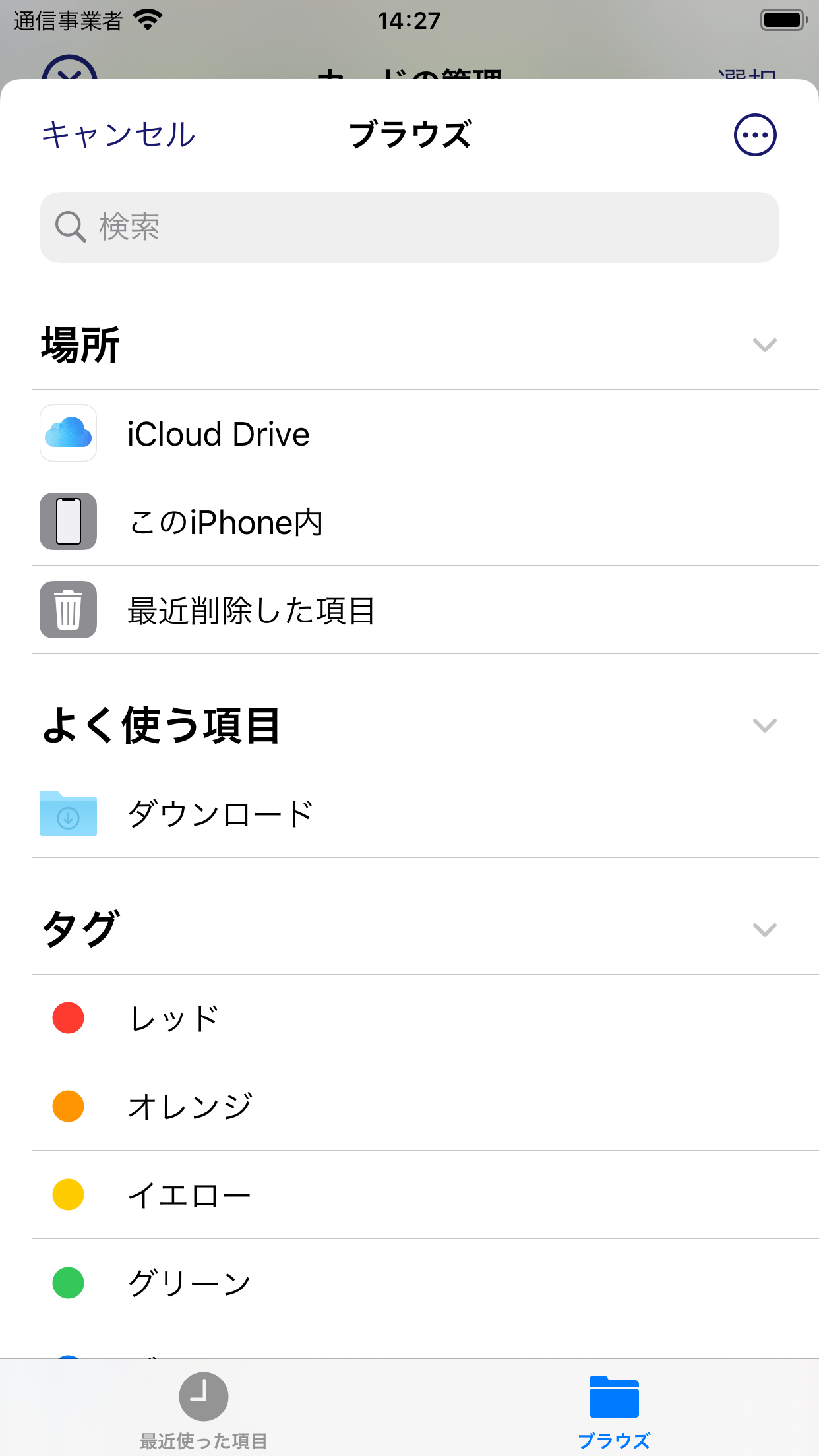
「ファイル」アプリでPDFファイルを選択する
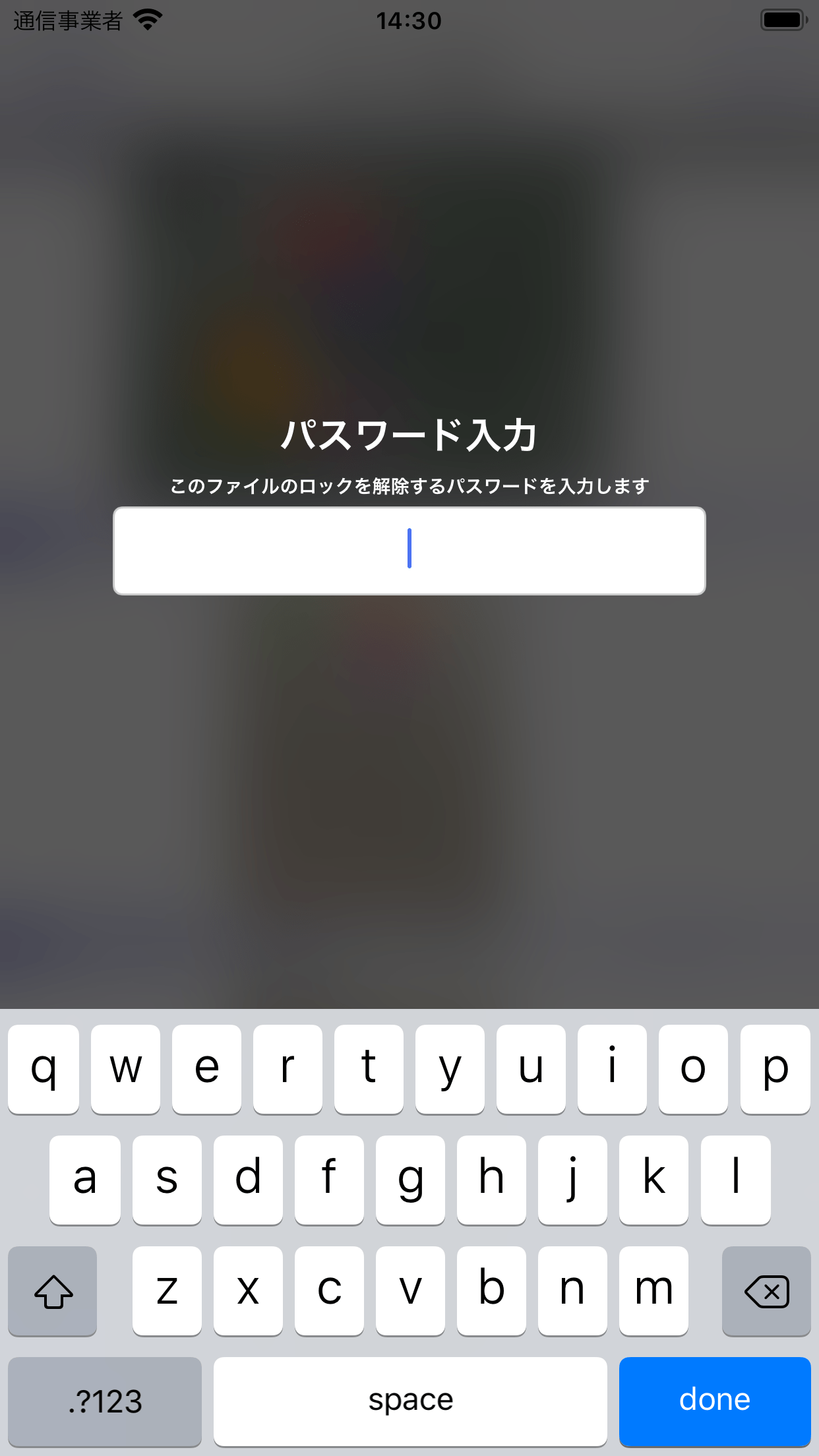
パスワード付きPDFの場合
6. 取り込むページを選択して「確定」をタップします。
PDFファイルを読み込むと、そのファイルの全てのページを一覧表示します。カードとして取り込んで利用するページを選択状態にした上で「確定」ボタンをタップしてください。
初期の状態では全てのページが選択状態になっています。
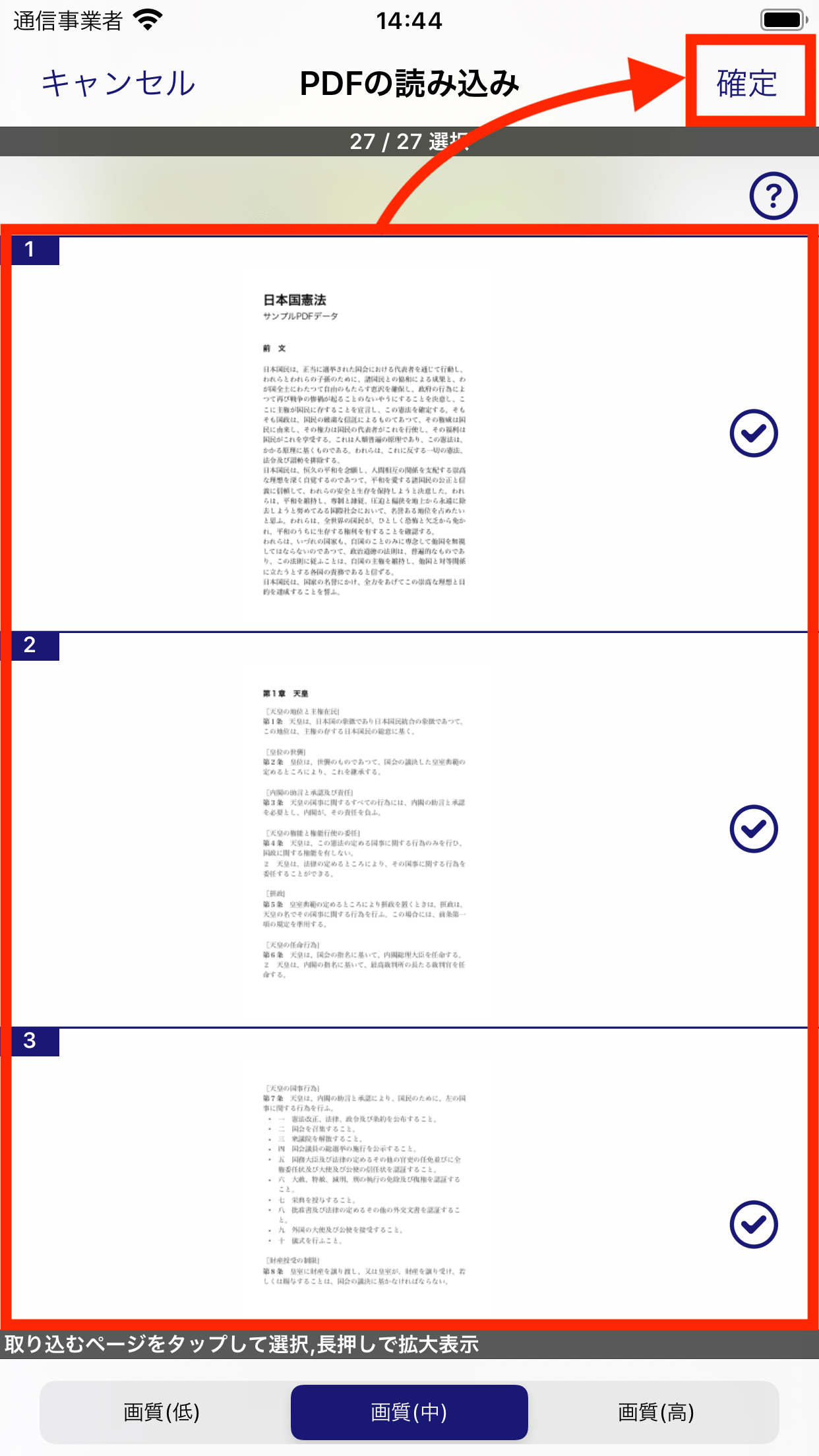
画質の選択
画面下部にページを取り込む際の画質を選択するコントロールがあります。
画質を「高」にすると学習画面などにおいて拡大してもくっきり表示されるようになりますが、保存するためのサイズが大きくなってしまいます。
逆に「低」にするとくっきりしない荒い表示になる場合がありますが、保存するためのサイズは小さくなります。
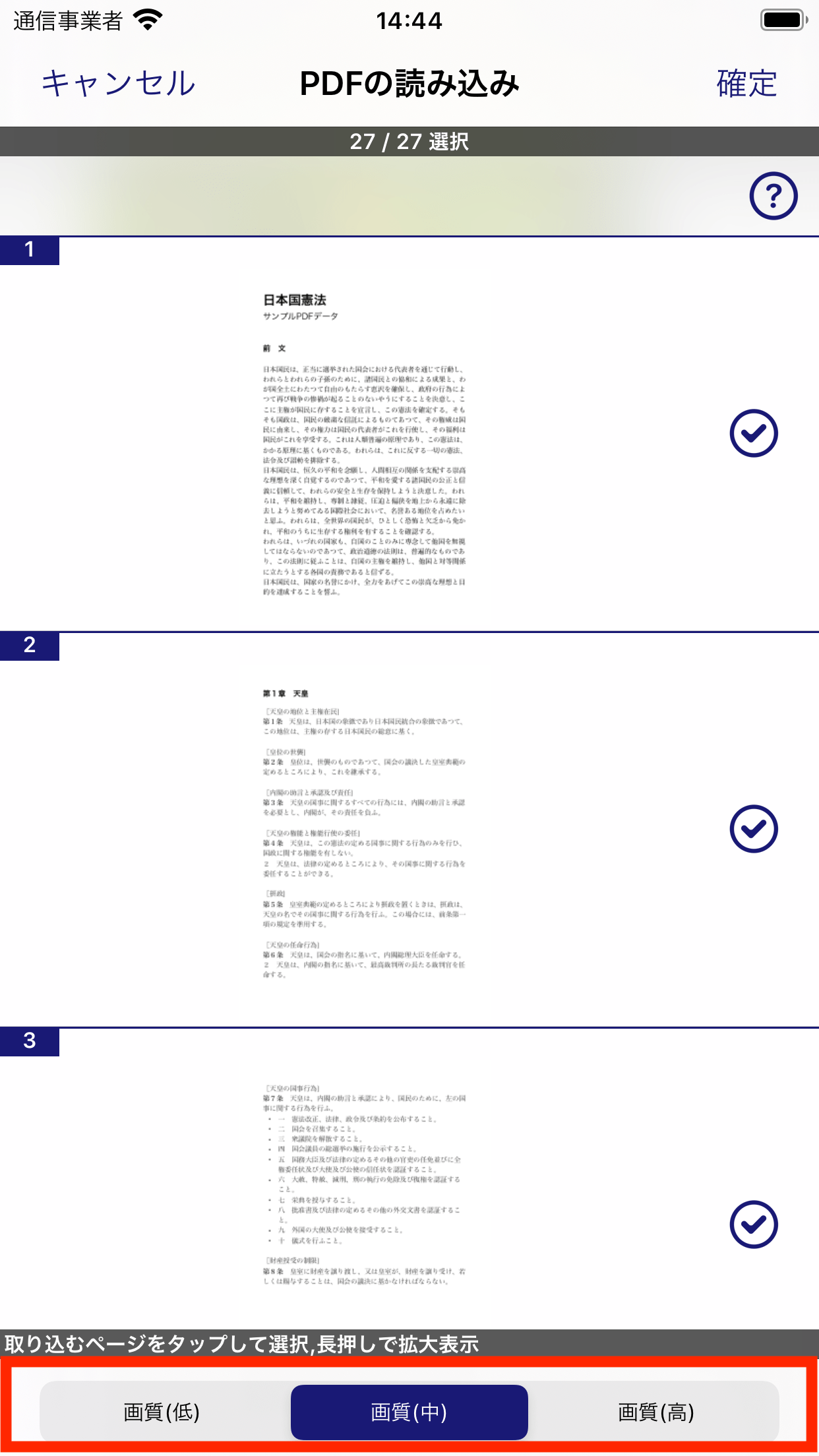
関連する項目
- マーカー
- 学習