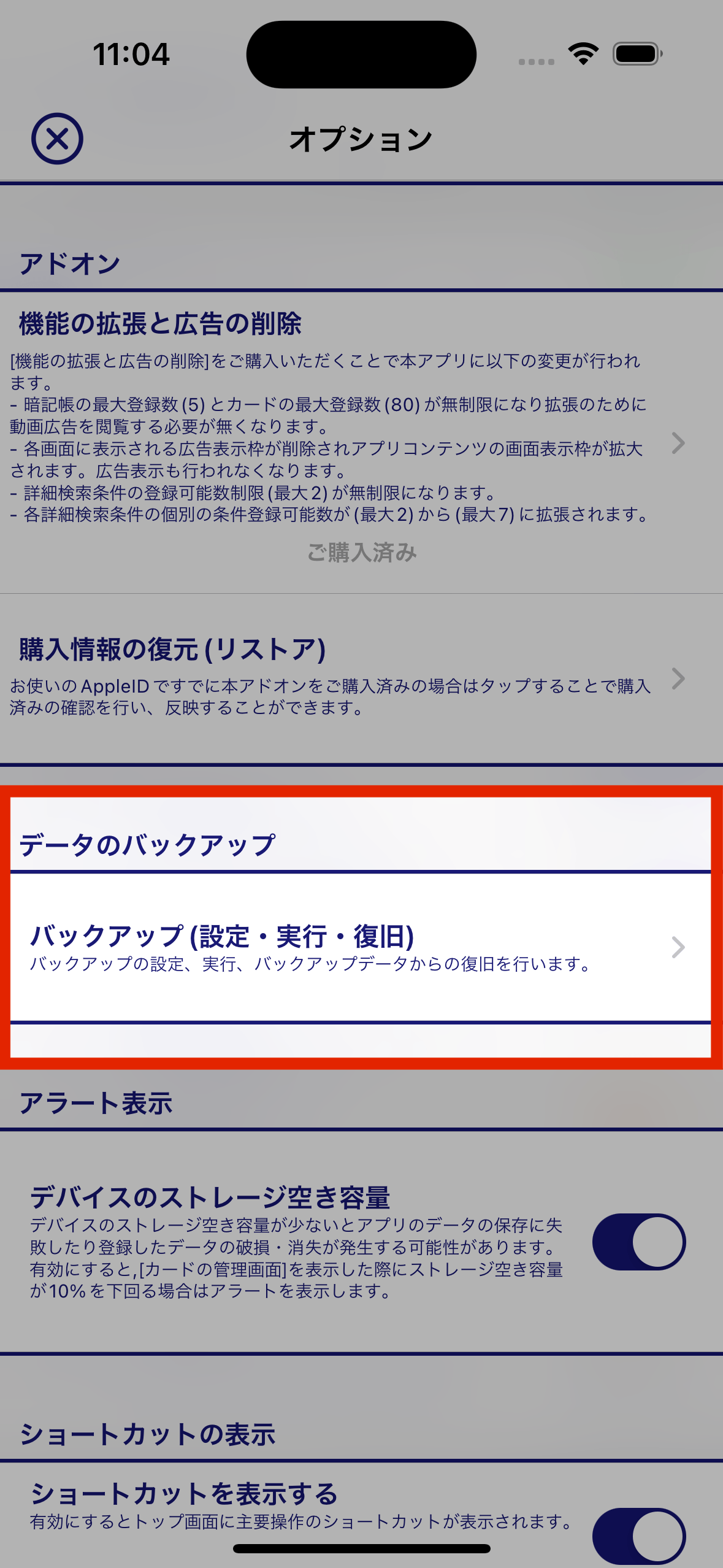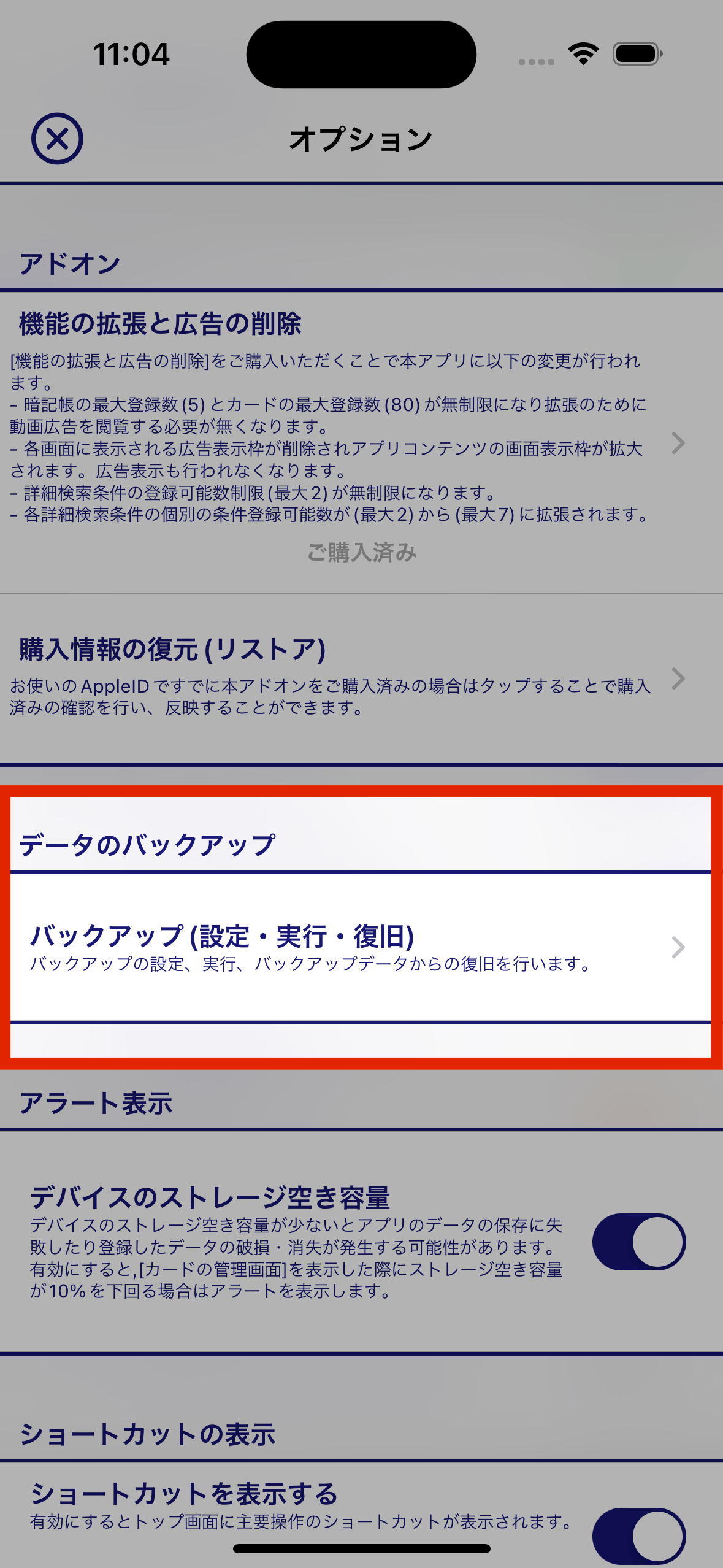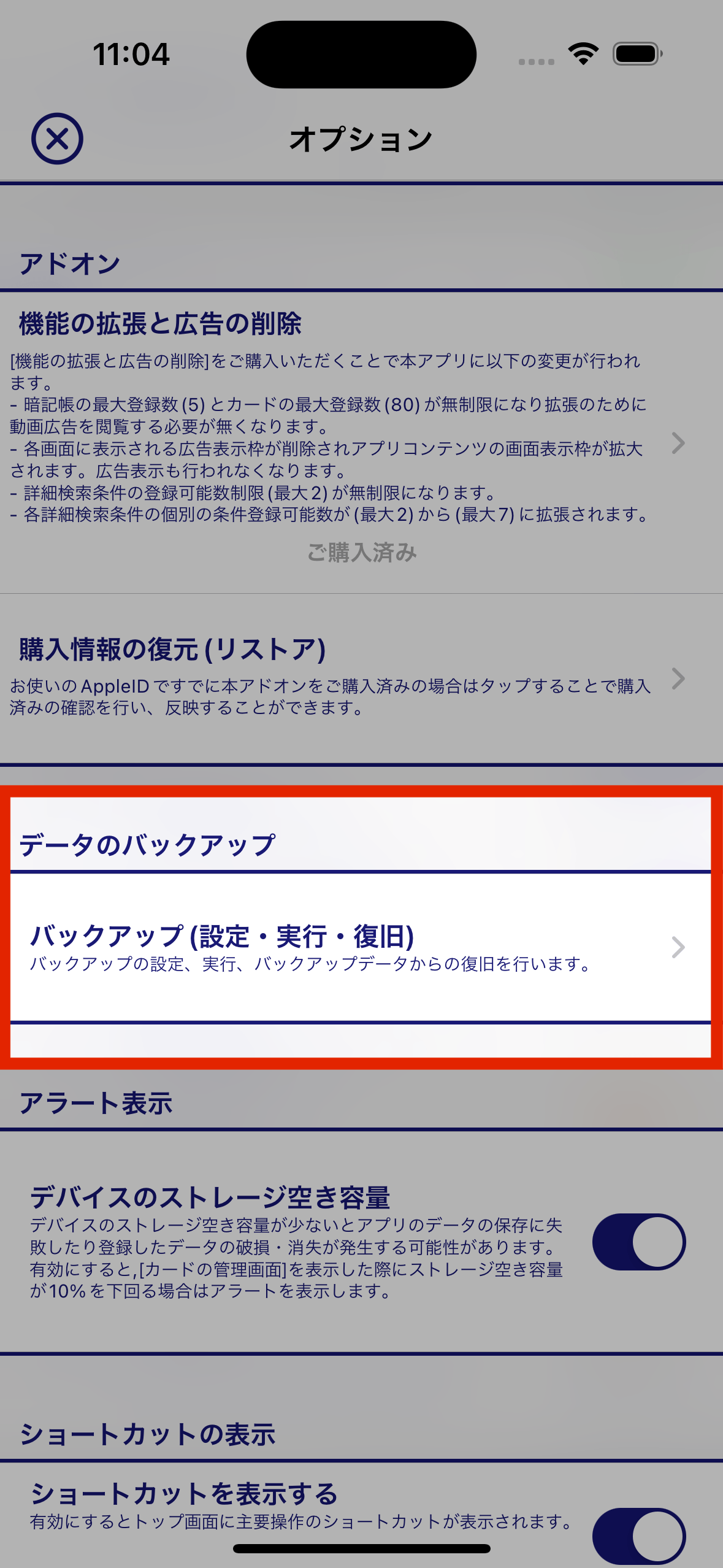ご注意事項
本アプリのバックアップ機能は、アプリのデータを恒久的に保存・復旧できることを保証するものではありません。
バックアップデータの破損、消失等により正しく復旧できない可能性があります。
バックアップや復旧の操作はデバイスのストレージやメモリの残量が十分にある状態で行ってください。動作のエラーやデータの破損・消失が発生する可能性があります。
これらの注意点をご確認・ご了承の上で本機能をご使用ください。
バックアップから復旧する方法
バックアップした方法に応じて復旧方法が下記の通り異なります。
| A. デバイスのデータを丸ごとバックアップした場合 | iPhone・iPadなどのデバイスを丸ごとバックアップした場合の復旧方法 |
|---|---|
| B.アプリ内にバックアップした場合 | アプリで操作してアプリ内にバックアップした場合の復旧方法 |
| C.アプリの外にバックアップした場合 | アプリで操作してアプリの外(iCloud Driveなど)にバックアップした場合の復旧方法 |
A. デバイスのデータを丸ごとバックアップした場合
Apple社が提供する方法でiPhoneやiPadのデバイスを丸ごとiCloudなどにバックアップした場合の復旧方法は下記、Apple社の説明サイトをご覧ください。
iPhone、iPad、iPod touch をバックアップから復元する
B. アプリ内にバックアップした場合
アプリ内で操作してアプリ内にバックアップした場合の復旧方法を説明します。
(アプリ内にバックアップする方法についてはこちらをご覧ください)
ストレージ残量にご注意ください
バックアップを作成・保存・復旧する際に一時的な処理(圧縮や解答、エラー時の復旧の目的)のためにデバイスのストレージを利用します。(処理が終わると利用した容量はすぐに解放します)
利用可能なストレージ容量が少ない場合(10%を下回る場合は特に)、処理中にエラーとなりバックアップの保存や復旧処理が失敗する可能性があります。
バックアップから復旧する手順
アプリ内に保存されたバックアップを利用してアプリデータを復旧します。
バックアップを行った時点のデータを復旧します。
バックアップを行った後に追加・変更・削除を行ったデータは復旧できませんのでご注意ください。
1. 「バックアップ画面」をタップします。
2. 「[復旧] バックアップから復旧」をタップします。
バックアップ画面が表示されます。
「[復旧]バックアップから復旧」をタップすると確認画面が表示されますので「復旧を開始」を選択します。
なお、復旧を行ったバックアップはそのまま残ります。
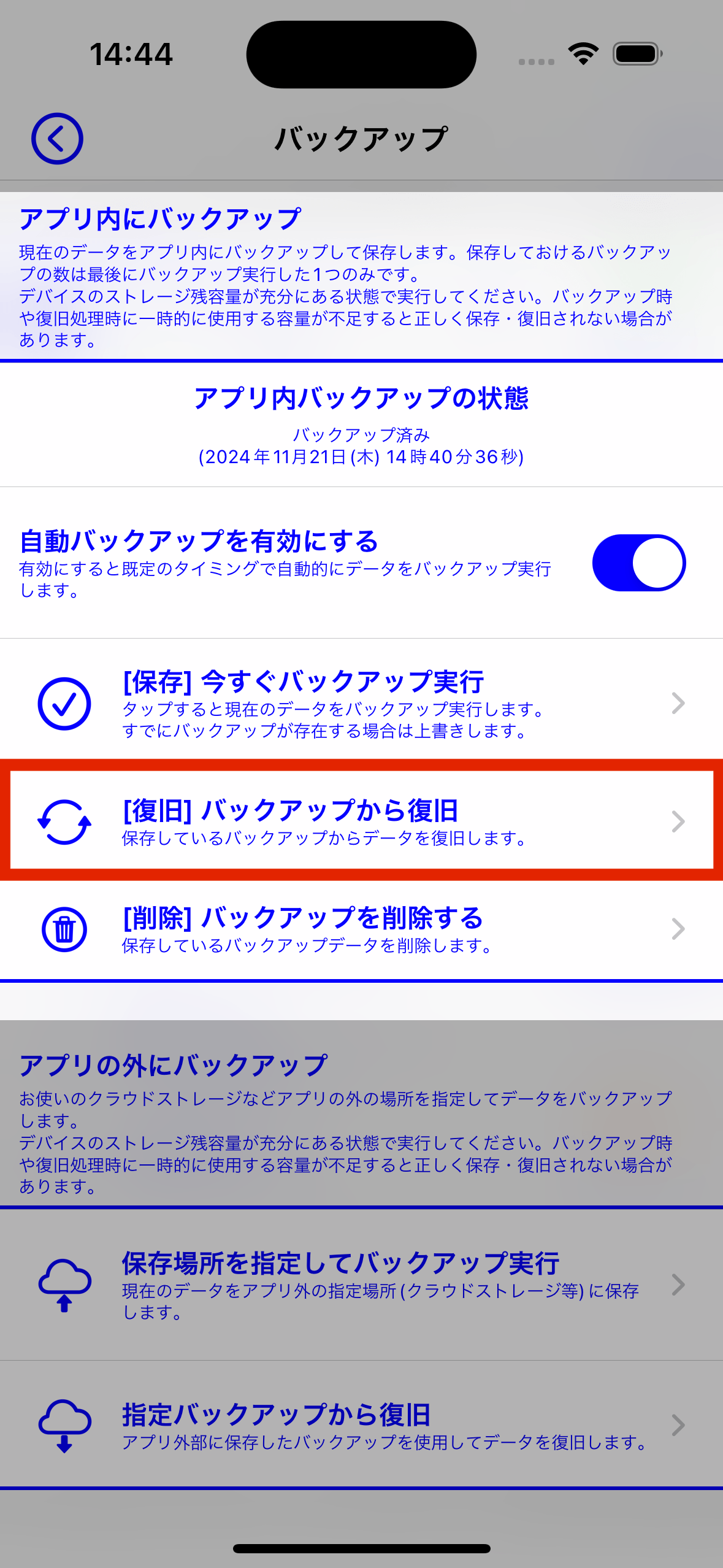
バックアップを削除する手順
アプリ内に保存されたバックアップを削除する方法を説明します。
アプリ内に保存されたバックアップを削除することで「アプリのストレージ使用量」を削減することができますが、このバックアップを利用してデータの復旧を行うことができなくなりますのでご注意ください。
1. 「バックアップ画面」をタップします。
2. 「[削除] バックアップを削除する」をタップします。
バックアップ画面が表示されます。
「[削除]バックアップを削除する」をタップすると確認画面が表示されますので「削除する」を選択します。
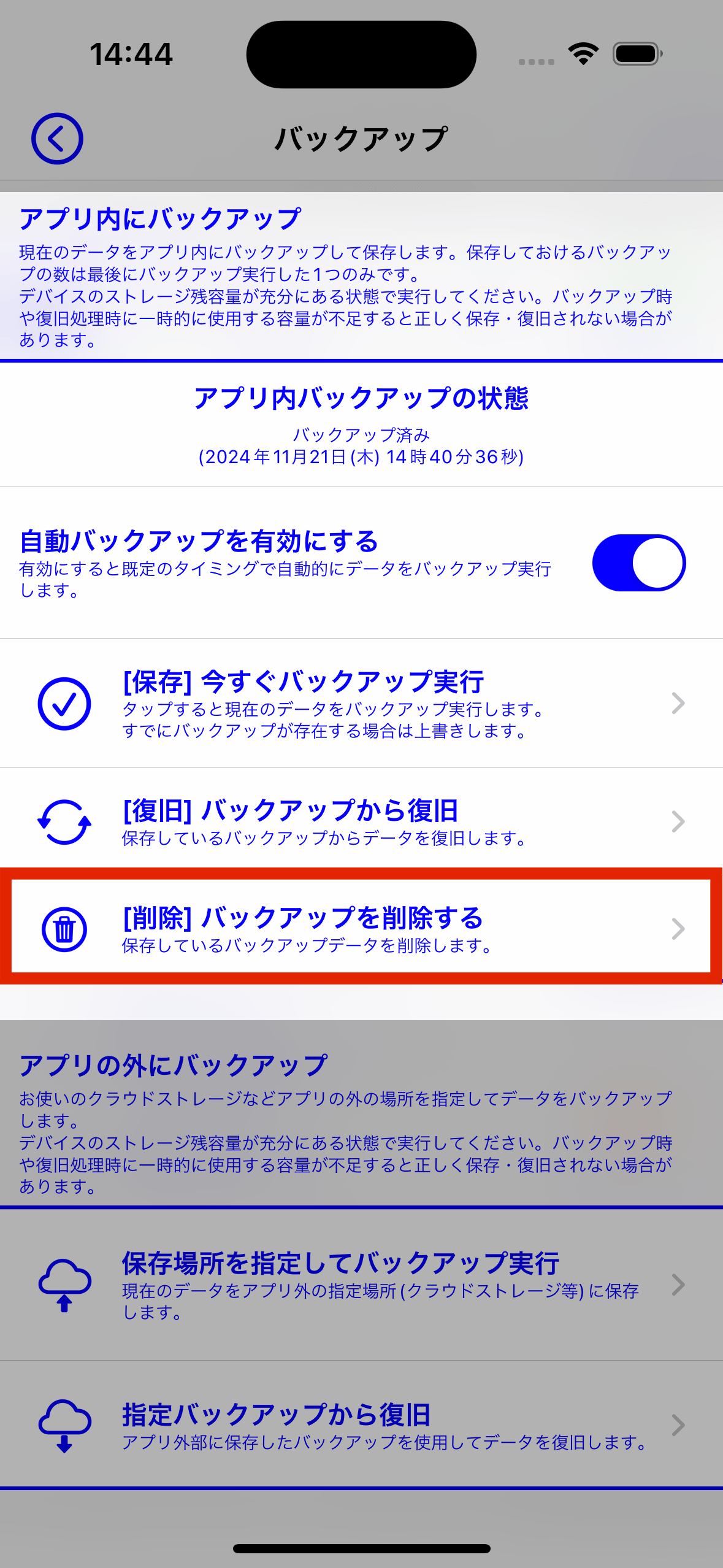
「自動バックアップを有効にする」が有効の場合、本操作によって削除した後に規定の動作を行うと自動的にバックアップが作成されますのでご注意ください。
C. アプリの外にバックアップした場合
アプリの外(iCloud Drive)等にバックアップした場合の復旧方法を説明します。
(アプリの外にバックアップする方法についてはこちらをご覧ください)
この方法でバックアップしたデータを復旧した場合、アプリ内課金の購入状態や暗記帳・カード(写真)の最大登録可能数は「現在の状態」が優先されます。
万が一、バックアップの復旧を行った際にアプリ内課金の購入状態が失われた場合は購入の復元(リストア)を行うことで購入状態を復旧することができます。
ストレージ残量にご注意ください
バックアップを作成・保存・復旧する際に一時的な処理(圧縮や解答、エラー時の復旧の目的)のためにデバイスのストレージを利用します。(処理が終わると利用した容量はすぐに解放します)
利用可能なストレージ容量が少ない場合(10%を下回る場合は特に)、処理中にエラーとなりバックアップの保存や復旧処理が失敗する可能性があります。
バックアップから復旧する手順
1. 「バックアップ画面」をタップします。
2. 「指定バックアップから復旧」をタップします。
バックアップ画面が表示されます。
アプリの外にバックアップセクションの「指定バックアップから復旧」をタップします。
確認画面が表示されますので「注意事項を了承のうえ復旧する」を選択します。
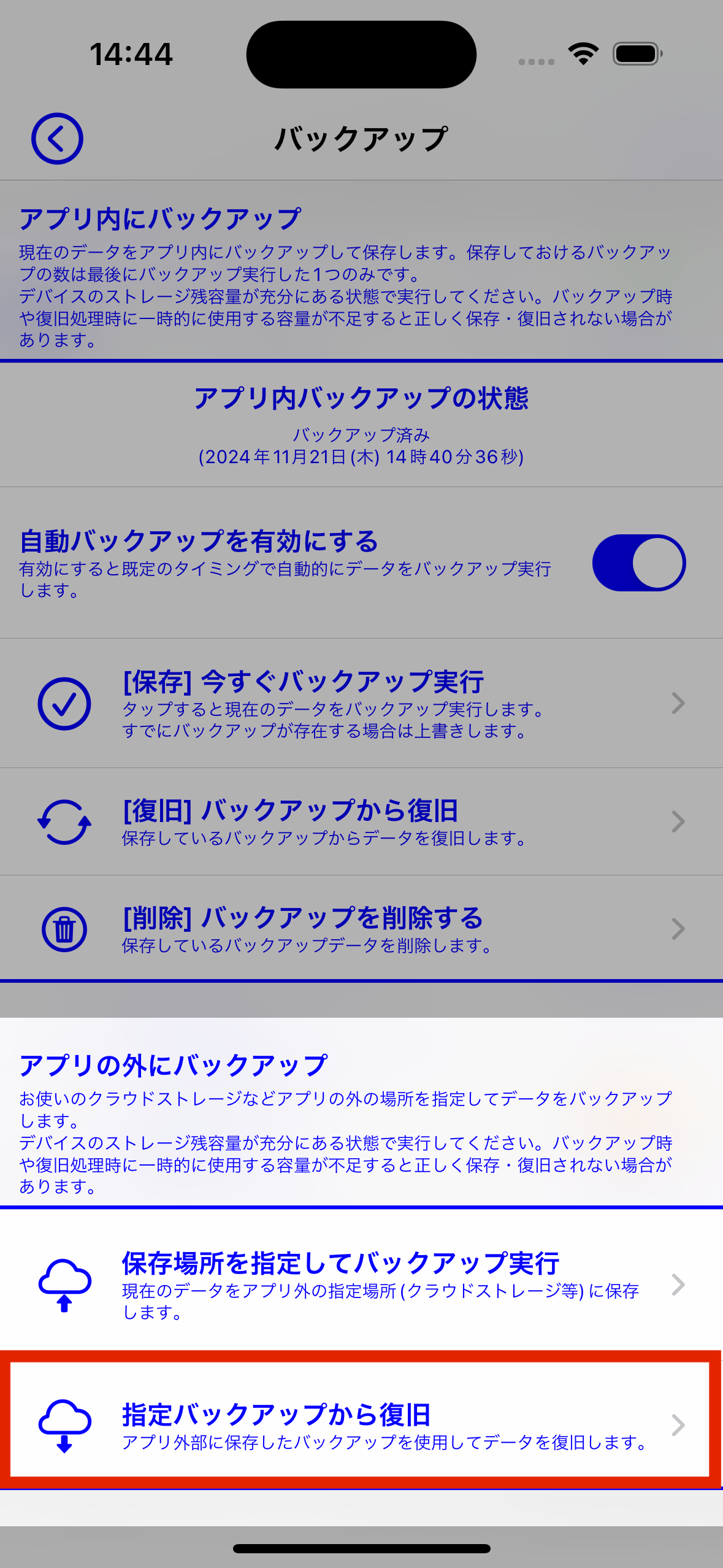
3. 復旧するバックアップを選択します。
iOS標準アプリ「ファイル」が起動しますので、復旧するバックアップファイルをタップして選択します。拡張子が[mpfcz]のファイルのみ選択可能です。
バックアップファイルを選択すると、ダウンロードののち復旧処理が行われます。バックアップファイルに登録されているデータの数が大きいほど復旧処理に時間がかかる場合があります。
課金状態や最大登録可能数等は「現在の状態」が優先されます。
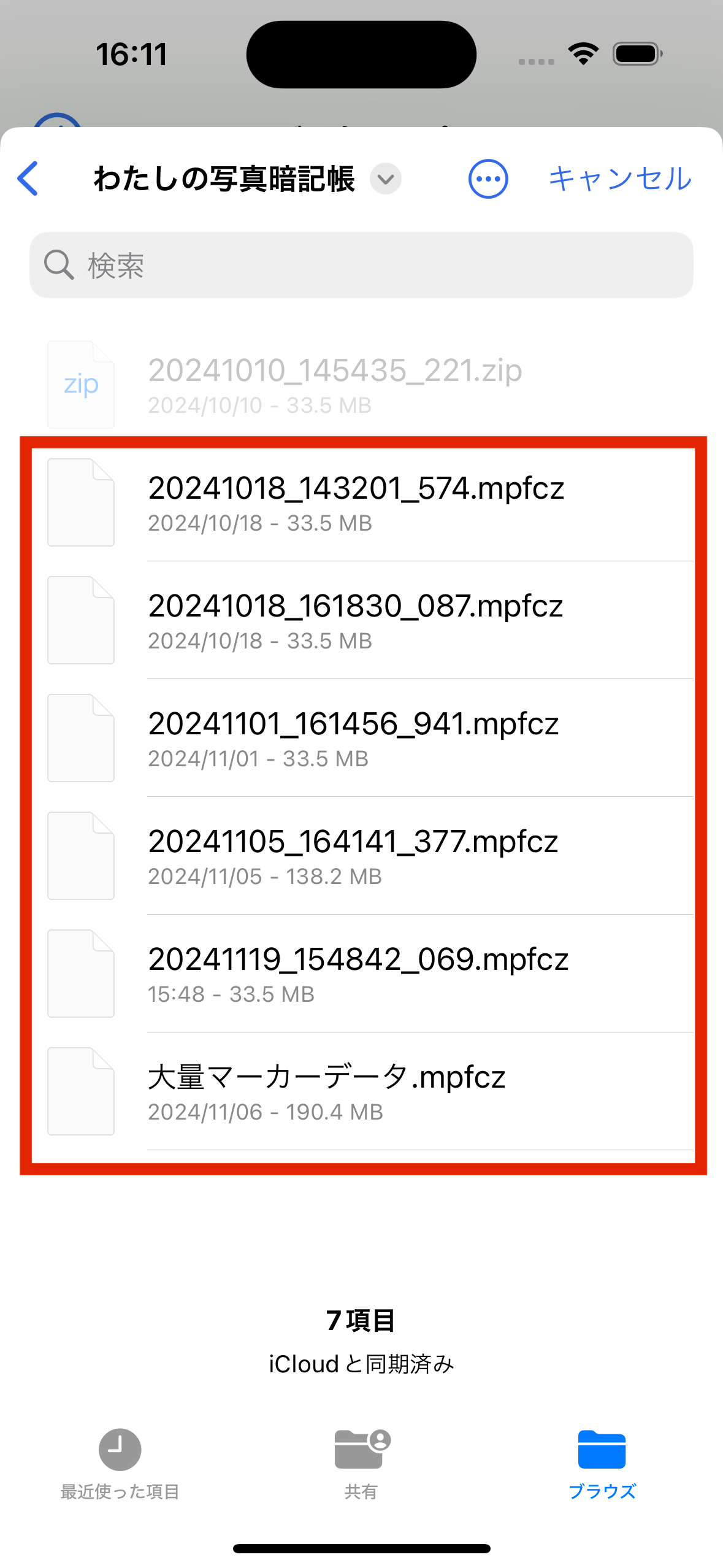
関連する項目
- マーカー
- 学習