1. カードをタップします。
カードの管理画面でマーカー編集を行うカード(画像)をタップします。
カードの管理画面を表示する方法やカード(画像)を登録する方法についてはカード(画像)を登録するをご覧ください。
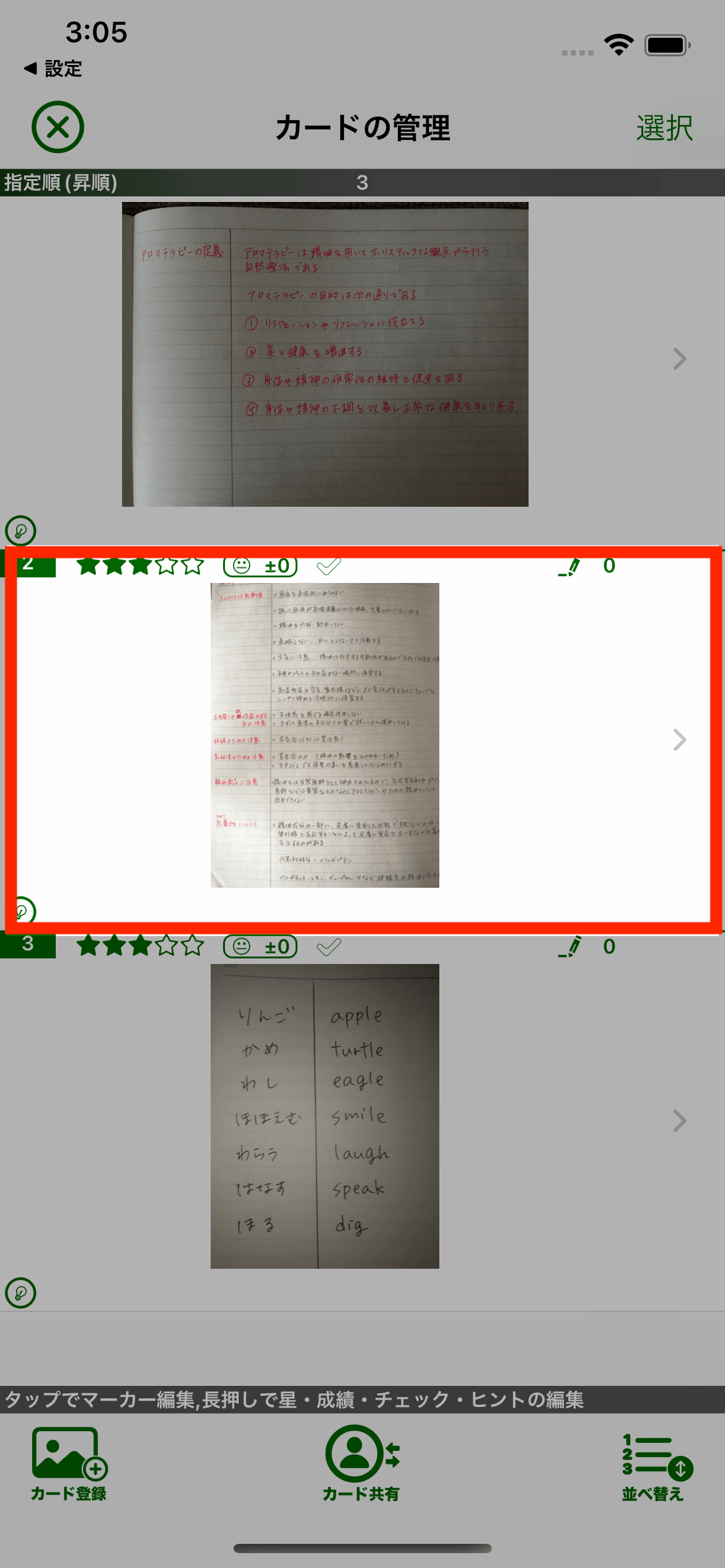
カードの管理画面
2. 画像の拡大・縮小
マーカーの編集画面に登録した画像が表示されます。
画像部分をピンチ操作することで拡大・縮小表示することができます。
画像の表示が画面よりも大きい場合はパン操作(ドラッグ操作)することで表示位置をスクロールすることができます。
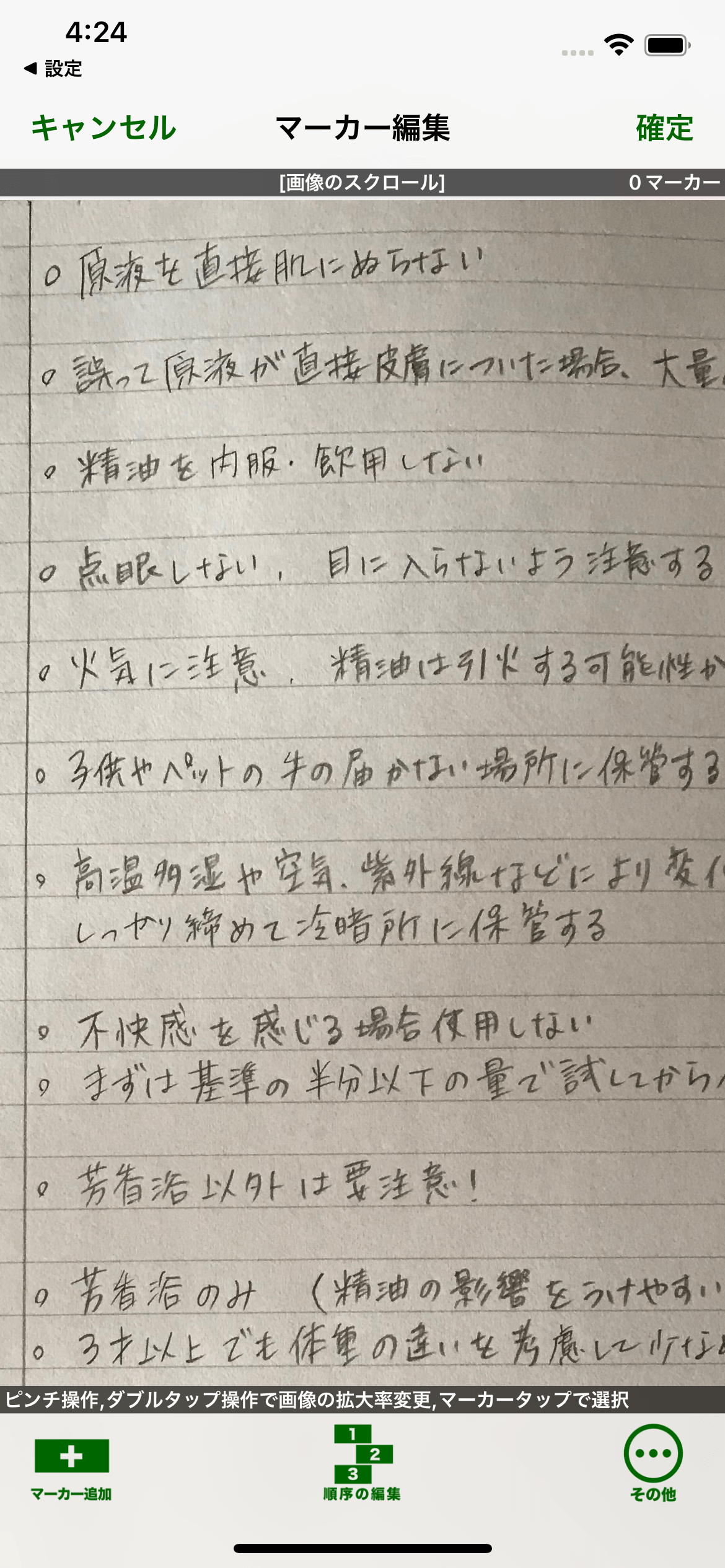
拡大表示
横画面に対応しています。
学習画面やマーカーの編集画面は横画面に対応しています。
登録した画像やマーカーをつける際に必要に応じてご利用ください。
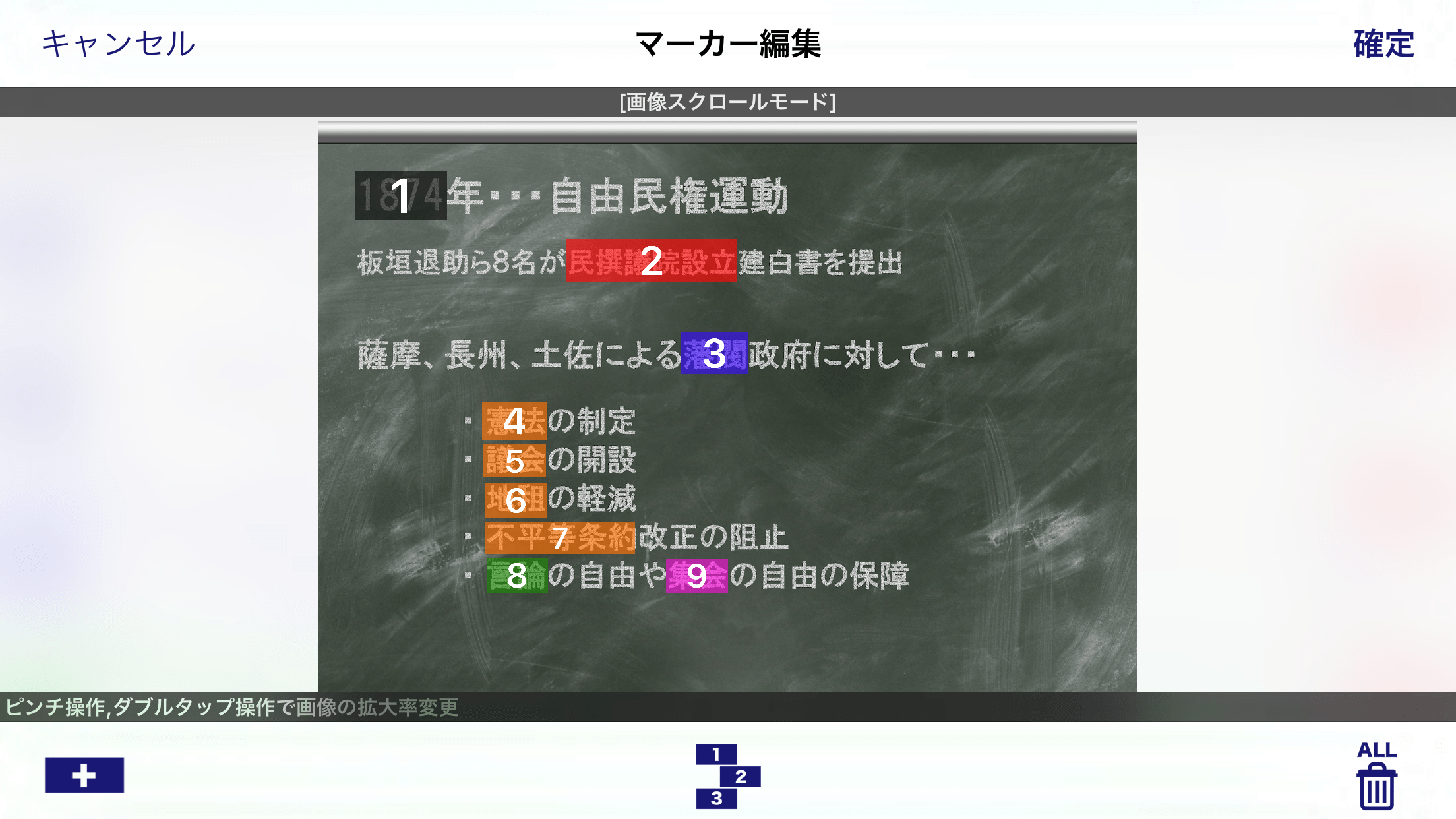
3. マーカーを登録する
マーカー追加ボタンをタップすることで、マーカー登録を受け付ける状態(マーカー登録モード)に切り替わります。
この状態では画面上部に「マーカーを登録」と表示されます。
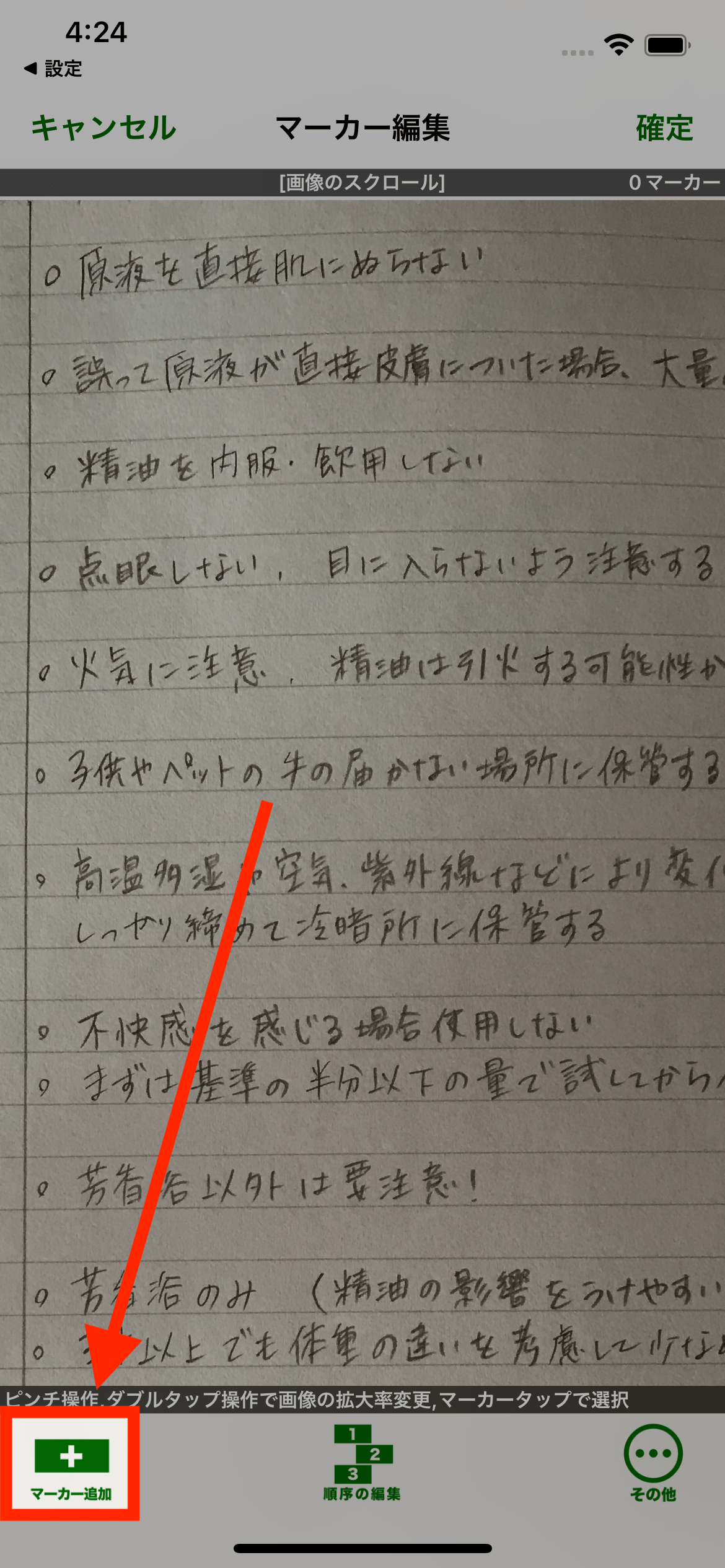
マーカーのカラーを決める
マーカーカラーボタンをタップすることでこれから付けるマーカーのカラーを変更することができます。
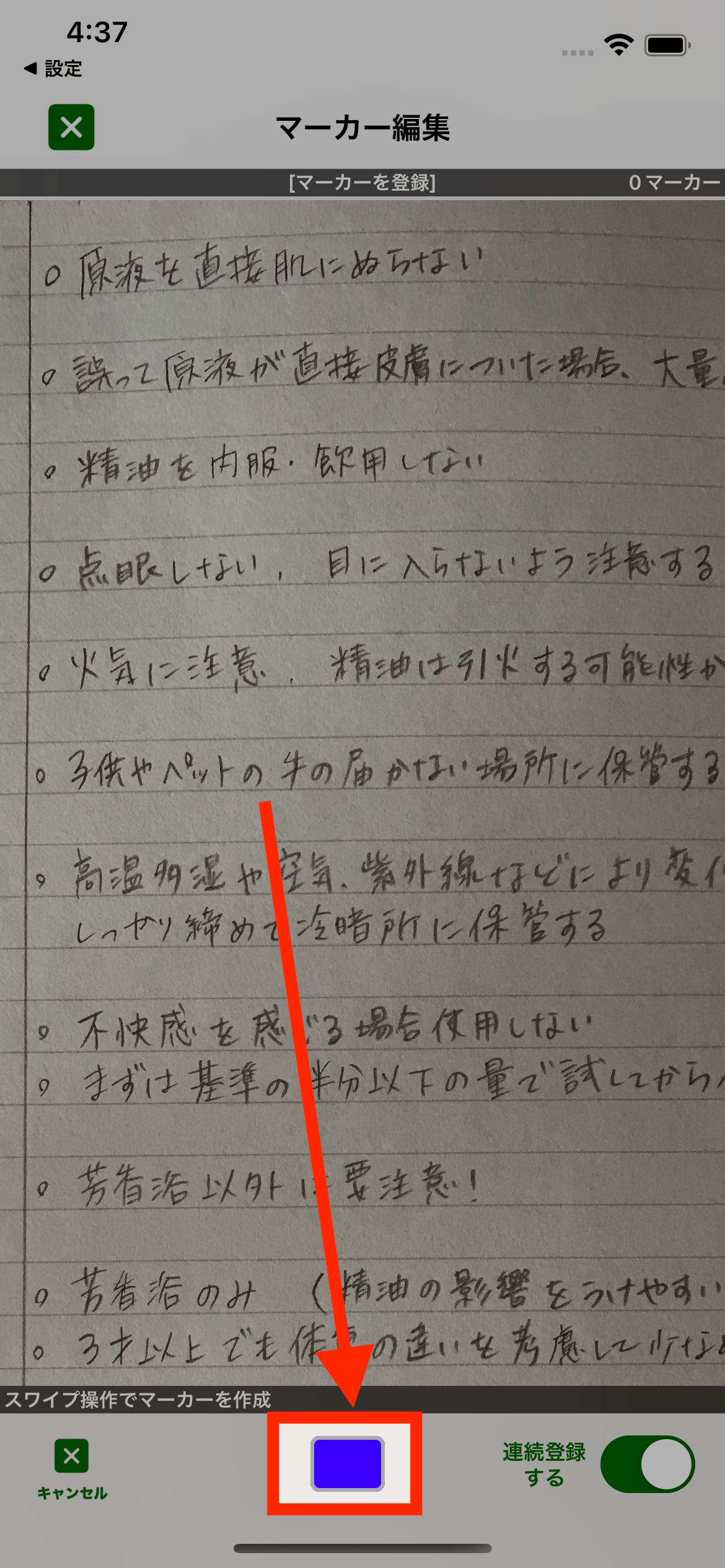
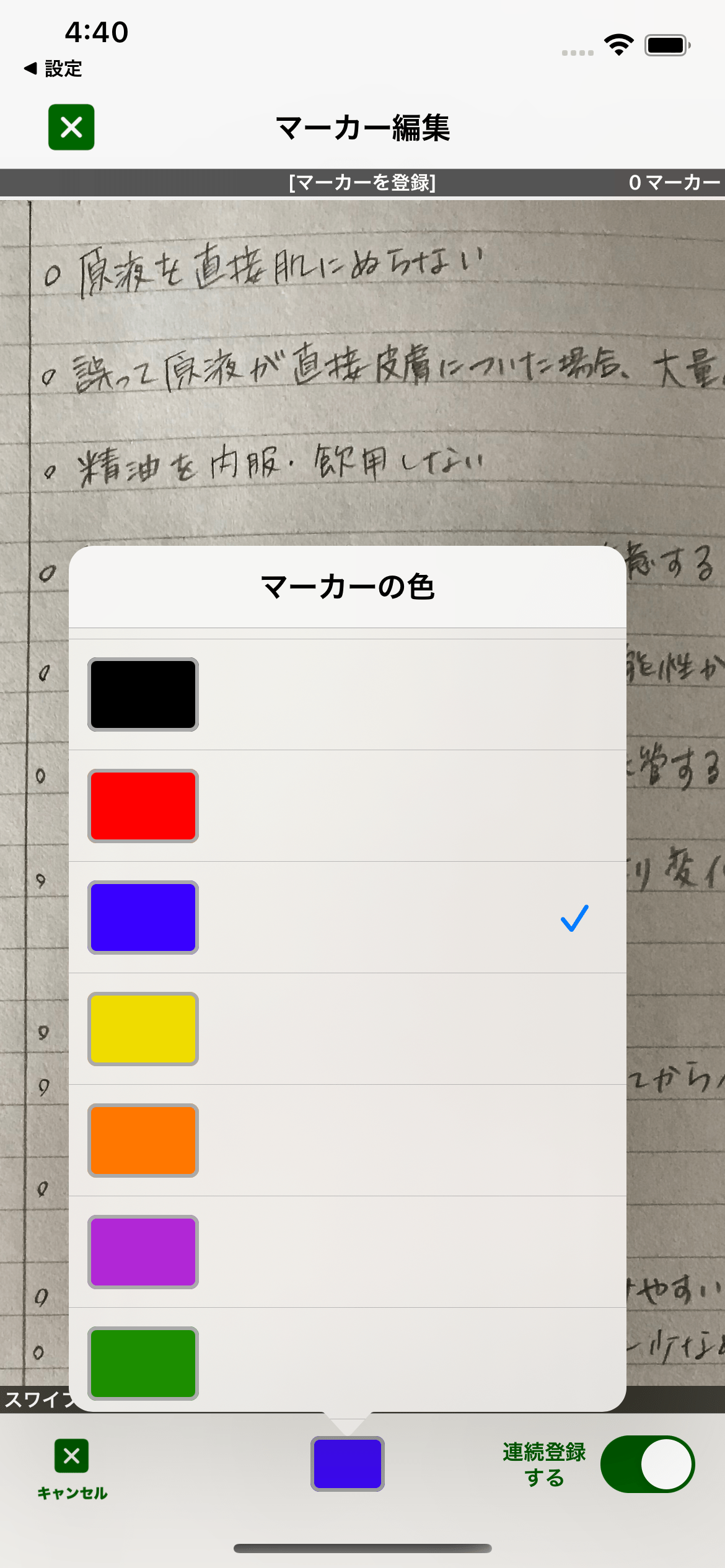
マーカーを画像につける
マーカーを付けたい位置の左上から広げるように指をスライドさせてマーカーを付けます。
最後に指を離した位置がマーカーの右下になります。
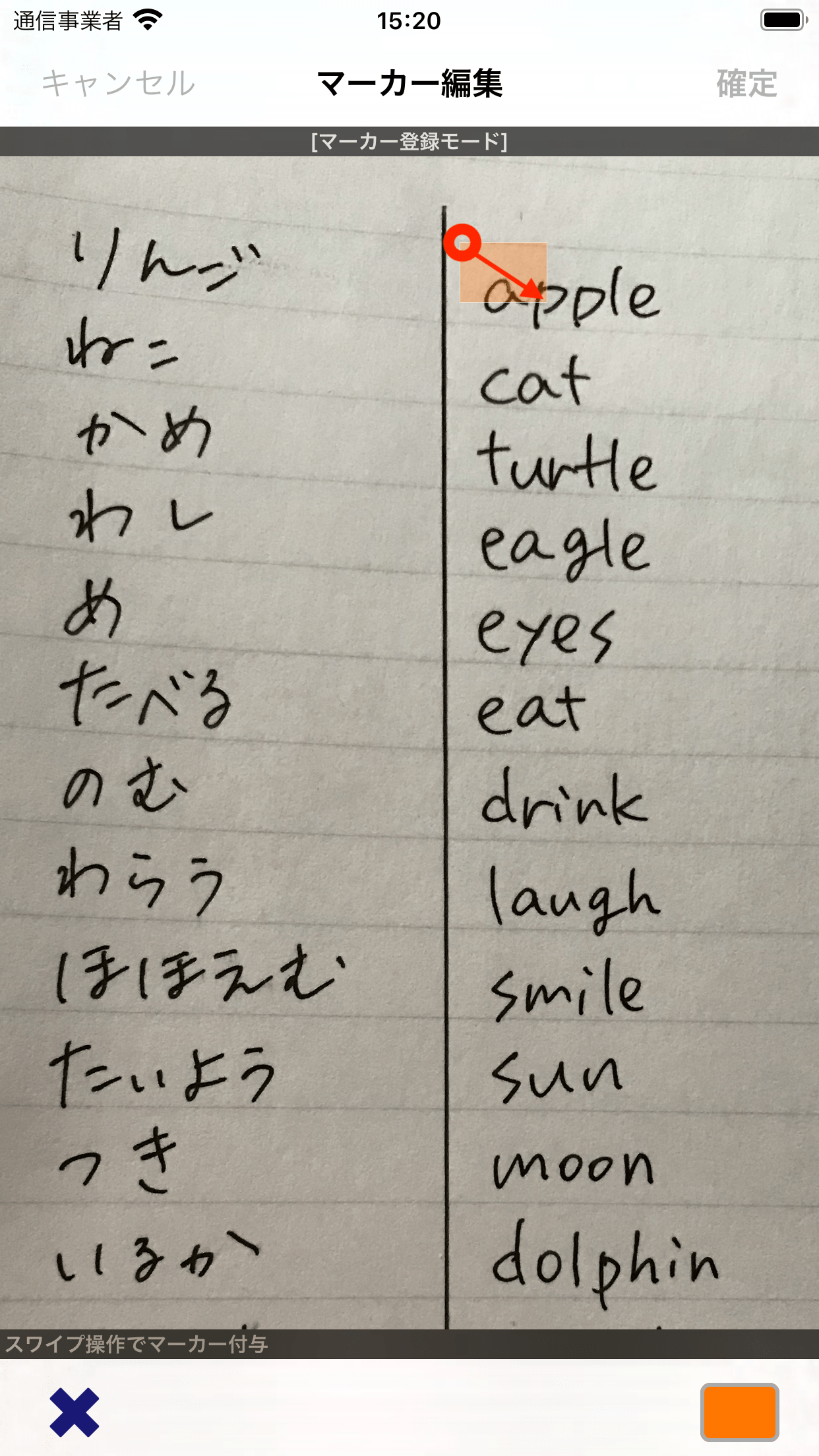
左上を起点にして
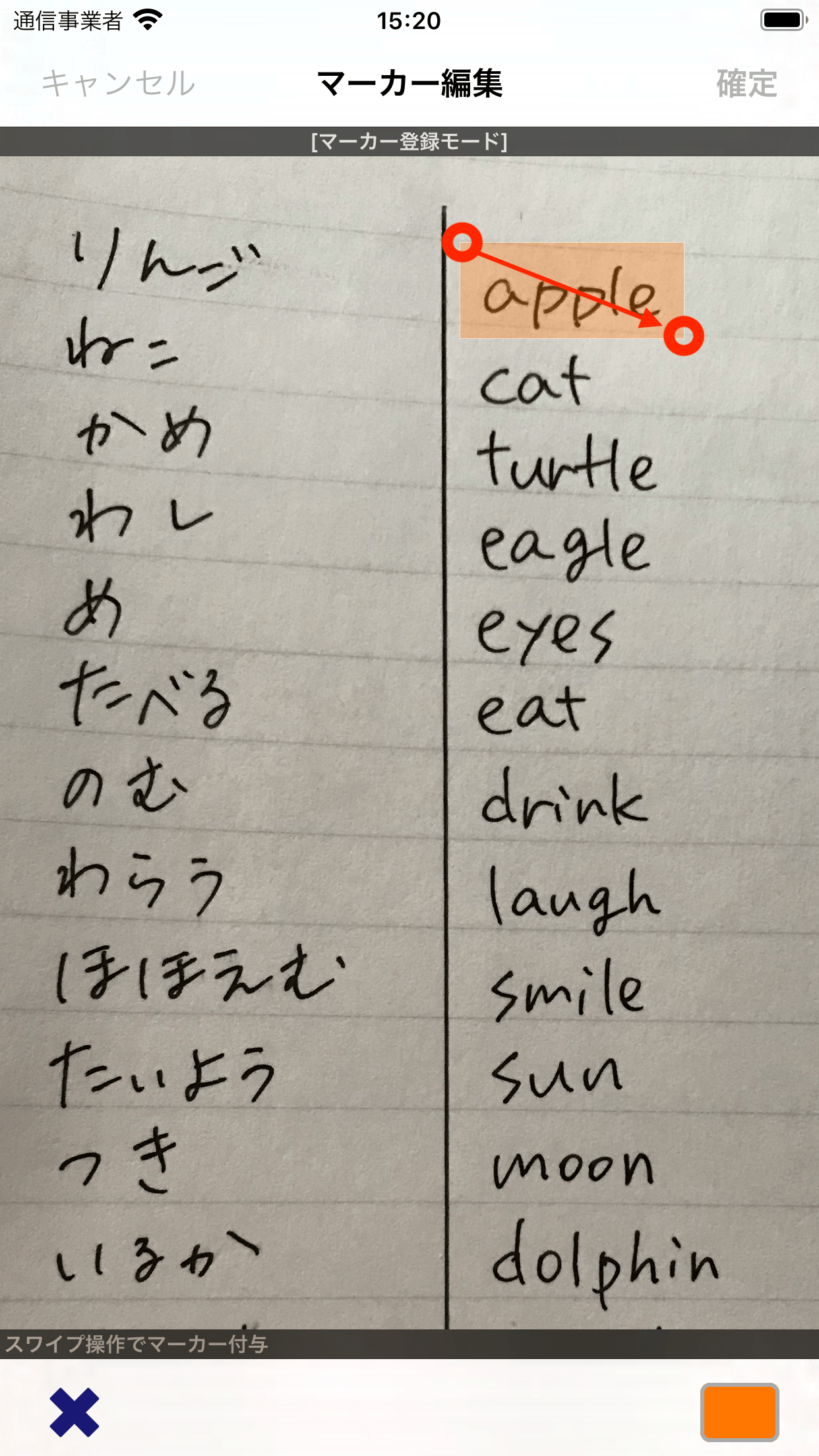
右下を終点とする
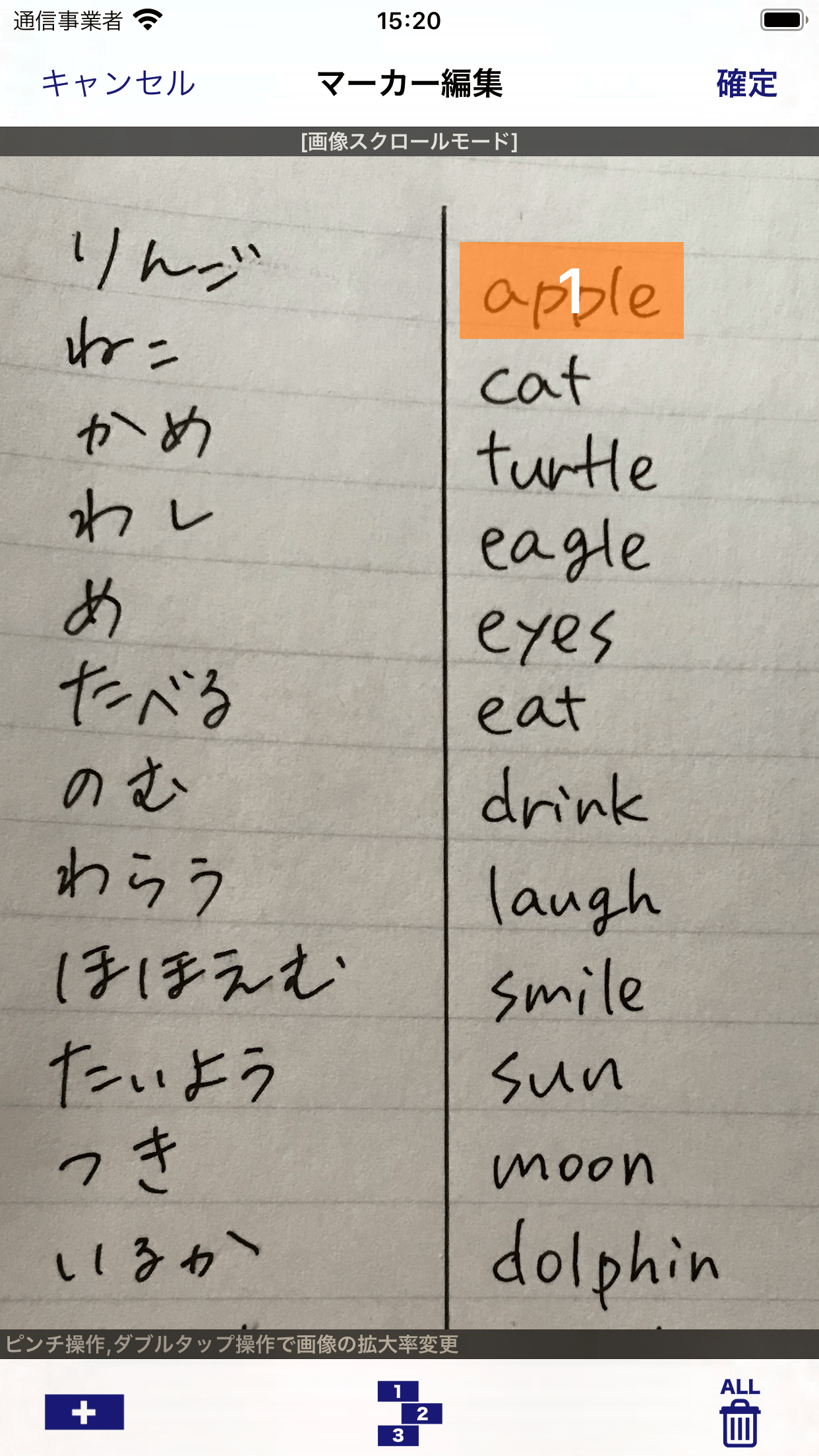
マーカーを付けた
マーカー登録中の画像スクロール
マーカー登録中に画像をスクロールしたい場合は二本指で画像をドラッグ操作します。
連続登録する
連続登録を有効にすると、1つのマーカーを付け終わった後にそのままマーカー登録モードが維持されるようになります。(無効にした場合は付けたマーカーを選択した状態になる)
連続的にマーカーをつけたい場合などで都度マーカー追加ボタンをタップする必要がなくなります。
4. マーカーを移動する
下記の手順で登録したマーカーを移動することができます。
4-1 マーカーをタップして選択状態にします。
移動したいマーカーをタップして選択状態にします。選択状態になると画面上部に「マーカーを選択中」と表示されます。
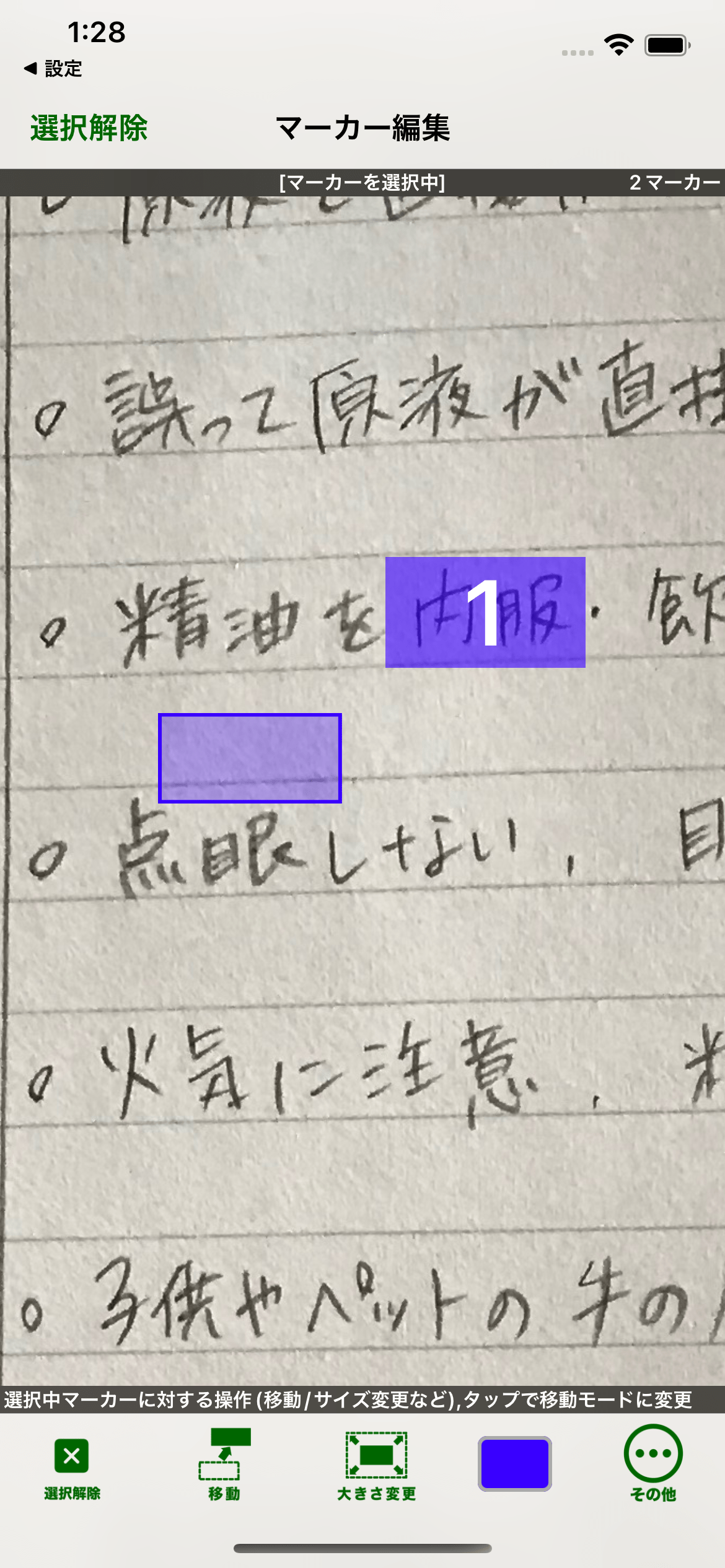
マーカーをタップして選択
選択を解除するには
選択しているマーカーを選択解除するには「選択解除」ボタンをタップするかマーカー以外の画像の部分をタップします。
他のマーカーをタップした場合はそのマーカーが選択状態になります。
4-2「移動」ボタンをタップします。
次に「移動」ボタンをタップしてマーカーを移動モードに切り替えます。(もしくはマーカーをもう一度直接タップすることでも切り替わります)

「移動」をタップ
4-3 マーカーをドラッグして位置を変えます。
マーカーの上下左右に移動アイコンが表示され、マーカー移動モードになります。
マーカーを直接上下左右にドラッグ操作することで位置を変更することができます。

ドラッグして移動
4-4 移動の完了
マーカーの移動操作を終えたら「移動完了」ボタンをタップするか、マーカー以外の画像部分をタップします。
移動完了をタップせずに他のマーカーをタップすると、続けてそのマーカーを移動することができます。

移動を終えたら「移動完了」
5. マーカーの大きさを変える
以下の手順で登録したマーカーの大きさを変えることができます。
5-1 マーカーをタップして選択状態にします。
大きさを変えたいマーカーをタップして選択状態にします。選択状態になると画面上部に「マーカーを選択中」と表示されます。

マーカーをタップして選択
選択を解除するには
選択しているマーカーを選択解除するには「選択解除」ボタンをタップするかマーカー以外の画像の部分をタップします。
他のマーカーをタップした場合はそのマーカーが選択状態になります。
5-2 「大きさ変更」ボタンをタップします。
次に「大きさ変更」ボタンをタップしてマーカーを大きさ変更モードに切り替えます。(もしくは選択状態からマーカーを2回、移動モード状態から1回直接タップすることでも切り替わります)

5-3 マーカーをドラッグして大きさを変えます。
マーカーの角四隅にアイコンが表示され、マーカーの大きさ変更モードになります。
マーカーの中央から各角方向のマーカー部分をドラッグ操作することでマーカーの大きさを変更することができます。

ドラッグして大きさ変更
5-4 大きさ変更の完了
マーカーの大きさ変更を終えたら「変更完了」ボタンをタップするか、マーカー以外の画像部分をタップします。
変更完了をタップせずに他のマーカーをタップすると、続けてそのマーカーの大きさを変更することができます。
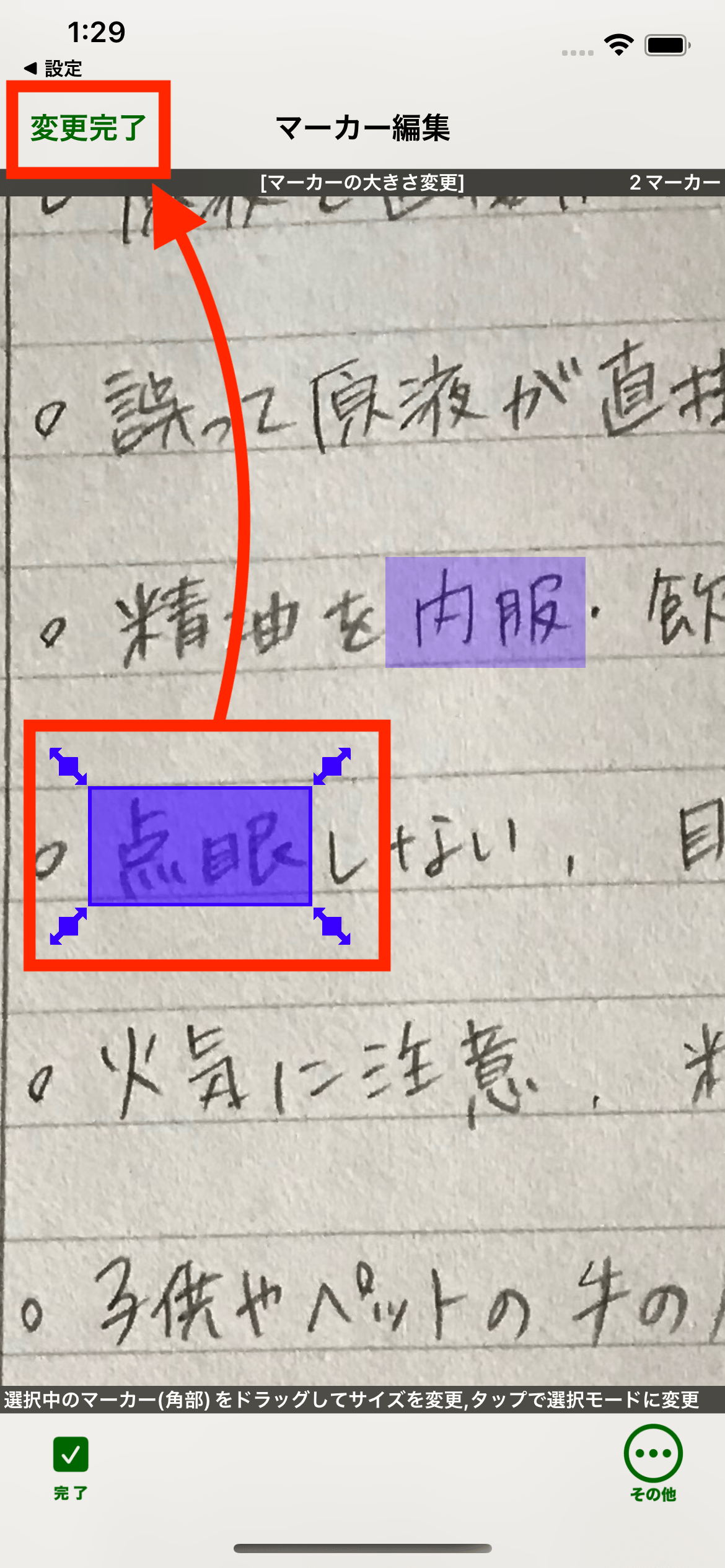
変更を終えたら「変更完了」
6. マーカーのカラーを変える
下記の手順で登録したマーカーのカラーを変更することができます。
6-1 マーカーをタップして選択状態にします。
カラーを変えたいマーカーをタップして選択状態にします。選択状態になると画面上部に「マーカーを選択中」と表示されます。
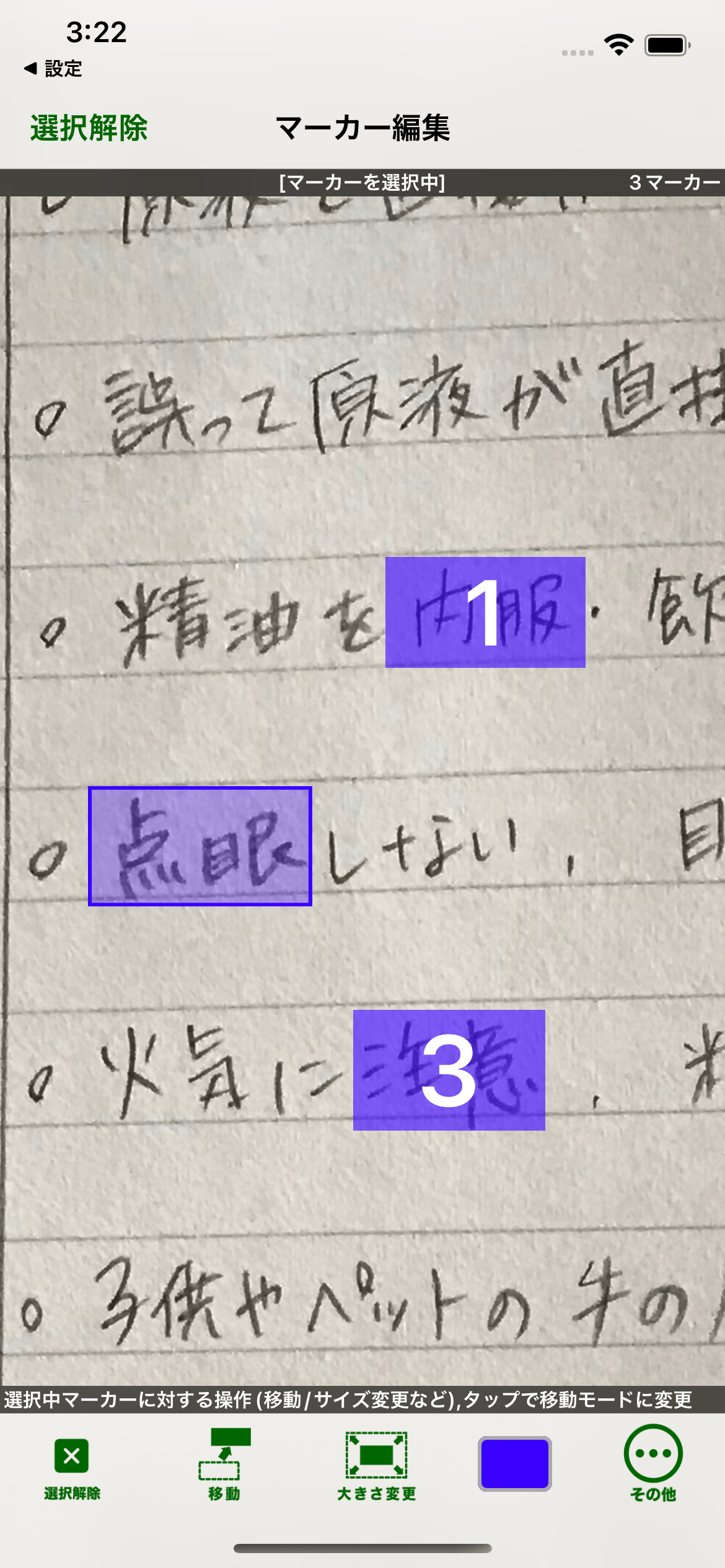
マーカーをタップして選択
6-2 カラー変更ボタンをタップします。
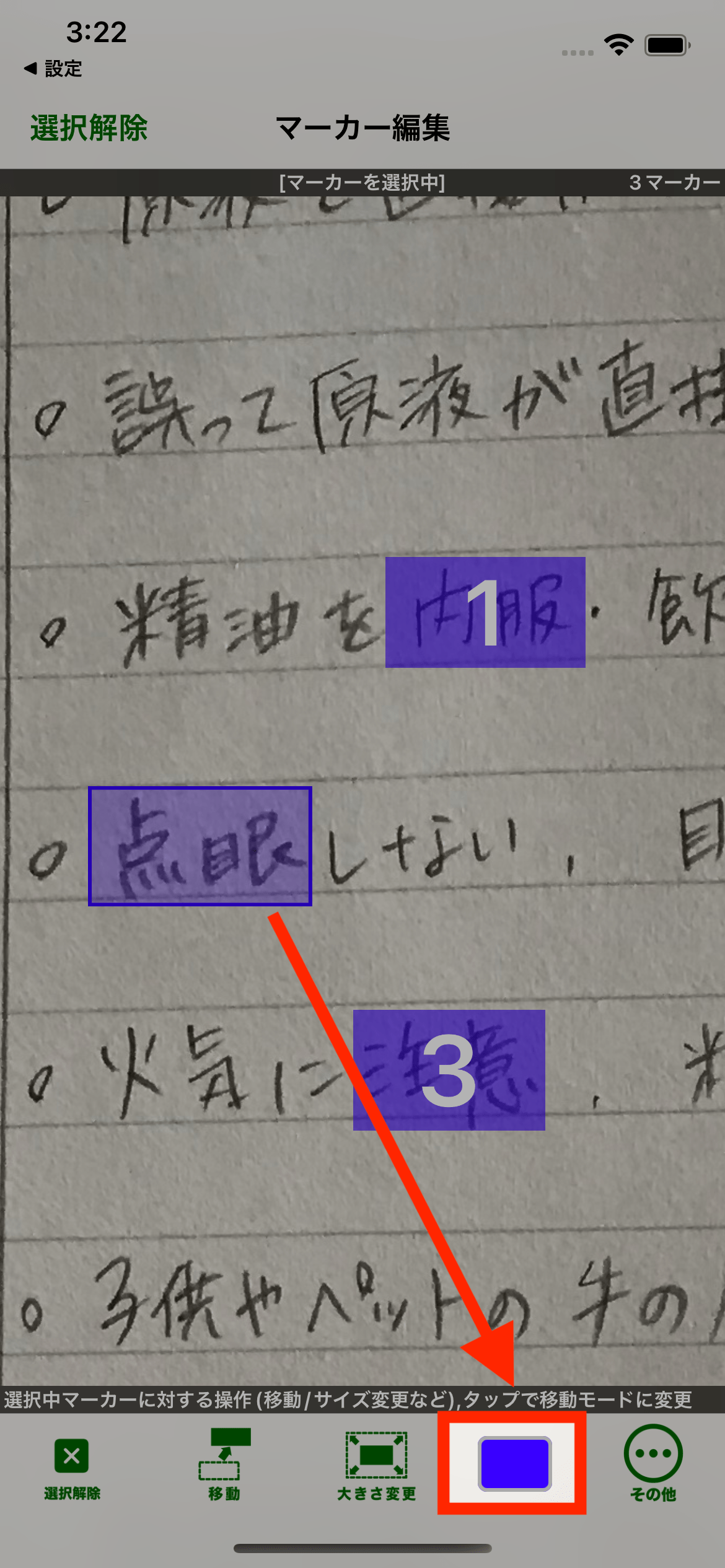
6-3 カラーを選択します。
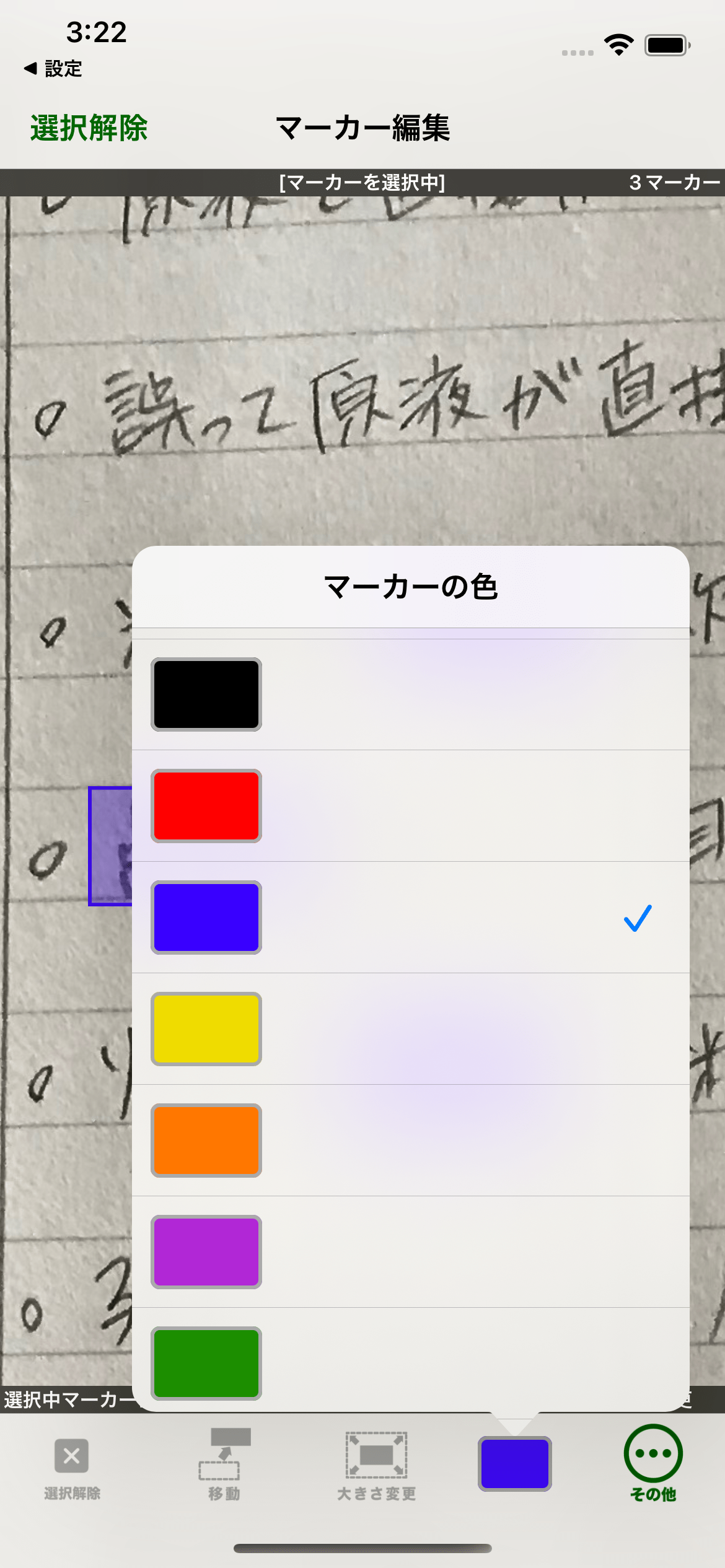
7. 「確定」をタップして保存
編集内容を保存するには「確定」ボタンをタップします。
「キャンセル」をタップすると今回編集した内容が破棄され、編集する前の状態に戻ります。
マーカーを選択していたり場所の移動、大きさ変更時など「確定」ボタンが表示されない状態があります。マーカーの選択を解除した状態で表示されます。
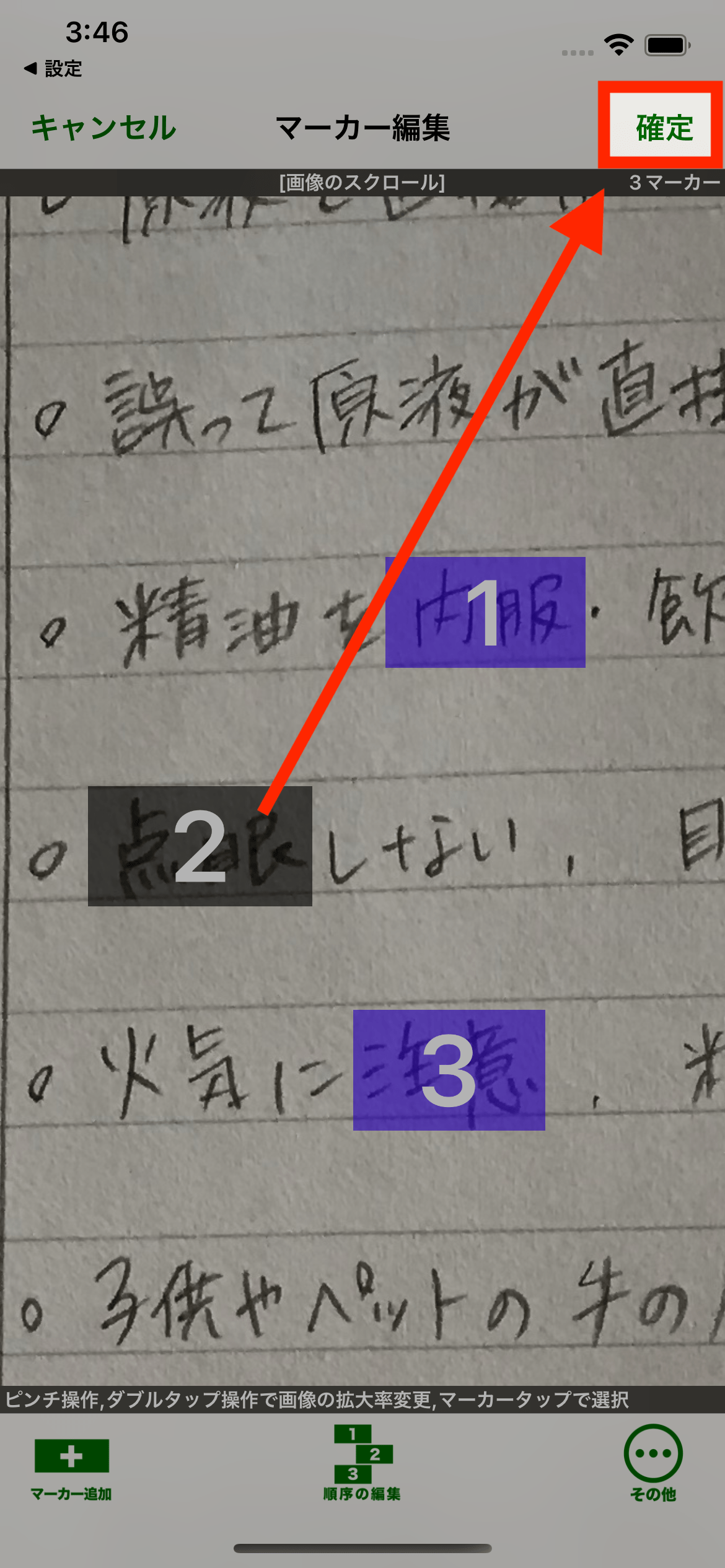
「確定」で保存する
8. 編集時のその他の操作
マーカー編集画面では他に以下のような操作を行うことができます。
| マーカーを削除する | 選択したマーカーを削除します。 |
|---|---|
| 全てのマーカーを削除する | カードに登録している全てのマーカーを一括して削除します。 |
| マーカーを複製する | 選択しているマーカーを複製します。素早く同じ大きさのマーカーを作りたい時に便利です。 |
| マーカーの出題順序を設定する | 学習時マーカーはデフォルトで登録した順序に出題されますが、出題順序を設定することができます。 |
| マーカーをグループ化する | マーカーをグループ化設定することで、同時に解答動作をさせることができます。複数行にまたがる部分にマーカーをつけたいような場合に利用します。 |
| マーカーにサウンドを登録する | マーカーにサウンドを登録しておき、解答した際にそのサウンドを再生することができます。例えば友人や恋人などの声を登録しておくことでより楽しく学習を進めることができます。 |
| アイコンの大きさを変える | マーカーの移動時や大きさ変更時に表示されるアイコンの大きさを変更します。 |
9. 次のステップへ
次のステップでは作成したカード、マーカーを使って学習を始める方法について説明します。
関連する項目
- マーカー
- 学習