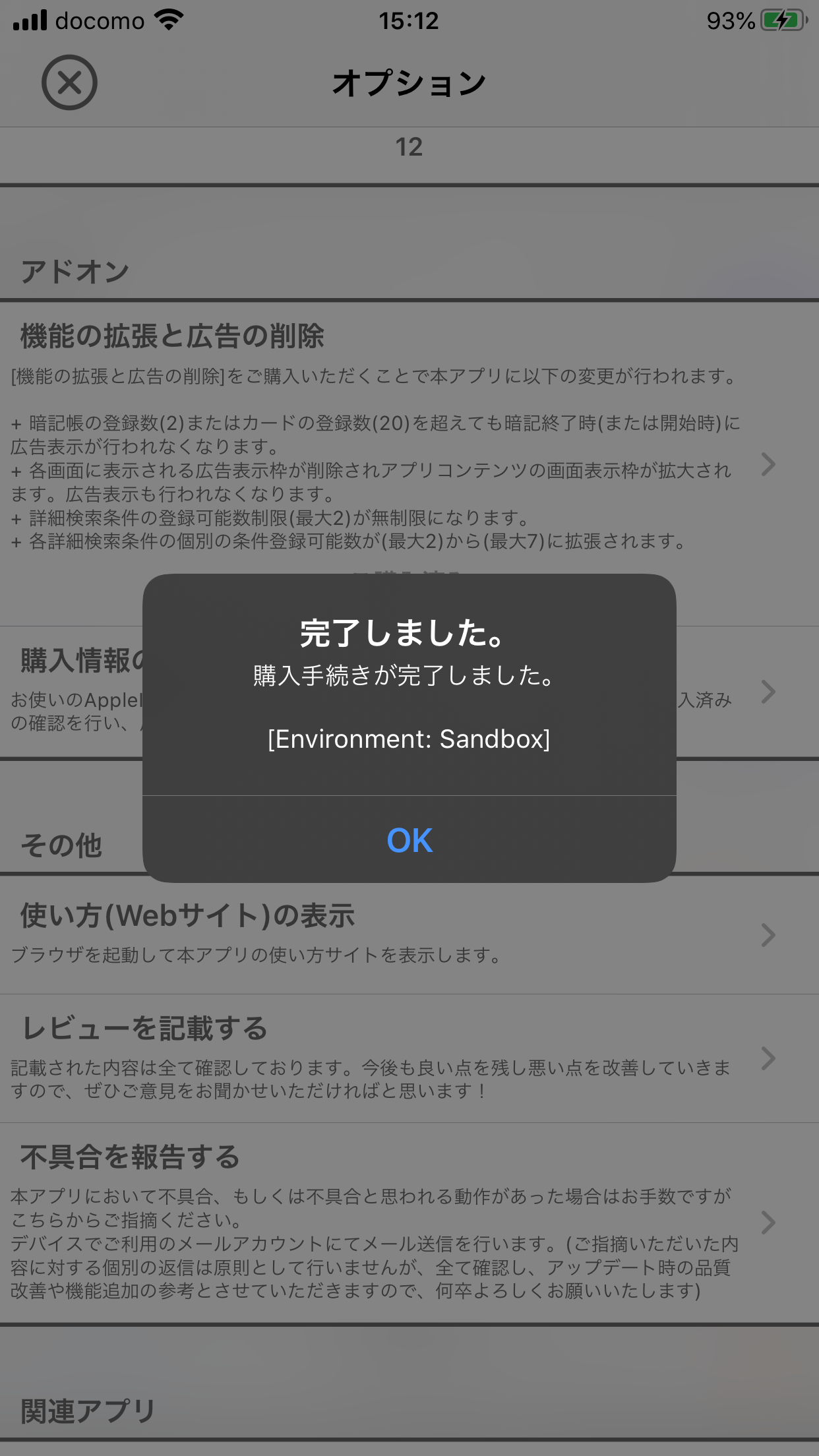アドオンについて
アドオン「機能の拡張と広告の削除」をご購入いただくことで下記の機能・制限が解除されます。
- 広告表示の削除
- アプリ内に表示される広告表示を削除します。広告の表示領域も削除されてアプリ内コンテンツの表示領域が拡大されます。
- 暗記帳の登録可能な最大数の制限解除
- 暗記帳を登録することができる最大数の制限を解除し、広告動画を視聴しなくとも無制限に登録することができるようになります。
- ※ただし、デバイスの利用可能なストレージ容量を超えて登録することはできません。
- カードの登録可能な最大数の制限解除
- カード(画像)を登録することができる最大数の制限を解除し、広告動画を視聴しなくとも無制限に登録することができるようになります。
- ※ただし、デバイスの利用可能なストレージ容量を超えて登録することはできません。
- 詳細検索条件の登録可能な最大数の制限解除
- 詳細検索条件を登録することができる最大数の制限を解除し、無制限に登録することができるようになります。
- ※ただし、デバイスの利用可能なストレージ容量を超えて登録することはできません。
- 詳細検索条件を構成する条件の登録可能数を拡大
- 詳細検索条件を構成する条件を最大2つから最大7つまで拡大されます。
アドオン購入処理時にAppleIDの認証のためネットワーク接続が必要になります。デバイスのネットワーク接続機能をオフにしている場合は購入処理がエラーになりますのでご注意ください。
アプリ内課金(App内課金)の詳細については、Appleのサポートページ「App内課金やサブスクリプションでAppの追加の機能を購入する」をご覧ください。なお、本アプリのApp内課金は「非消費型のApp内課金」に相当します。
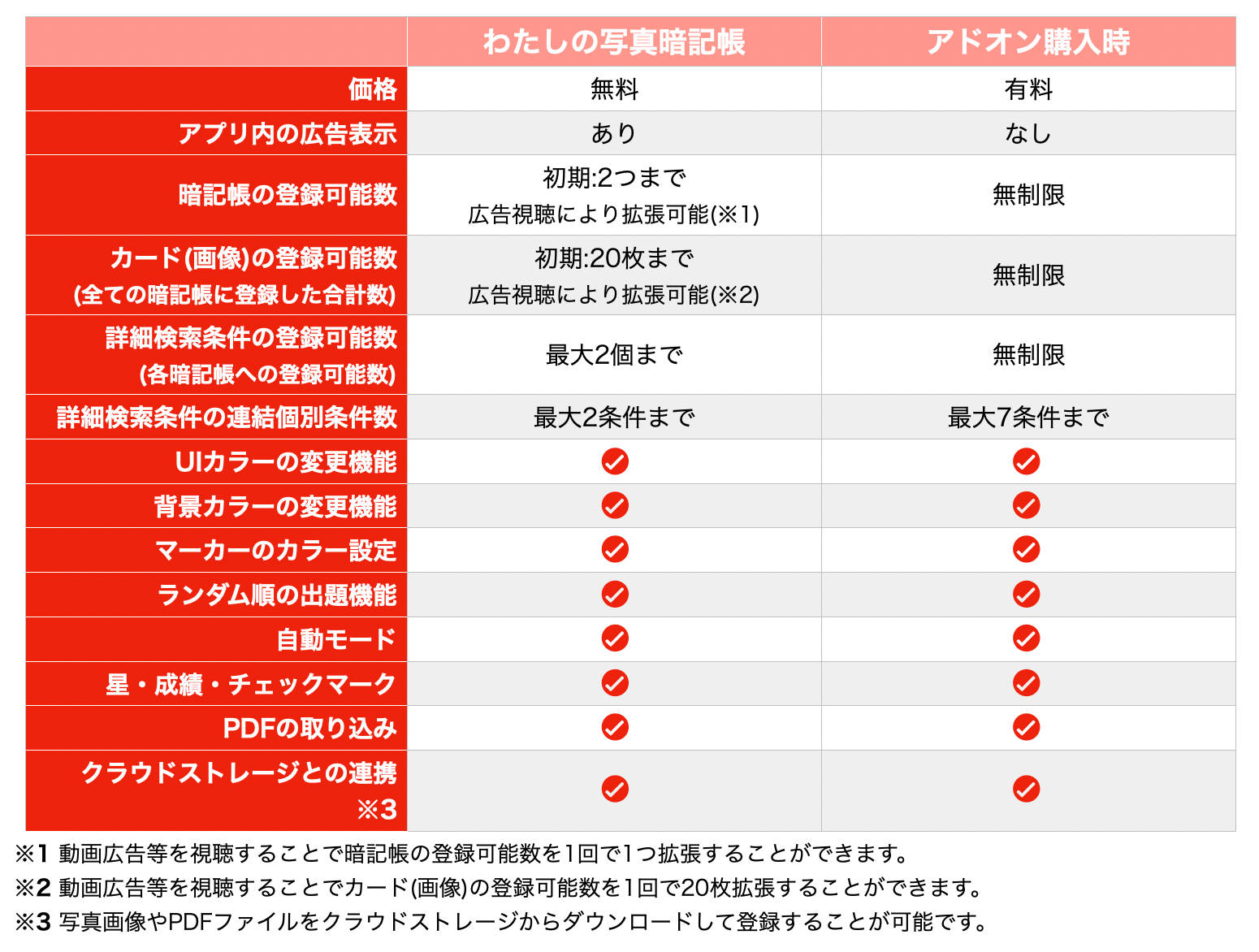
1. 「オプション」をタップします。
「オプション」アイコンをタップします。
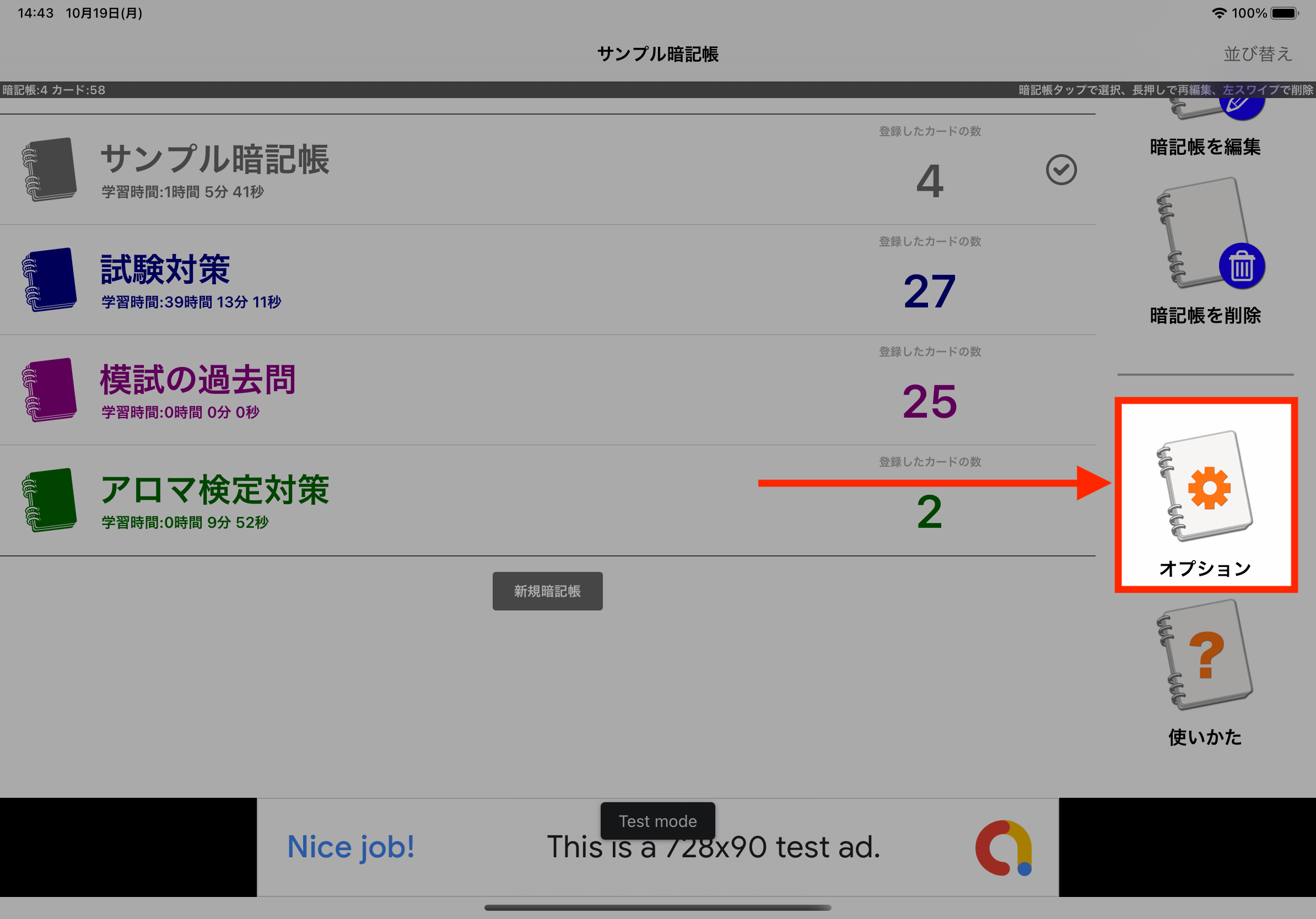
2. 「機能の拡張と広告の削除」をタップします。
アドオン項の「機能の拡張と広告の削除」の価格を確認の上、タップします。
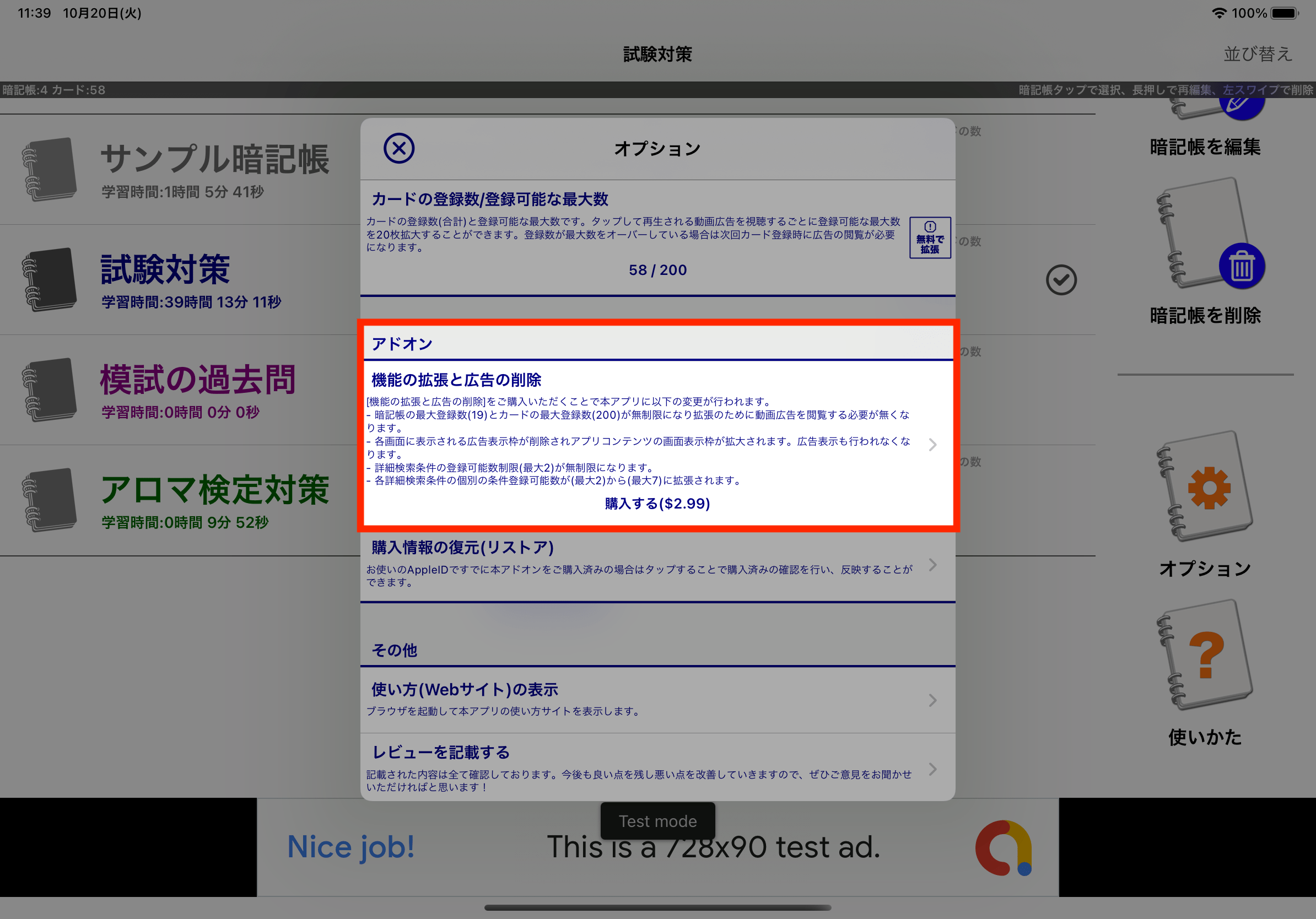
3. Apple IDでサインインします。
Apple IDとパスワードを入力します。(iOSの設定 - iTunes StoreとApp Storeにあらかじめサインインしている場合は入力が不要です)
※本項ではiPhoneの画像を用いていますがiPad版も基本的に同様です。
ここで入力するApple IDとパスワードは本アプリ内には一切保持されず、購入処理経過のあらゆるデータ送受信に関知することもありません。ここで表示されるサインインの入力画面はiOS本体が表示しているものです。iOS本体が行う購入処理が完了した際に「購入成功」か「購入失敗」かなどの結果のみをiOSから通知され、本アプリではその結果通知に従って購入特典の付与処理を行います。この動作はApple社がアプリ内課金(App内課金)を実装する全てのアプリに規程している手順であり、審査を行っているものに従っています。詳細はAppleのサポートページ「App内課金やサブスクリプションでAppの追加の機能を購入する」をご覧ください。なお、本アプリのアプリ内課金は「非消費型のApp内課金」に相当します。
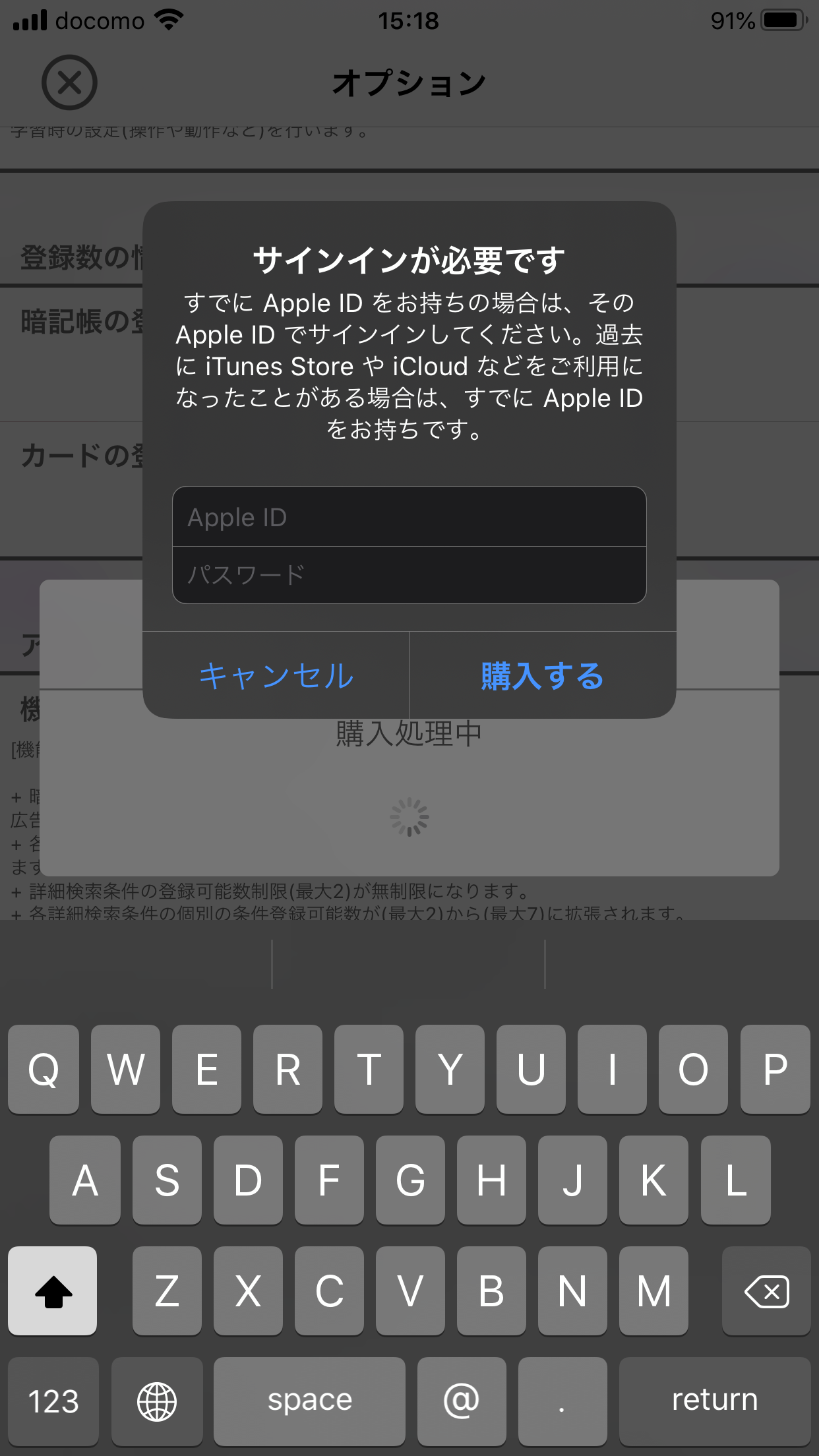
本アドオンは支払いの際に指定したApple ID1つにつき1度のみ購入可能です(非消費型のApp内課金)。同じApple IDで複数回購入操作をしても重複した支払いは発生しません。(下記画像のように無料で再入手するかどうかの確認になります)
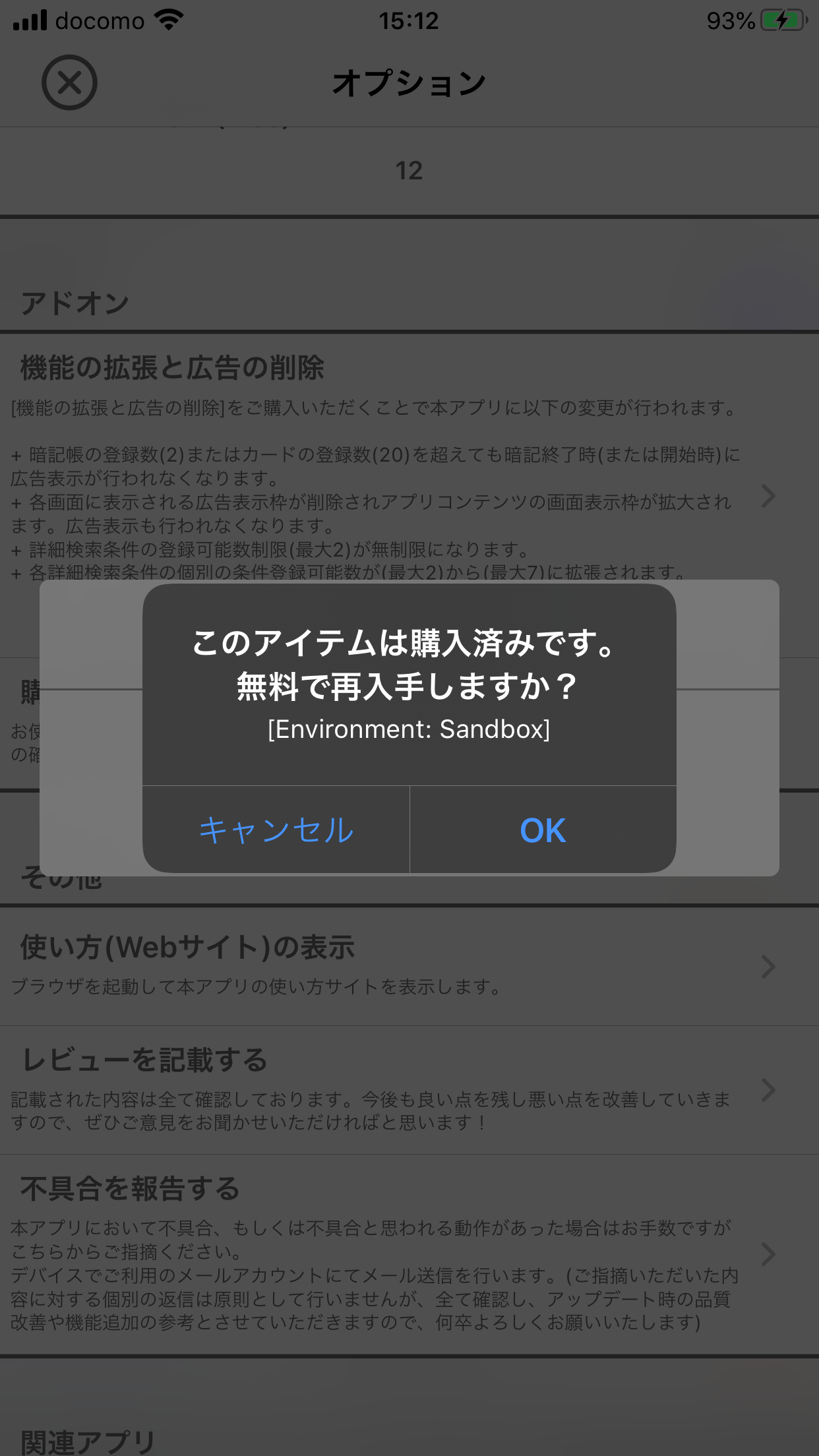
4. 購入を完了します。
Apple IDの認証と課金処理がiOSとAppleのサーバー間で正常に完了すると、下記画面のように購入が完了した旨表示されます。アドオンの効果はすぐに適用されます。