横画面に対応しています。
学習画面やマーカーの編集画面は横画面に対応しています。
登録した画像やマーカーをつける際に必要に応じてご利用ください。
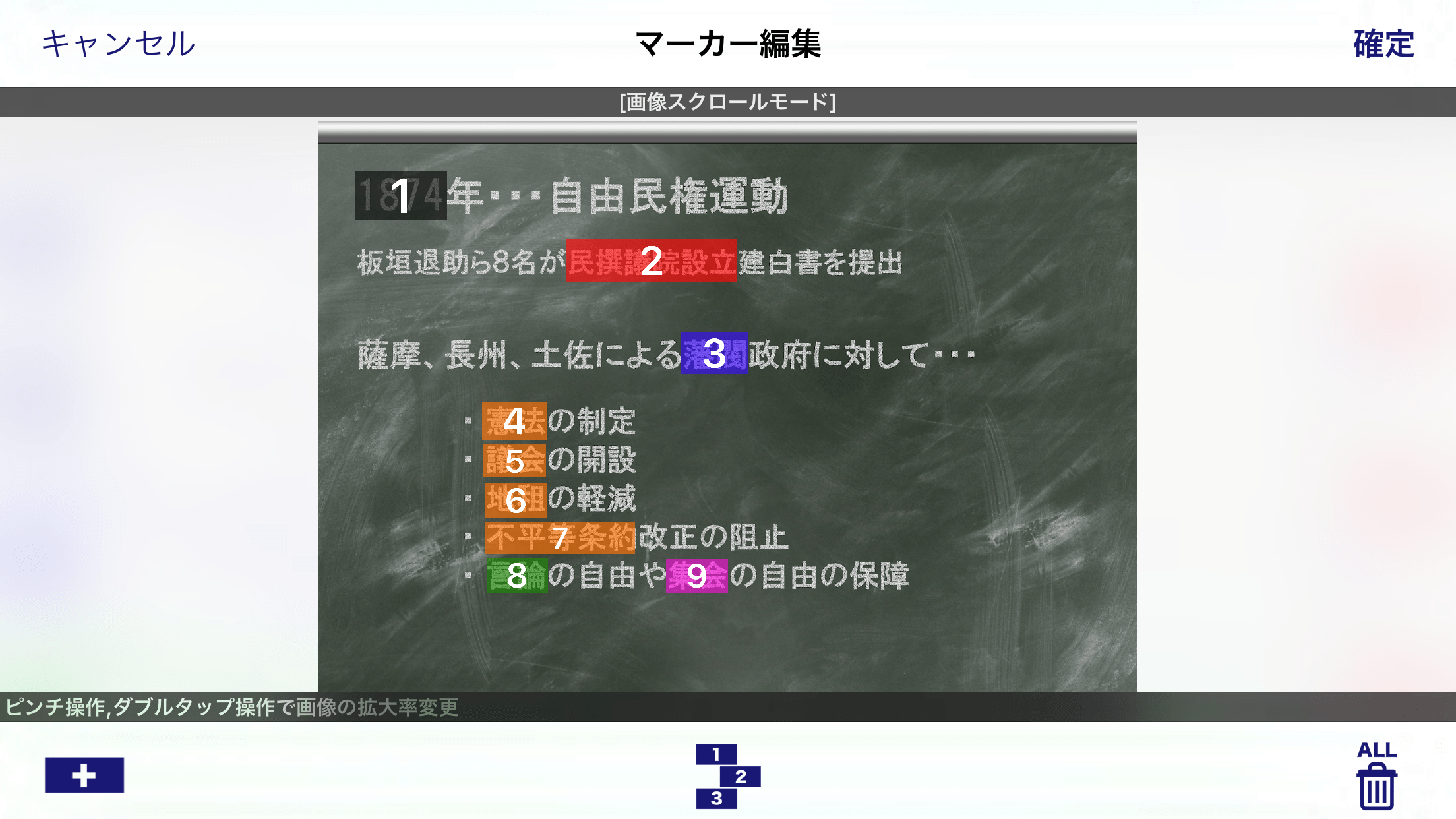
1.マーカーを出題する
マーカーを出題するには「次マーカー」ボタンをタップします。
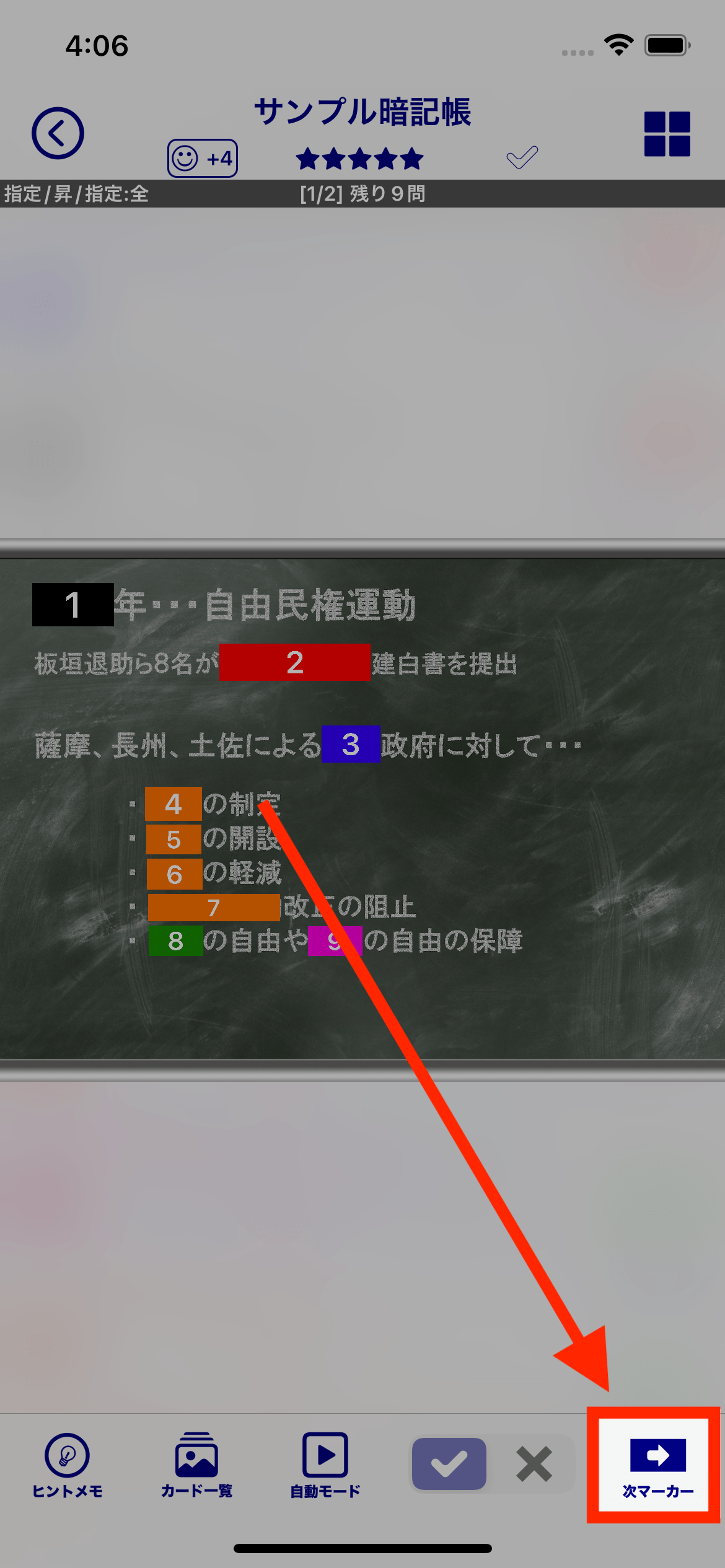
「次マーカー」ボタンをタップ
「次マーカー」ボタンをタップすると、「マーカーの出題順序」に応じて出題対象のマーカーが「?」の表示に変化し出題中の状態になります。
同時にマーカーの位置に自動的に画面が移動して拡大表示されます。
設定について
マーカーの出題順序は学習する前に表示された出題の設定画面で決めることができます。
また、マーカーの位置に自動的に画面が移動したり拡大表示する動作が不要の場合は学習の設定画面 - 暗記(表示・解答結果)で変更することができます。
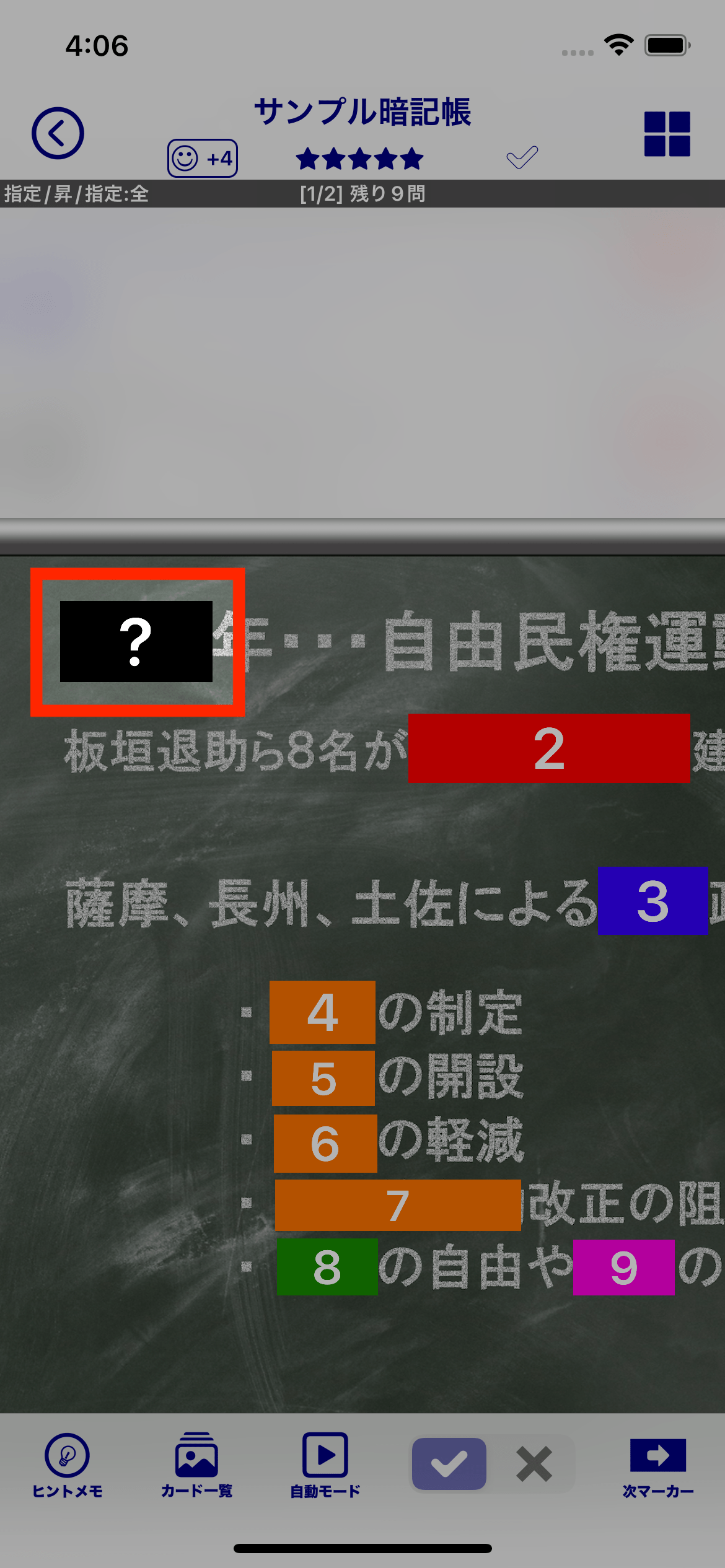
マーカーが出題中になった
2. マーカーを解答する
出題中のマーカーを解答する場合も「次マーカー」ボタンをタップします。
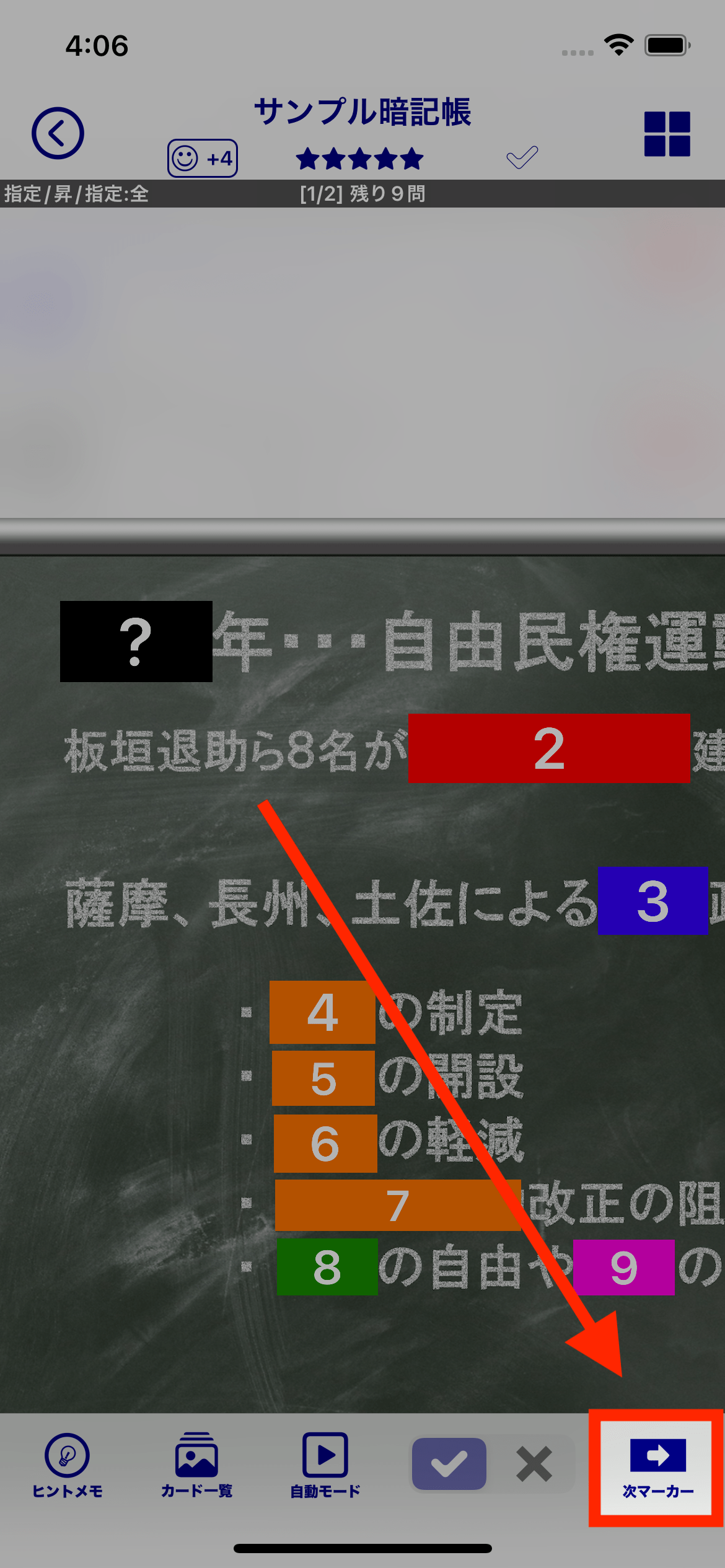
「次マーカー」ボタンをタップ
「次マーカー」ボタンをタップすると、「?」表記だった出題中マーカーが透明化し、隠されていた部分が表示されて解答した状態になります。
また、このマーカーにサウンドが登録されていてサウンド再生設定が有効の場合はそのサウンドが再生されます。
マーカーにサウンドを登録する方法についてはマーカーにサウンドを登録するをご覧ください。
直接タップすることでも解答できる
ボタンではなくマーカーを直接タップすることでも解答することができます。
マーカーを直接タップして解答する場合は指定した出題順序に関わらず学習を進めることができます。
3. 「正解・不正解」をセットする
解答したマーカーに対して「正解」もしくは「不正解」をセットすることができます。
「正解・不正解」は画面下部の「正解・不正解切り替えボタン」で選択するか、解答したマーカーを直接タップすることでセットします。
答えられなかったマーカーに対しては「不正解」をセットしておくことで、学習を始める際やリトライをする際に「不正解マーカーのみ」を対象とするように設定し、出題することができます。
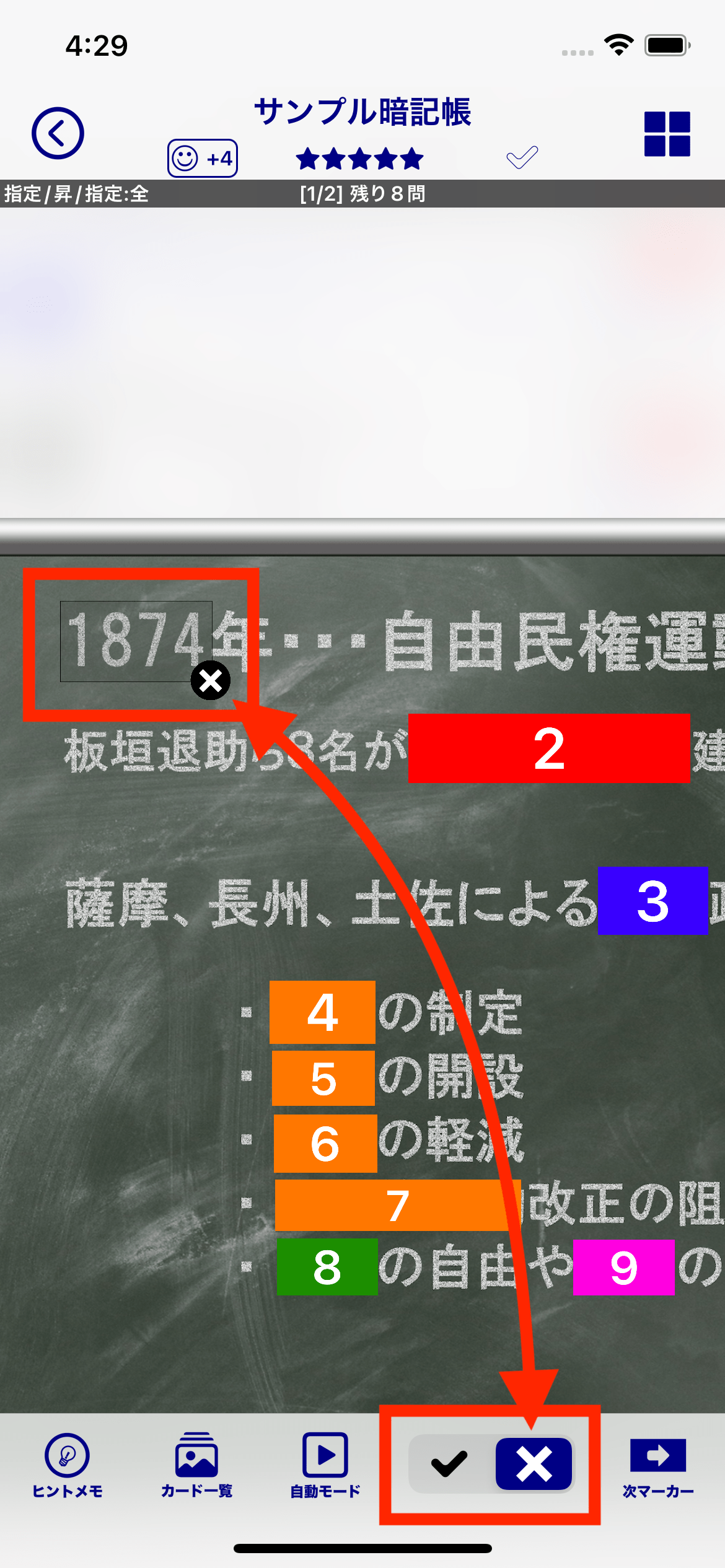
直接タップして切り替え可能
マーカーを直接タップすることでも「正解」「不正解」の設定を切り替えることができます。
4. 結果の確定と次の出題
マーカーの解答後に「次マーカー」ボタンをタップすると、セットした「正解・不正解」が確定されて次のマーカーが出題状態になります。
出題モードが「徹底モード」の場合は解答したマーカーが自動的に未解答の状態に戻されます。
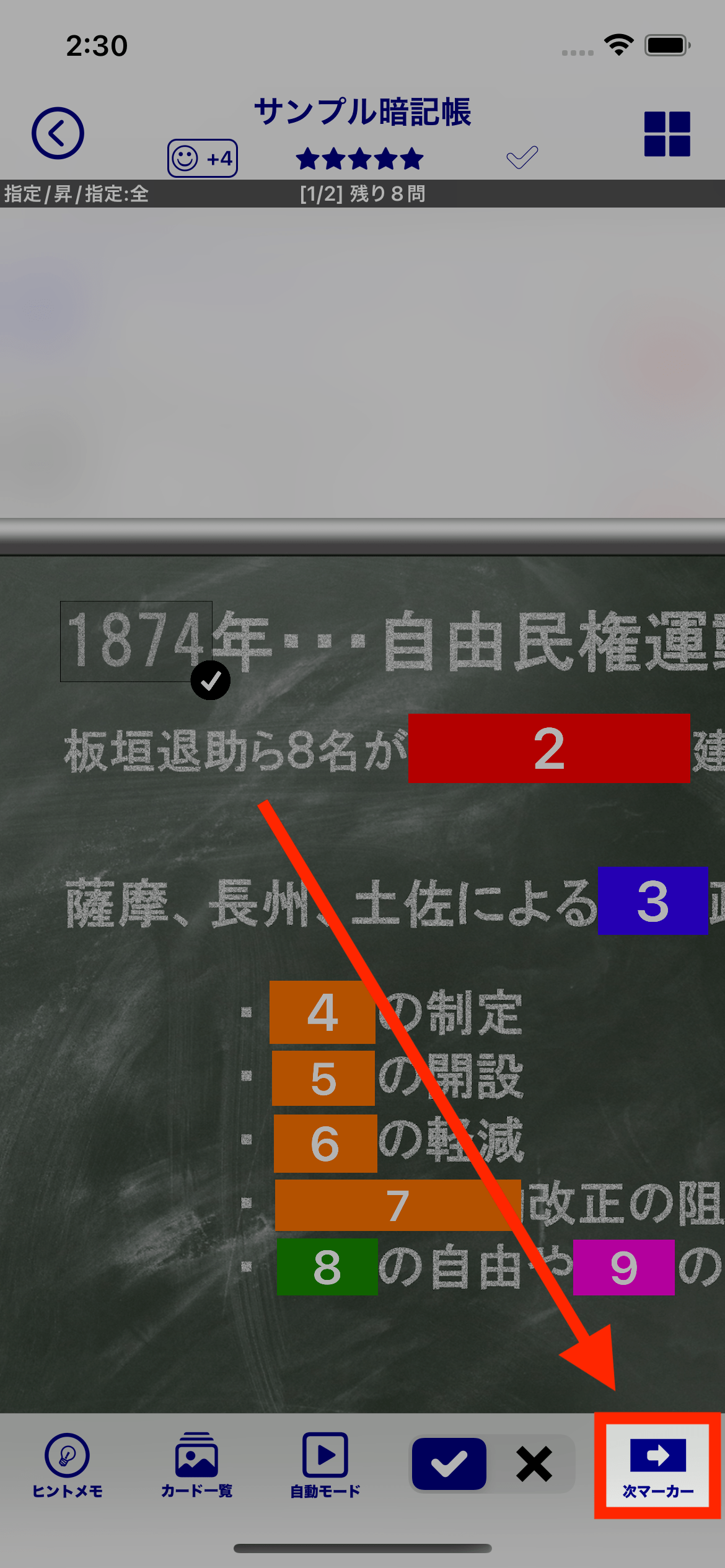
「次マーカー」ボタンをタップ
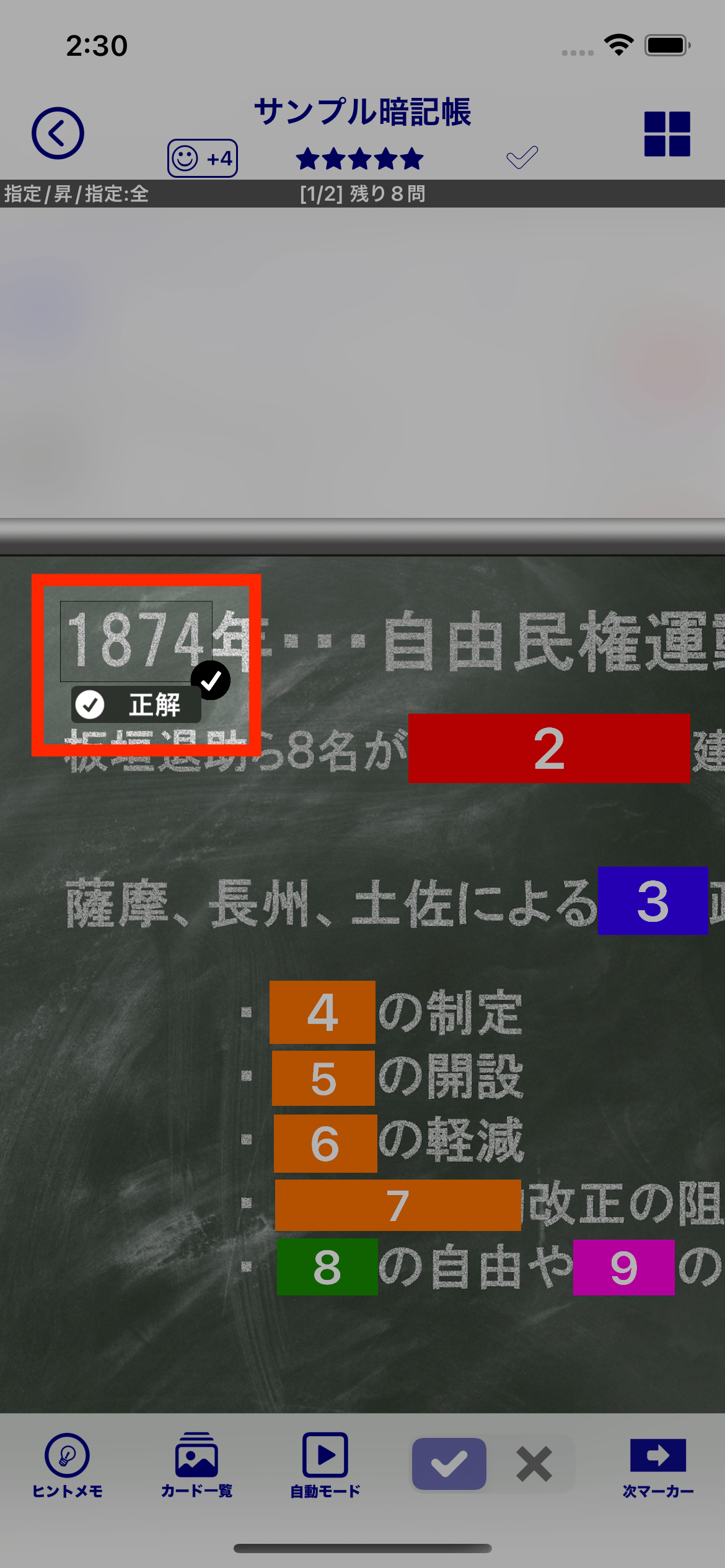
選択した「結果」が確定する
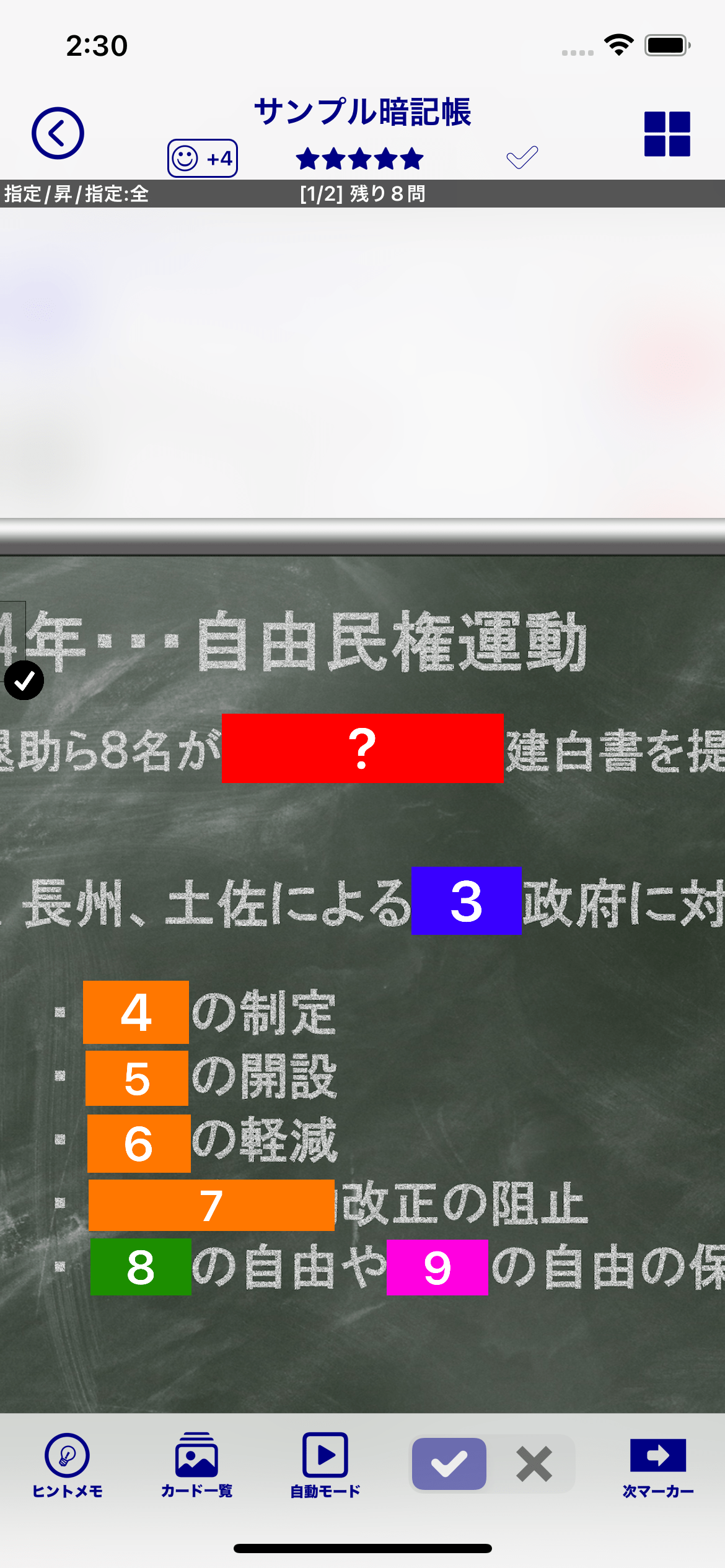
次のマーカーが出題される
結果確定メッセージを非表示に
「正解」「不正解」が確定した際に表示されるメッセージは非表示にすることができます。非表示にすることで出題・解答のサイクルが早くなり、よりスピーディに学習を進めることができます。
メッセージの非表示設定は学習の設定画面 - 暗記(表示・解答結果)設定にて行うことができます。
5. 全マーカーの解答を終えると
出題対象となっているすべてのマーカーの解答が終わると、カードの結果が表示されます。
ここでもう一度同じカードのマーカーを出題する「リトライ」や次のカードを出題する「次のカード」を選択することができます。
詳細については学習画面 - 結果の表示をご覧ください。
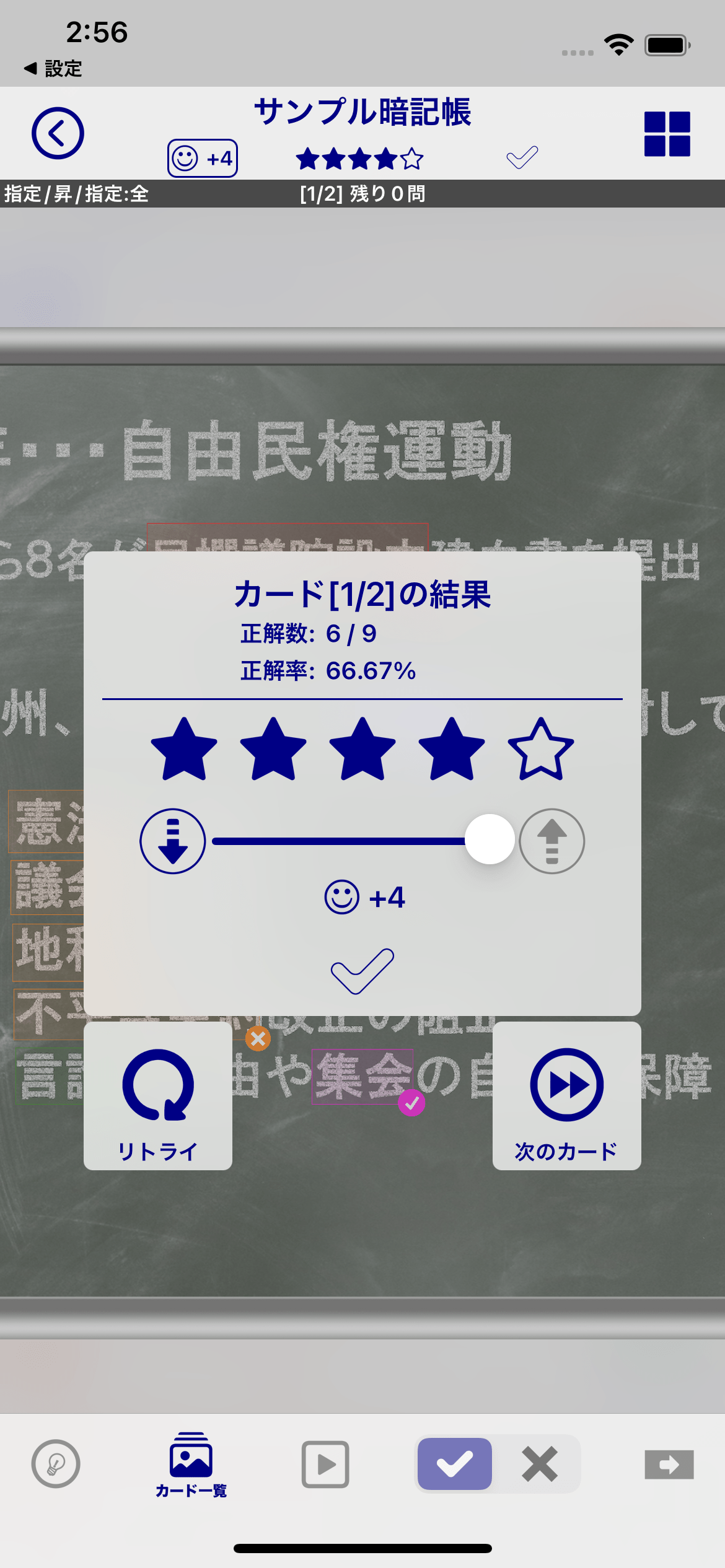
カードの結果表示を行わない
カードの結果表示が不要な場合は学習の設定画面 - 暗記(表示・解答結果)設定で非表示にすることができます。
6. 星・成績・チェックを変更する
各カード(画像)ごとに星・成績・チェックをセットすることができます。
これらを変更するには画面上部の星・成績・チェックが表示されている部分をタップします。
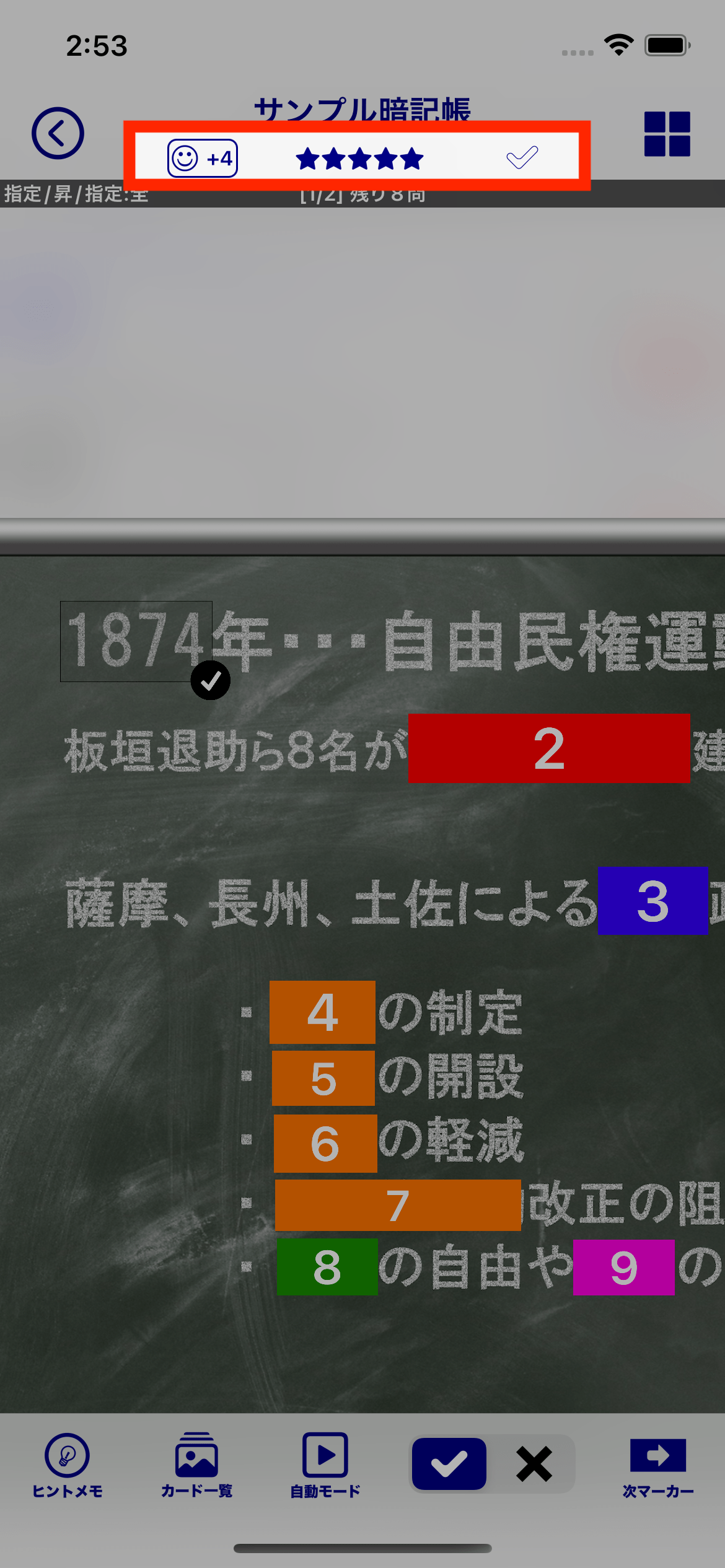
タップして編集する
星・成績・チェックの編集画面が表示されます。(ヒント・メモテキストも編集可能です)
編集を終えるには、ポップアップ画面の外の部分をタップします。
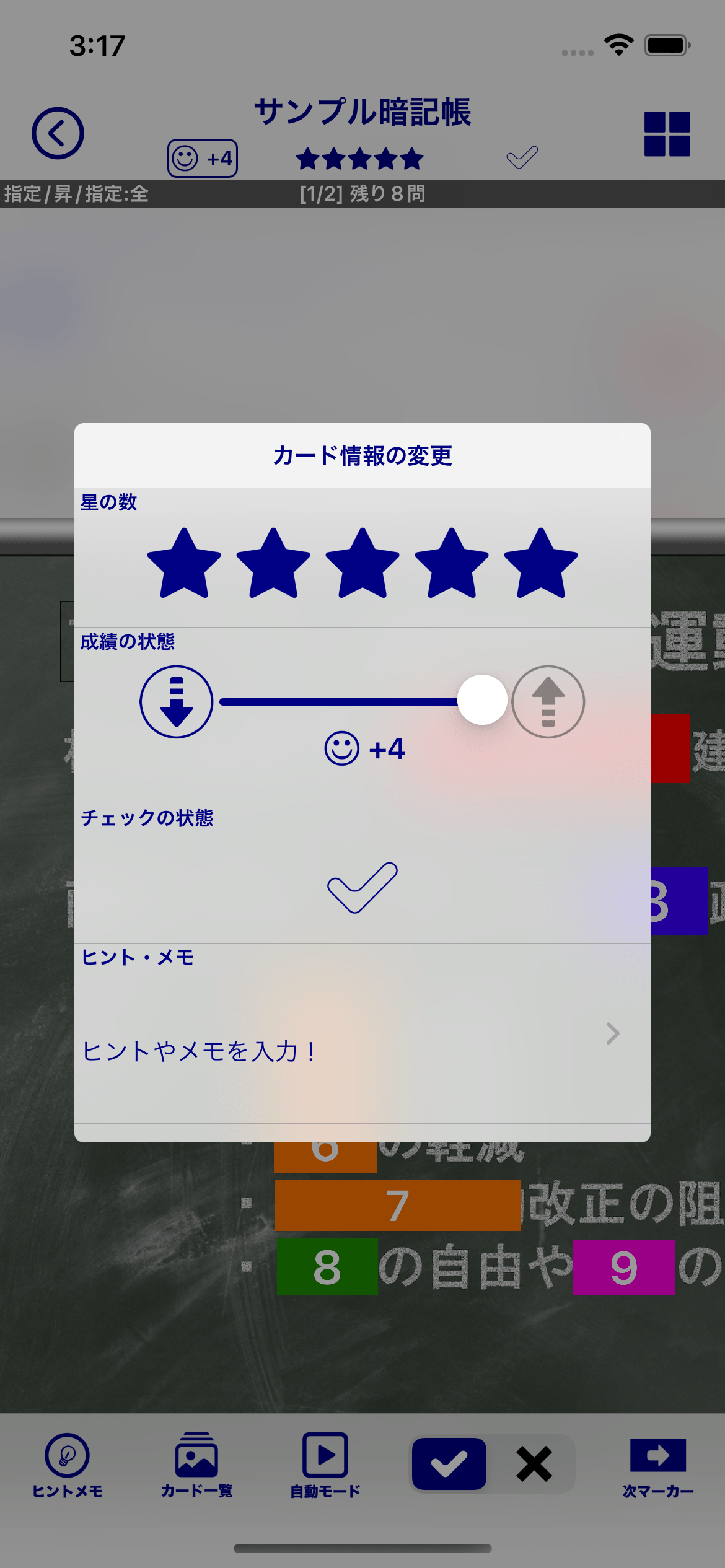
この画面の詳細については学習画面 - 星・成績・チェック・ヒントの編集をご覧ください。
7. ヒント・メモ
カードごとにヒントあるいはメモとなるテキストを登録しておくことができます。ヒント・メモは学習中に「ヒント・メモ」ボタンをタップすることで表示・編集することができます。
この画面についての詳細は学習画面 - ヒント・メモの表示をご覧ください。
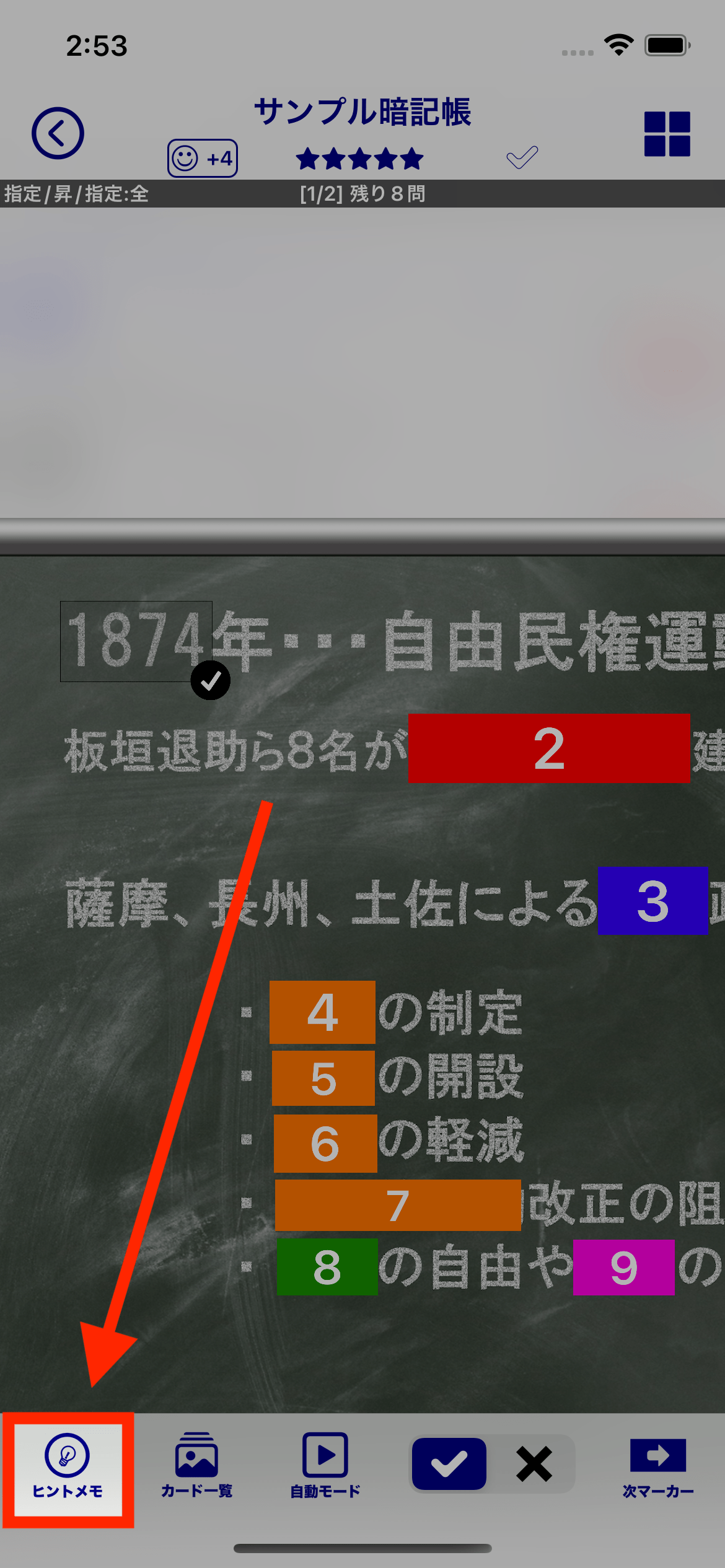
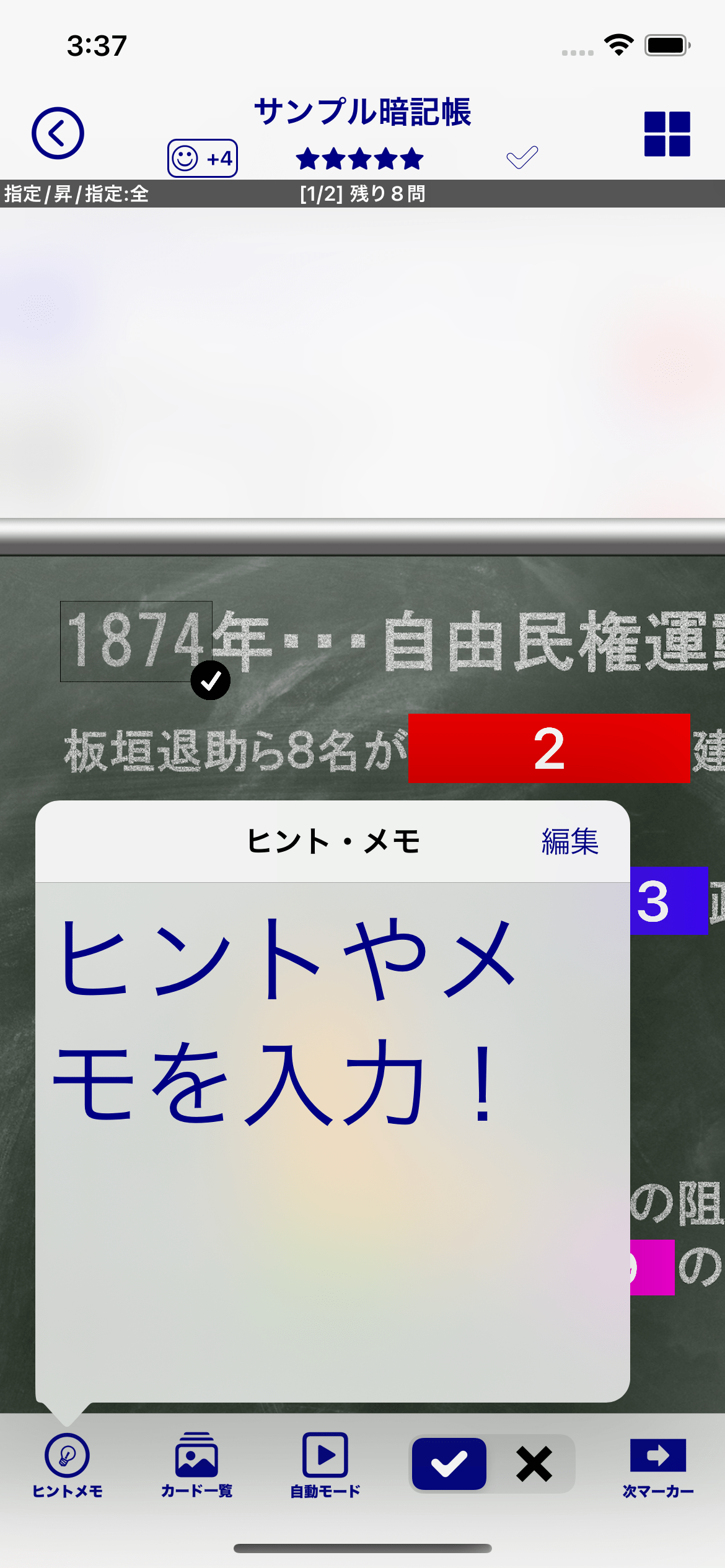
この画面についての詳細は学習画面 - ヒント・メモの表示をご覧ください。
8.最初からやり直したい場合は
出題中のカードを最初から出題し直す場合は操作メニューボタンをタップします。
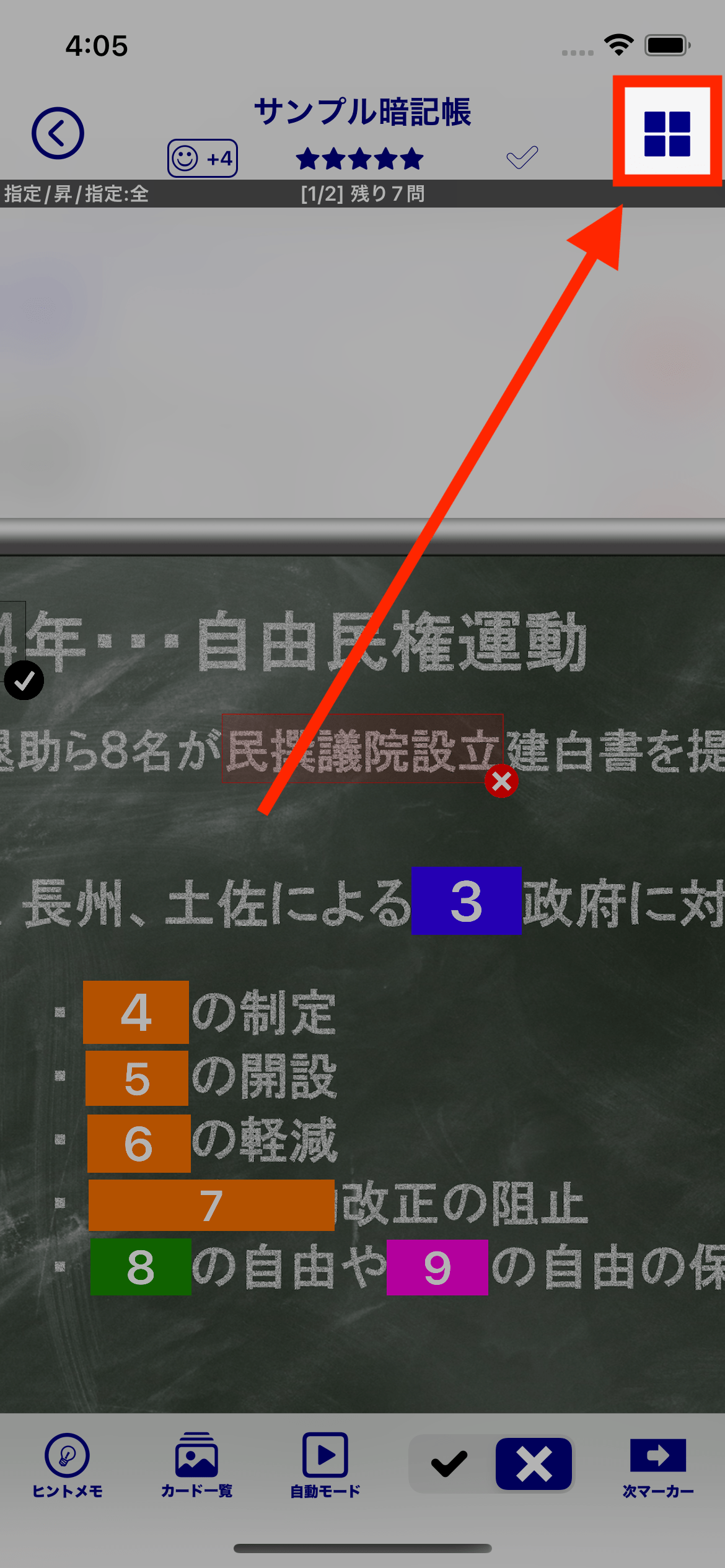
メニューが表示されますので「リスタート - 最初から出題する」を選びます。
操作メニューの各項目については学習画面 - 操作メニューをご覧ください。
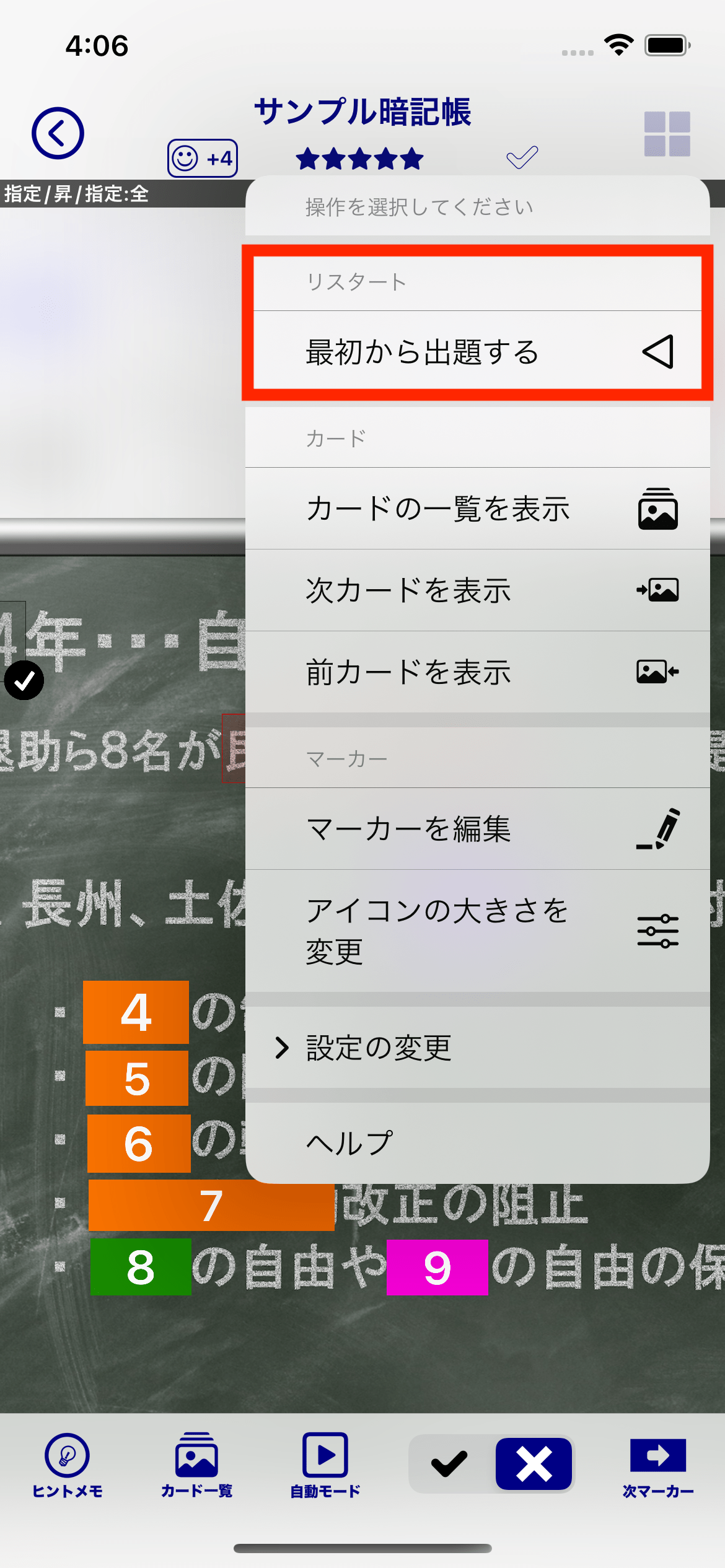
続けて対象マーカーを選択します。
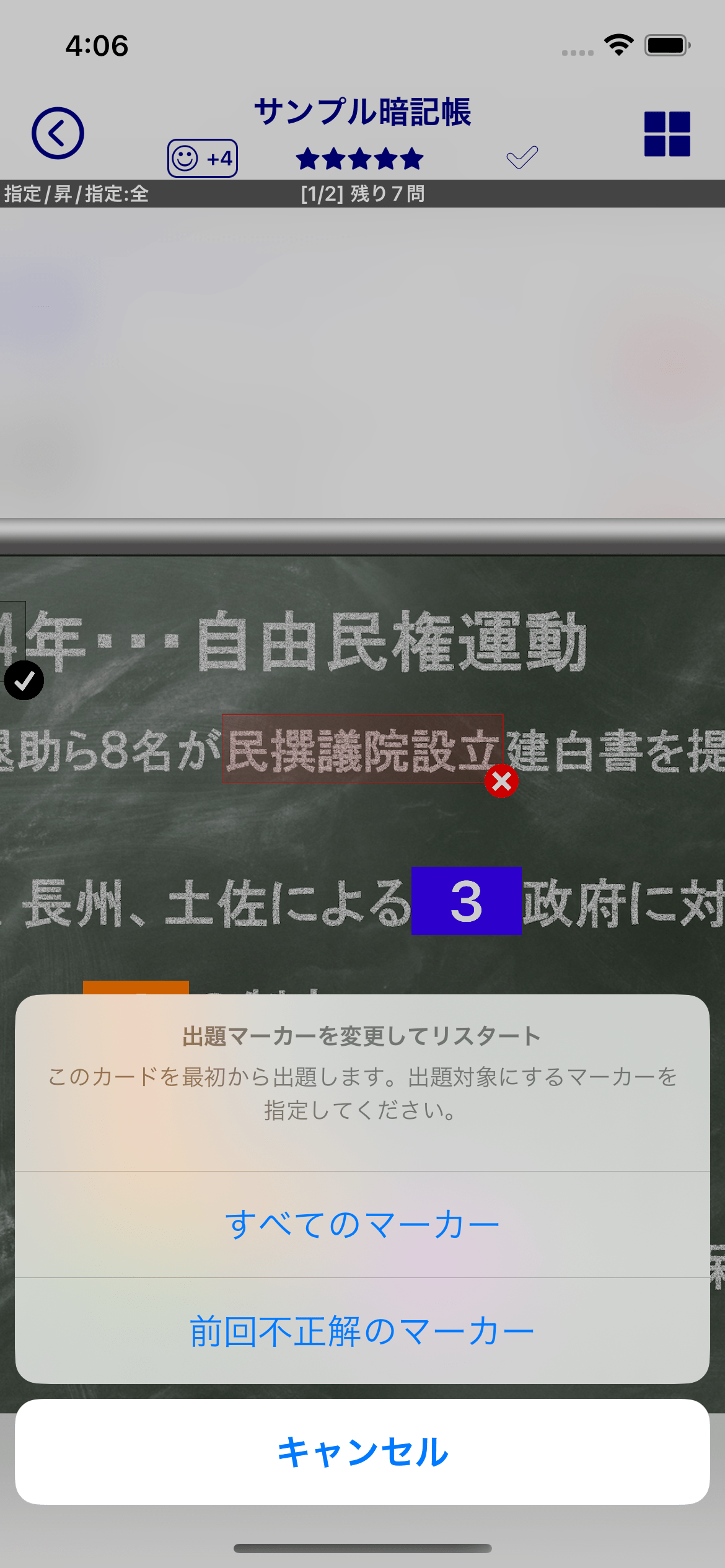
9. 他のカードを出題するには
今出題しているカードとは別のカードを表示・出題する場合はカード一覧ボタンをタップします。
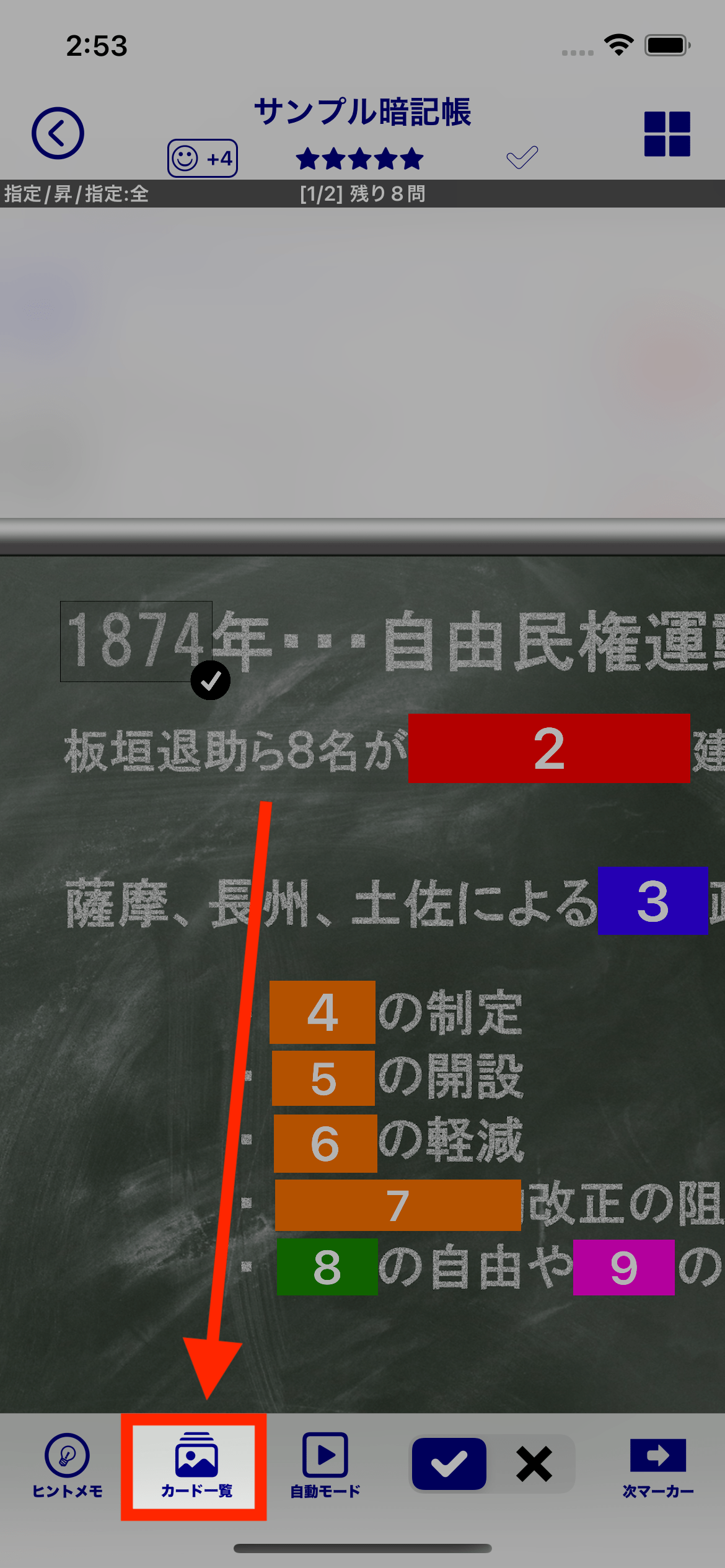
出題対象カードの一覧が表示されます。
出題したいカードをタップすることでそのカードを出題することができます。
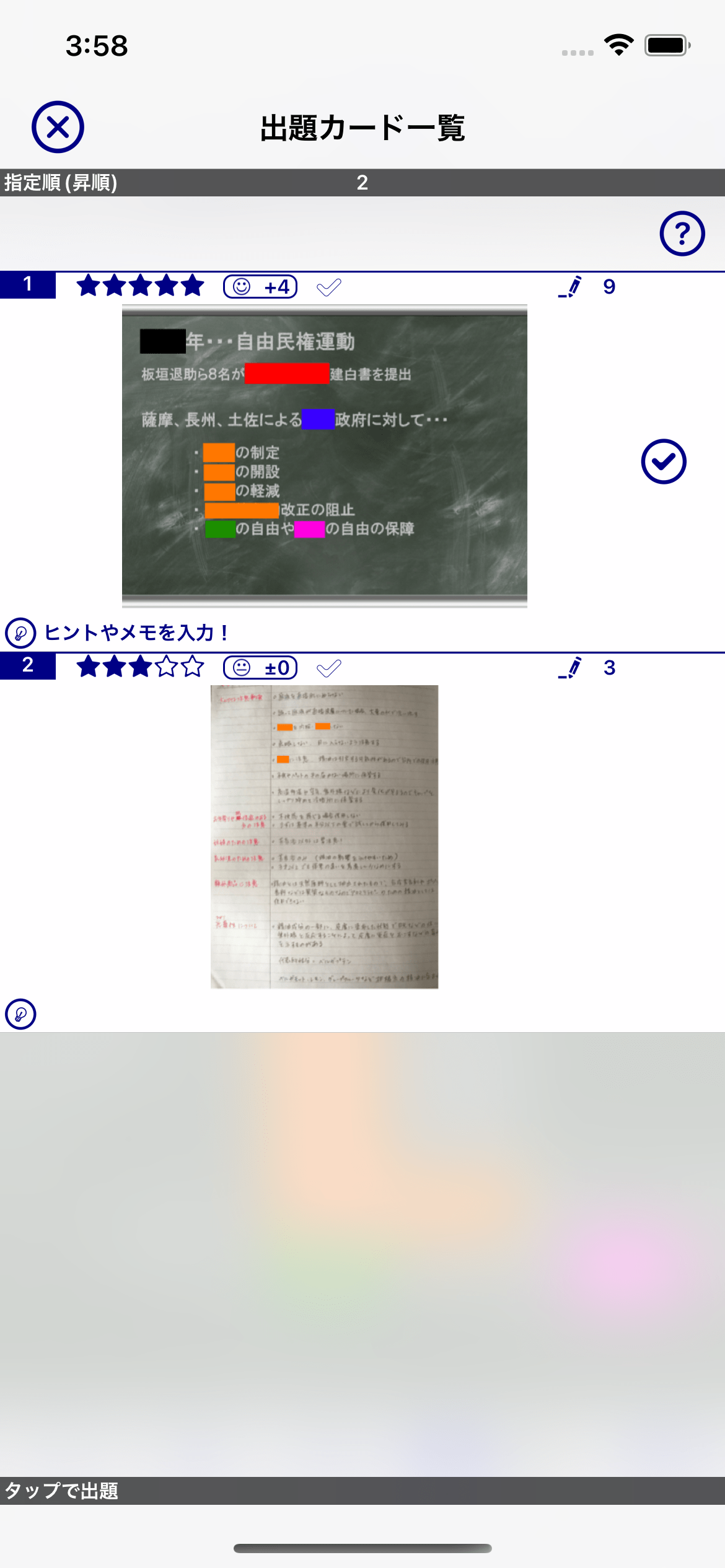
出題したいカードをタップ
10. 自動モードを利用する
自動モードを利用するには「自動モード」ボタンをタップします。
自動モードの詳細については自動モードで学習するをご覧ください。
自動モードとは
自動モードは、マーカーの出題、解答、サウンドの再生等の動作をアプリが自動的に行う機能です。
自動モードを動作させることで、マーカーの出題や解答のために画面をタップせずに学習を進めることができます。(正解・不正解の切り替え時は画面のタップが必要になります)
自動モードの終了条件を設定することで、あらかじめ指定した条件(解答したマーカーの数、解答したカードの数、周回数、経過時間のいずれか)に達した場合に自動的に終了させることもできます。
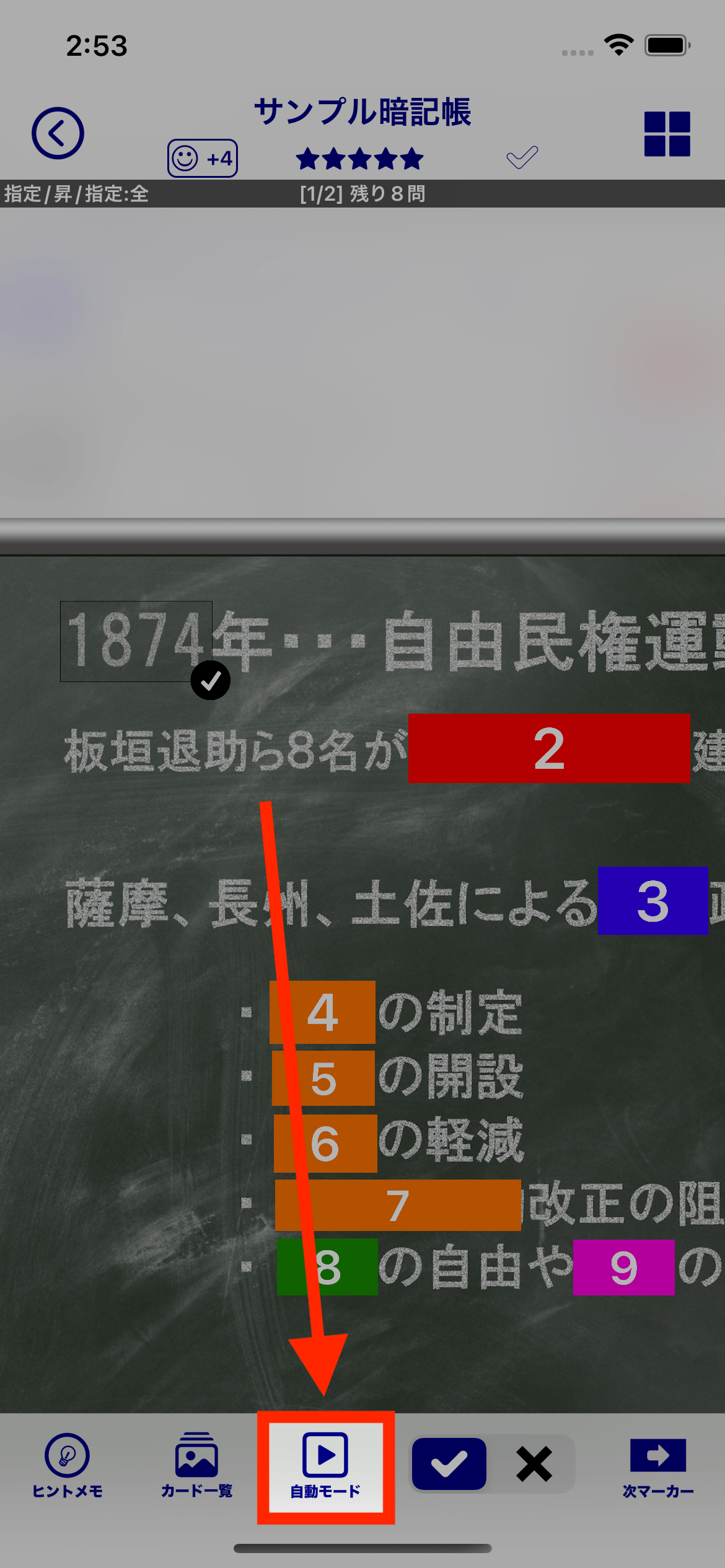
11. 操作メニューを表示する
操作メニューボタンをタップすると、操作メニューが表示されます。
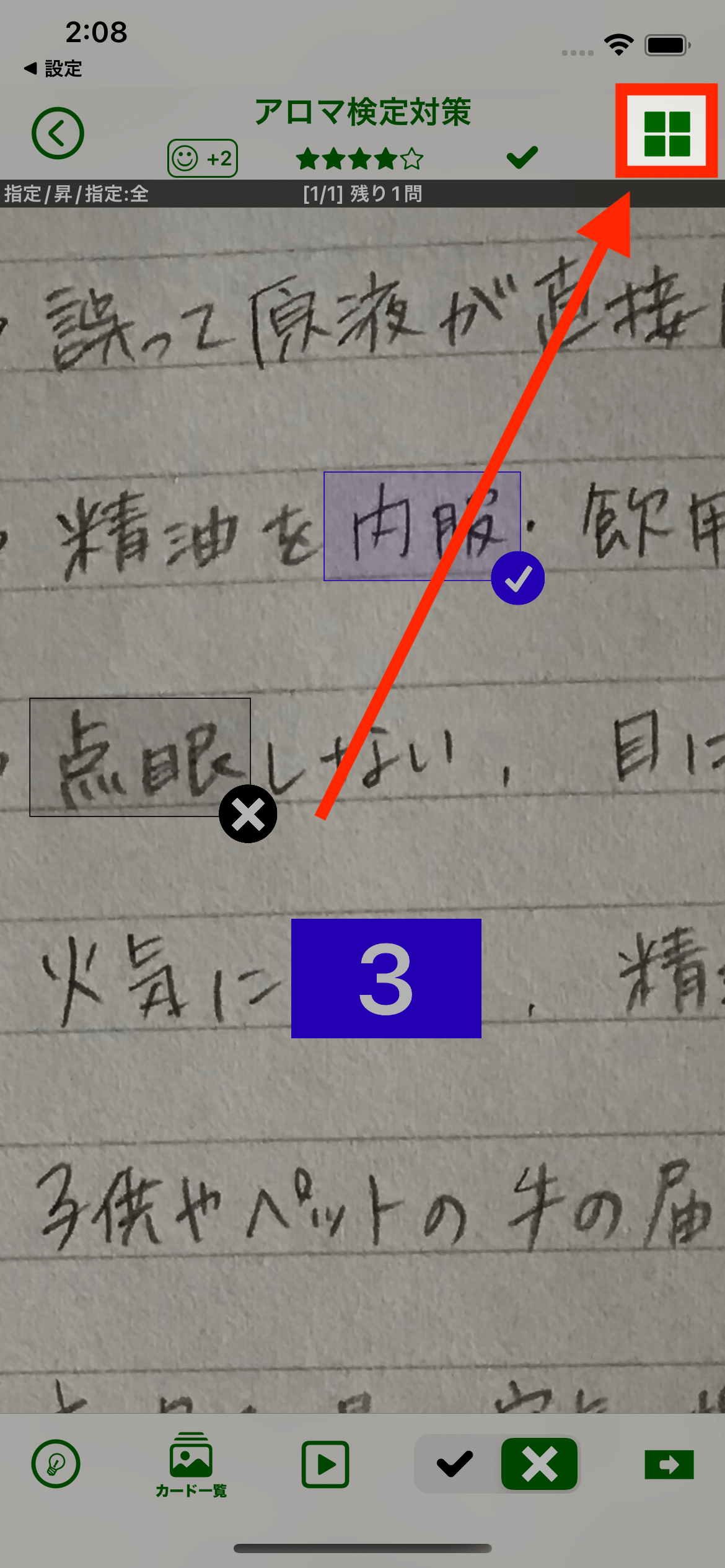
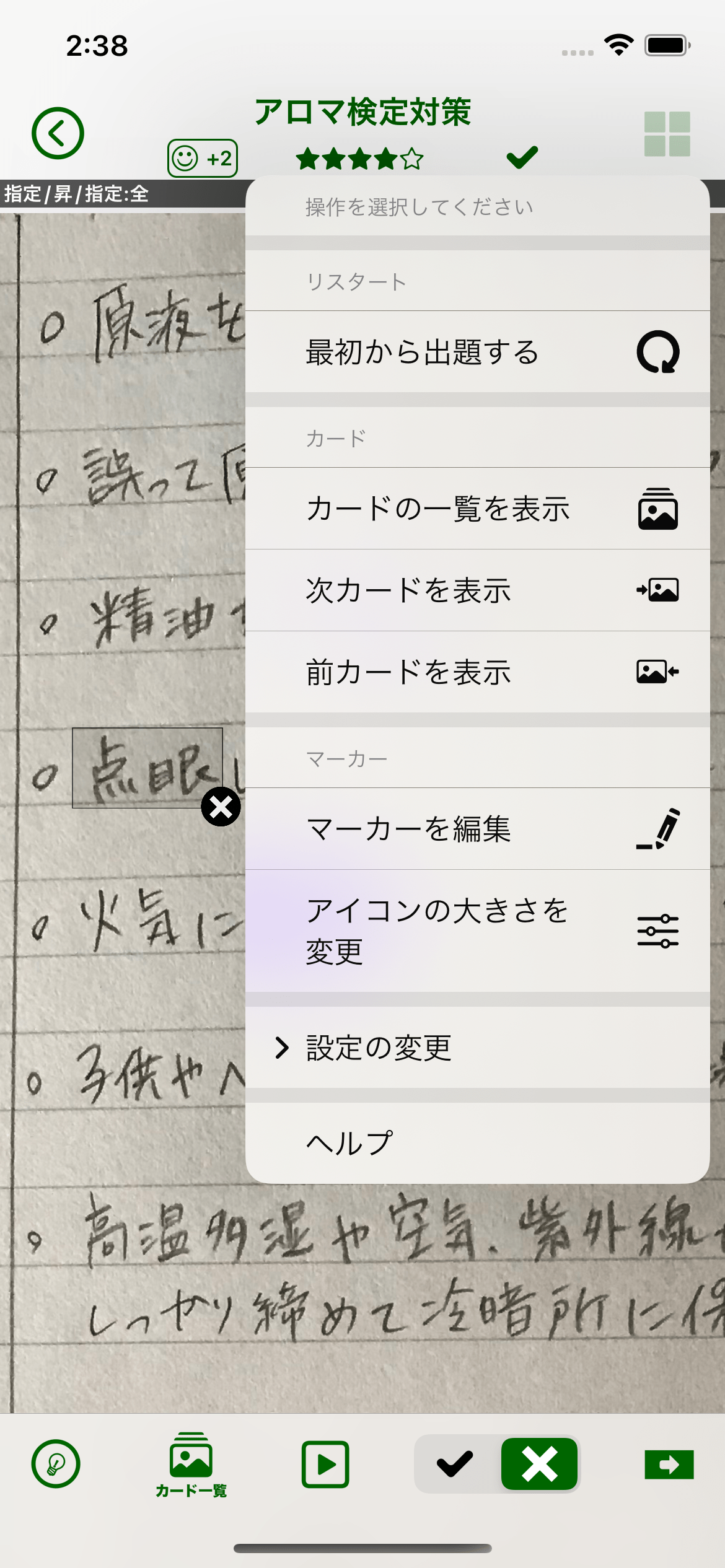
| 最初から出題する | このカードのマーカーを最初から出題し直します。 |
|---|---|
| カードの一覧を表示 | 出題対象のカードの一覧を表示して他のカードを出題します。 |
| 次カードを表示 | 出題順序における次のカードを出題します。最後のカードを出題中の場合は最初のカードを出題します。 |
| 前カードを表示 | 出題順序における前のカードを出題します。最初のカードを出題中の場合は最後のカードを出題します。 |
| マーカーを編集 | マーカー編集モードに切り替えてマーカーを編集します。 |
| アイコンの大きさを変更 | マーカー上に表示される各種アイコンの大きさを変更します。 |
| 設定の変更 | 学習時の設定を変更します。 |
| ヘルプ | Webブラウザを起動して使い方サイト(本ページ)を表示します。 |
関連する項目
- マーカー
- 学習