マーカー解答時のサウンド再生機能
マーカーを解答した時にあらかじめ登録しておいたサウンドを再生することができます。
マーカーに登録することができるサウンドの種類は以下の2種類のうちのどちらかです。
| 1.テキストを登録して読み上げる(テキスト読み上げ) | 解答した際にマーカーに登録しておいたテキストを読み上げます。 |
|---|---|
| 2.音声を登録して再生する(音声データの再生) | 解答した際にマーカーに登録しておいた音声データを再生します。音声データは直接デバイスで録音する方法のほか、iOS標準アプリのファイルAppでiCloud Driveなどから音声ファイルを選択して登録することもできます。 |
マーカーにサウンドを登録する方法についてはマーカーにサウンドを登録するをご覧ください。
この機能を利用するにはアプリのバージョンが2.5.0版以降である必要があります。
アプリのバージョンの確認方法はこちらをご覧ください。
画面の構成
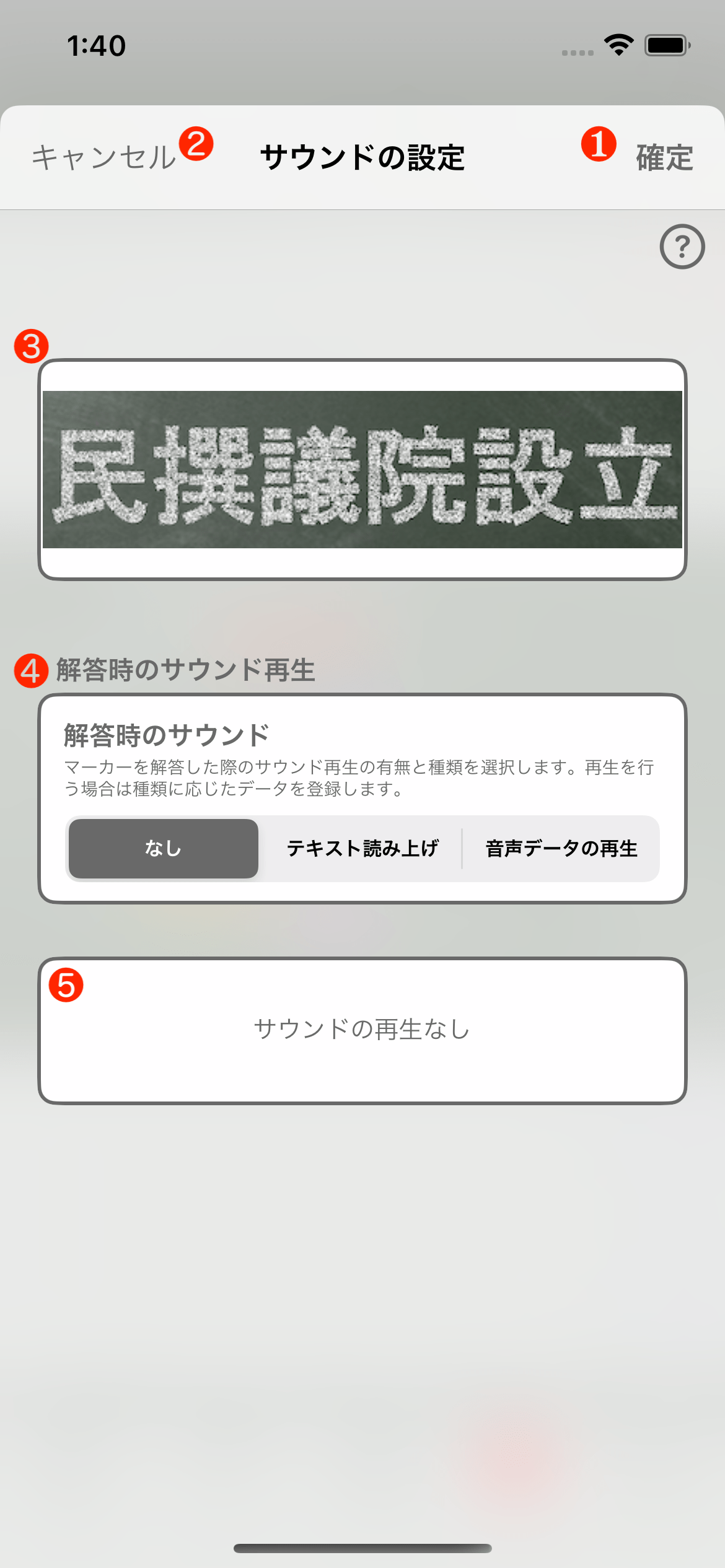
| 確定ボタン | 今回編集した内容を保存して確定し、元の画面に戻ります。 |
|---|---|
| キャンセルボタン | 今回編集した内容を破棄し、元の画面に戻ります。 |
| マーカー部の画像 | 画像の中のマーカーが付けられている部分を切り取って表示します。 |
| サウンドの種類の選択 | このマーカーを解答した時にサウンドを再生するかどうかと再生する場合の種類を選択します。 なし:サウンドを再生しません。 テキストを読み上げ:登録したテキストを選択した言語(声)で読み上げます。 音声データの再生:登録した音声データを再生します。 |
| サウンドの登録・編集・削除 | 選択した「サウンドの種類」に応じて表示される内容が変化します。 |
登録できるサウンドの種類
本アプリ(バージョン2.5.0以降)では、マーカーにサウンドを登録して解答した際に再生することができます。登録することができるサウンドの種類は下記の通りです。
| テキスト読み上げ | マーカーにテキストを登録しておき、解答した際にそのテキストを指定した言語で読み上げます。 読み上げはiOSの機能を利用して再生するため、音声の品質や正確性、指定可能な言語等はiOSのバージョンによって異なる可能性があります。 |
|---|---|
| 音声データ | マーカーに音声データを登録しておき、解答した際に再生します。 音声データはデバイスで直接録音したり、iOS標準アプリのファイルAppを介して音声ファイルをダウンロードして登録することもできます。 |
テキスト読み上げの編集
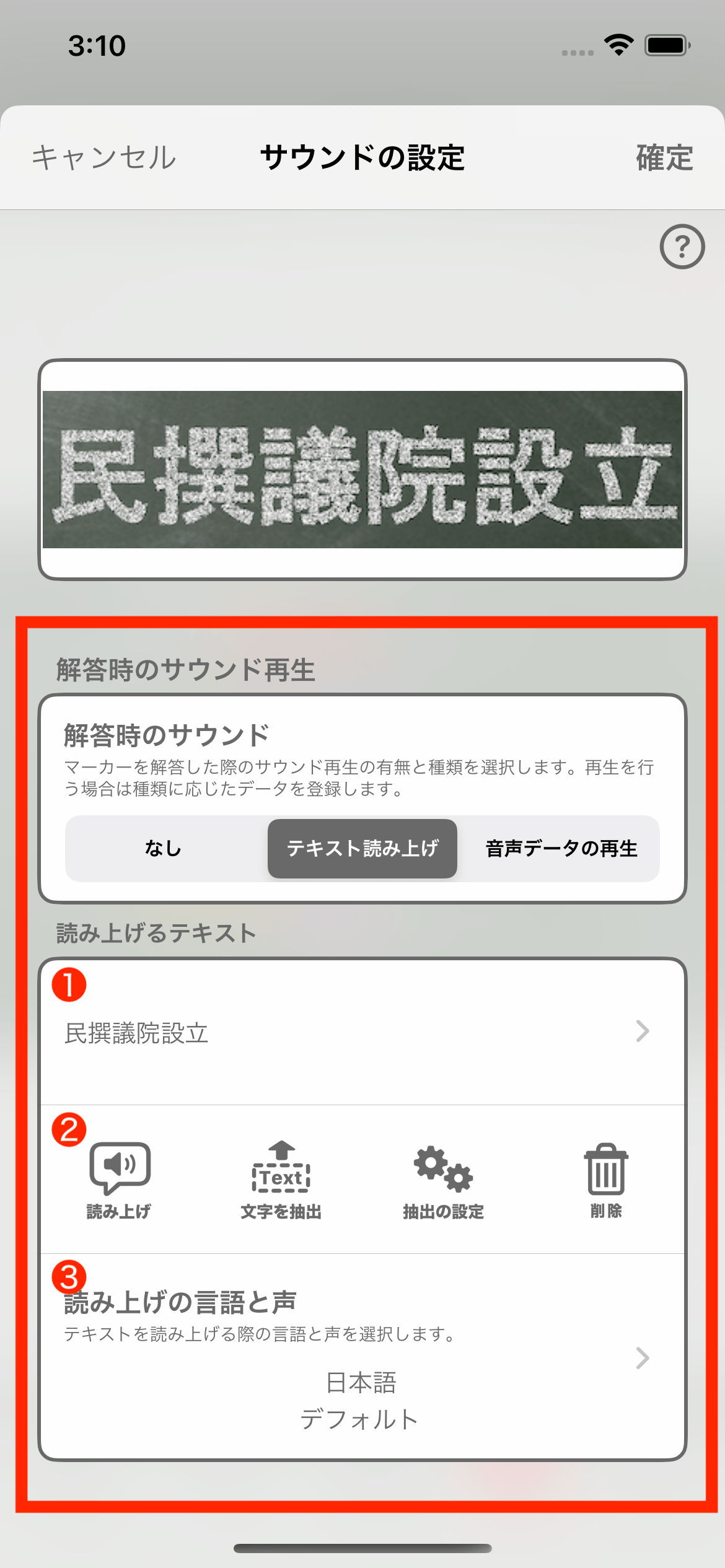
| テキストの入力 | 解答時に読み上げるテキストを入力します。 タップすると直接テキストを編集することができます。 テキストの抽出を行なった場合は結果が自動的に入力されます。 |
|---|---|
| 操作ボタン | テキストの編集に関する操作を行うことができます。 読み上げ 入力しているテキストを読み上げ実行します。 文字を抽出 マーカーをつけた部分の画像から自動的にテキストを検出・抽出します。あらかじめ「抽出の設定」で画像部分のテキストの言語を指定しておくことで抽出の精度が上がります。(日本語はiOS16以降の場合にのみ対応しています) 抽出の設定 抽出の精度を上げるために抽出するテキストの言語を選択します。(日本語はiOS16以降の場合にのみ対応しています) 削除 入力しているテキストを削除します。 |
| 読み上げの言語と声 | 現在設定している読み上げの言語(声)を表示します。 タップすることで読み上げの言語(声)を変更することができます。 読み上げはiOSの機能を利用して実行しますので、お使いのiOSのバージョンに応じて読み上げ音声の品質や正確性、種類等が異なります。 |
音声データの登録
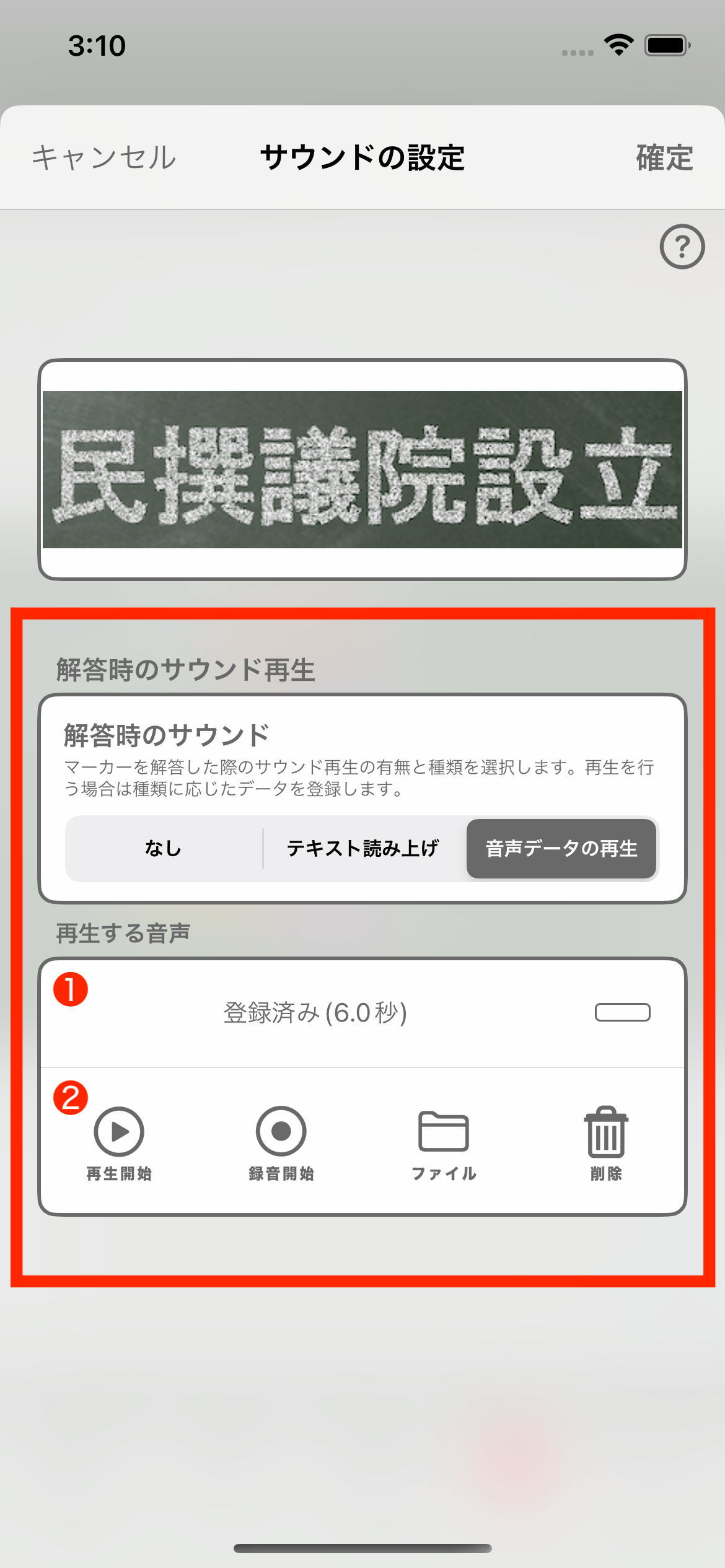
| 音声データの登録状況 | 音声データの登録状況を表示します。 |
|---|---|
| 操作ボタン | 音声データの編集に関する操作を行うことができます。 再生開始 登録している音声データを再生します。 録音開始 iPhoneの録音機能を利用して録音を開始します。 録音中にサイドタップすることで録音終了することができます。 ファイル iOS標準付属のファイルアプリを起動して音声ファイルを選択、ダウンロードして登録することができます。 削除 登録している音声データを削除します。 |
関連する項目
- マーカー
- 学習