画面の構成
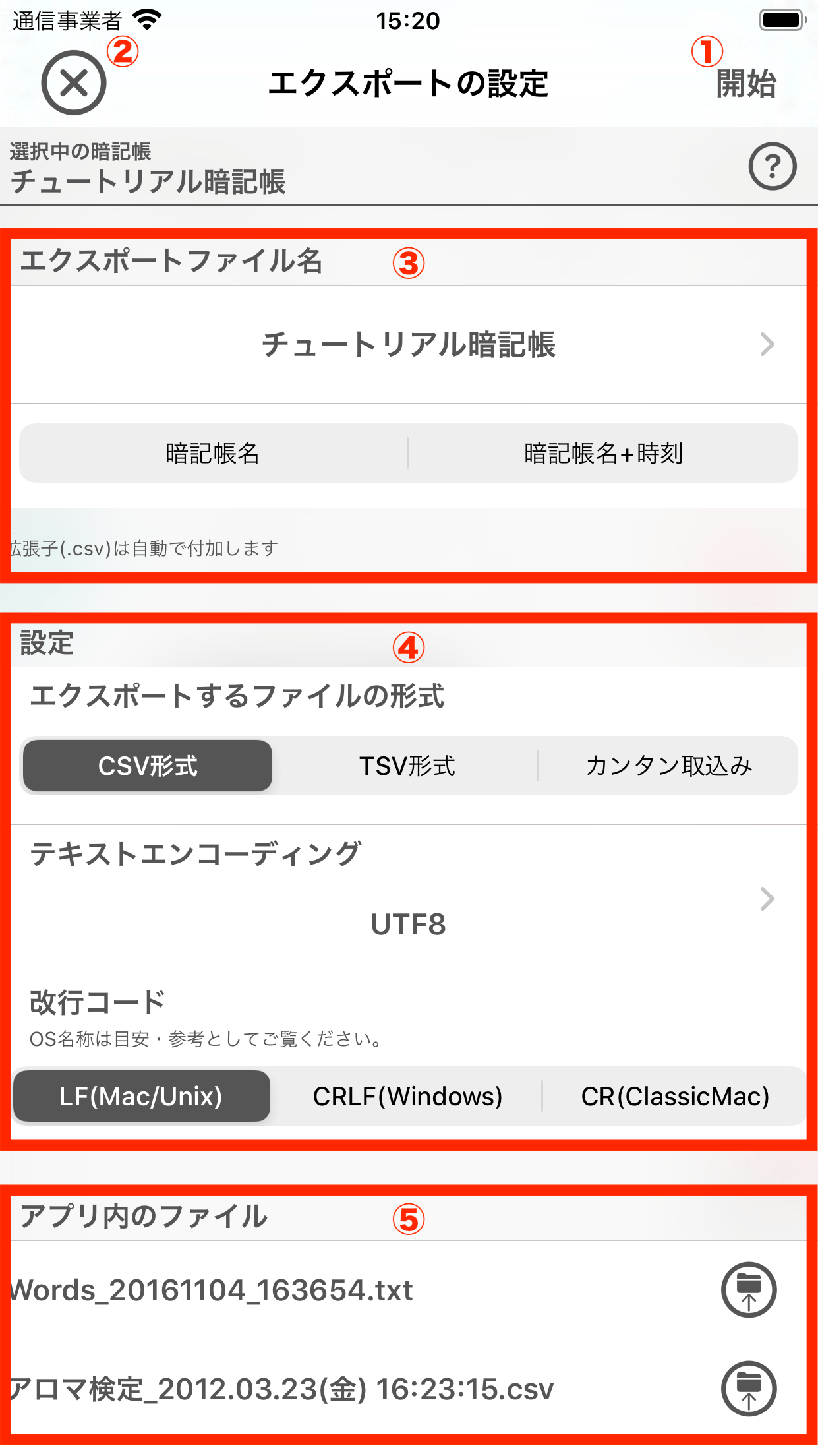
エクスポートの設定画面
| ① 開始 | 設定した内容を元に選択暗記帳のカードデータをエクスポートします。 |
|---|---|
| ② 終了 | エクスポートを終了し、元の画面に戻ります。 |
| ③ エクスポートファイル名 | カードデータをエクスポートして作成するファイルの名称を入力します。「暗記帳名」や「暗記帳名+時刻」をタップするとエキスポートファイル名が自動的に生成することができます。 ファイルの拡張子は「エクスポートするファイルの形式」で選択した項目に応じて自動的に付与します。 |
| ④ エクスポートの設定 | エクスポートのための設定を行います。エクスポートの設定 |
| ⑤ アプリ内のファイル一覧 | アプリ内に存在するファイル(.csvファイルと.txtファイル)を一覧表示します。アプリ内ファイルの一覧 ファイルをタップするとiOSの「ファイル」Appを連携起動してアプリ外部(iCloud DriveやDropboxなど)にアップロードすることができます。作成したCSVファイルをアプリ外部に移動する |
エクスポートの設定
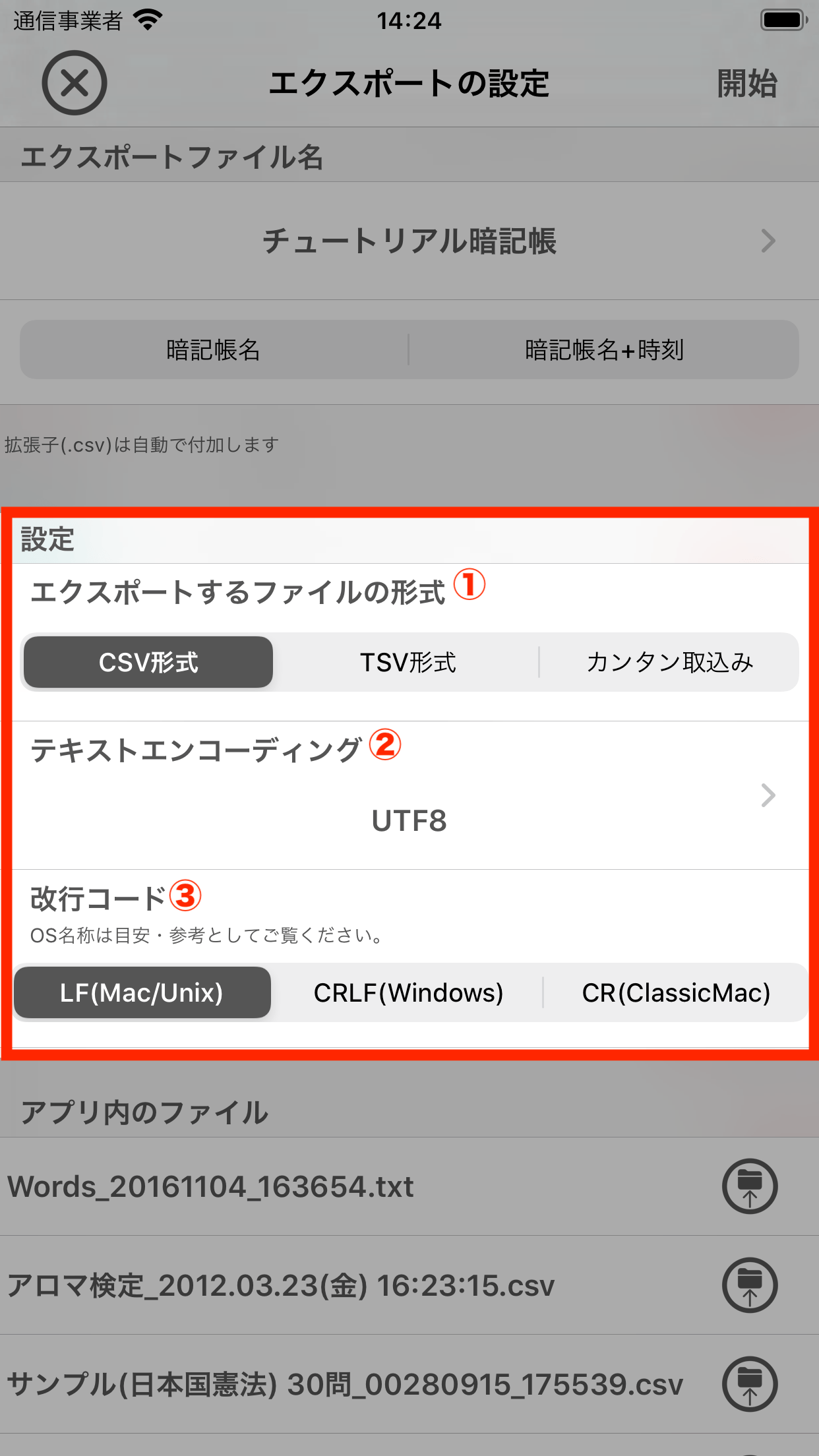
| ① エクスポートするファイルの形式 | 作成するエクスポートファイル(書き出しファイル)のファイル形式を選択します。 表計算ソフトを利用して書き出しファイルを閲覧・編集する場合は「CSV形式」を選択してください。 CSV形式に対応していない表計算ソフトをご利用の場合は(代替案として)「TSV形式」を選択してください。 テキストエディターでカンタン取込み形式として閲覧・編集する場合は「カンタン取込み」を選択してください。 |
|---|---|
| ② テキストエンコーディング | カードのテキストデータ(タイトルや質問文、解答文など)を書き出す際のテキストエンコーディング方式を選択します。書き出したファイルを閲覧・編集する表計算ソフトの仕様によって異なりますが、基本的にはUTF8を選択することで大半の場合は文字化け等なく開くことができます。 |
| ③ 改行コード | 書き出したファイルを閲覧・編集する表計算ソフトが利用する改行コードを選択します。 昨今の大抵の表計算ソフトは本項目の設定に関わらず、改行コードを自動的に判別し問題なく閲覧・編集することができますが、一部表計算ソフトでは自動判定されずに正しく表示されない(意図しない箇所で改行される・改行されるべき箇所でされないなど)可能性があります。 改行コードは一般的には表計算ソフトを動作させるOSによって異なります。ご利用のPCのOSと選択肢の中に記載のOSを参考としてください。 |
アプリ内ファイル一覧
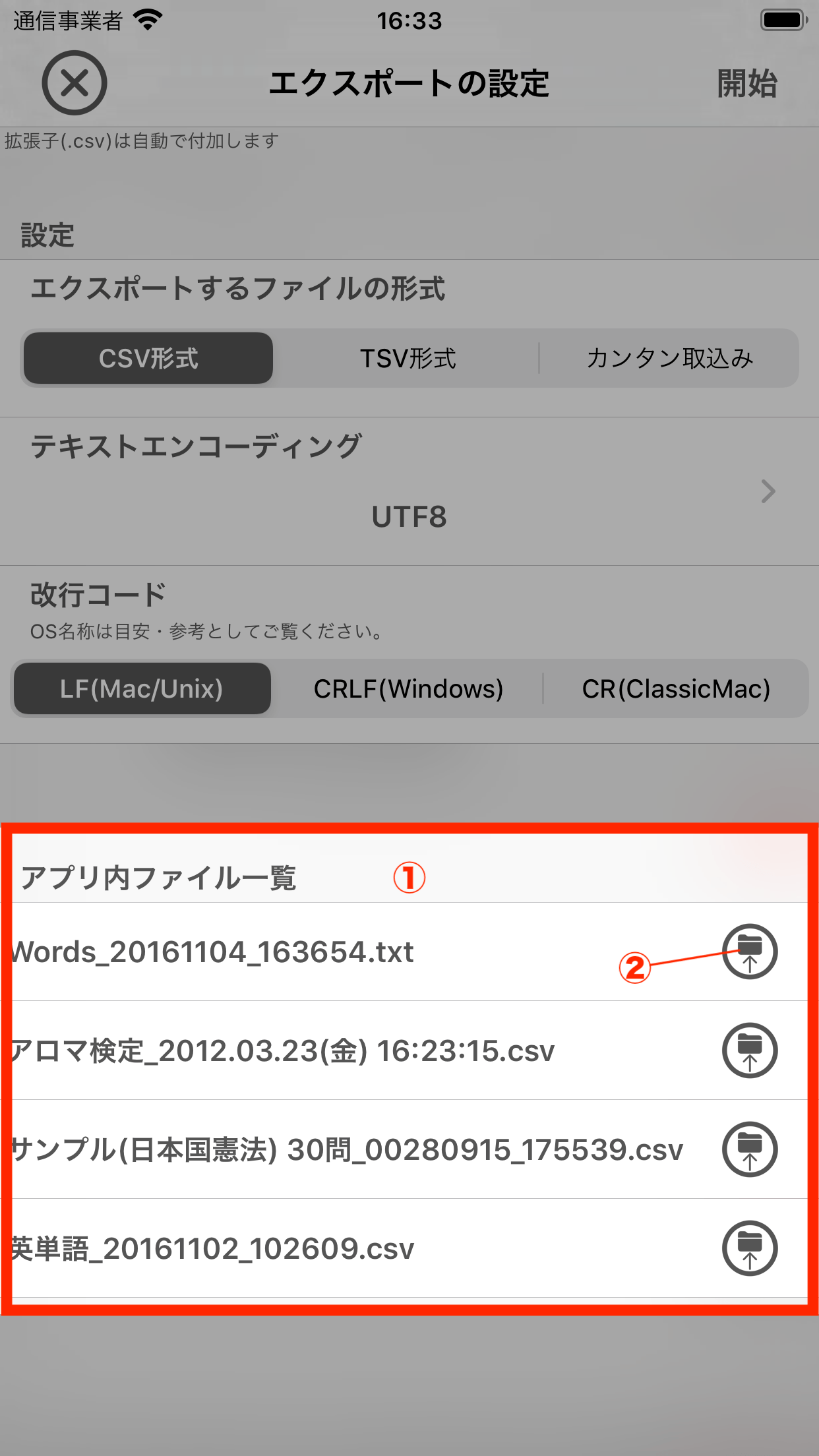
| ① アプリ内ファイル一覧 | アプリ内に保存されているファイルの一覧を表示します。 表示するファイルにはエクスポート処理によって作成されたファイル(書き出されたファイル)のほか、インポートのために外部からダウンロードしたファイルも含まれます。 左スワイプ操作をすることでそのファイルを削除することができます。 |
|---|---|
| ② 「ファイル」Appへのアップロードボタン | タップすることでiOS標準の「ファイル」Appを連携起動し、そのファイルをアプリの外部(iCloud Driveなどのクラウドストレージ等)にアップロードすることができます。クラウドストレージについて |