画面の構成
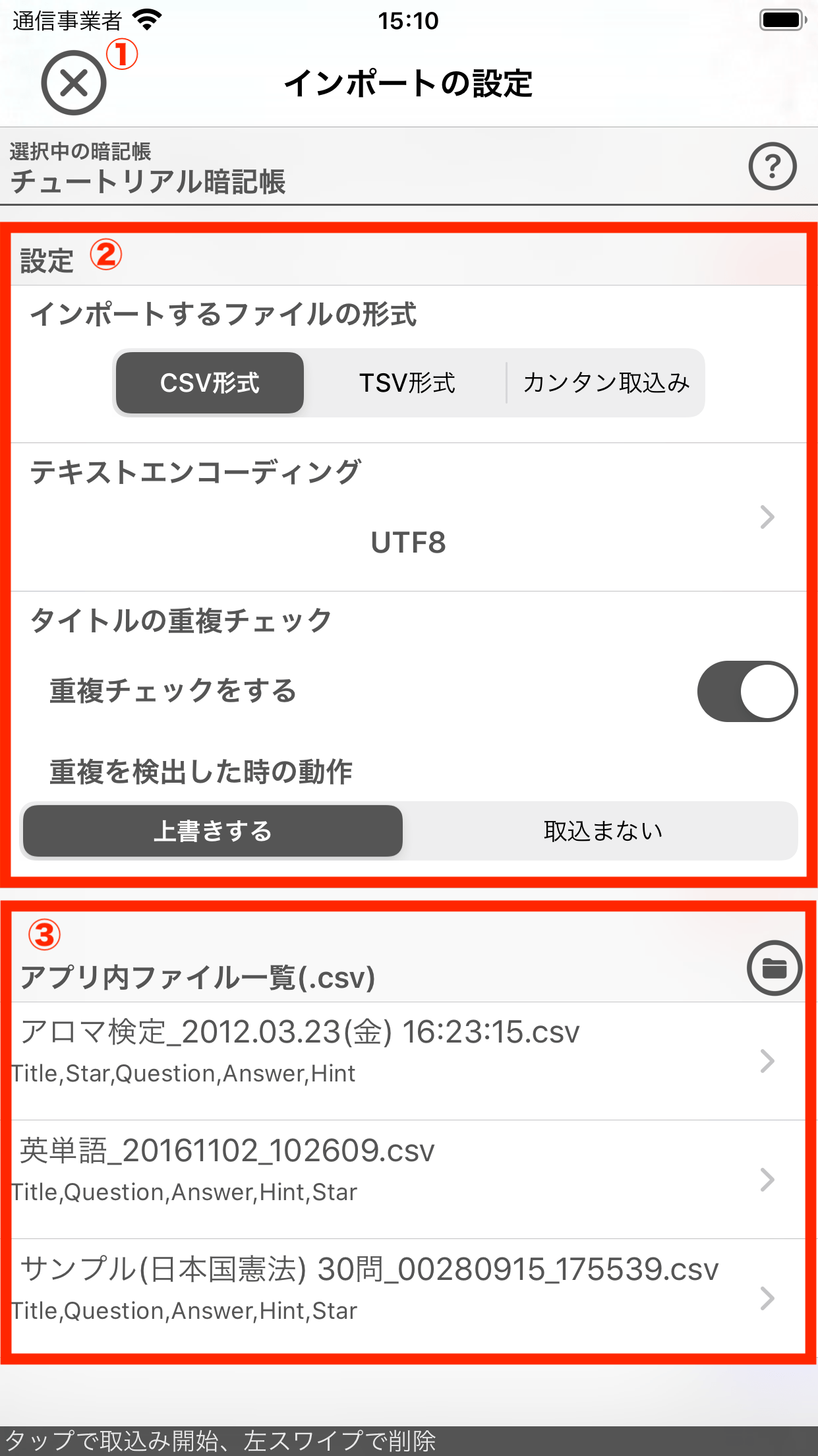
インポートの設定画面
| ① 終了 | インポートを終了し、元の画面に戻ります。 |
|---|---|
| ② 設定項目 | インポートのための設定を行います。インポートの設定 |
| ③ アプリ内のファイル一覧 | アプリ内に存在するファイル(.csvファイルと.txtファイル)を一覧表示します。アプリ内のファイル一覧 ファイルをタップすると設定項目にしたがってインポート処理を実行します。 |
インポートの設定
CSVファイルやTSVファイル等から正しくカードデータを読み込むための設定を行います。
インポートの設定を行う際にはCSVファイルやTSVファイル等を作成した際に表計算ソフトで使用した情報が必要になる場合があります。お使いの表計算ソフトの使用方法をご確認のうえ、ご利用ください。
本項の設定を含めた具体的なインポートの手順やCSVファイルの作成方法等についてはインポートの手順をご覧ください。
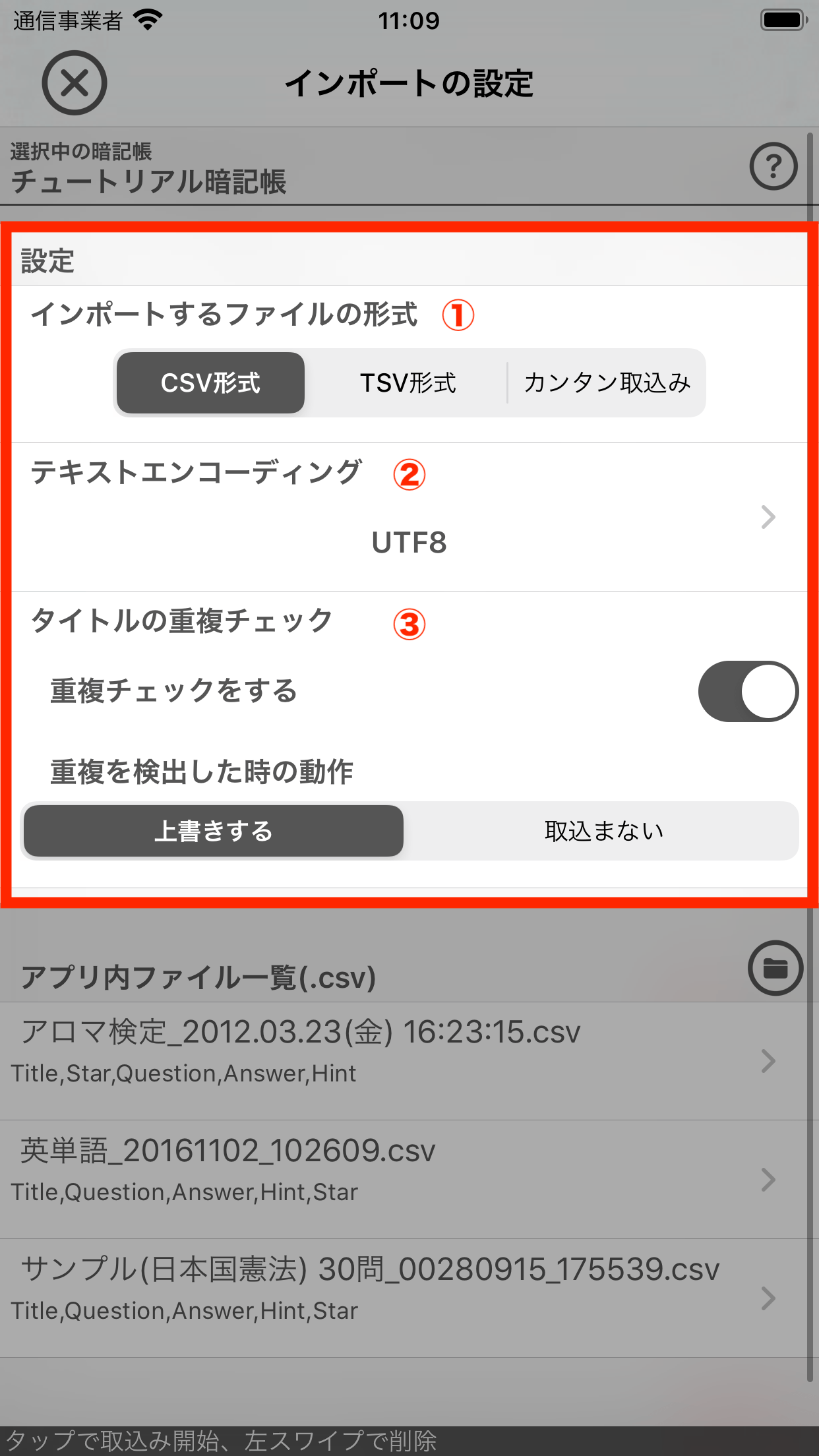
① インポートするファイルの形式
インポートするために表計算ソフト(あるいはテキストエディター)で作成したファイルの形式を選択します。表計算ソフトでのCSVファイルの作成方法等についてはインポートの手順をご覧ください。
| CSV形式(.csvファイル) | カンマでデータを区切る形式のファイルです。主に表計算ソフトを利用してカードデータを作成し、CSVファイルで保存して作成した場合に選択してください。 CSV形式を選択すると、本アプリ内に保存されているファイルの中から拡張子が.csvのファイルをアプリ内一覧に表示します。 表計算ソフトを利用して本アプリのカードデータを作成する手順・方法はインポートの手順をご覧ください。 |
|---|---|
| TSV形式(.txtファイル) | タブでデータを区切る形式のファイルです。主に表計算ソフトを利用してカードデータを作成し、タブセパレート方式のファイルで保存して作成した場合に選択してください。 表計算ソフトを利用して本アプリのカードデータを作成する手順・方法はインポートの手順をご覧ください。 |
| カンタン取込み(.txtファイル) | 本アプリ独自の形式のファイルです。テキストエディターを利用して「カンタン取込み形式」のフォーマットで作成した場合に選択してください。 カンタン取込み形式で本アプリのカードデータを作成する手順・方法はカンタン取込み形式でインポートするをご覧ください。 |
② テキストエンコーディング
インポートするファイルを表計算ソフトで作成した際に用いたエンコーディング方式(テキストエンコーディング)を選択してください。
なお、本アプリでは外国語でも文字化けしにくいことなどから、UTF8方式を利用することを推奨しています。
③ タイトルの重複チェック
有効にすると、インポート処理の際にインポートファイル側のタイトルデータと同じタイトルのカードが登録されていないかどうかを探し出し、見つけた場合に指定した処理を行うことができます。
・重複をチェックする
有効にすると、インポート処理の際に「インポートファイル側のカードデータのタイトル」と同じタイトルを持つ「選択中(インポート先)の暗記帳に登録済みのカードデータ」を1件ごとに探し、同じタイトルのカードを検出した際に「重複を検出した」と判断します。
重複を検出した場合、「重複を検出した時の動作」設定に応じて処理します。
・重複を検出した時の動作
| 上書きする | 登録済みのカードデータをインポート側のデータで上書きします。 インポートファイル側のカードデータを優先扱いにする設定です。 重複しなかったインポート側のデータは新規カードとして登録します。 |
|---|---|
| 取込まない | 登録済みのカードデータをそのままにし、インポート側のデータは無視します。 登録済みのカードデータを優先扱いにする設定です。 重複しなかったインポート側のデータは新規カードとして登録します。 |
アプリ内ファイル一覧
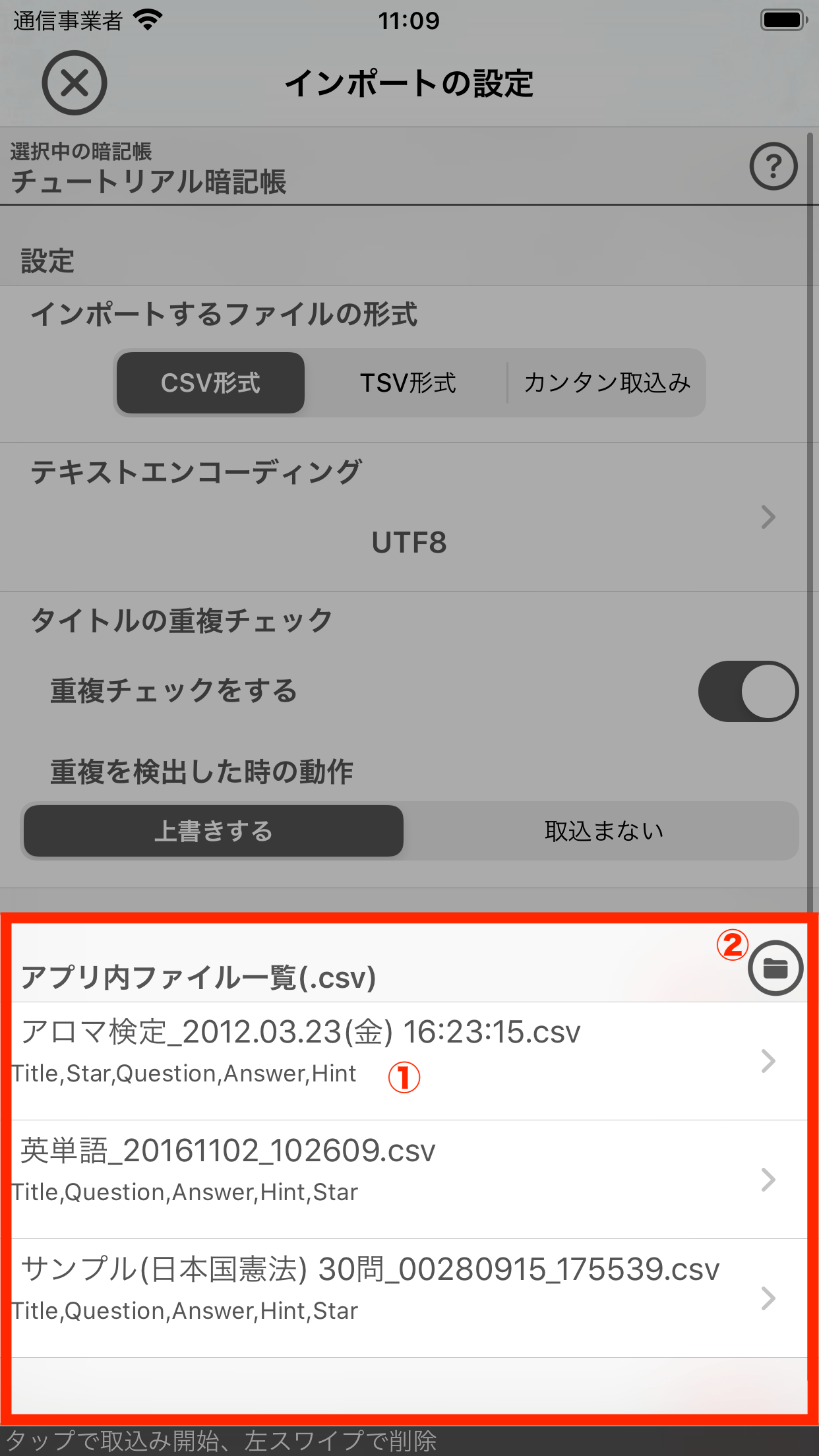
| ① アプリ内のファイルと情報 | アプリ内に存在するファイルのファイル名と最初の1行目を指定したテキストエンコーディングでデコードして表示します。(テキストエンコーディングが誤っていると文字化けやエラー表示となります) インポートするファイルの形式が「CSV形式」の場合は拡張子が(.csv)のファイルのみを表示します。そのほかのファイルはアプリ内に保存されていても表示されません。 インポートするファイルの形式が「TSV形式」「カンタン取込み」の場合は拡張子が(.txt)のファイルのみを表示します。そのほかのファイルはアプリ内に保存されていても表示されません。 タップするとそのファイルのインポート処理を開始します。 左スワイプ操作するとそのファイルを削除することができます。 |
|---|---|
| ② 「ファイル」Appからのダウンロードボタン | iOS標準の「ファイル」Appを連携起動し、CSVファイルやTSVファイル、カンタン取込み形式のファイルをダウンロードしてアプリ内部に保存することができます。 作成したインポートファイルがiCloud DriveやDropboxなどの外部クラウドストレージに保存されている場合にご利用ください。クラウドストレージについて |