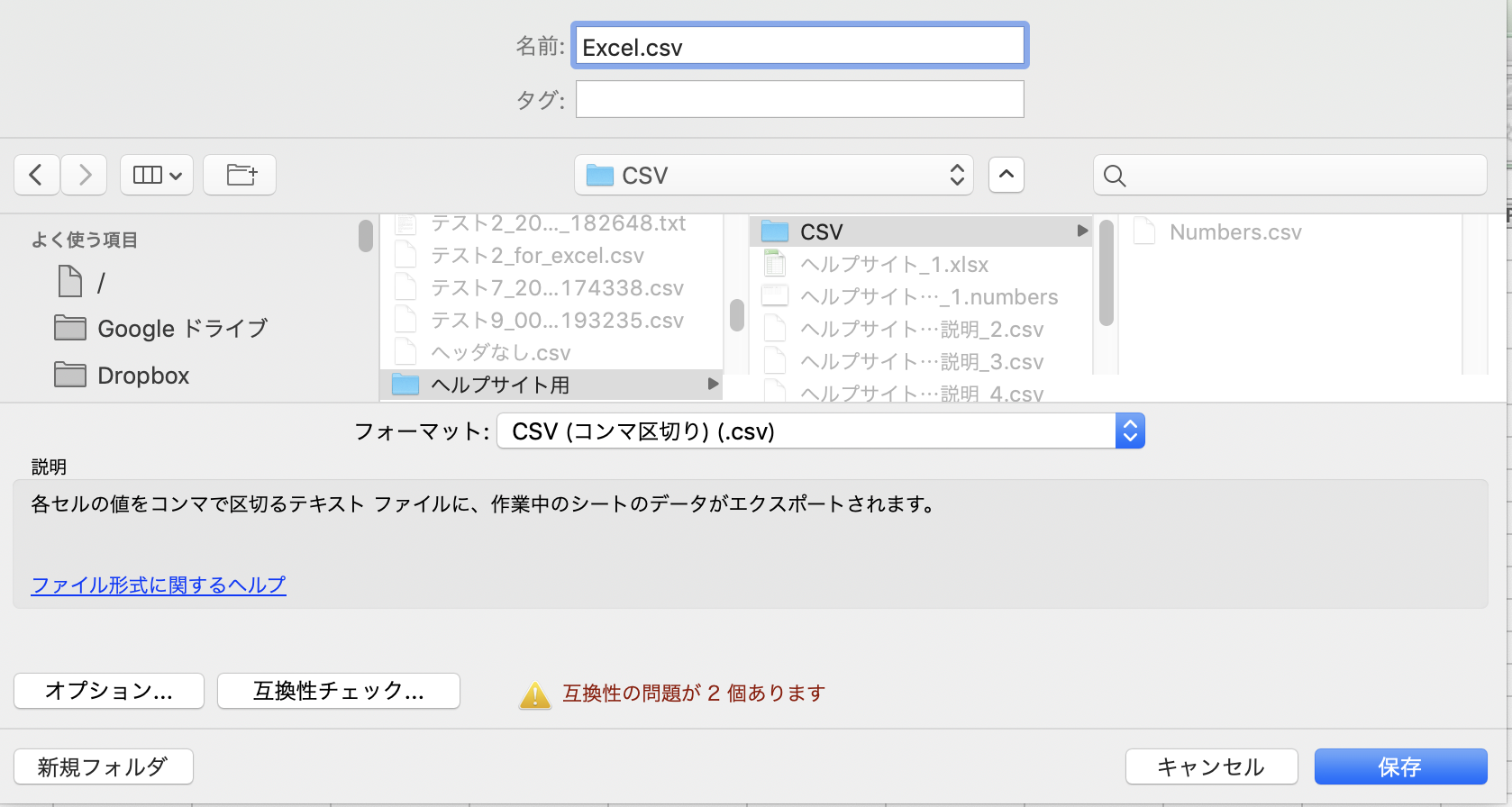例題カードデータ
本説明中では、以下の3つのカードデータ(単語の問題)を入力します。
1枚目のカード
- タイトル
- 1
- 質問文
- word
- 解答文
- 単語
- ヒント・メモ
- (入力なし)
- 星の数
- 3つ
2枚目のカード
- タイトル
- 2
- 質問文
- apple
- 解答文
- りんご
- ヒント・メモ
- An apple a day keeps the doctor away.
- (ことわざ)1日にりんご1個で医者いらず
- 星の数
- 4つ
3枚目のカード
- タイトル
- 3
- 質問文
- memorize
- 解答文
- 暗記する
- 記憶する
- ヒント・メモ
- 動詞
- 星の数
- 5つ
1.表計算ソフトでデータを入力する
PC等の表計算ソフトにカードのデータを入力する手順を実例で説明します。入力するカードデータは例として入力するカードデータをご覧ください。
(1) 1行目に項目名(キーワード)を入力する
まず最初に、表計算ソフトの1行目に以降の各列が何のカードデータを入力しているのかを示す「項目名(キーワード)」を入力します。「項目名(キーワード)」は以下に記載するように、カードデータを示す決められた文字列を入力してください。
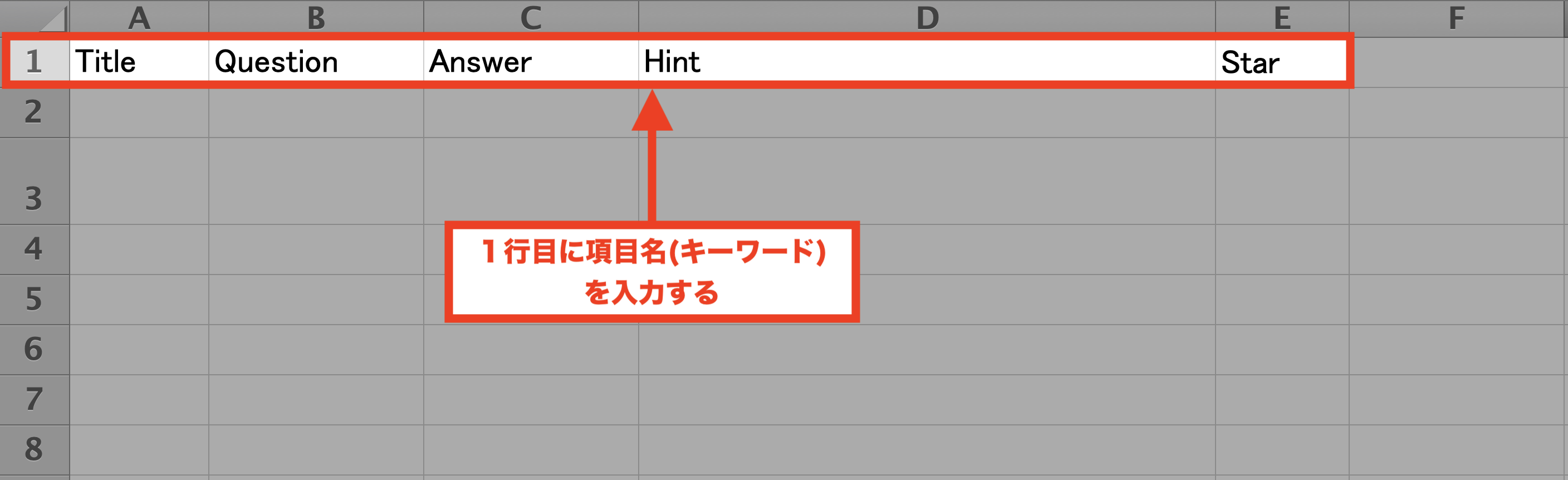
1行目には項目名(キーワード)を入力する
【1行目の項目名(キーワード)】
| Title | この列の2行目以降にカードのタイトルを入力する場合の項目名です。 カードのタイトルとなる文字を入力します。タイトルは1行で入力してください。改行して複数行の文字を入力した場合は改行が無視されます。 未入力でもエラー等になりませんが、再度インポートする際に役立つ「重複チェック」の対象になりますので、少なくともデータで一意の数値等を入力することをお勧めいたします。 |
|---|---|
| Question | この列の2行目以降にカードの質問文を入力する場合の項目名です。 2行目以降には質問文としての文章や文字を入力してください。改行を入れて複数行にすることも可能です。 |
| Answer | この列の2行目以降にカードの解答文を入力する場合の項目名です。 2行目以降には解答文としての文章や文字を入力してください。改行を入れて複数行にすることも可能です。 |
|---|
| Hint | この列の2行目以降にカードのヒント・メモを入力する場合の項目名です。 2行目以降にはヒント・メモとしての文章や文字を入力してください。改行を入れて複数行にすることも可能です。 |
|---|
| Star | この列の2行目以降にカードの星の数を入力する場合の項目名です。 2行目以降には「星の数」として半角の0から5の数値を入力してください。 数値として判断できない文字や0から5以外の数値を入力した場合、新規カードを作成する際は規定値(3)が自動でセットされます。 |
|---|
(2) 2行目以降は1行に1カードデータを入力する
・2行目に1枚目のカードの情報を入力する
2行目からは1行につき1つのカードの情報を順に入力していきます。
各列は1行目で指定した項目名(キーワード)に従って入力します。
- [2-A]
- タイトルである"1"を入力する。
- [2-B]
- 質問文である"word"を入力する。
- [2-C]
- 解答文である"単語"を入力する。
- [2-D]
- ヒント・メモですが、1枚目のカードは未入力なので空欄のままにします。
- [2-E]
- 星の数なので"3"(半角数字)を入力します。
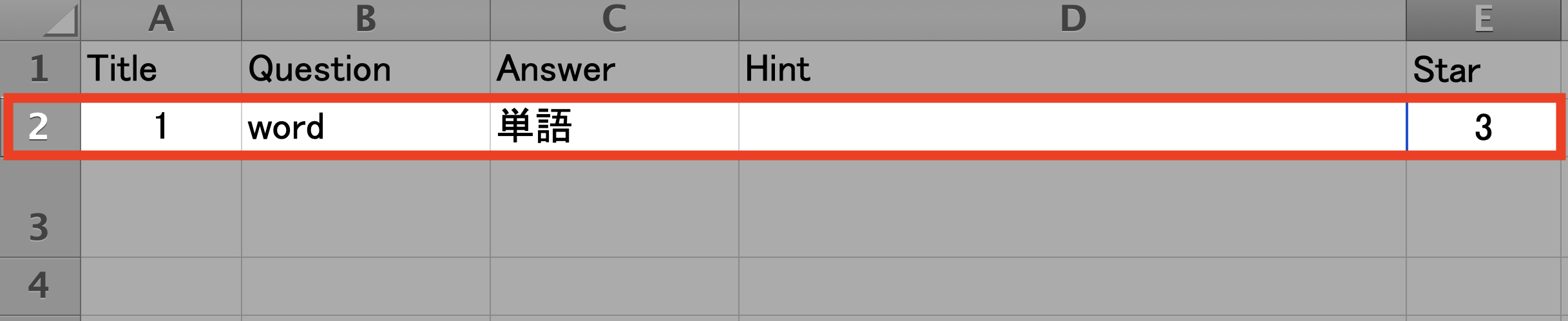
2行目には1枚目のカードの情報を入力する
・3行目に2枚目のカードの情報を入力する
同様に3行目に2枚目のカードの情報を入力します。
- [3-A]
- タイトルである"2"を入力する。
- [3-B]
- 質問文である"apple"を入力する。
- [3-C]
- 解答文である"りんご"を入力する。
- [3-D]
- ヒント・メモとして、"An apple a day keeps the doctor away.[改行](ことわざ)1日にりんご1個で医者いらず"を入力する。
- [3-E]
- 星の数として"4"(半角数字)を入力します。
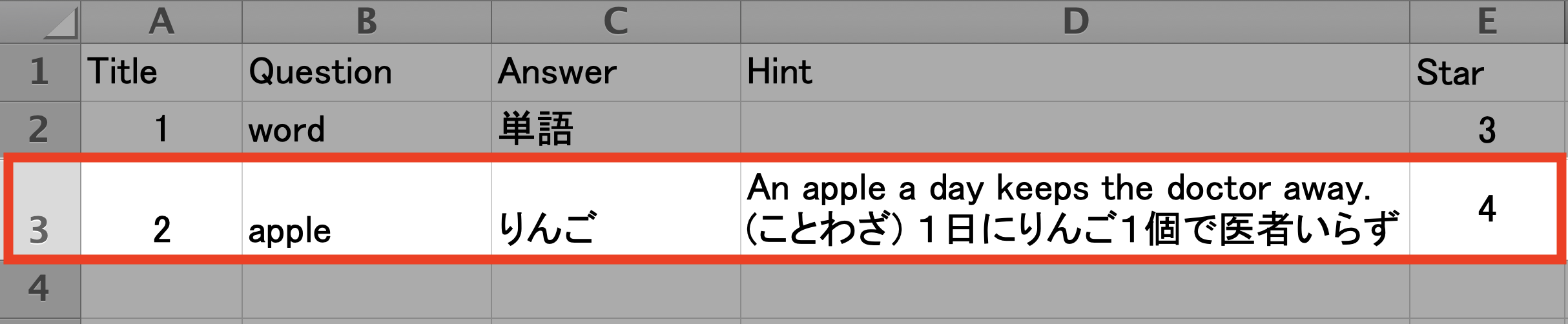
3行目に2枚目のカードの情報を入力する
・4行目に3枚目のカードの情報を入力する
同様に4行目に3枚目のカードの情報を入力します。
- [4-A]
- タイトルである"3"を入力する。
- [4-B]
- 質問文である"memorize"を入力する。
- [4-C]
- 解答文である"暗記する[改行]記憶する"を入力する。
- [4-D]
- ヒント・メモである"動詞"を入力する。
- [4-E]
- 星の数の"5"(半角数字)を入力します。
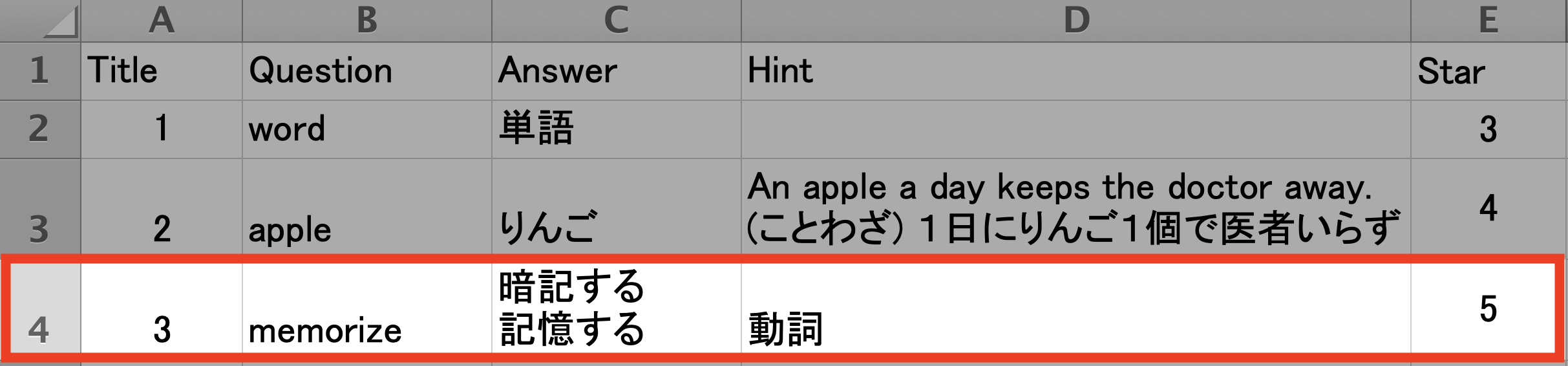
4行目に3枚目のカードの情報を入力する
(3) 外のセルに不要なデータが入力されていないことを確認する
必要なデータを入力している範囲の外側のセル(例では5行目・F列以降のセル)に空白文字等の無関係なデータ(通称ゴミデータ)が誤って入力されないよう、ご注意ください。
大抵の表計算ソフトでは、意図しないゴミデータが入力されている場合、CSVファイル形式で保存する際にゴミデータが入力されているセルまで全て有効なセルである、と判断し、空っぽのデータを作ってしまいます。
例えば、実際には4行E列までが有効なデータのところ、誤って100行目A列にスペースを入力してしまった場合、大抵の表計算ソフトは100行E列をデータが入力された有効範囲と判断し、100行分のCSVデータを生成してしまいます。(96行分の空データが作成されてしまう)
このCSVファイルを本アプリでインポートすると、大量の空っぽのカードが登録されてしまう結果となってしまいます。
本アプリではインポートの際にCSVファイルに記載されているデータが必要なものか不要なものかを判断することができません。例えどんな文字(スペース等)でもユーザーが入力した何かしらの意味のあるデータとして捉えて動作します。
不要なデータが誤って入力されていないかどうかを確認する方法は表計算ソフトの使用方法をご確認ください。
以下は例題における正常な意図通りの場合のCSV形式ファイルの内容です。
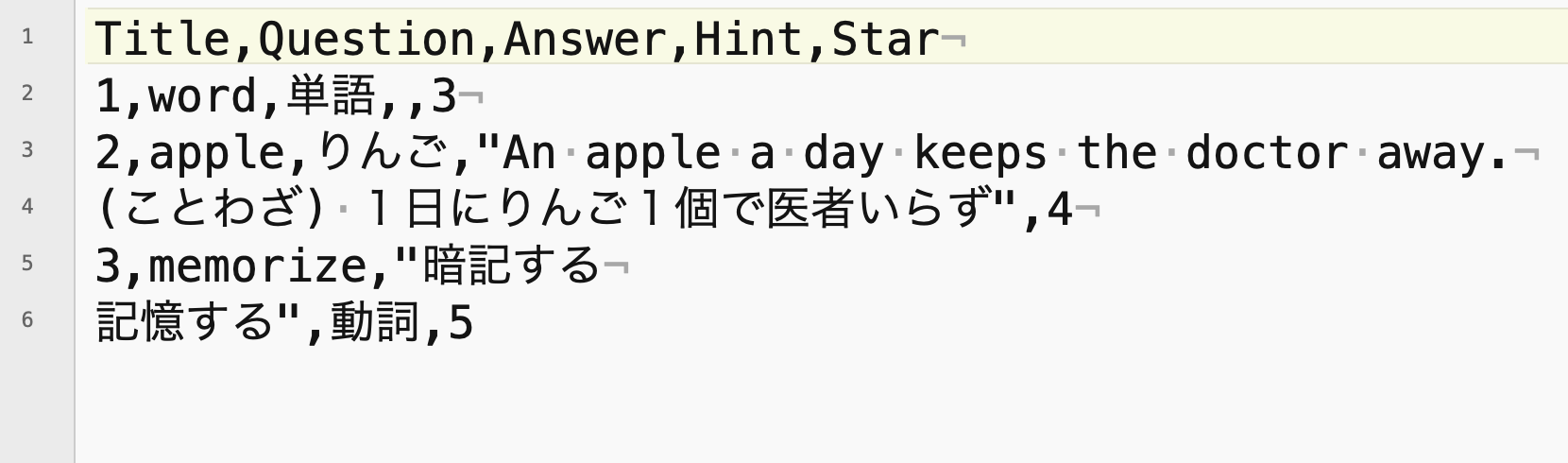
意図通りの場合のCSV形式ファイルの内容(正常)
しかし、下図のように誤って11行目A列に不要なデータ(図内の"あ"という文字)が混入している場合・・・
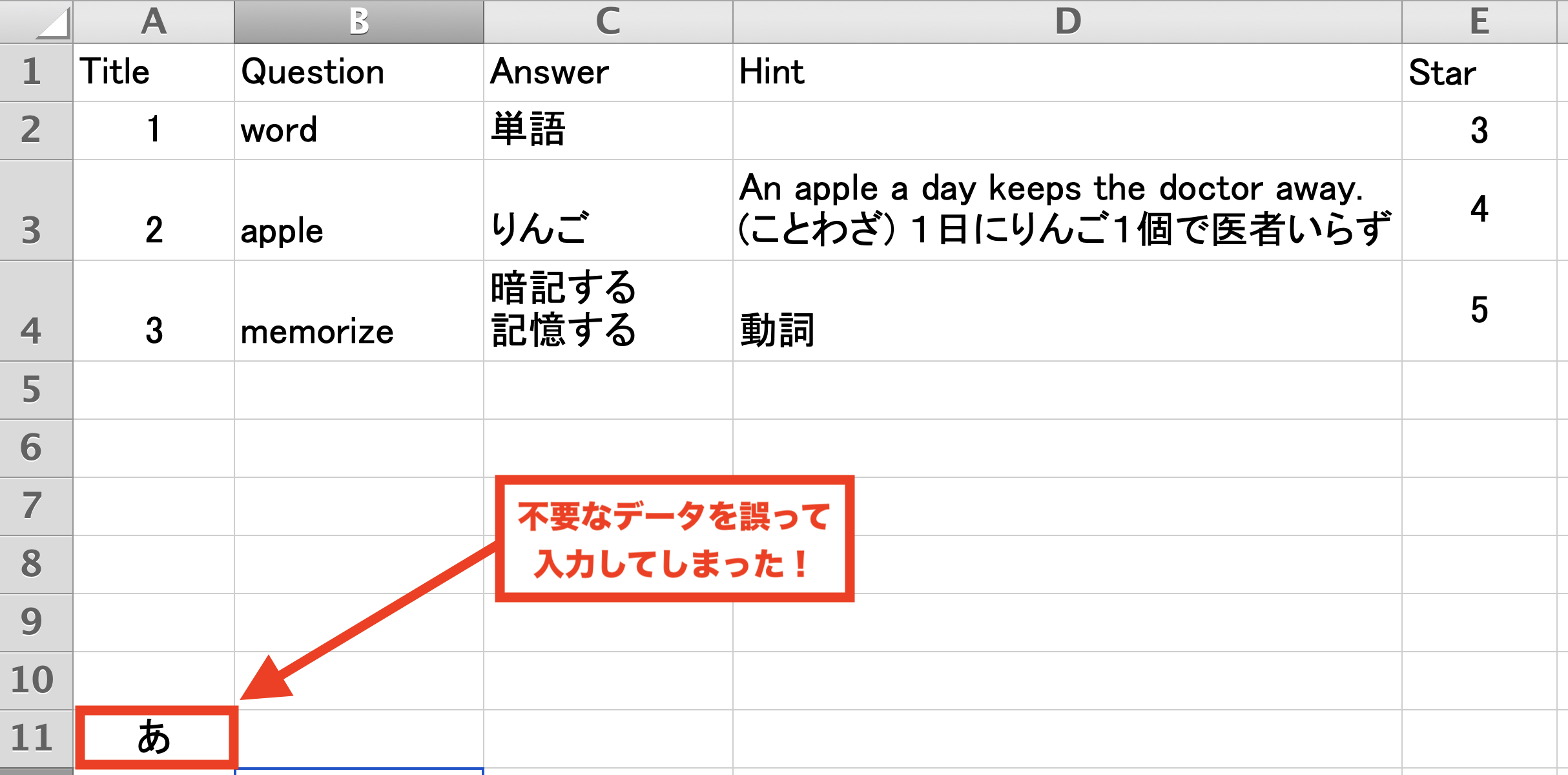
不要なデータが11行目A列に混入している
この場合のCSVファイルの内容を見ると、7枚分の誤ったカードデータが記載されてしまっています。表計算ソフトがCSVファイル形式で保存する際に記載します。
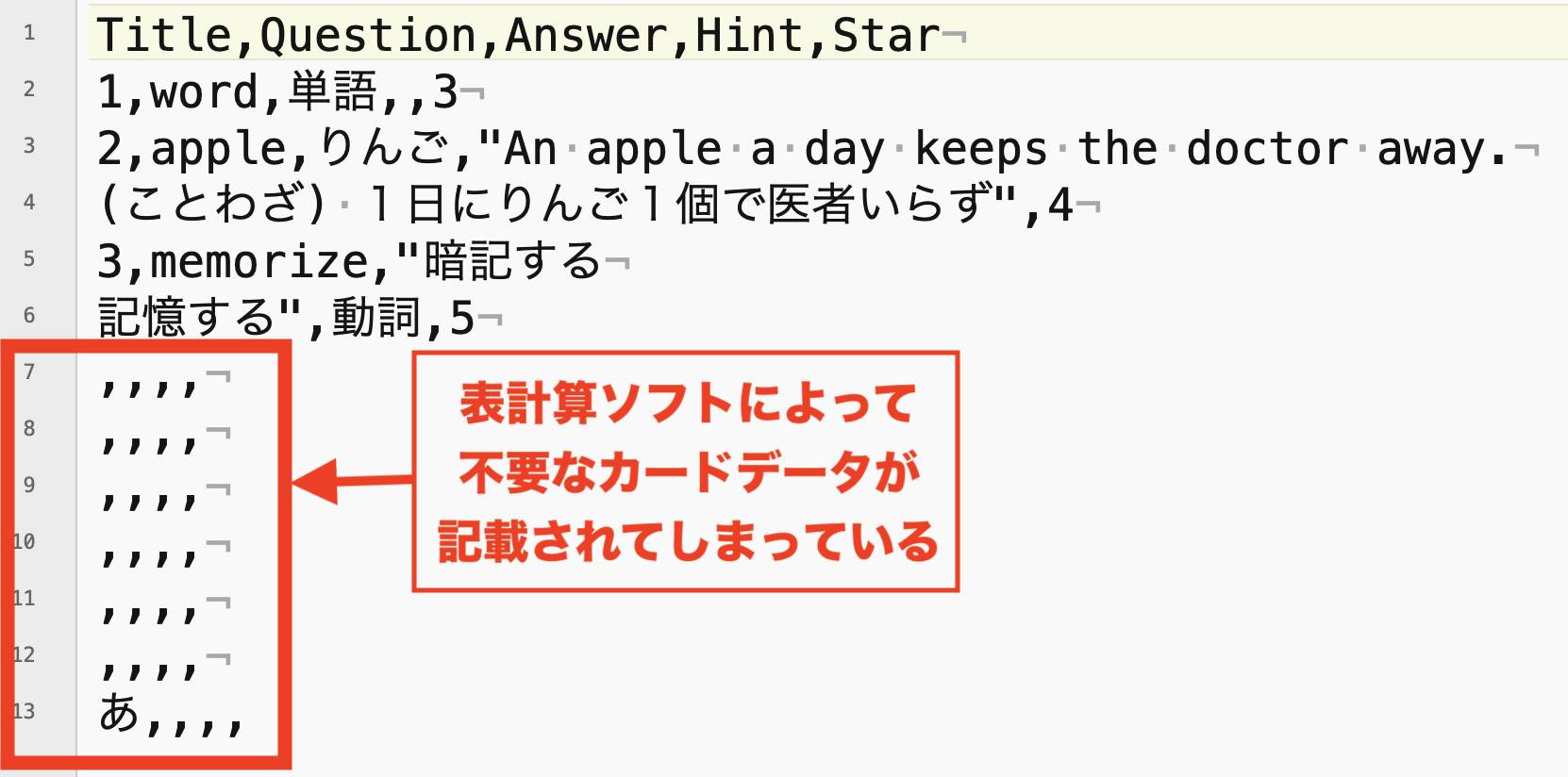
作成したCSVファイルに意図しないカードデータが記載されてしまう
このデータを本アプリでインポート(タイトル重複チェックなし)すると、6枚の空っぽのカードとタイトルが"あ"のカード1枚、計7枚の意図しないカードが登録されてしまいます。
本例の"あ"のようにみて分かりやすい場合は表計算ソフト上で気がつきやすいのですが、"空白(スペース)"文字の場合は見てもわからない場合が多いのでご注意ください。
不要な文字を検索する方法等についてはお使いの表計算ソフトのマニュアル等ご確認ください。
2.CSVファイル形式で保存する
表計算ソフトにカードデータを入力後、CSV形式でファイルを作成・保存します。CSV形式で保存する方法は表計算ソフトやバージョンによって多々異なります。ここでは「Numbers」と「Excel」を例に説明します。(正しい方法はお使いの表計算ソフトのマニュアル等ご確認ください)
CSV形式とTSV形式
本アプリでは、CSV(Comma-Separated Values)形式の他にTSV形式(Tab-Separated Values)をサポートしていますが、基本的にはCSV形式で作成します。ただし、一部表計算ソフト(一部バージョンのExcel)を利用した場合にCSV形式では何をどうやっても文字化けが発生することがあります。その場合の回避策としてTSV形式を利用してください。
保存時に必要な情報
CSV形式で保存する際に必要になる情報は以下の通りです。必要に応じて入力してください。
※実際に入力が必要な情報は表計算ソフトによって異なります。
| ファイルの保存形式 | CSV形式で保存してください。(拡張子が.csv) 本アプリではTSV形式もサポートしています。CSV形式でインポートした際に文字化け等が回避できない場合の対応策としてご利用ください。 |
|---|---|
| テキストエンコーディング(文字エンコード方式) | UTF8を選択してください。大抵の場合はこれで文字化け等発生せずインポート可能です。 一部表計算ソフトではテキストエンコーディングを指定できないものがあります。どのエンコーディングを利用してCSVファイルを保存するのかはお使いの表計算ソフトのマニュアル等ご確認ください。 本アプリではUTF8、UTF16、UTF32、SJIS(Shift-JIS)、EUC、ISO2022等をサポートしています。UTF8を利用して文字化け等が回避できない場合の対応策としてご利用ください。 |
(A) Numbersの場合
【A-1】「ファイル - 書き出す - CSV...」を選択する
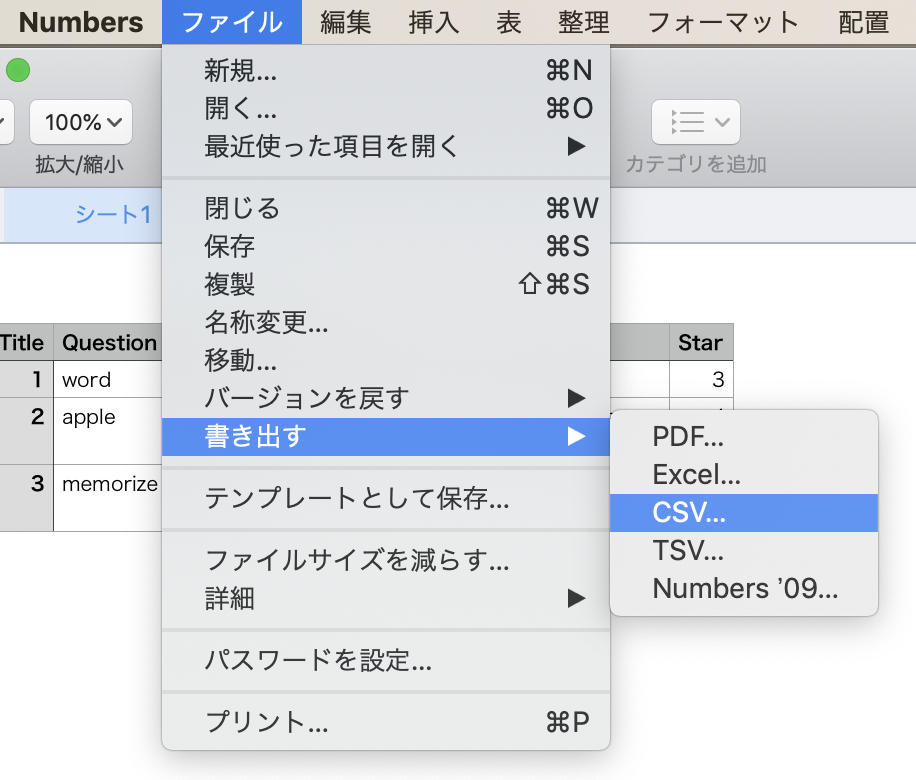
【A-2】スプレッドシートを書き出す
- 「スプレッドシートを書き出す」では、下記設定を行い「次へ...」をクリックします。
- 表の名前を含める
- チェックを外す
- 詳細オプション
- テキストエンコーディングを「Unicode (UTF-8)」を選択する
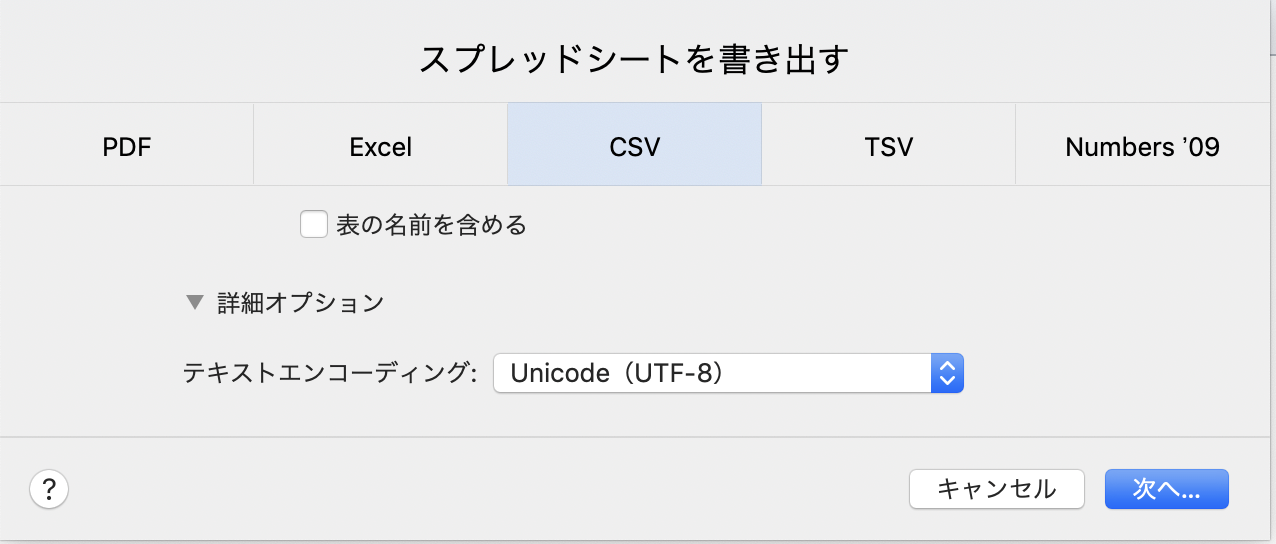
【A-3】ファイル名を入力して「書き出す」
ファイル名を入力して保存場所を選び、「書き出す」をクリックします。
これでカードデータをCSV形式ファイルを作成、保存することができました。
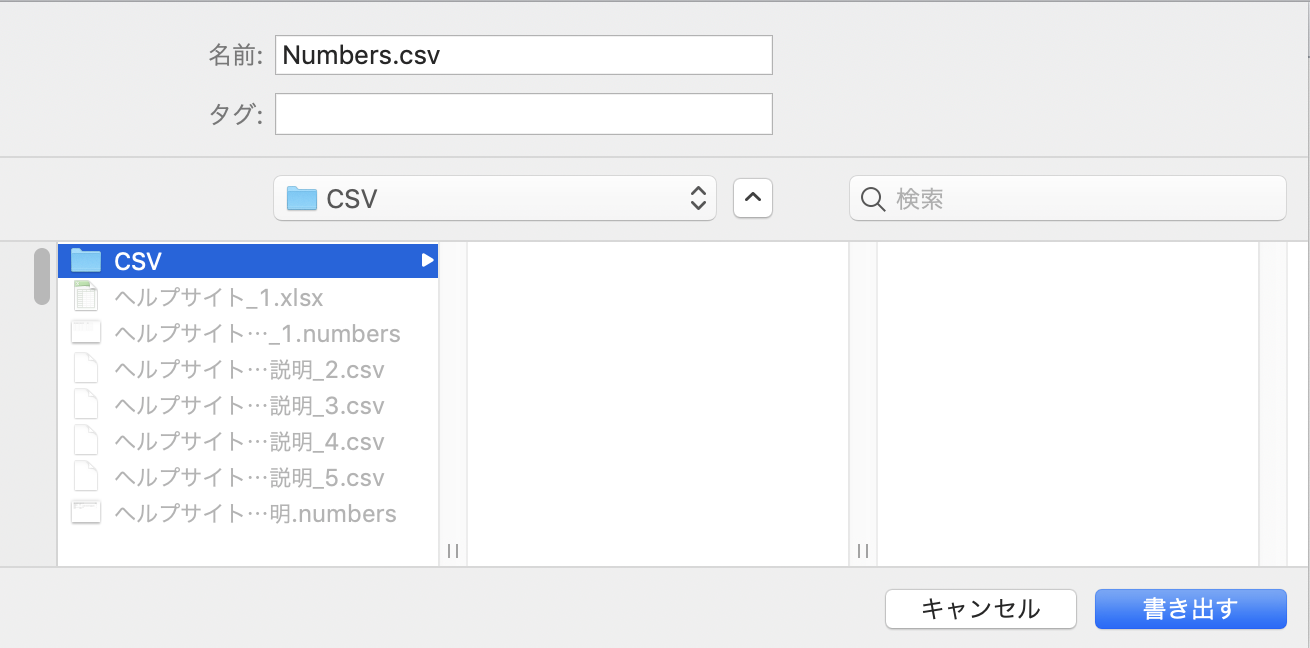
(B) Excelの場合
【B-1】「ファイル - 名前を付けて保存...」を選択する
お使いのPCのOSやExcelのバージョンによって異なります。一致するものがない場合はマニュアル等ご確認ください。
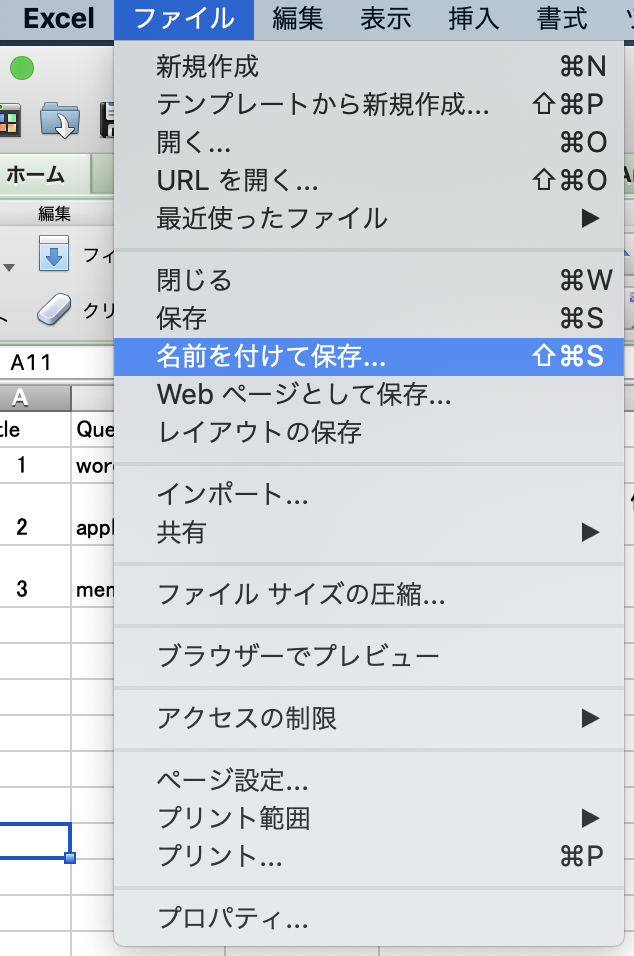
【B-2】ファイル名やフォーマットを選んで「保存」
ファイルの保存箇所、ファイル名を入力し、下記設定を行います。
- フォーマット
- CSV(コンマ区切り) (.csv)
- テキストエンコーディング
- 選択できる場合は「UTF-8」を選択します。
- 選択できない(選択する部分が存在しない)場合はExcelが自動的にいずれかのエンコーディング方式を用いてファイルを作成します。正確なエンコーディング方法はマニュアル等ご確認いただきたいのですが、おそらくSJIS(Shift-JIS)が用いられる可能性が高いです。
- このExcelが自動的にSJISを用いてエンコーディングしてしまう場合、入力したカードデータによっては(特に発音記号等を入力している場合)文字化けが発生します。