1.表計算ソフトでカードデータの一部を修正・追記する
まずは表計算ソフトでカードデータを記載したファイルを開き、修正・追記します。
ここでは例題として作成したカードの2枚目、3枚目の情報を修正し、4枚目のカードを新たに追記するものとして説明します。
1枚目のカード
1枚目のカードは修正なし、元のデータ(下記)のままとします。
- タイトル
- 1
- 質問文
- word
- 解答文
- 単語
- ヒント・メモ
- (入力なし)
- 星の数
- 3つ
2枚目のカード
2枚目のカードは解答文に追記(赤字部分)します。
- タイトル
- 2
- 質問文
- apple
- 解答文
- りんご
- iOSを開発した会社の名前
- ヒント・メモ
- An apple a day keeps the doctor away.
- (ことわざ)1日にりんご1個で医者いらず
- 星の数
- 4つ
3枚目のカード
3枚目のカードは質問文、解答文、ヒントの内容を赤字部分のように変更します。
- タイトル
- 3
- 質問文
- memorize
- memorization
- 解答文
- 暗記する
- 記憶する
- 暗記
- 記憶
- ヒント・メモ
- 動詞
- 名詞
- 星の数
- 5つ
4枚目のカード
新たに4枚目のカードを追記します。
- タイトル
- 4
- 質問文
- success
- 解答文
- 成功・合格
- ヒント・メモ
- I wish you success.
- ご成功をお祈りいたします。
- 星の数
- 3つ
例題の変更点を表計算ソフトで修正・追記します。
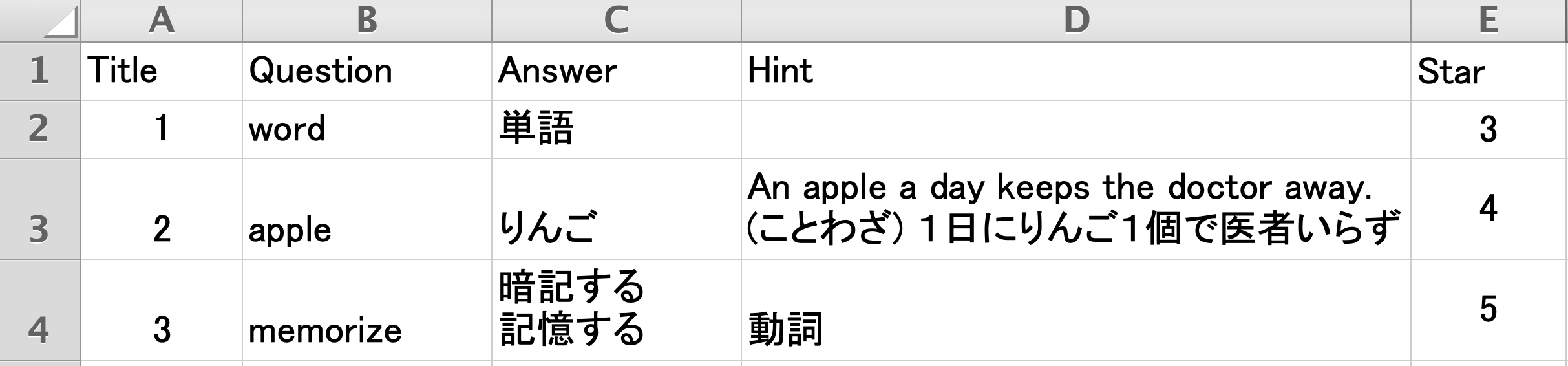
元の表
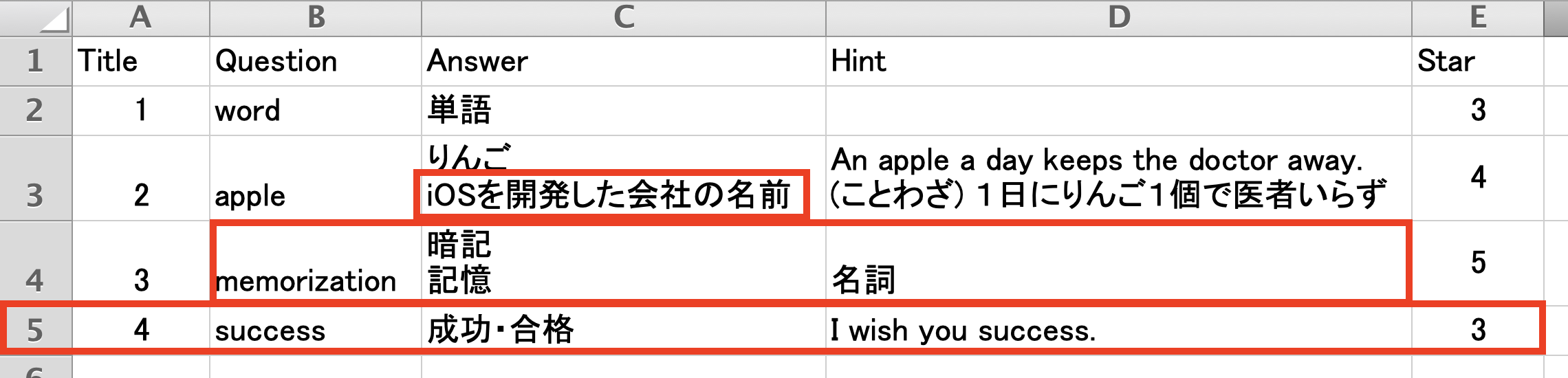
赤枠内を修正・追記した
2.CSVファイル形式で保存する
インポートの手順Step.1のCSVファイル形式で保存すると同様にCSV形式で保存します。(Step.1とは別のファイル名を付けることをお勧めします)
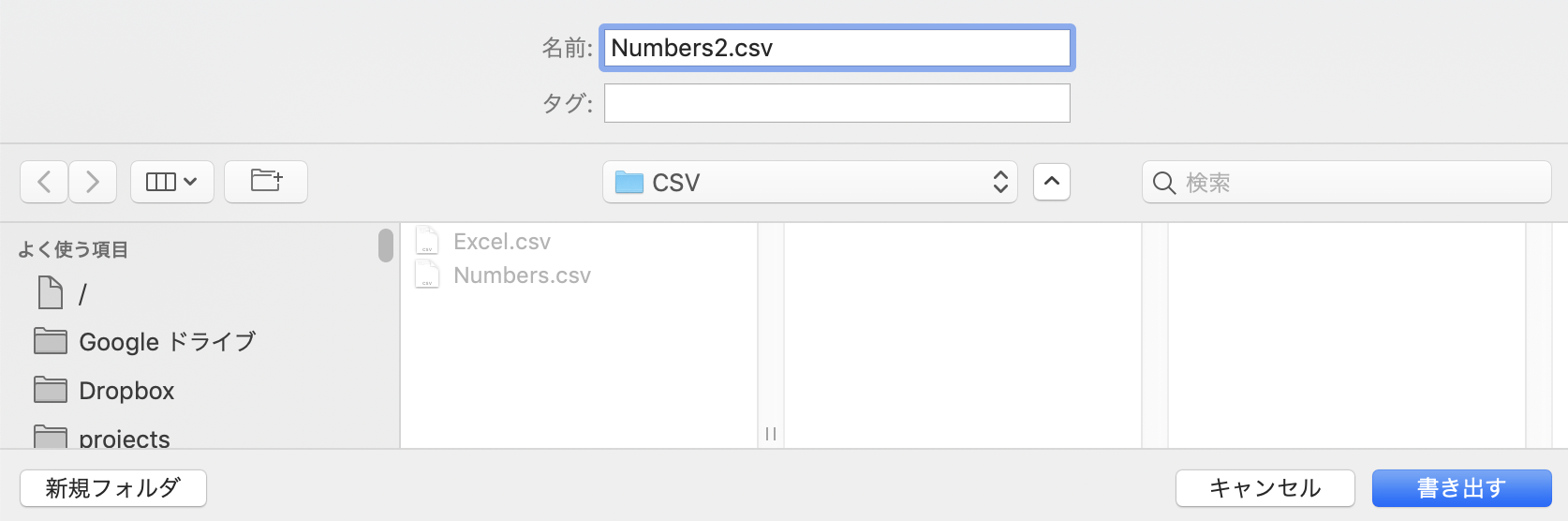
CSVファイル形式で保存する
3.アプリ内にファイルを移動する
インポートの手順Step2と同様にアプリ内に今回作成したCSVファイルをクラウドストレージ介して本アプリ内に移動してください。
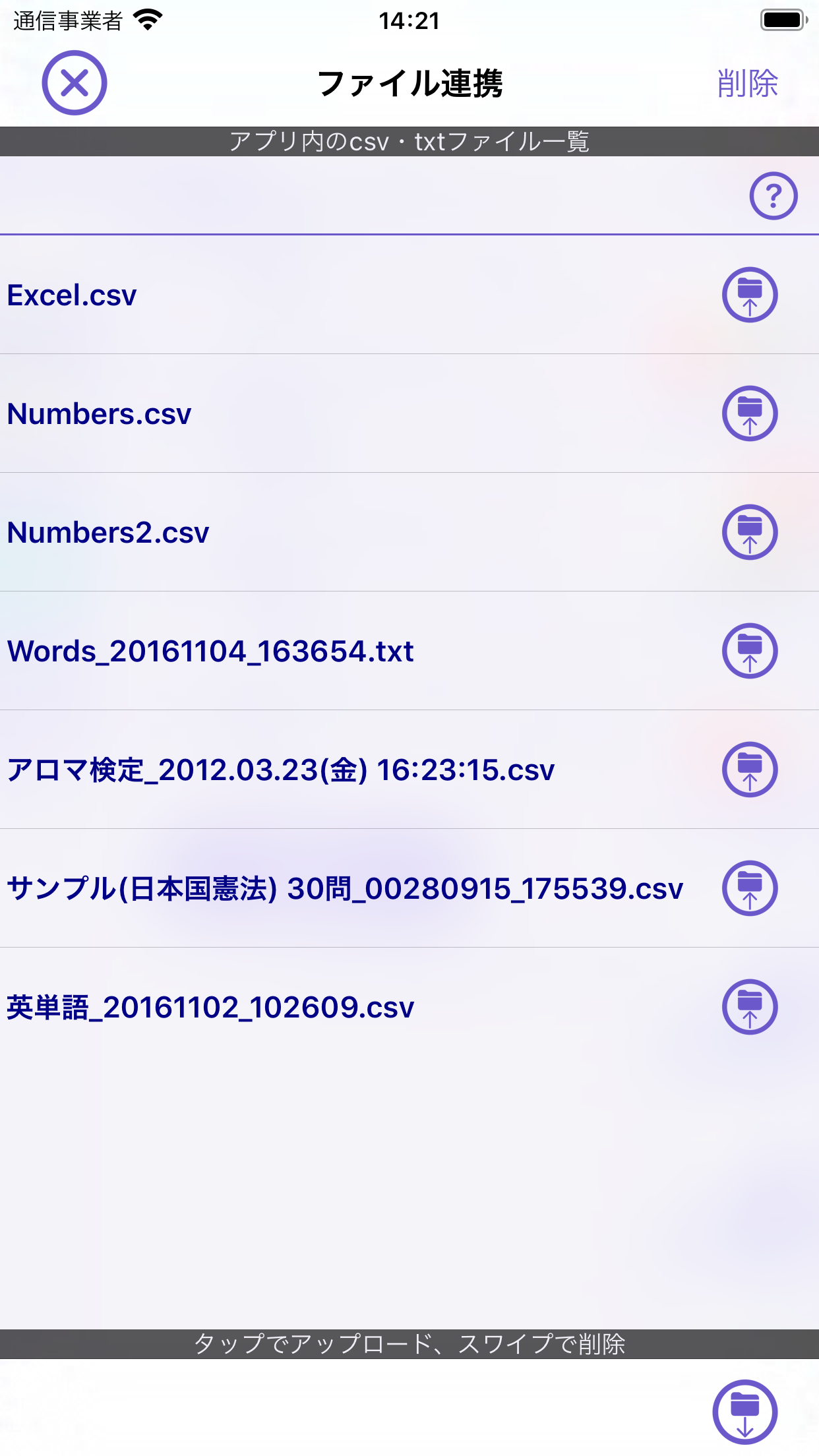
作成したCSVファイルを本アプリ内に移動する
4.インポートの設定を行う
インポートの設定Step.3 アプリでインポートの操作をすると同様にインポートの設定画面を表示してください。
すでに1度インポートしたカードデータを含んだCSVファイルを再度インポートしますので、設定方法がStep3の場合と異なりタイトルの重複チェックを有効にします。
- ・インポートするファイルの形式
- CSV形式を選択してください。TSV形式で保存した場合はTSV形式を選択してください。
- ・テキストエンコーディング
- UTF8を選択してください。そのほかのテキストエンコーディングを選択してファイルを生成した場合はそのエンコーディングを選択してください。
- ・タイトルの重複チェック
- 重複チェックを有効(スイッチオン)にしてください。また、重複を検出した時の動作を「上書きする」にします。これによりタイトルが同じカードに対し、インポートファイル側の情報で登録済みの情報を上書きします。タイトルが一致するカードがない場合は新規カードとして登録します。
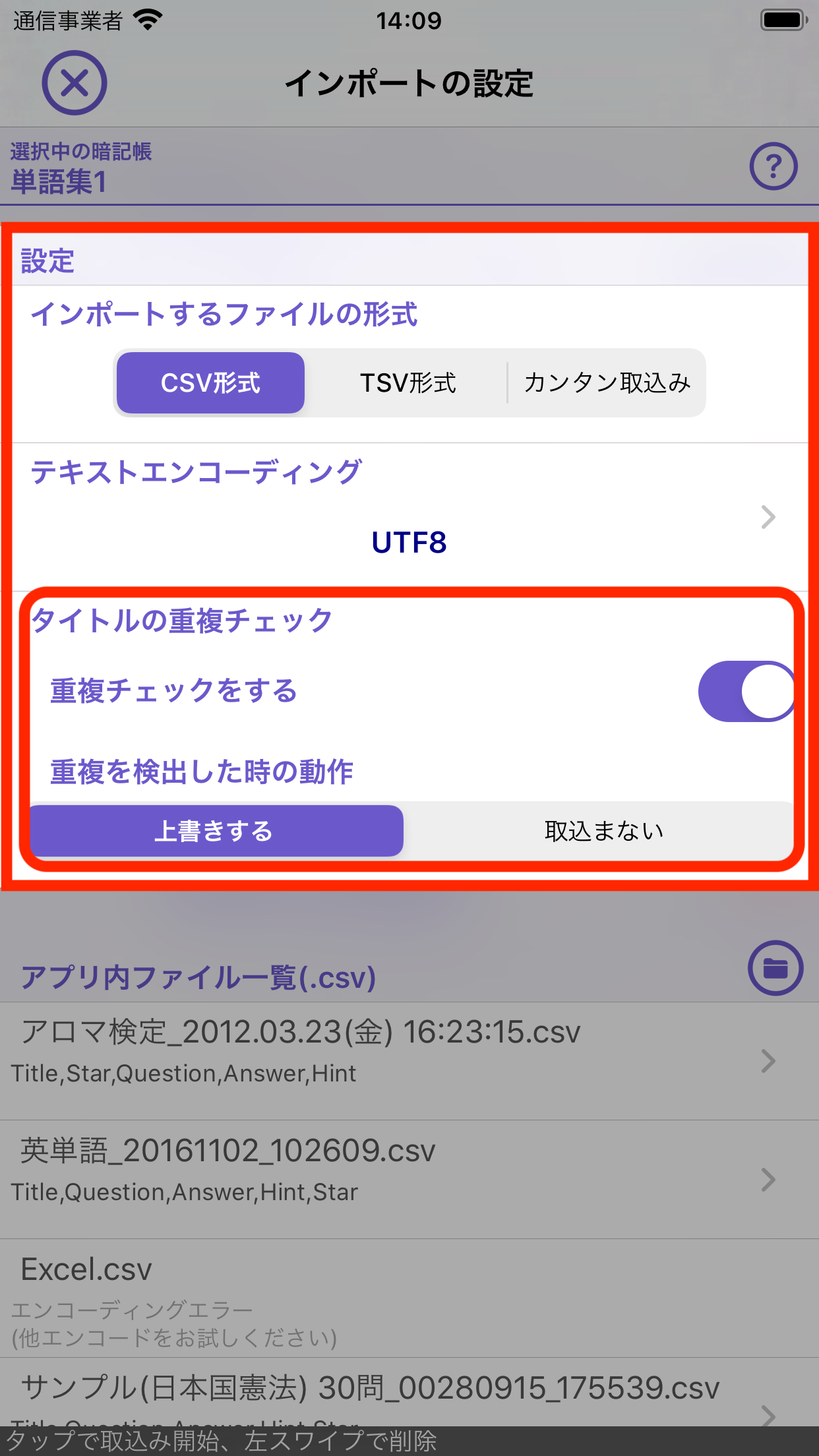
インポートの設定を行う(タイトル重複チェックを有効にする)
重複を検出した時の動作
| 上書きする | 登録済みのカードデータをインポート側のデータで上書きします。 インポートファイル側のカードデータを優先扱いにする設定です。 重複しなかったインポート側のデータは新規カードとして登録します。 |
|---|---|
| 取込まない | 登録済みのカードデータをそのままにし、インポート側のデータは無視します。 登録済みのカードデータを優先扱いにする設定です。 重複しなかったインポート側のデータは新規カードとして登録します。 |
5.インポートを実行する
インポートの手順Step4 - 4.対象のCSVファイルをタップしてインポートを実行すると同様にアプリ内ファイル一覧に表示されているCSVファイルをタップしてインポートを実行してください。
今回の例題(単語データ)の場合、新規追加1件(カード4)、上書き更新3件(カード1・カード2・カード3)になります。
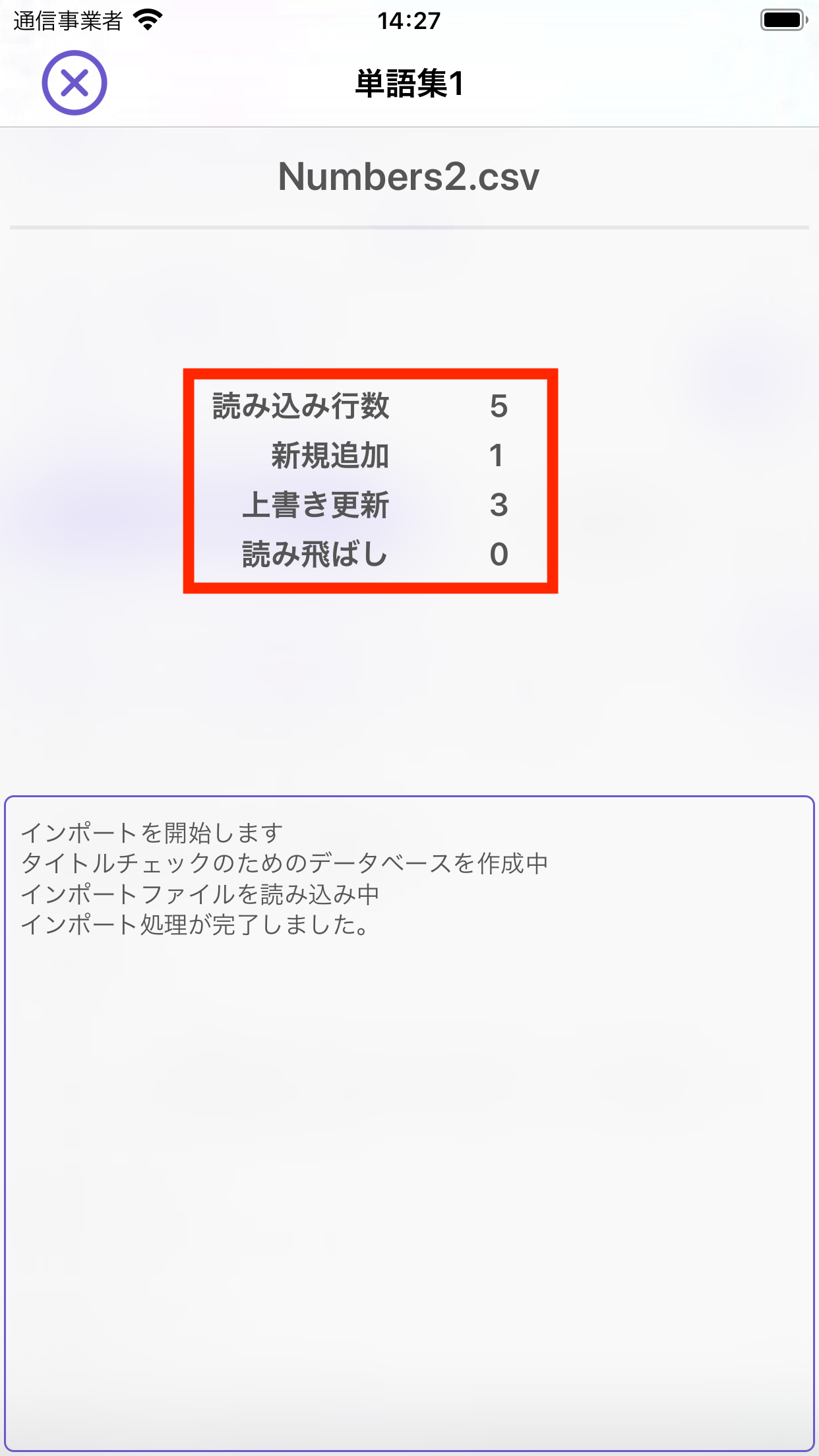
インポートを実行した
下図のようにタイトル重複チェックをオンにして実施した結果、タイトルが重複するカード1〜カード3は修正・追記して作成したCSVファイルの情報で上書き更新され、タイトルが重複しないカード4は新規登録されています。
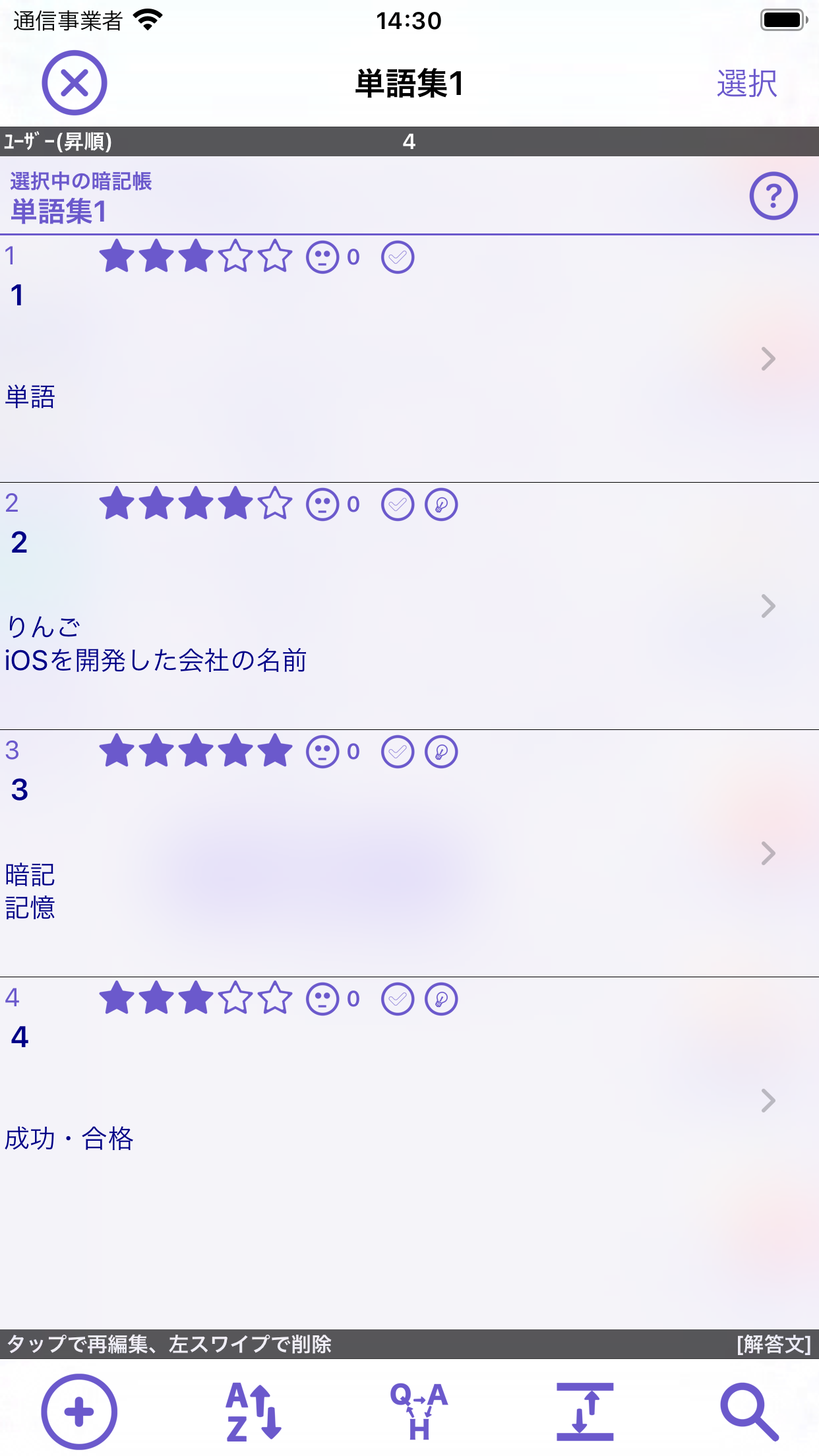
インポートの結果