1.「ファイル連携」をタップする
トップ画面で「ファイル連携」アイコンをタップします。
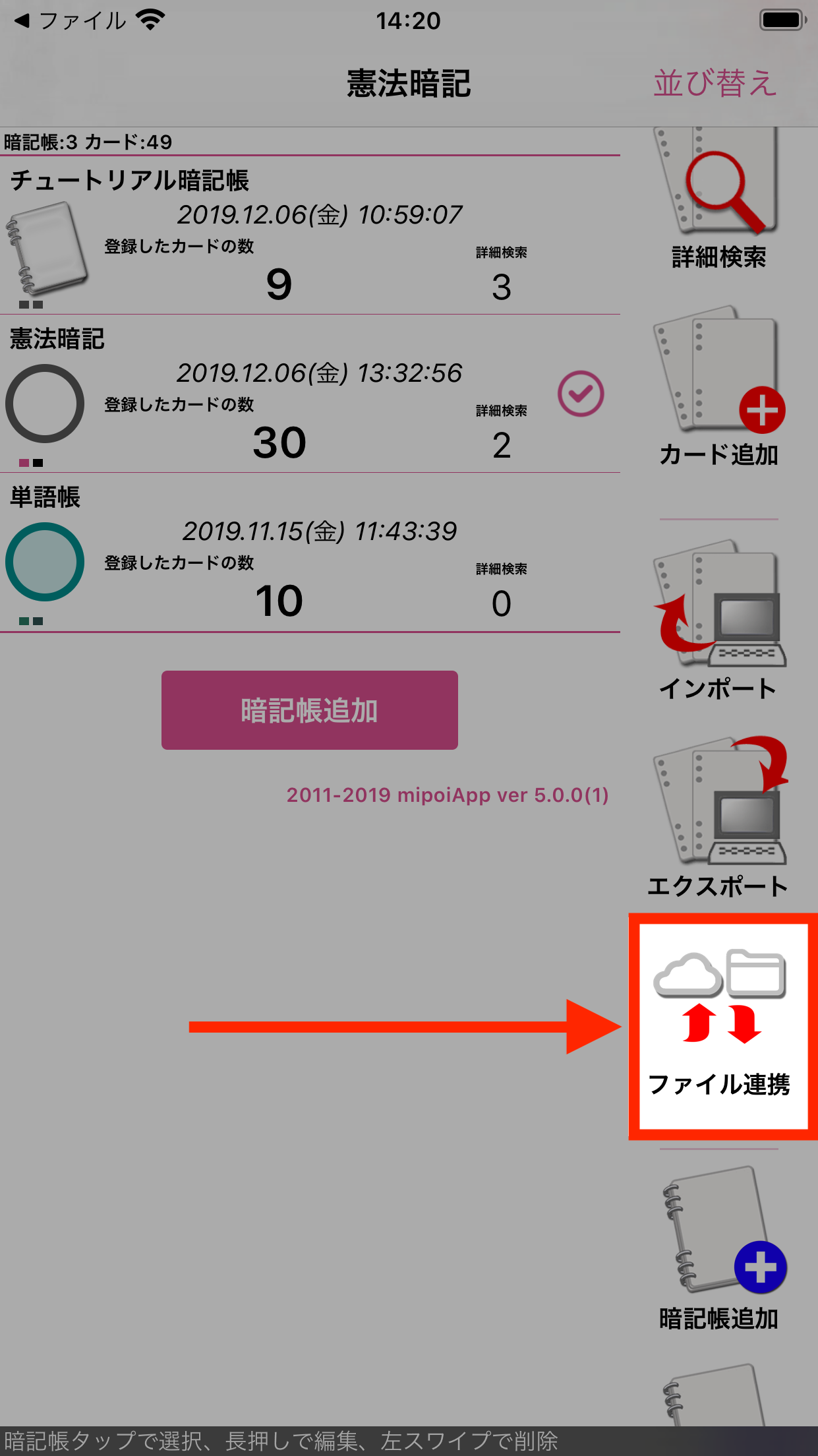
「ファイル連携」をタップする
2.アップロードするファイルをタップする
ファイル連携画面にアプリ内部に保存されているファイルの一覧が表示されますので、クラウドストレージにアップロードするファイルをタップします。
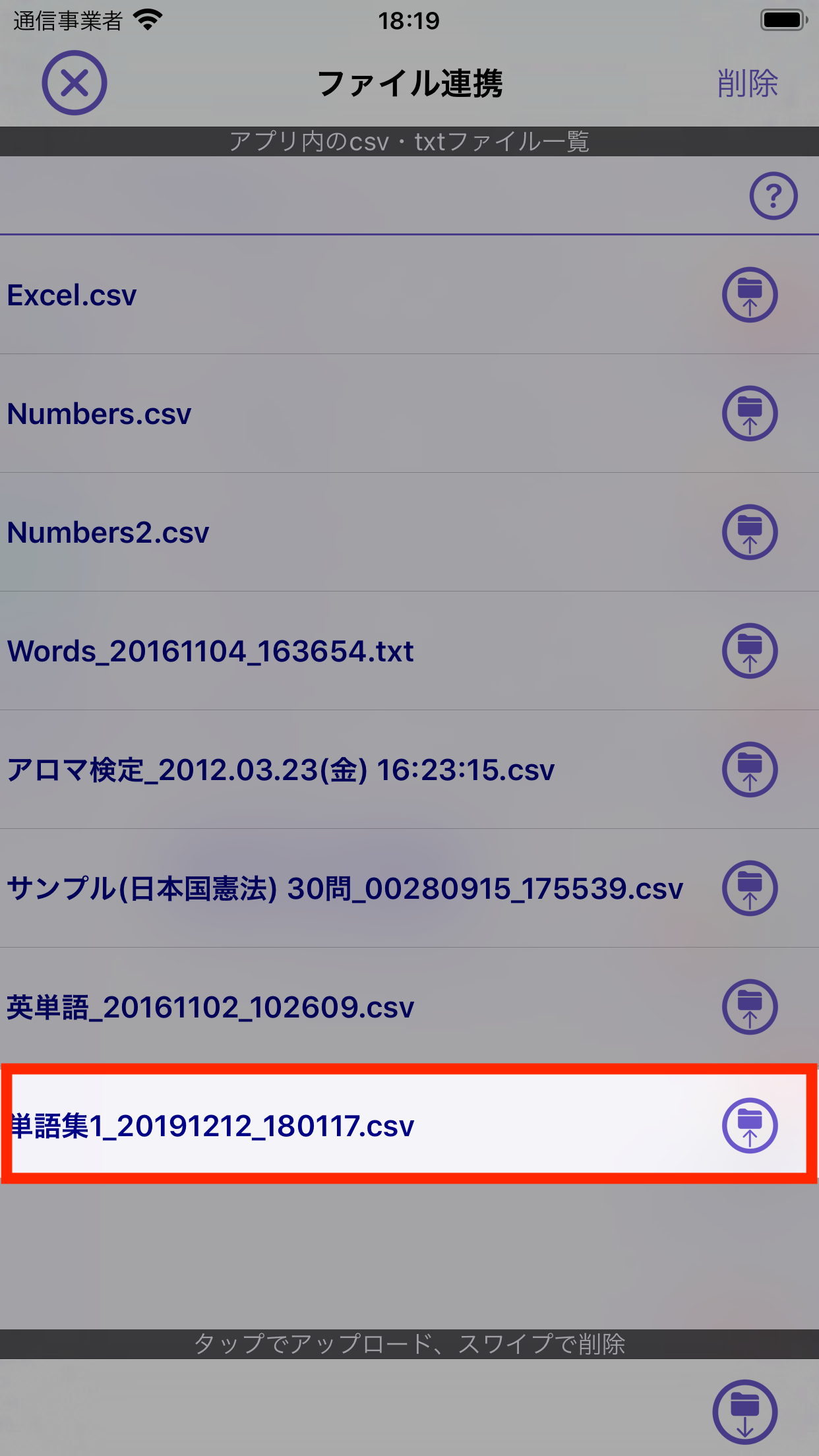
アップロードするファイルをタップする
3.保存先を選んで「保存」をタップする
iOS標準の「ファイル」アプリが連携起動しますので、保存先とするクラウドストレージと保存フォルダを選んで「保存」ボタンをタップします。
なお、お使いのクラウドストレージサービスが表示されない、表示されてもグレーアウトされていてアップロードに失敗する、アップロード先に表示されない等の問題が起きる場合はiOSとお使いのクラウドストレージサービスアプリの連携に異常が発生しています。これは本アプリの不具合ではありませんので、本アプリ側の修正では対応できません。特にお使いのクラウドストレージサービスアプリ自体をアップデートした際に発生します。このような問題が発生した場合は上記クラウドストレージサービスを利用するにはに記載した手順を再度実行することで改善する場合がありますので是非ご確認ください。
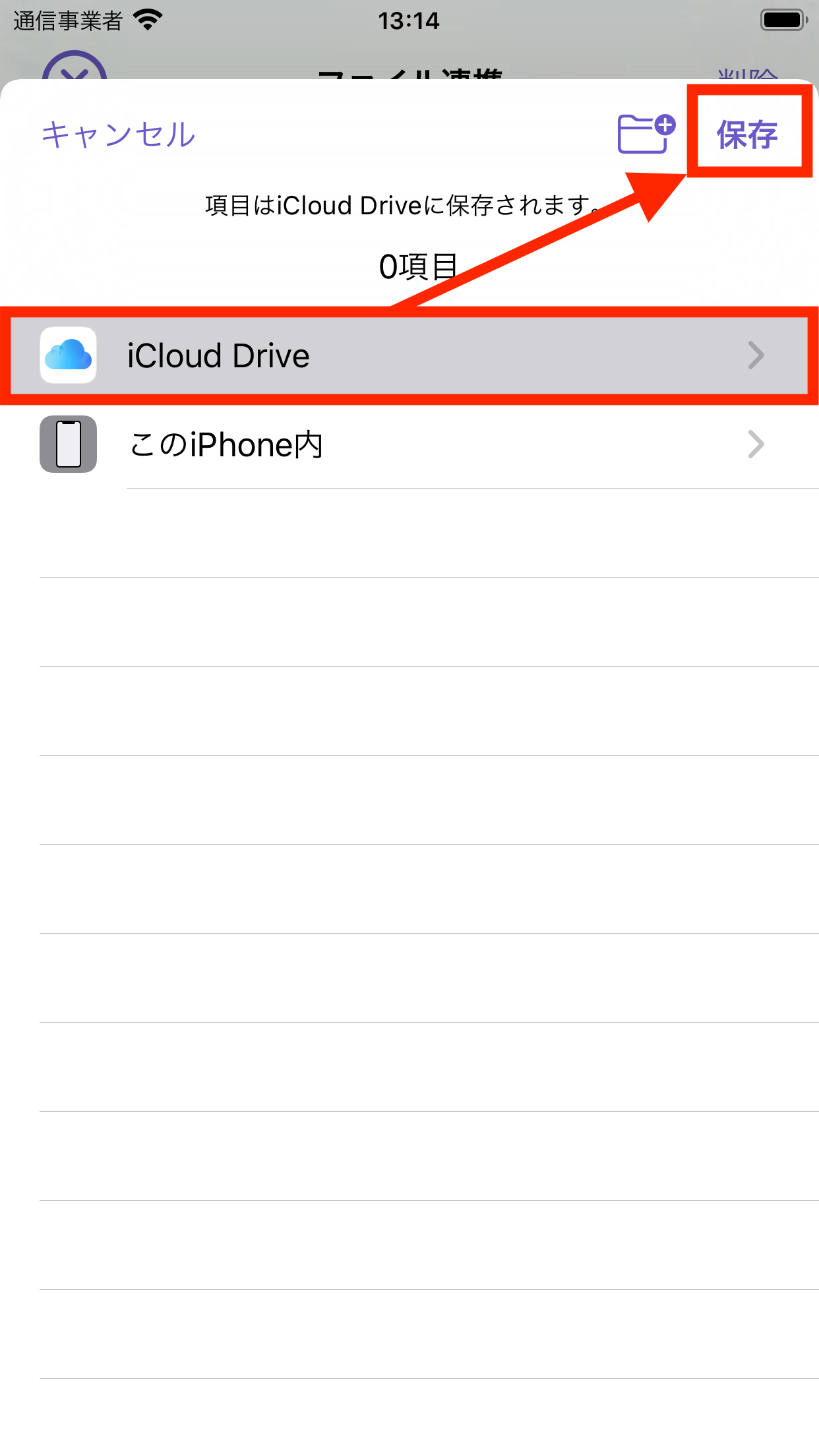
保存先を選んで「保存」をタップ
外部クラウドストレージサービスを利用するには
本アプリから(iOSデフォルトのiCloud Driveを除く)DropboxやGoogleDriveなどの外部クラウドストレージと連携して利用するには、あらかじめ下記の操作を行っておく必要があります。
- クラウドストレージのアプリをインストールしておく
- 各クラウドストレージのサービス提供ベンダーがリリースするアプリをインストールします。(Dropboxアプリ、GoogleDriveアプリ等)
- クラウドストレージアプリ上でログイン等を行っておく
- 利用するクラウドストレージアプリの仕様に従ってログイン等行い、そのアプリを利用してファイルのアップロードやダウンロードができることを確認してください。
- サービスによってはアプリのアップデートを行う度にログイン等必要とする場合があります。クラウドストレージアプリをアップデートした際は特にご注意ください。(特にDropboxやGoogleDriveアプリのアップデートを行った場合はご注意ください)
- iOS標準の「ファイル」アプリの[場所]に表示されて正常動作すること
- 問題ない場合は「ファイル」アプリ内の「場所」にクラウドストレージ名が表示され、「ファイル」アプリ上でアップロード・ダウンロードが問題なく動作する場合に本アプリからも利用可能になります。(ファイルアプリ上で実際にアップロード・ダウンロード動作をご確認ください)
- 名称が透明になっていてアップロードやダウンロードができない状態になっている場合は本アプリからも利用できない状態、または本アプリ内で利用した際にダウンロードやアップロードに失敗する状態です。その場合はクラウドストレージアプリを起動してログイン、アップロード、ダウンロードができることを再確認してください。(この状態は本アプリ側では対応できません。お使いのクラウドストレージサービス、アプリをリリースするベンダーにご確認いただくようよろしくお願いいたします)
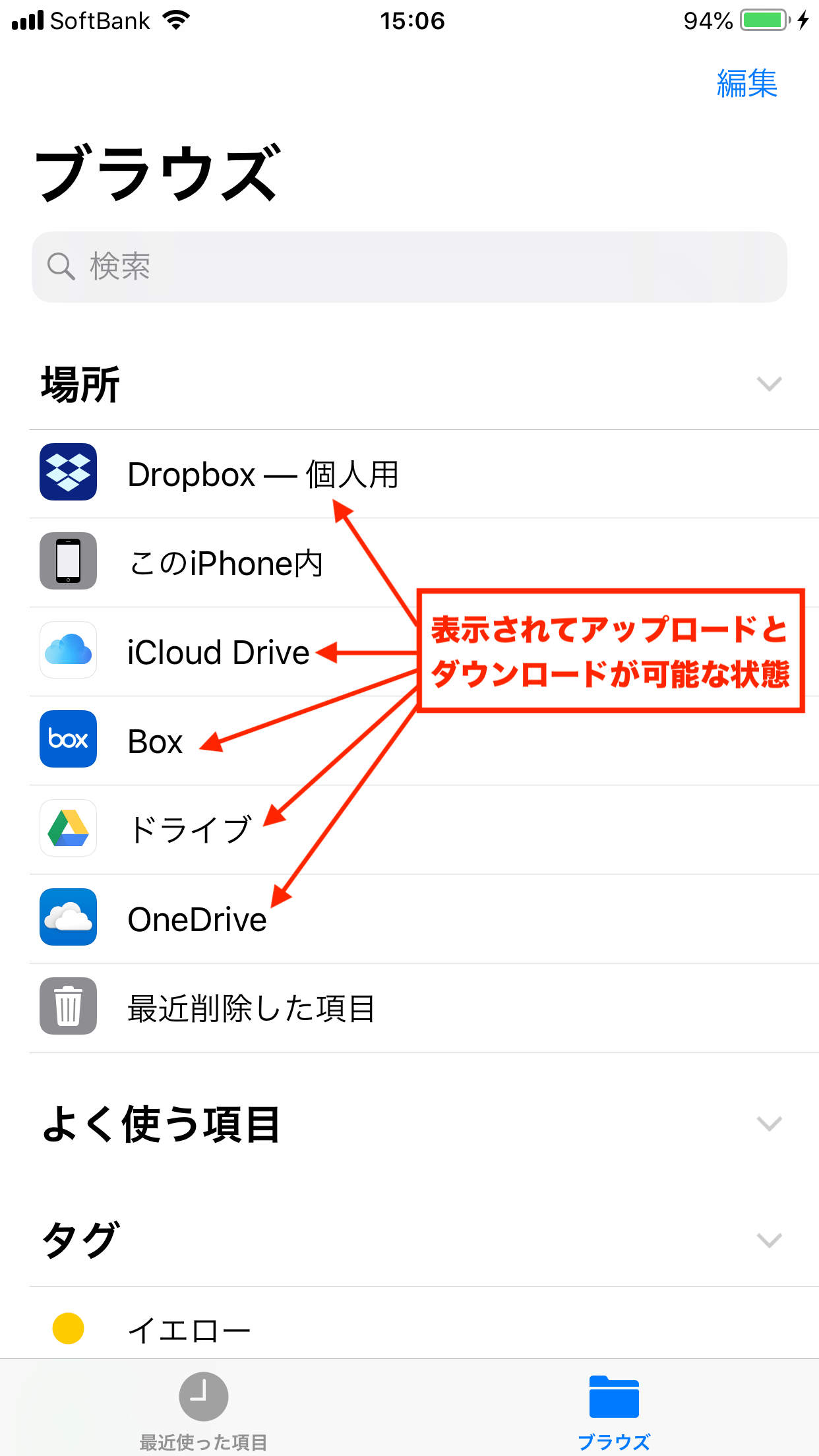
iOS標準の「ファイル」アプリの「場所」に利用可能なクラウドストレージが表示されている
4.アプリの外部にファイルを保存
これでカードデータをエクスポートしてアプリ外部に保存することができました。エクスポートして作成したCSVファイルは本アプリにてインポート可能ですので、カードデータのバックアップ等にご利用いただければと思います。
なお、エクスポートしたCSV(TSV)ファイルを表計算ソフトに読み込んで表示、編集することも可能です。CSVファイルやTSVファイルを表に読み込む方法についてはお使いの表計算ソフトのマニュアル等をご確認いただければと思います。
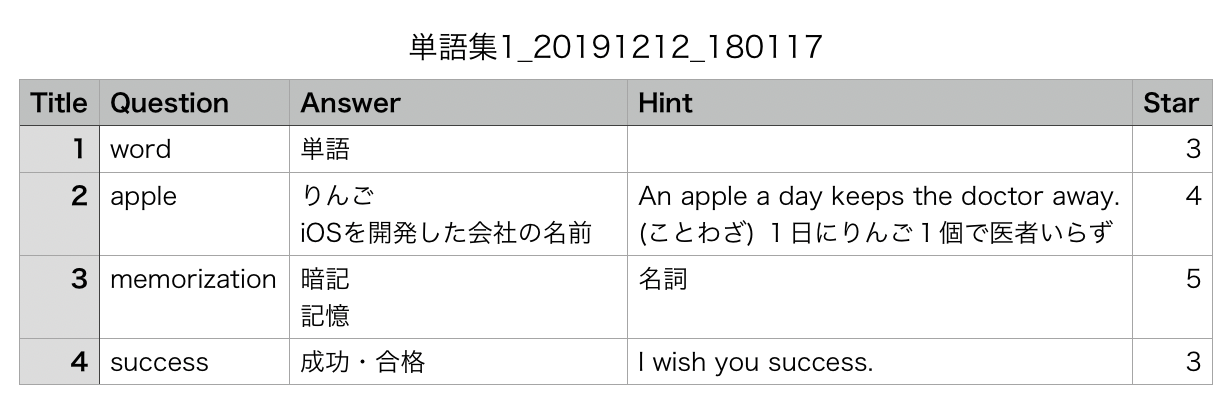
NumbersでCSVファイル(例題)を読み込んだ場合