PCのメモ帳などのテキストエディターを利用して「カンタン取込み形式」のインポートファイルを作成します。
※ご注意ください
テキストエディターを利用したカンタン取込み形式のインポートファイルはカードデータの記載を「できる限り簡易な形式」で規定しています。そのため、質問文・解答文・ヒントの中に改行を入れることはできませんのでご注意ください。また、星の数を指定することができません。質問文や解答文、ヒントの中に改行を入れる必要がある場合は表計算ソフトを使用してインポートする方法をご利用ください。
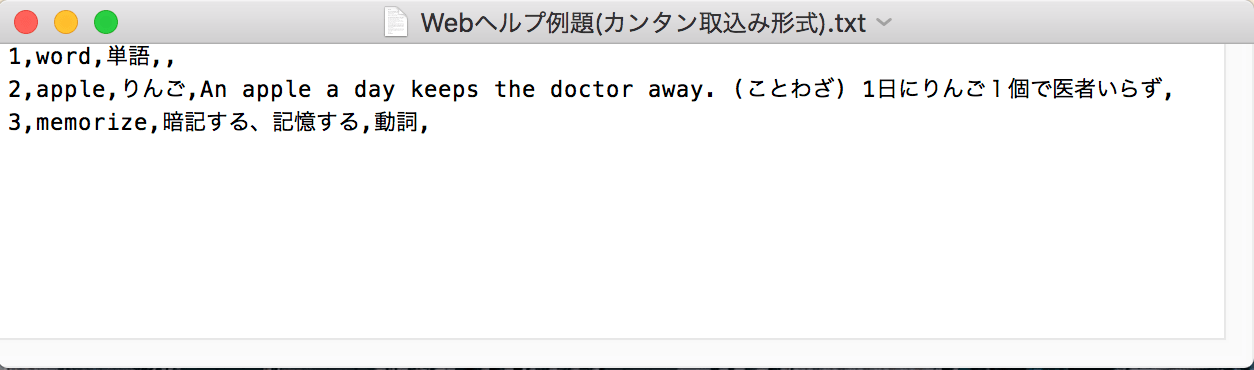
テキストエディターを使ってカンタン取込み形式のルールでカードデータを入力する
1.例題としてインポートするカードの情報
本説明では、例題として下記の3つのカード情報を入力します。ただし、カンタン取込み形式では「星の数」の指定ができない他、質問文・解答文・ヒントに改行を入れる事ができません。
1枚目のカード
- タイトル
- 1
- 質問文
- word
- 解答文
- 単語
- ヒント・メモ
- (入力なし)
- 星の数
- 3つ
2枚目のカード
- タイトル
- 2
- 質問文
- apple
- 解答文
- りんご
- ヒント・メモ
- An apple a day keeps the doctor away.
- (ことわざ)1日にりんご1個で医者いらず
- 星の数
- 4つ
3枚目のカード
- タイトル
- 3
- 質問文
- memorize
- 解答文
- 暗記する
- 記憶する
- ヒント・メモ
- 動詞
- 星の数
- 5つ
2.カンタン取込み形式の入力ルール
メモ帳等のテキストエディタで以下の3つのルールに従ってデータを入力してください。
| ルール | メモ帳などのテキストエディタにカードデータを入力して保存、(.txt)のテキストファイルを作成します。 |
|---|
| ルール | 1行につき1枚のカードの情報を書きます。2枚のカードを入力すると2行、10枚のカードを入力すると10行になります。 |
|---|
| ルール | カードの情報は「タイトル、質問文、解答文、ヒント」の順にカンマ(,)で区切って書きます。 |
|---|
【パターン1】
タイトルを「123」、質問文を「坂本龍馬の出身藩は?」、解答文を「土佐藩」、ヒントを「今の高知県です。」の場合、
123,坂本龍馬の出身藩は?,土佐藩,今の高知県です。
タイトル、質問文、解答文、ヒントを順番に半角のカンマ(,)で区切って1行に記載してください。
【パターン2】
タイトルを「124」、質問文を「坂本龍馬の出身藩は?」、解答文を「土佐藩」、ヒントはなしの場合、
124,坂本龍馬の出身藩は?,土佐藩
または、
124,坂本龍馬の出身藩は?,土佐藩,
タイトル、質問文、解答文を順番に半角のカンマ(,)で区切って1行に記載してください。
最後のカンマはあってもなくてもかまいません。
【パターン3】
タイトルがなし、質問文を「坂本龍馬の出身藩は?」、解答文を「土佐藩」、ヒントを「今の高知県です。」の場合、
,坂本龍馬の出身藩は?,土佐藩,今の高知県です。
タイトルがないのでまず最初に半角カンマ(,)で区切り、その後に質問文、解答文、ヒントと続けて1行に記載してください。
3.実際に例題カード情報を入力してみましょう
1枚目のカード情報を入力
テキストエディターの1行目は以下のようになります。
カンタン取込み形式では星の数の情報を入力することができません。星の数のデータを入力するには表計算ソフトを用いてCSV形式のファイルを作成します。インポートの手順
1,word,単語,
2枚目のカード情報を入力
続いて2行目に2枚目のカード情報として下記(太字部分)のように入力します。ヒントは日本語テキスト部分(1日にりんご1個で医者いらず)を改行して入力したいところですが、カンタン取込み方式ではデータ内に改行を含むことはできません。必ず1カード情報を1行で入力してください。
データ内に改行を含むカード情報を入力するには表計算ソフトを利用してCSV形式のファイルを作成します。インポートの手順
1,word,単語,
2,apple,りんご,An apple a day keeps the doctor away. (ことわざ)1日にりんご1個で医者いらず
※お使いのデバイスの画面サイズによっては横幅の関係で2枚目のカード情報が折り返しのため見た目上2行にわたって表示される可能性がありますが、実際は1行で入力しています。
3枚目のカード情報を入力
同様に3枚目のカード情報を入力します。
1,word,単語,
2,apple,りんご,An apple a day keeps the doctor away. (ことわざ)1日にりんご1個で医者いらず
3,memorize,暗記する、記憶する,動詞,
※お使いのデバイスの画面サイズによっては横幅の関係で各行のカード情報が折り返しのため見た目上2行にわたって表示される可能性がありますが、実際は1行で入力しています。
4.作成したファイルをクラウドストレージに保存する
テキストエディター上の「名前を付けて保存」等の機能を利用し、作成したテキストファイルをiCloud DriveやDropboxなどの任意のクラウドストレージに保存してください。ファイル名は任意の名称で問題ありませんが、ファイルの拡張子は(.txt)にしてください。(本アプリではカンタン取込み形式のファイルを検知する際に拡張子が.txtであるかどうかをチェックします)
クラウドストレージの利用
テキストエディターで作成して保存したファイルを本アプリ内で内容を参照してインポート処理するためには作成したファイルを本アプリ内に移動する必要があります。
作成したファイルを本アプリ内に移動する手段としてiCloud DriveやDropboxなどのクラウドストレージサービスを介する必要があります。
本アプリでクラウドストレージを利用する方法についてはクラウドストレージについてをご覧ください。
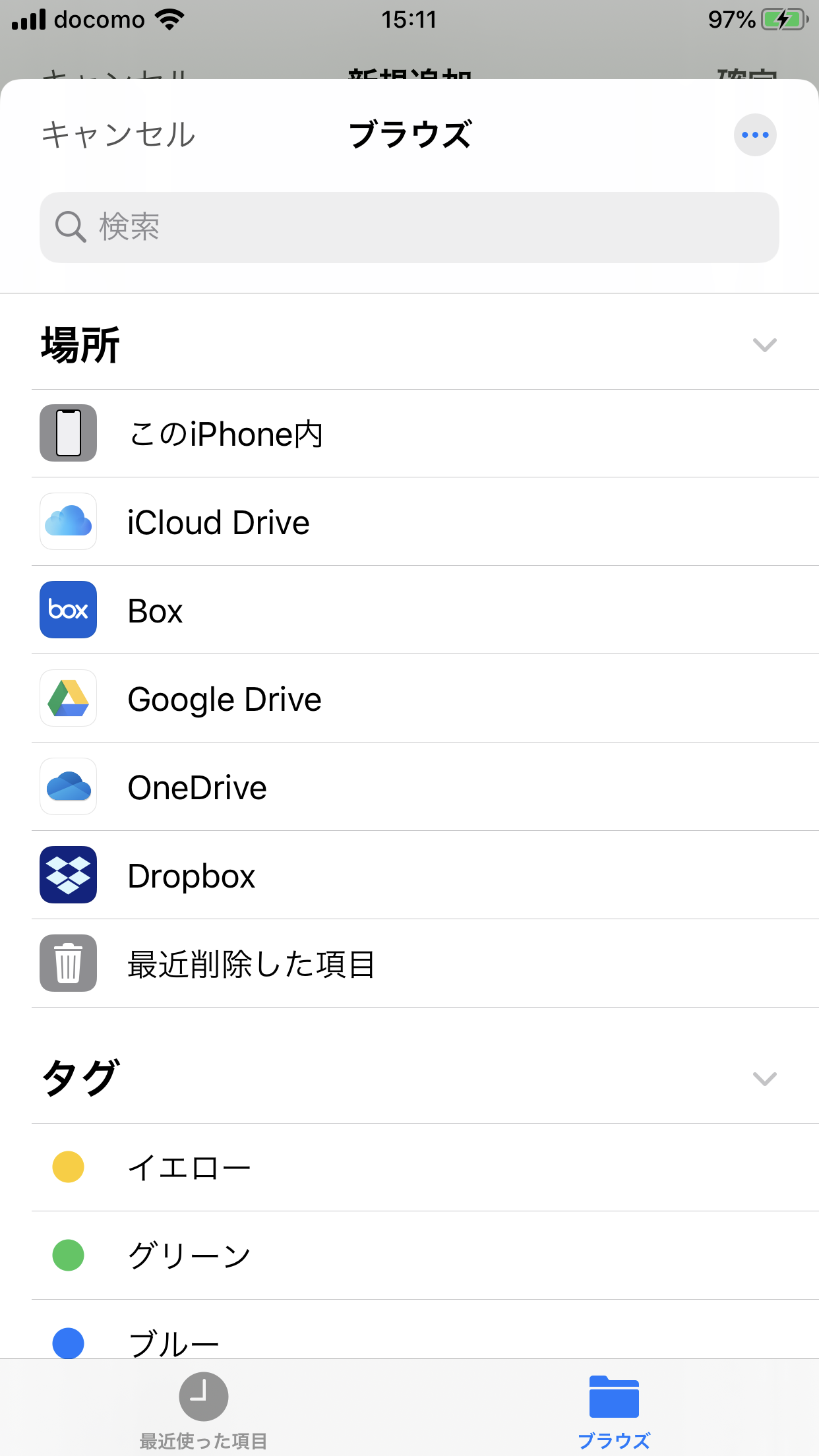
クラウドストレージサービス利用する
5.クラウドストレージから作成したファイルをダウンロードする
クラウドストレージに保存したファイルを本アプリ内にダウンロードします。
5-1.トップ画面の「ファイル連携」をタップする
本アプリを起動してトップ画面の「ファイル連携」アイコンをタップします。(現時点では暗記帳はどれを選択していても構いません)
※「ファイル連携」は5.0.0版以前の「クラウドストレージ」を変更したものです。機能的にはほぼ変わりませんが、クラウドストレージ以外にも参照できることから5.0.0版にて名称を変更しました。
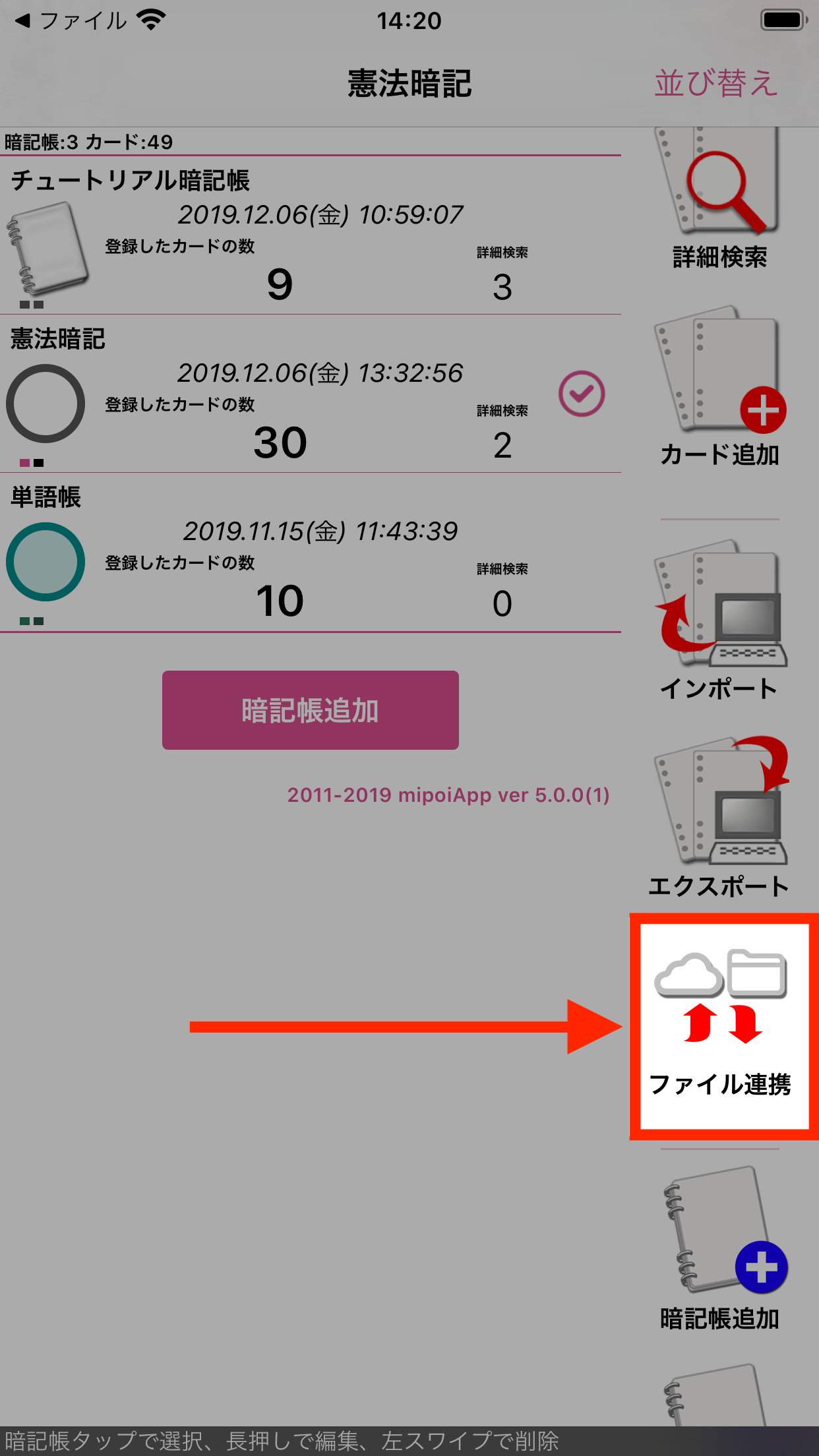
「ファイル連携」をタップする
5-2.ダウンロードボタンをタップする
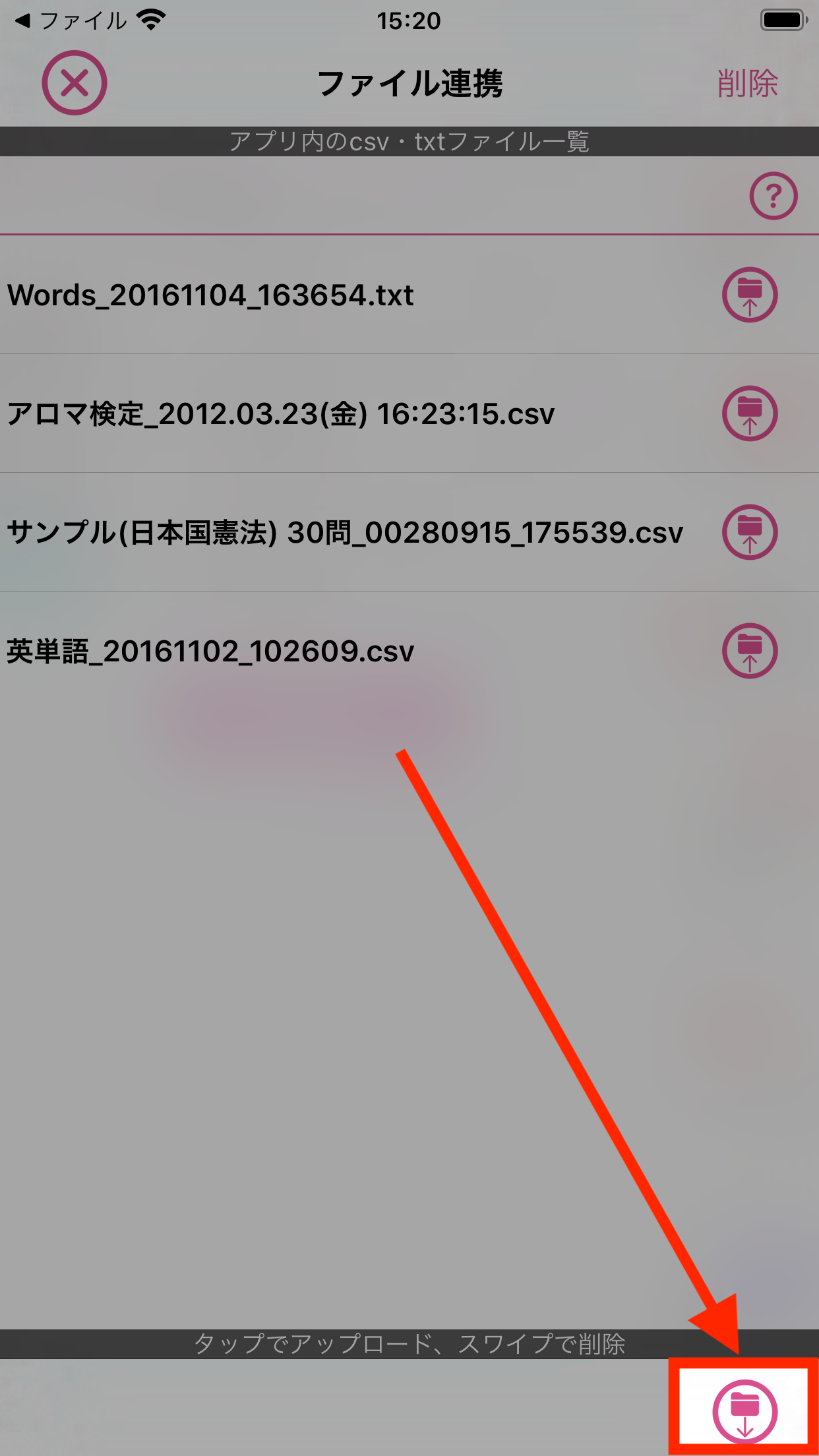
ダウンロードボタンをタップする
5-3.作成したファイルを選択してダウンロードする
iOS標準の「ファイル」アプリが連携起動され、ダウンロードするファイルを選ぶことができます。
初期状態では本アプリ「わたしの暗記カード(わたしの暗記カードプラス)」内のファイルが表示されている状態ですので、「戻る」をタップします。
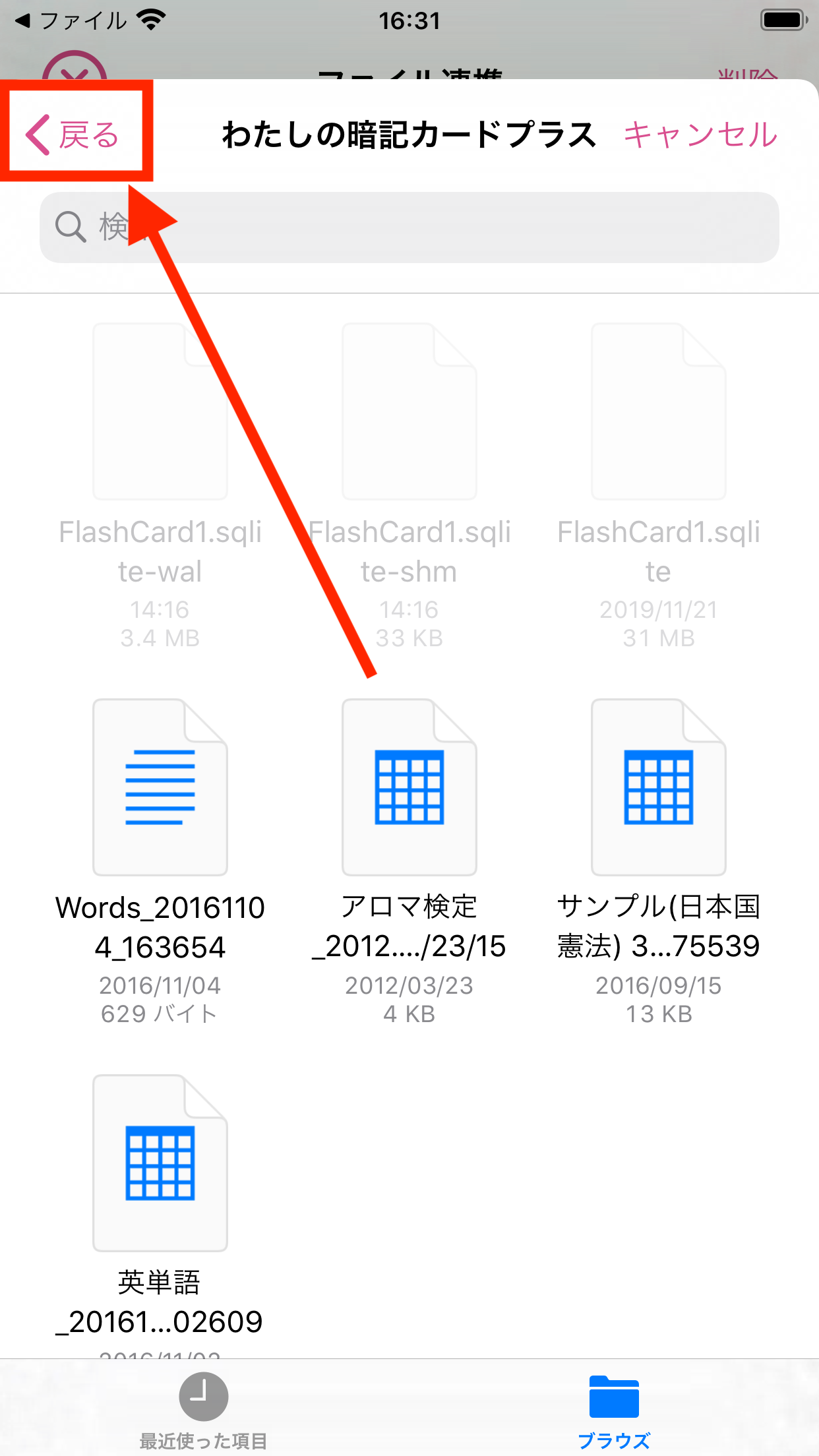
「戻る」をタップ
続けて「ブラウズ」をタップします。
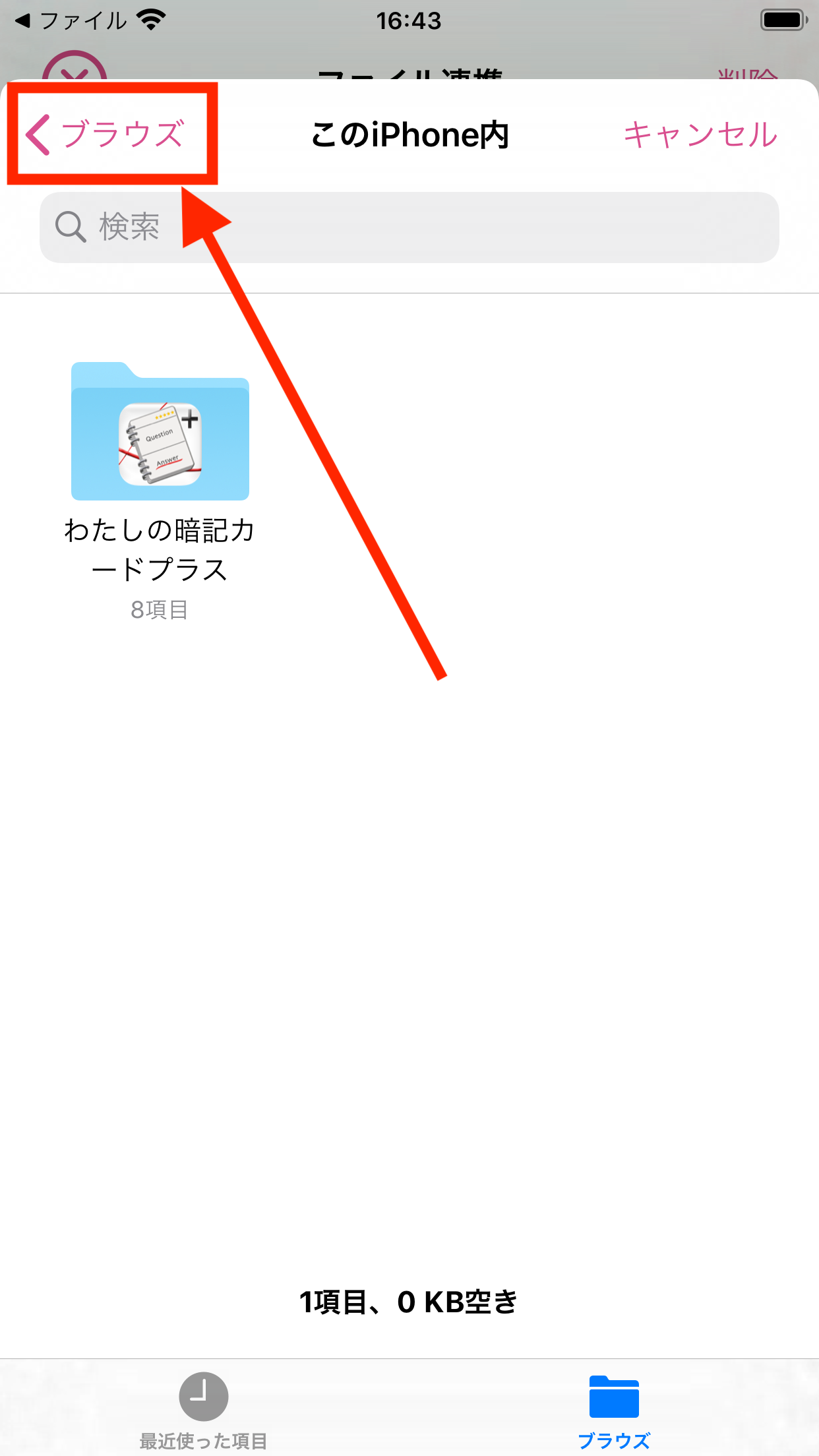
「ブラウズ」をタップ
「場所」に利用可能なクラウドストレージが一覧表示されます。お使いのクラウドストレージサービスを選択し、ダウンロードするCSVファイルをタップしてください。
なお、お使いのクラウドストレージサービスが表示されない、表示されてもグレーアウトされていてダウンロードに失敗する等の問題が起きる場合はiOSとお使いのクラウドストレージサービスアプリの連携に異常が発生しています。これは本アプリの不具合ではありませんので、本アプリ側の修正では対応できません。特にお使いのクラウドストレージサービスアプリ自体をアップデートした際に発生します。このような問題が発生した場合は上記クラウドストレージサービスを利用するにはに記載した手順を再度実行することで改善する場合がありますので是非ご確認ください。
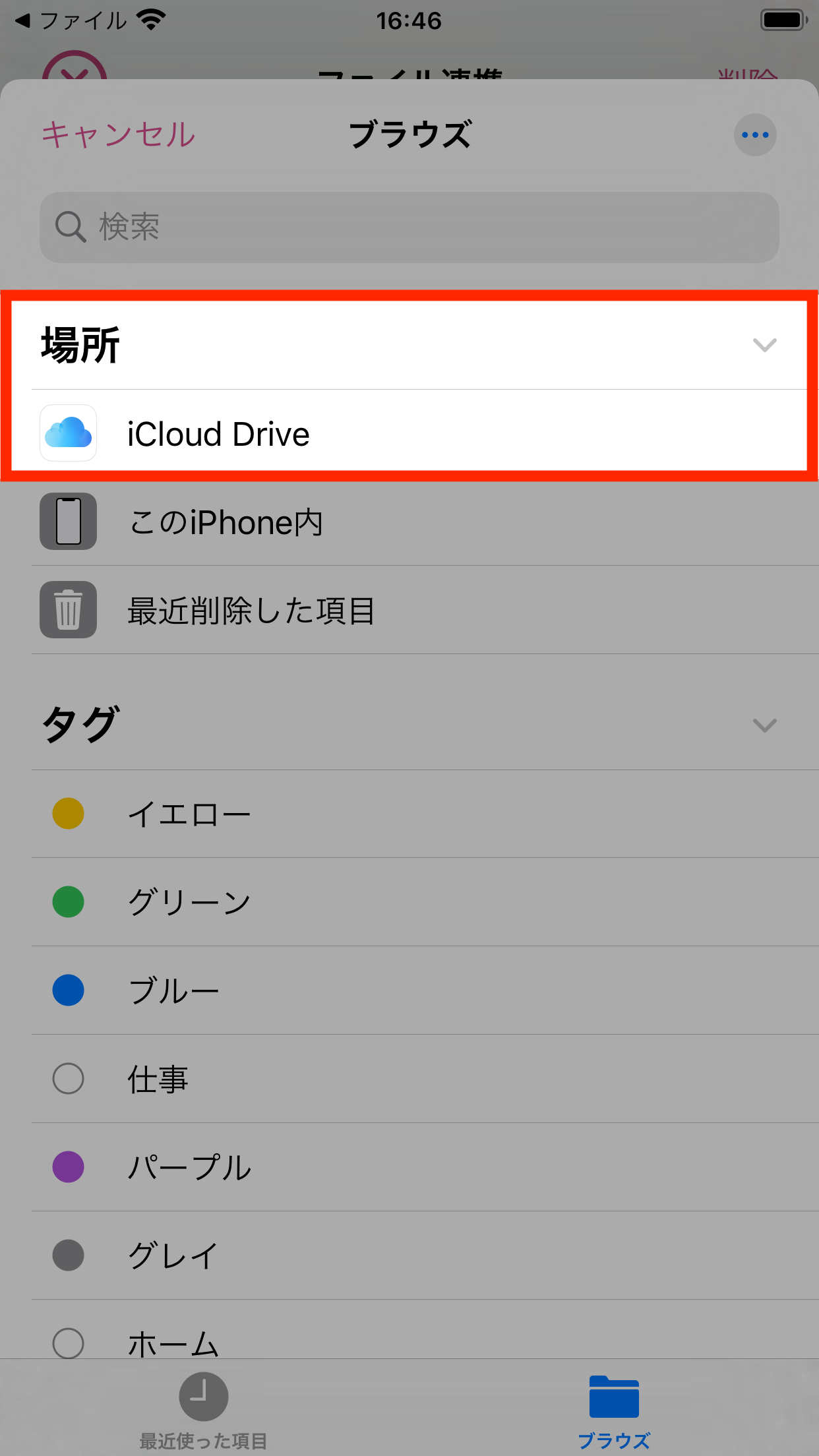
参照するクラウドストレージサービスをタップする
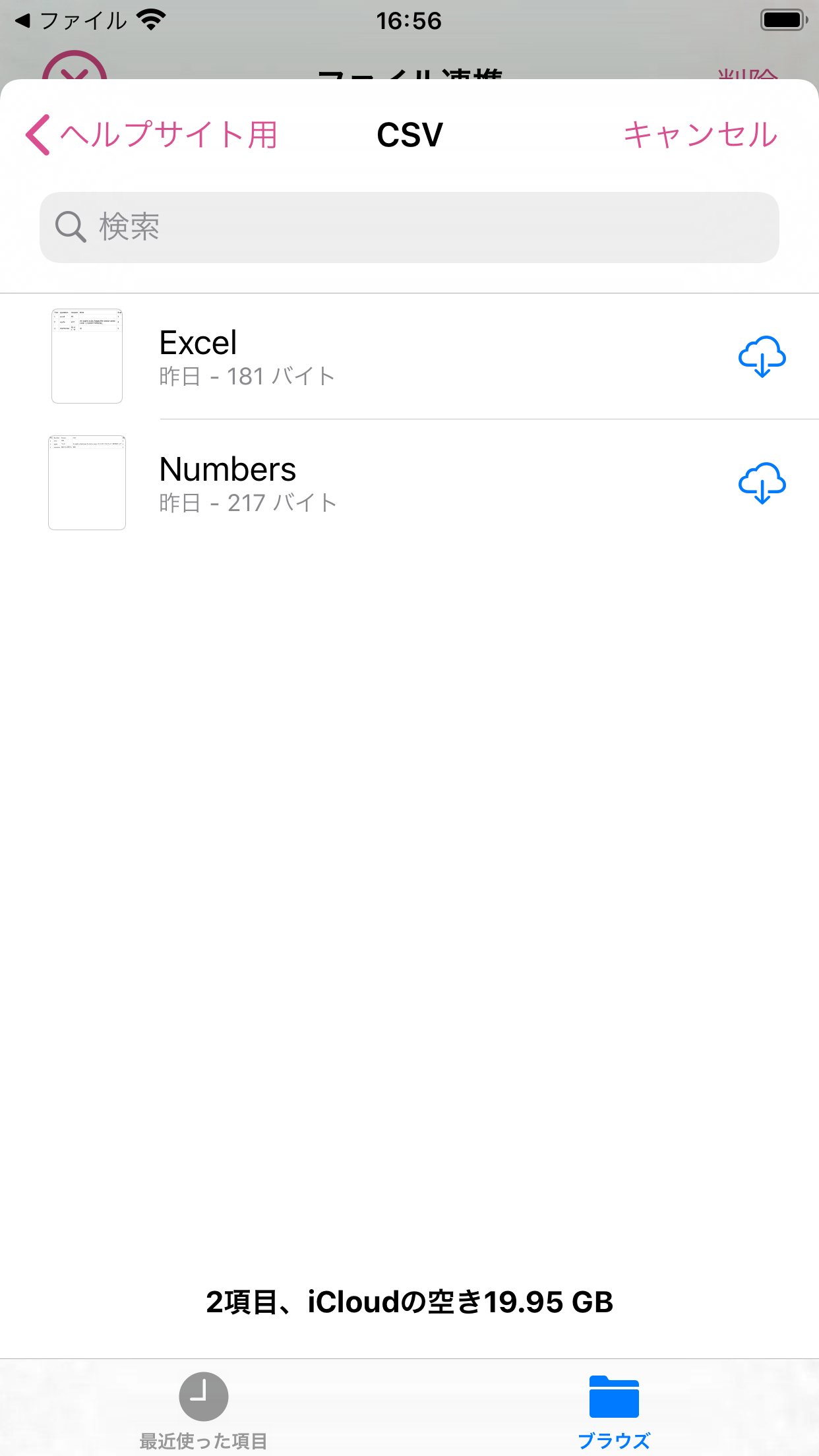
ダウンロードするファイルをタップする
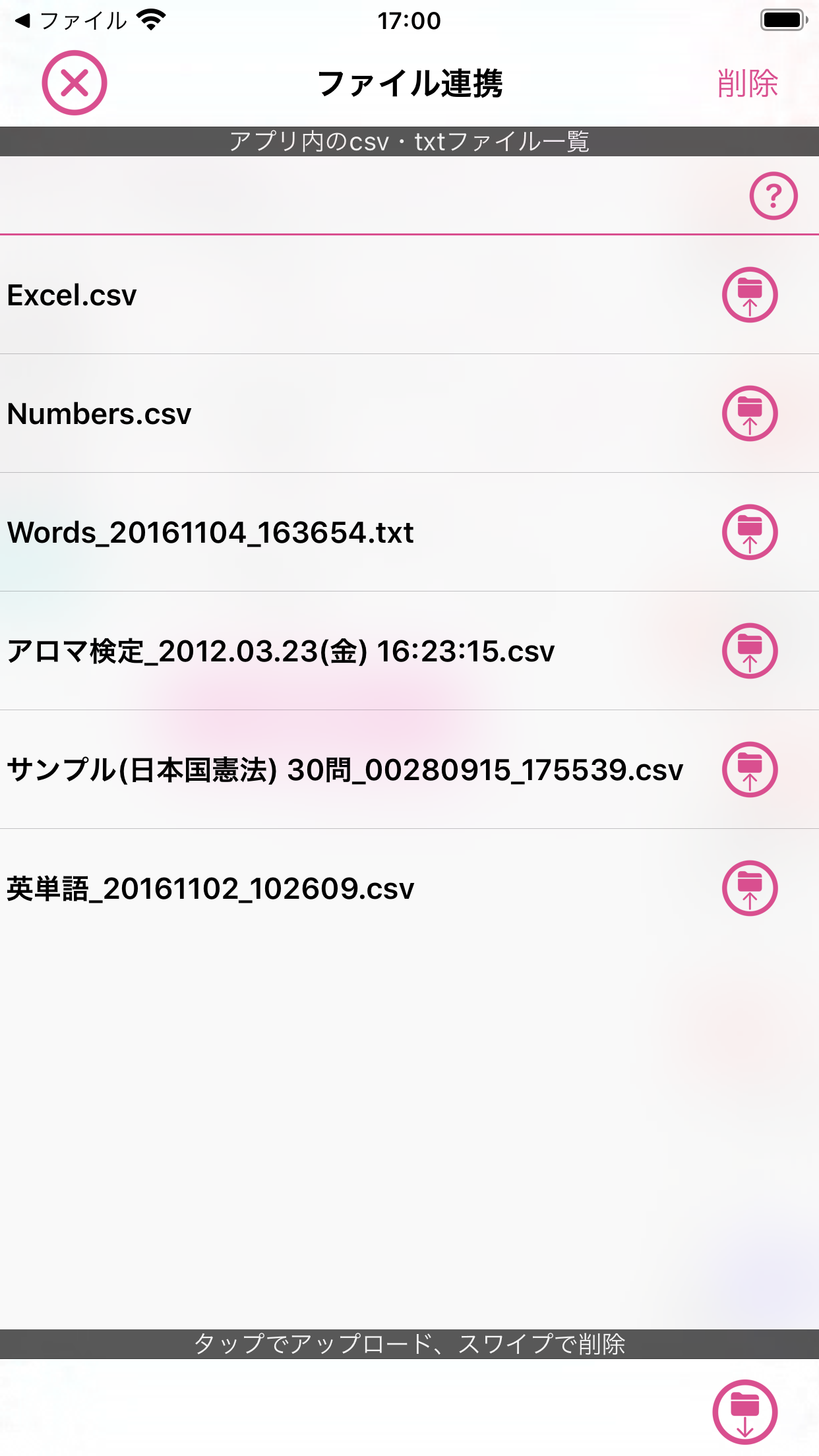
ダウンロード完了して一覧に表示される
6.インポート操作を行う
6-1.インポート先の暗記帳を選択して「インポート」をタップ
インポートしてカードデータを取り込み先となる暗記帳をタップして選択した状態にし、「インポート」アイコンをタップします。
取り込み先となる暗記帳がない場合は先に作成してください。暗記帳を作成する
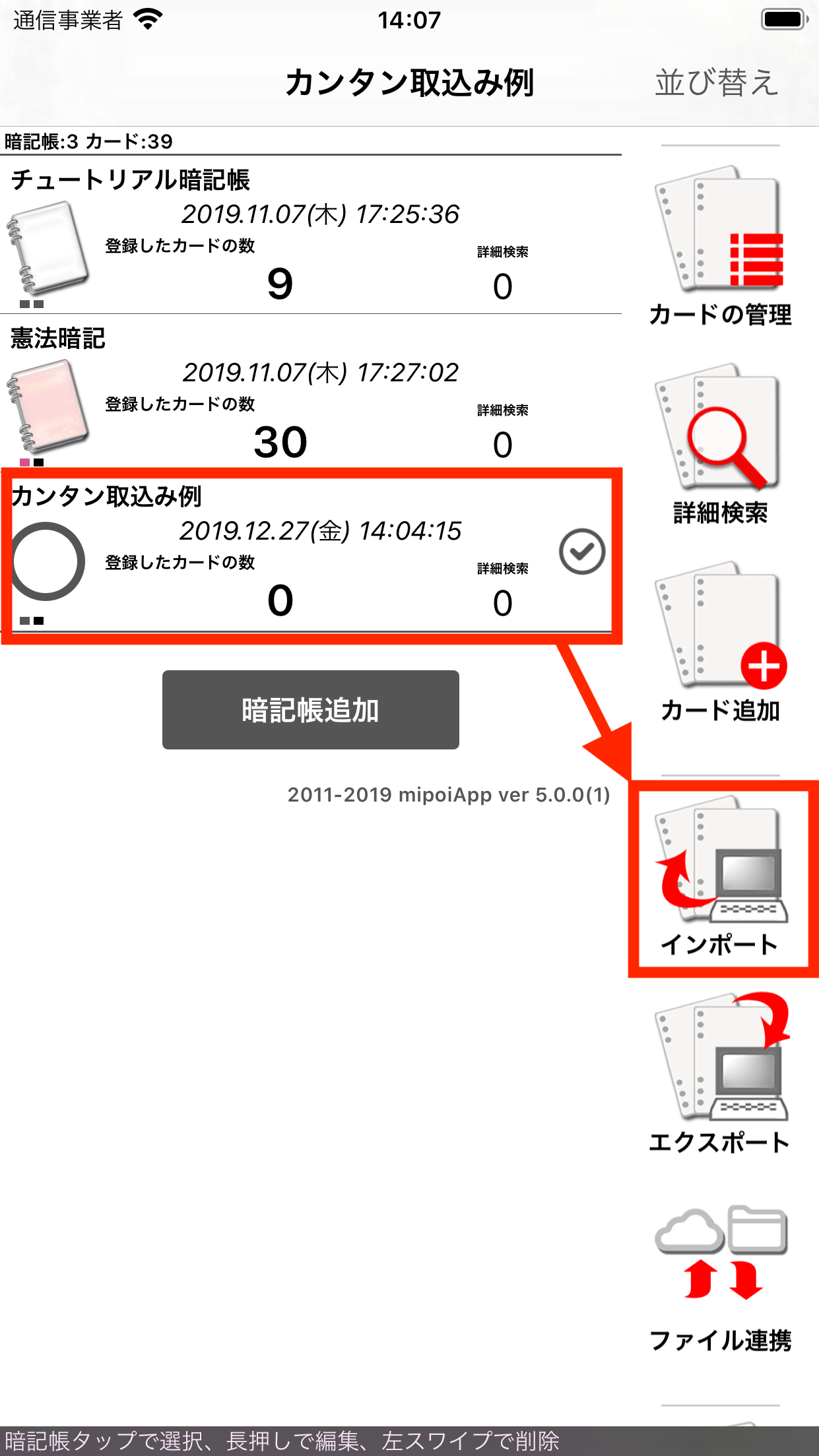
取り込み先の暗記帳を選択して「インポート」をタップ
6-2.インポートの設定を行う
インポートの設定画面が表示されますので、下記のようにインポートの設定を行います。
- インポートするファイルの形式
- カンタン取込み形式を選択してください。
- テキストエンコーディング
- UTF8を選択してください。そのほかのテキストエンコーディングを選択してファイルを生成した場合はそのエンコーディングを選択してください。
- タイトルの重複チェック
- 選択した暗記帳に対して初めて取り込むファイルの場合は全データを全て新規カードデータとしてインポートするためオフにしてください。
- カードデータを追記・修正等行なった際の2回目以降の取込みを行う場合はオンにして「上書きする」を選択してください。
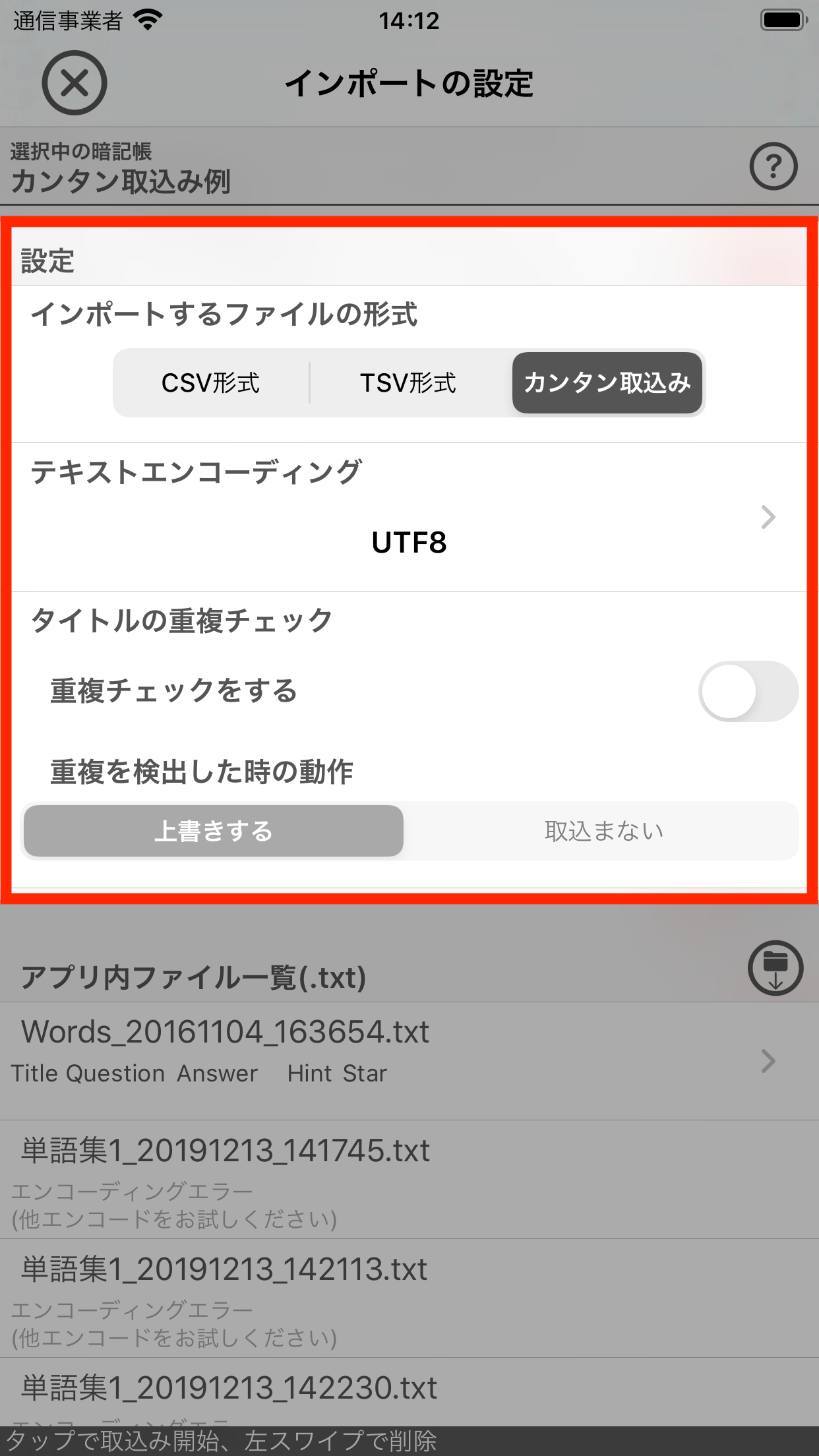
インポートの設定を行う
6-3.インポートするファイルをタップする
「アプリ内のファイル一覧」には本アプリの内部に保存されているインポート(エクスポート)ファイルが一覧表示されます。
クラウドストレージからダウンロードしたファイルも表示されていますので、タップしてインポート処理を実行してください。
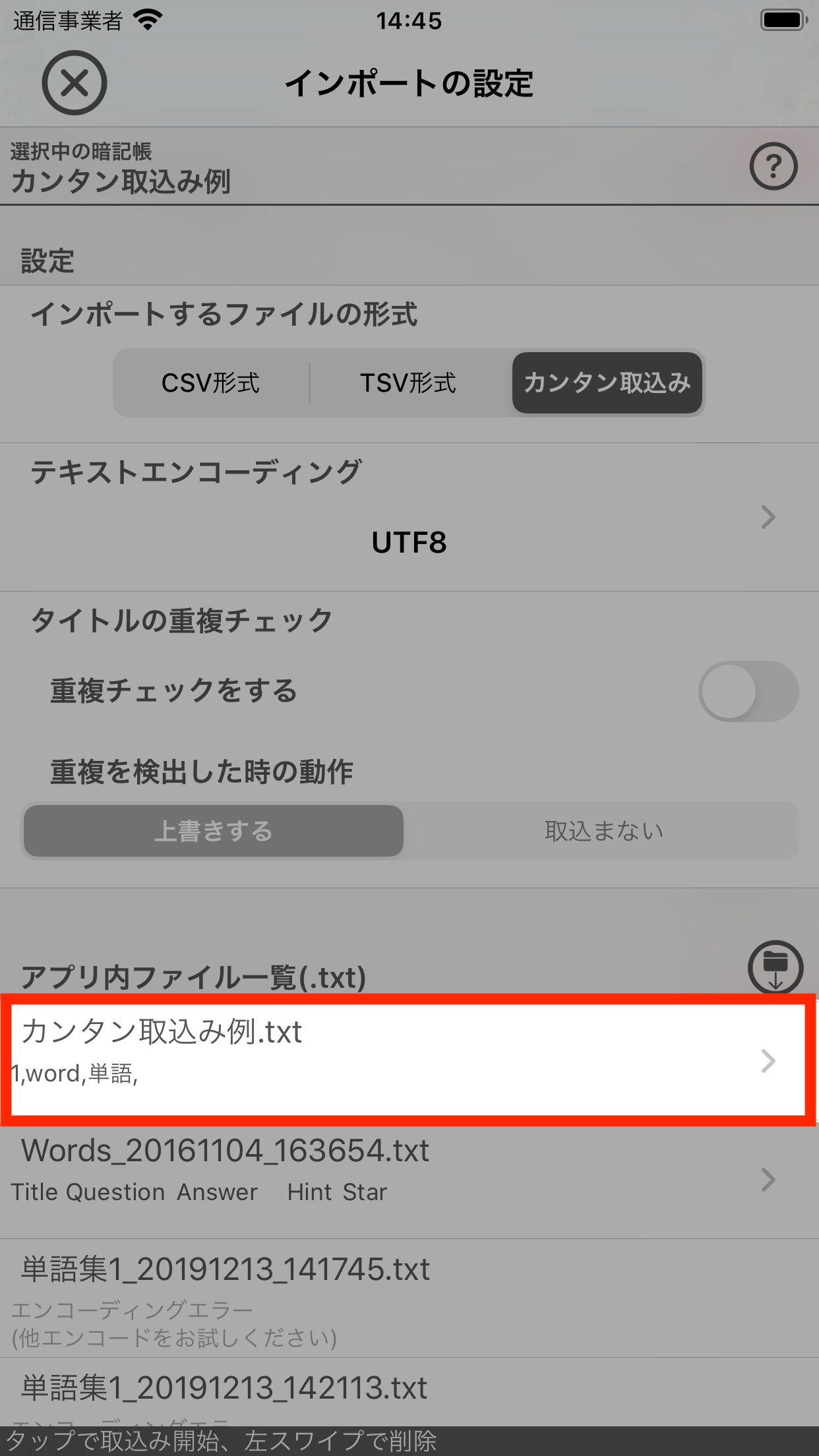
インポートするファイルをタップする
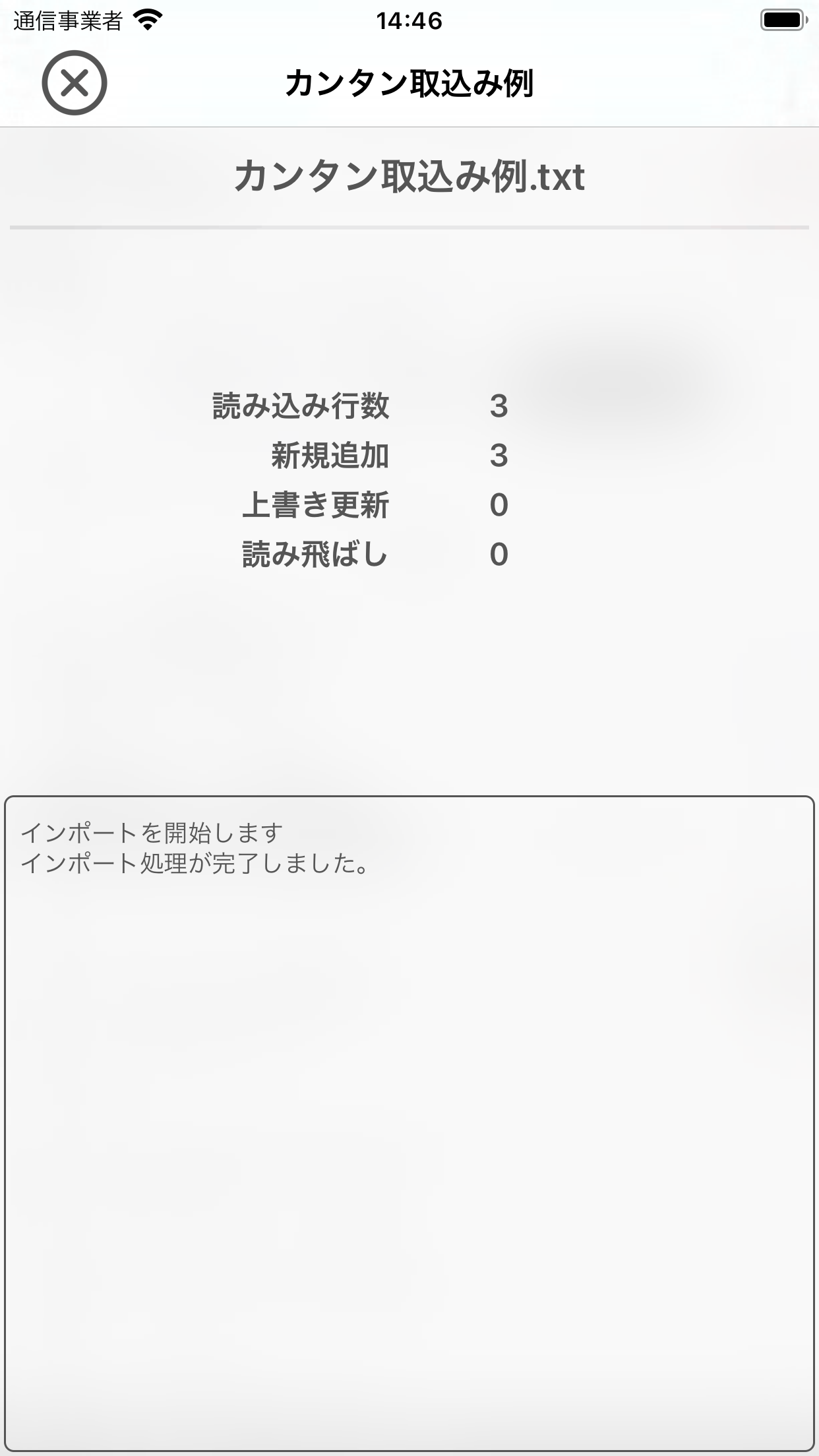
インポート処理を実行