画面の構成
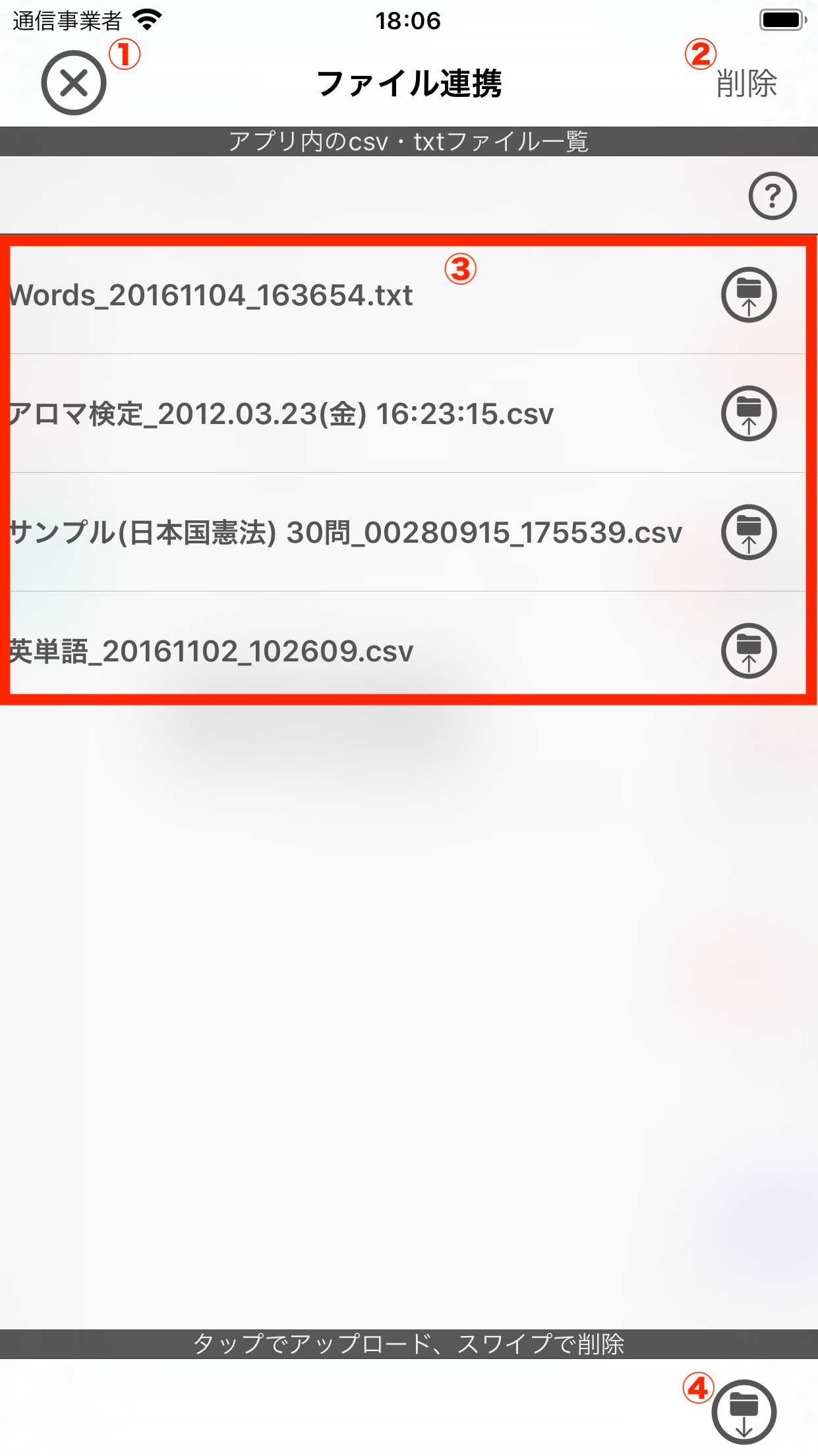
ファイル連携画面
| ① 終了ボタン | ファイル連携を終了し、元の画面に戻ります。 |
|---|---|
| ② 削除ボタン | アプリ内のファイルを削除することができます。 |
| ③ アプリ内のファイル一覧 | アプリ内に保存されているCSVファイル(.csv)やTSVファイル(.txt)ファイルを表示します。 タップするとiOSの「ファイル」Appを連携起動してアプリ外部(iCloud DriveやDropboxなど)にアップロードすることができます。アプリの外部にファイルを移動する 左スワイプ操作するとそのファイルを削除することができます。 |
| ④ ダウンロードボタン | iOSの「ファイル」Appを連携起動してアプリ外部(iCloud DriveやDropboxなど)から本アプリ内にCSVファイル(.csv)やTSVファイル(.txt)ファイルをダウンロードすることができます。アプリ内部にファイルを移動する |
外部クラウドストレージサービスを利用するには
本アプリから(iOSデフォルトのiCloud Driveを除く)DropboxやGoogleDriveなどの外部クラウドストレージと連携して利用するには、あらかじめ下記の操作を行っておく必要があります。
- クラウドストレージのアプリをインストールしておく
- 各クラウドストレージのサービス提供ベンダーがリリースするアプリをインストールします。(Dropboxアプリ、GoogleDriveアプリ等)
- クラウドストレージアプリ上でログイン等を行っておく
- 利用するクラウドストレージアプリの仕様に従ってログイン等行い、そのアプリを利用してファイルのアップロードやダウンロードができることを確認してください。
- サービスによってはアプリのアップデートを行う度にログイン等必要とする場合があります。クラウドストレージアプリをアップデートした際は特にご注意ください。(特にDropboxやGoogleDriveアプリのアップデートを行った場合はご注意ください)
- iOS標準の「ファイル」アプリの[場所]に表示されて正常動作すること
- 問題ない場合は「ファイル」アプリ内の「場所」にクラウドストレージ名が表示され、「ファイル」アプリ上でアップロード・ダウンロードが問題なく動作する場合に本アプリからも利用可能になります。(ファイルアプリ上で実際にアップロード・ダウンロード動作をご確認ください)
- 名称が透明になっていてアップロードやダウンロードができない状態になっている場合は本アプリからも利用できない状態、または本アプリ内で利用した際にダウンロードやアップロードに失敗する状態です。その場合はクラウドストレージアプリを起動してログイン、アップロード、ダウンロードができることを再確認してください。(この状態は本アプリ側では対応できません。お使いのクラウドストレージサービス、アプリをリリースするベンダーにご確認いただくようよろしくお願いいたします)
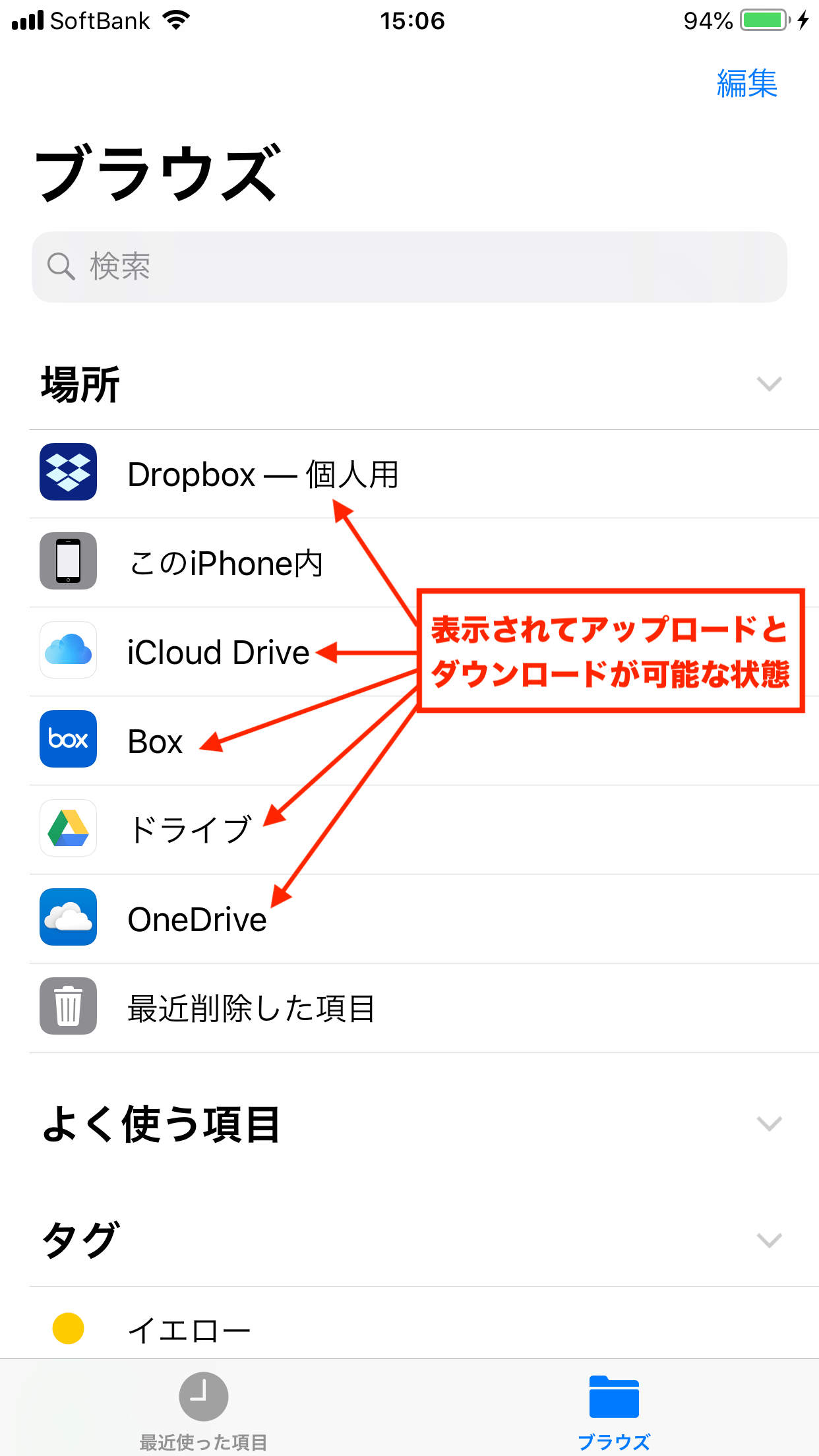
iOS標準の「ファイル」アプリの「場所」に利用可能なクラウドストレージが表示されている