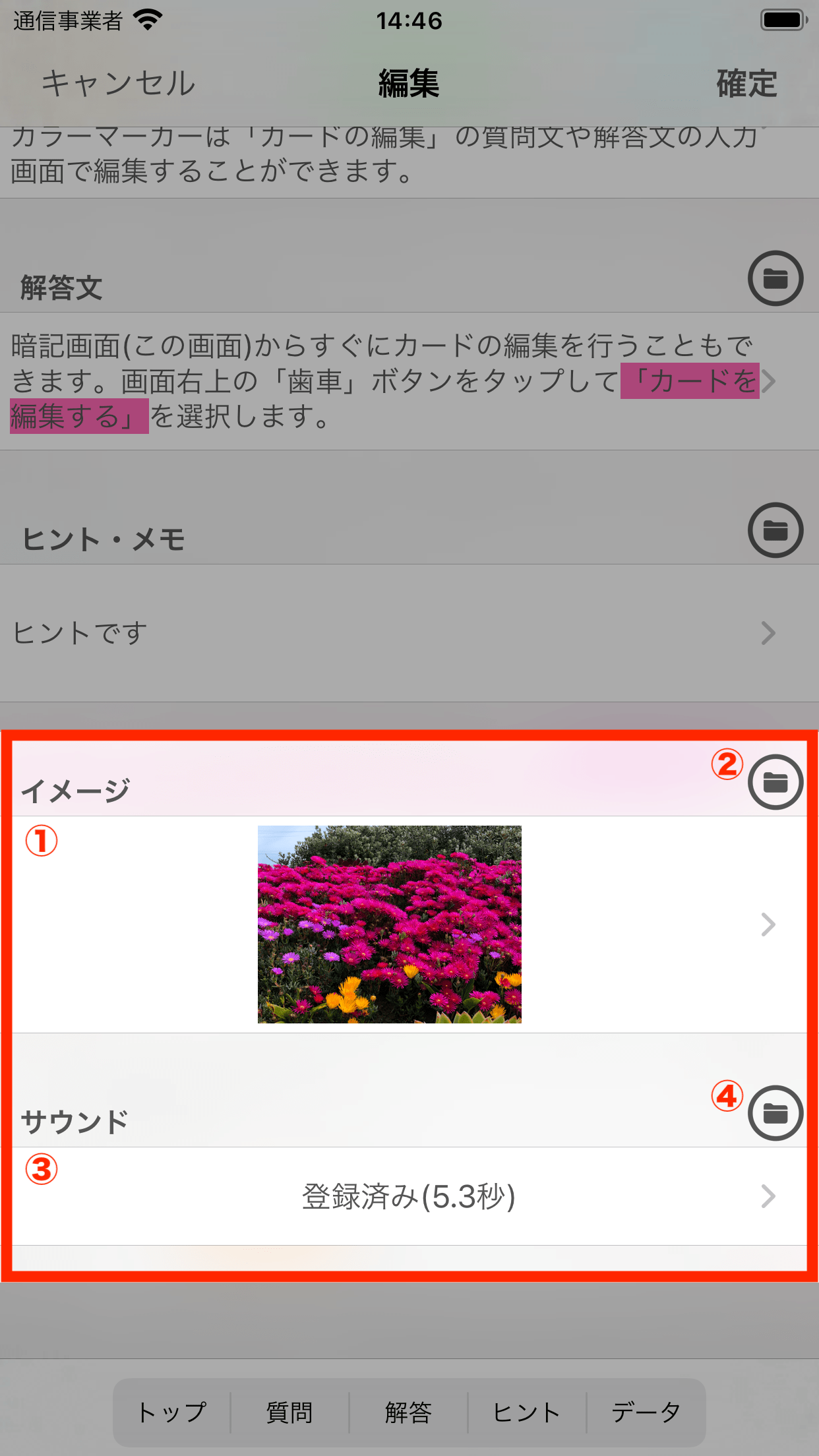画面の構成
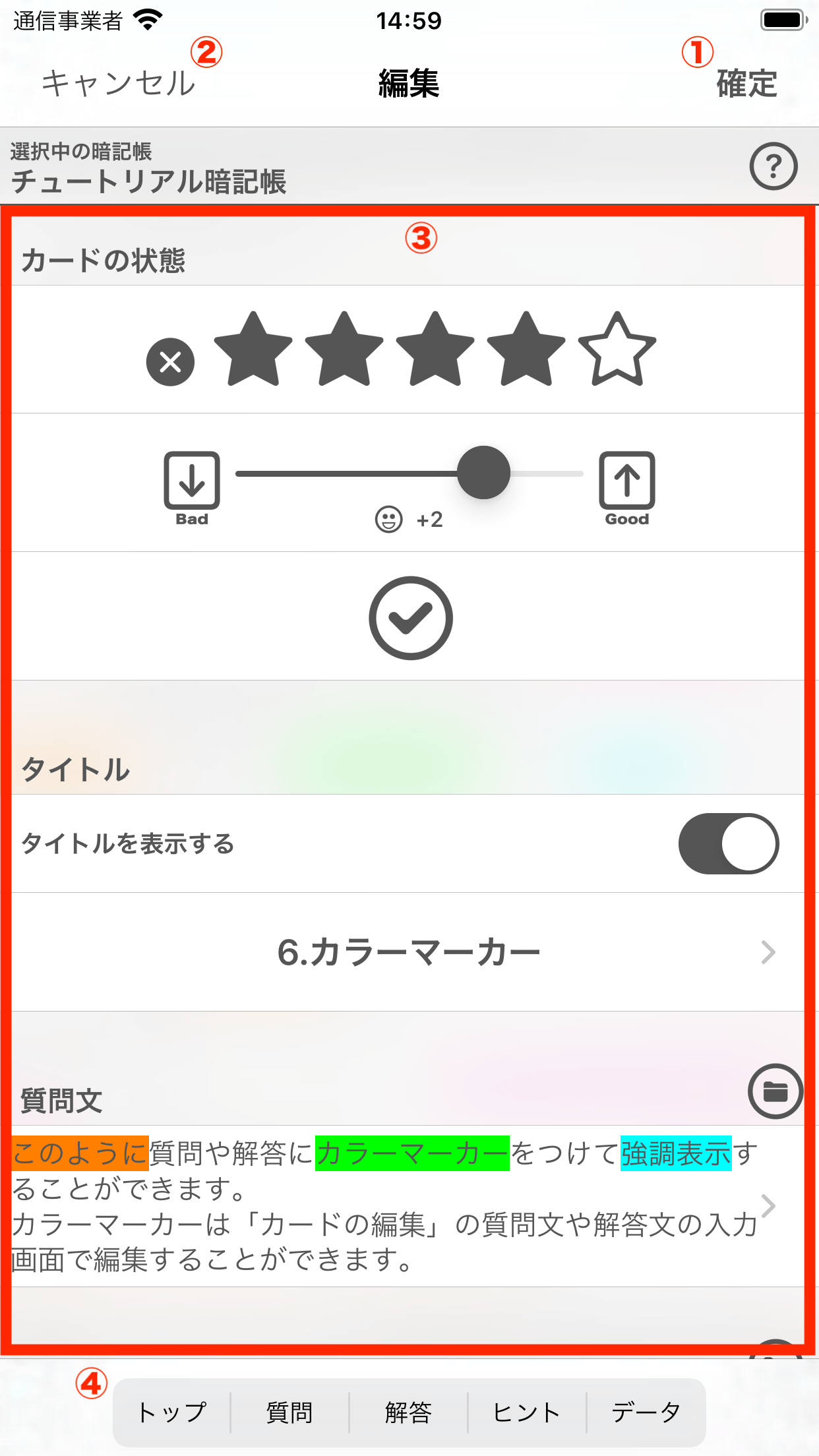
カードの編集画面
| ① 確定ボタン | 今回編集した内容を確定し、保存して元の画面に戻ります。 |
|---|---|
| ② キャンセルボタン | 今回編集した内容を破棄し、保存せずに元の画面に戻ります。 |
| ③ 編集項目 | カードの編集を行います。カードの編集項目 |
| ④ ジャンプボタン | タップしたカードの編集項目に表示をジャンプします。 データ項目の「イメージ」「サウンド」は有料版(わたしの暗記カードプラス)のみで表示・編集可能です。無料版と有料版の比較 |
カードの編集項目
カードの状態
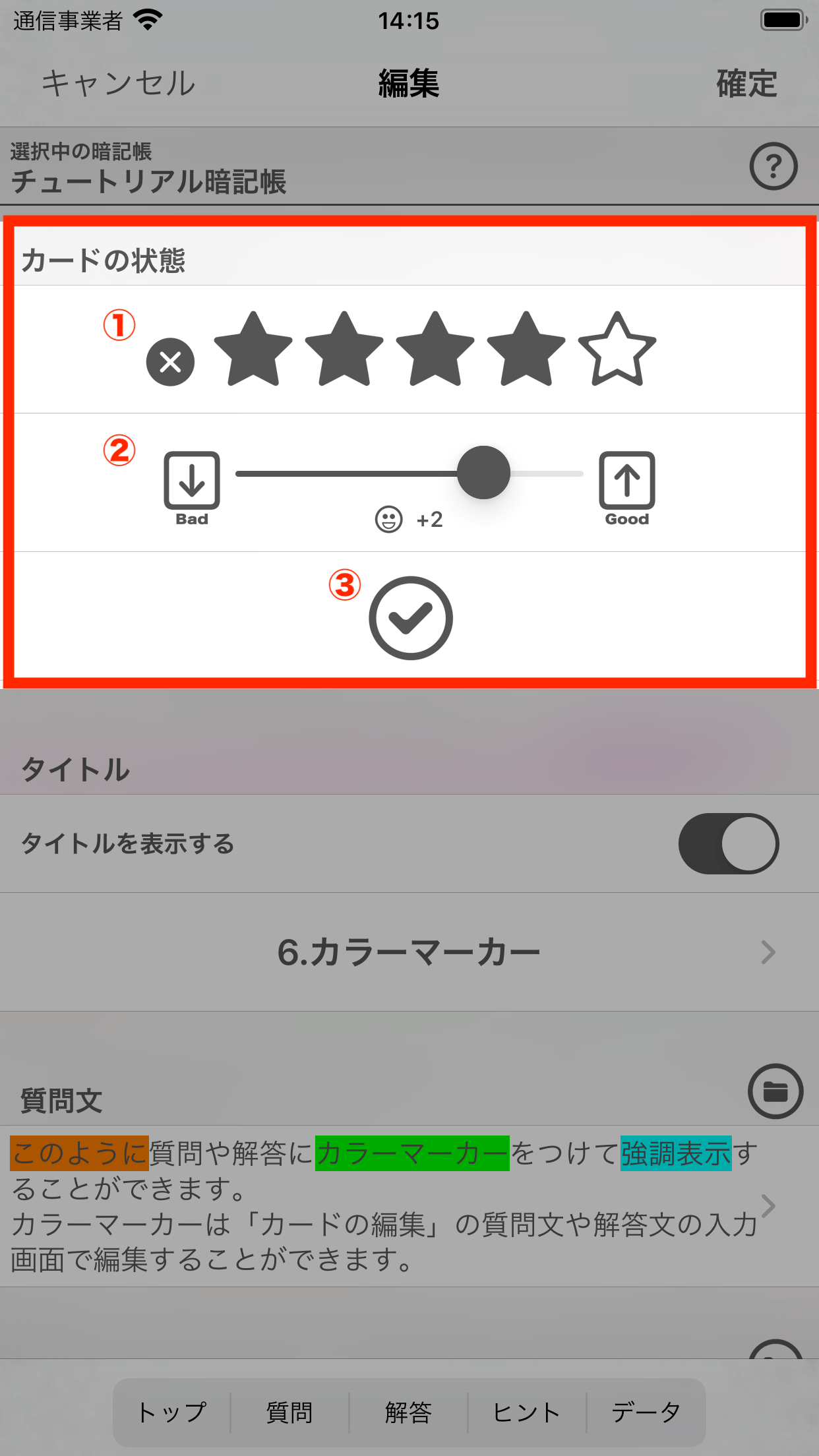
| ① 星 | カードの星の数を変更します。 |
|---|---|
| ② 成績 | カードの成績の状態を変更します。 |
| ③ チェック | カードのチェックの状態を変更します。 |
タイトル
カードのタイトルを編集します。
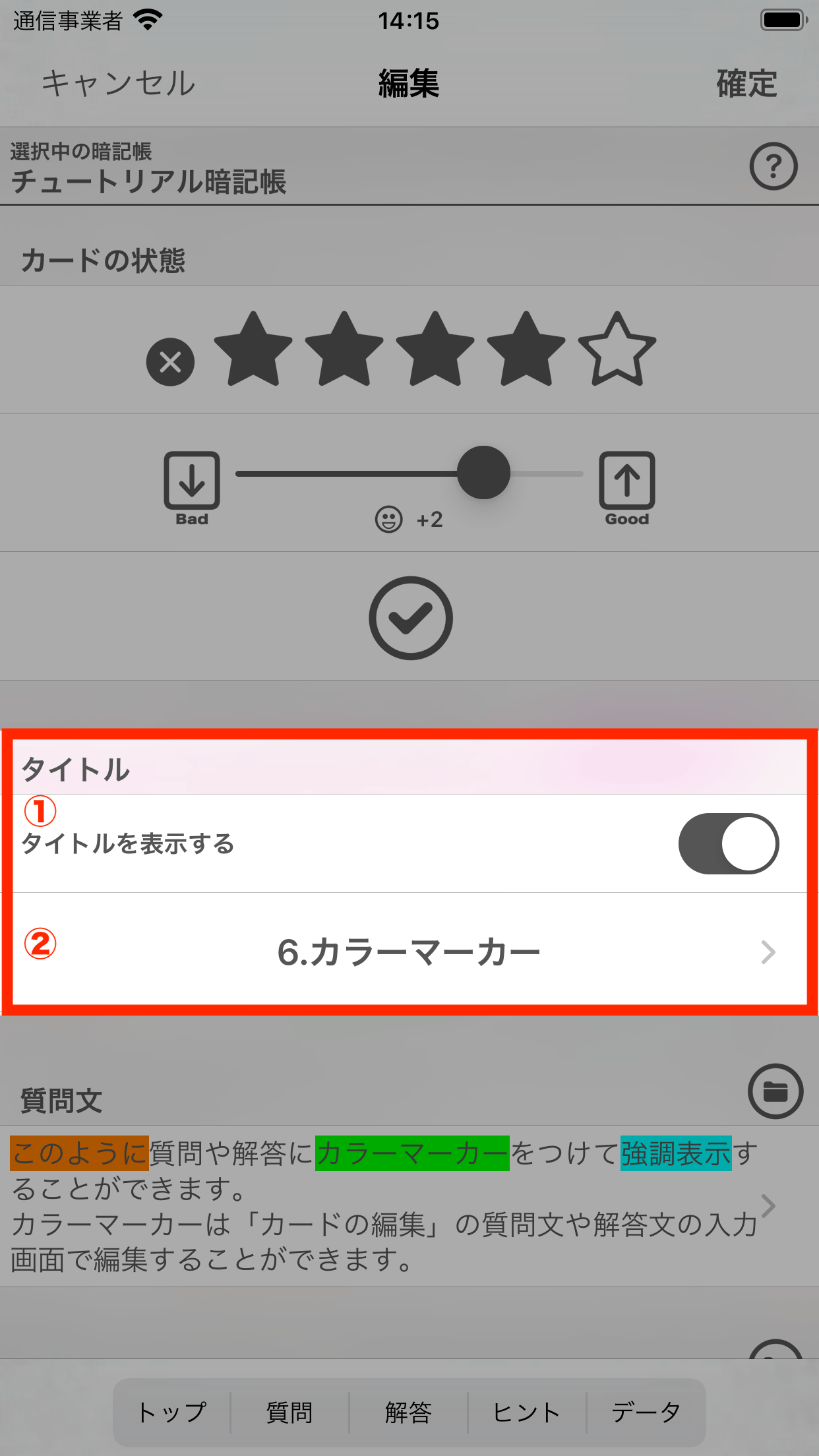
| ① タイトルを表示する | 有効にすると、入力したテキストを暗記画面のタイトル表示位置に表示します。無効にすると表示されません。 |
|---|---|
| ② タイトルテキスト | タイトルとして表示するテキストを編集します。 タイトルには改行を含むことはできません。 |
質問文・解答文・ヒント(メモ)
カードの質問文、解答文、ヒントのテキスト編集やマーカーの編集を行います。(マーカーは質問文と解答文のみ編集可能です)
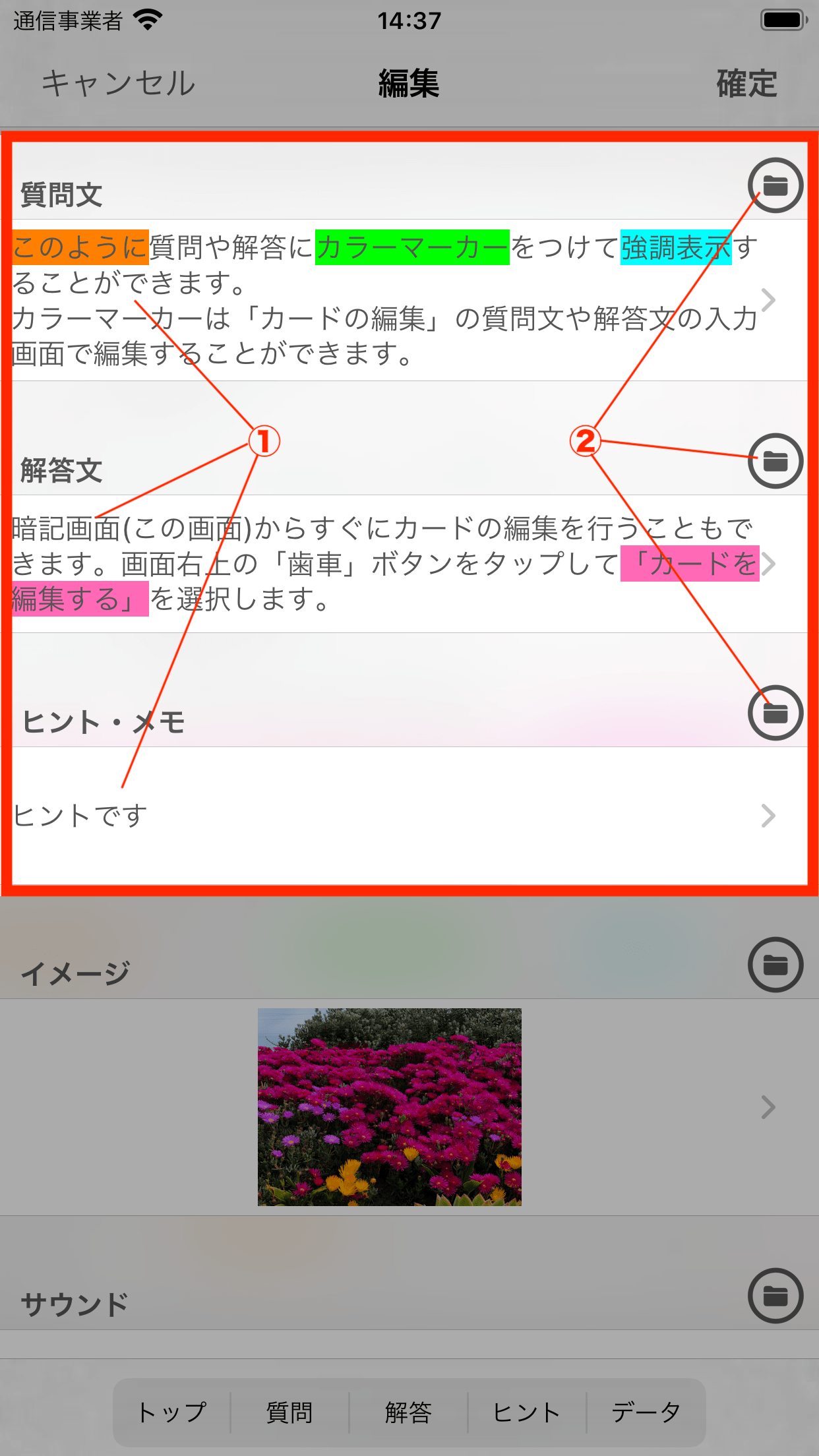
| ① テキストの編集 | タップすると質問文・解答文・ヒントのテキストやカラーマーカー(質問文と解答文のみ)を編集することができます。テキストの編集画面 |
|---|---|
| ② 「ファイル」Appからのダウンロード | タップするとiOSの「ファイル」Appを連携起動し、アプリの外部(iCloud DriveやDropboxなど)に保存しているテキストファイルをダウンロードして直接質問文・解答文・ヒントとして取り込むことができます。それぞれの詳細についてはテキストデータのダウンロードと登録・サウンドデータのダウンロードと登録・イメージデータのダウンロード登録をご覧ください。 |
イメージ・サウンド(プラス版のみ)
| ① イメージの登録・削除 | タップするとデバイスに保存している写真データなどのイメージデータを登録することができます。 登録した状態でタップすると他のデータに変更したり登録解除したりすることができます。 |
|---|---|
| ② 「ファイル」Appからのダウンロードボタン | iOS標準の「ファイル」Appを連携起動し、本アプリの外部クラウドストレージサービス(iCloud Driveなど)から画像データをダウンロードして登録することができます。 |
| ③ サウンドの登録・削除 | タップすると録音画面が表示され、デバイスの録音機能を利用してサウンドデータを登録することができます。 登録した状態でタップするとサウンドの編集を行うか削除(登録解除)を行うか選択することができます。 |
| ④ 「ファイル」Appからのダウンロードボタン | iOS標準の「ファイル」Appを連携起動し、本アプリの外部クラウドストレージサービス(iCloud Driveなど)からサウンドデータをダウンロードして登録することができます。 |
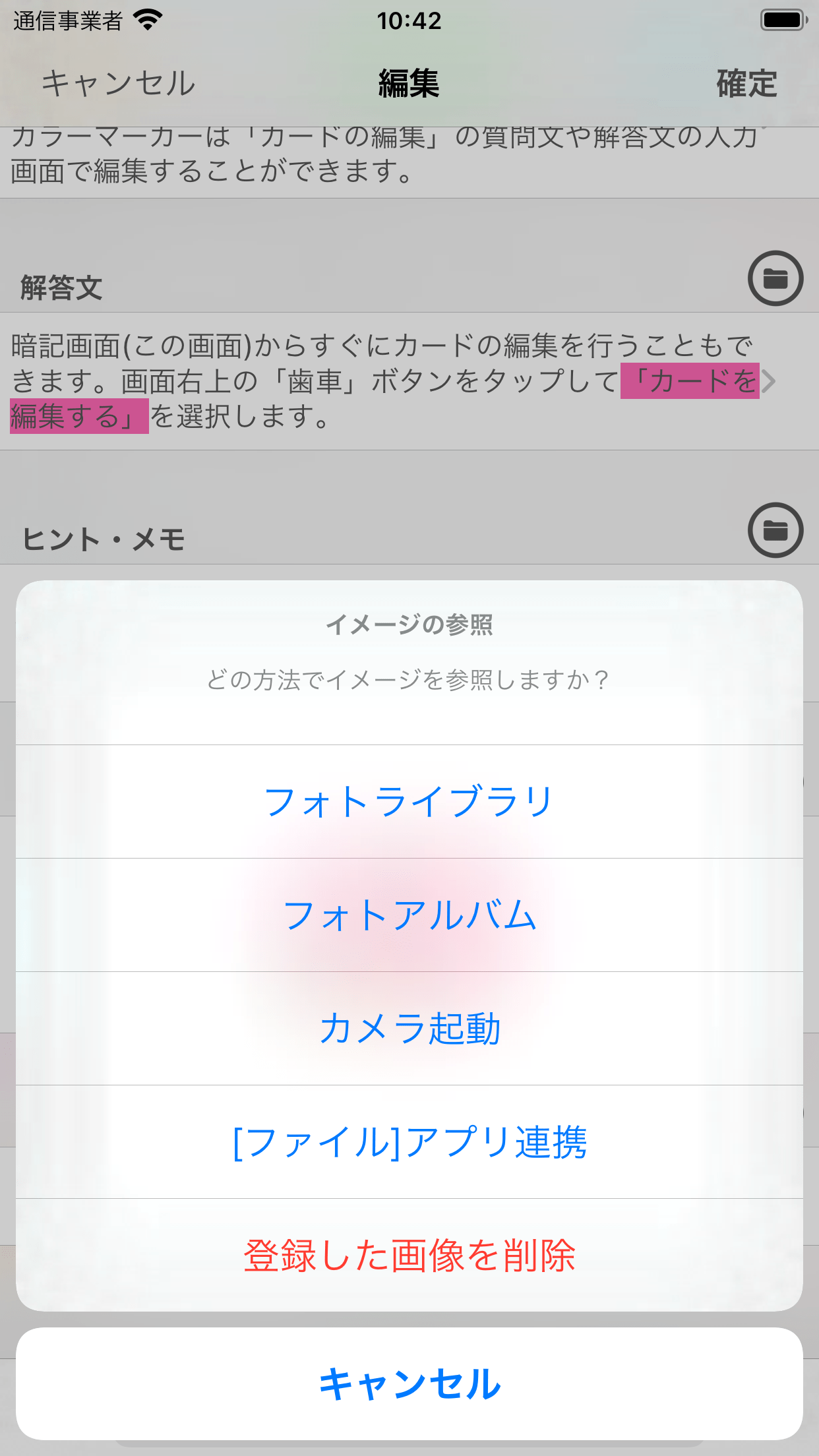
イメージ登録した状態での操作選択
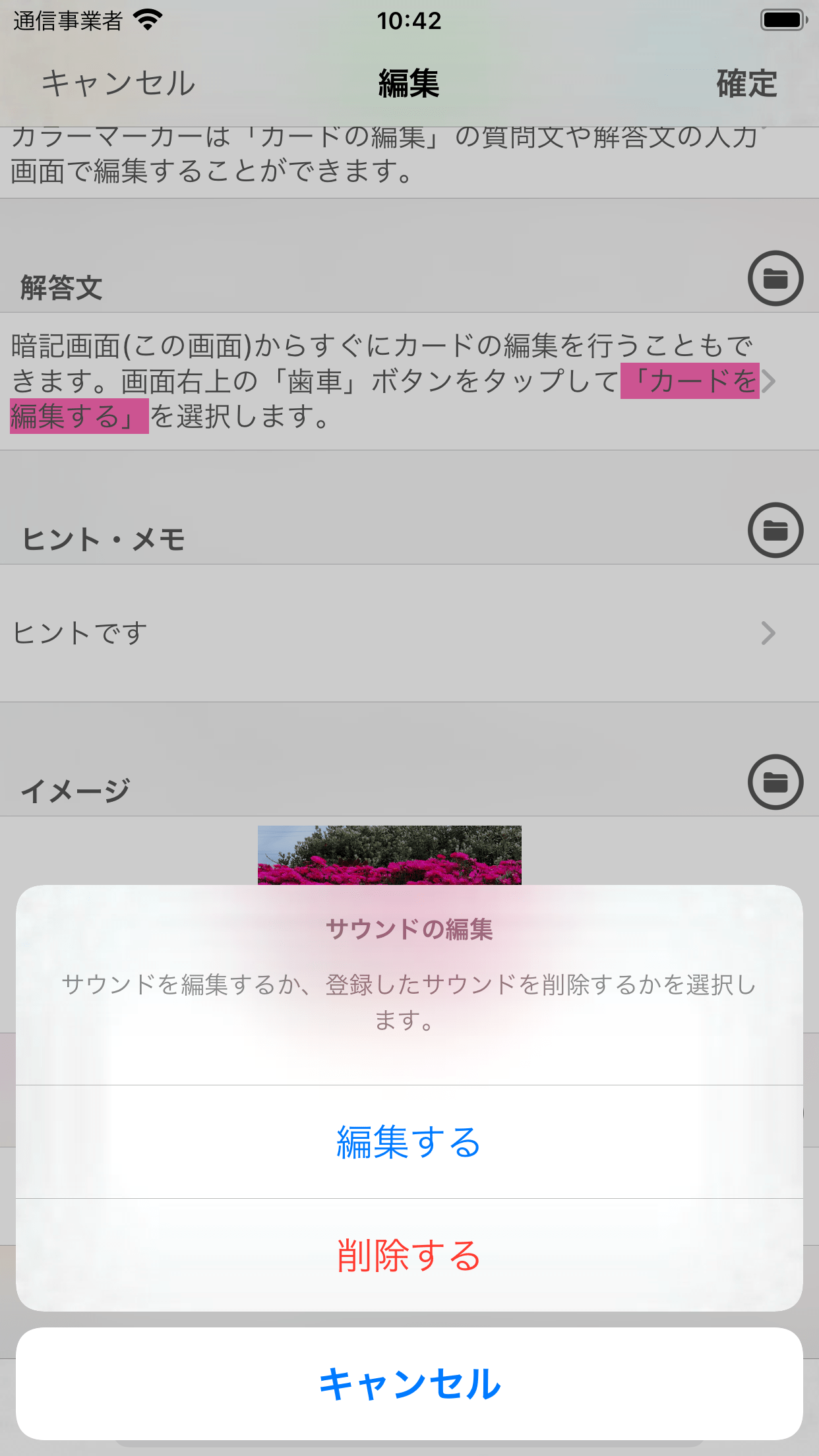
サウンド登録した状態での操作選択
関連する項目
- カードの登録・編集・削除
- マーカー
- 読み上げ
- 検索・詳細検索
- クラウドストレージ