1.カードの編集画面を表示する
カードを新規に作成するあるいはカードを再編集してカードの編集画面を表示します。
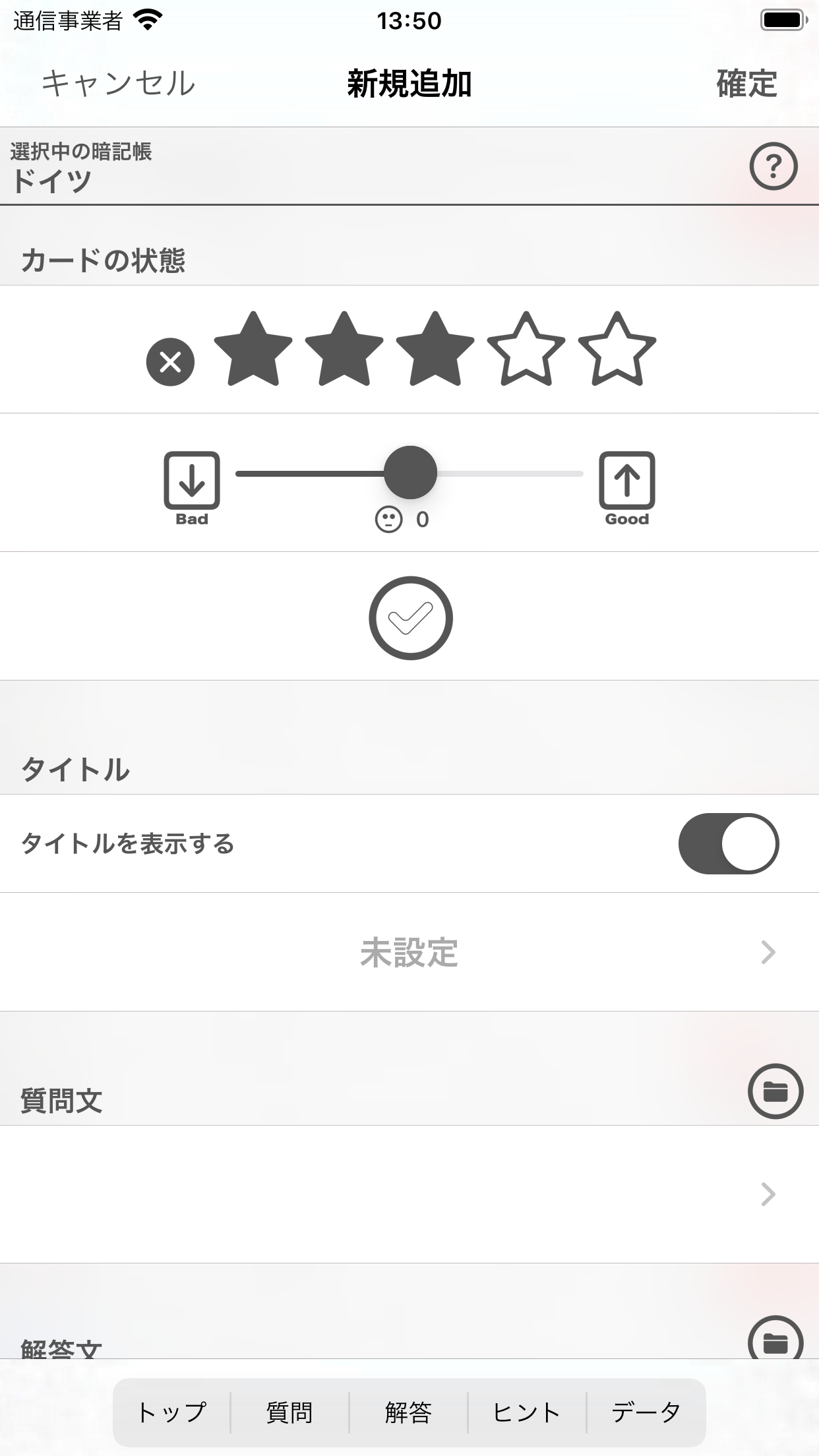
「カードの編集画面」を表示する
2.ダウンロードボタンをタップする
カードの編集画面の「イメージ」項の右端にある「ダウンロード」ボタンをタップします。
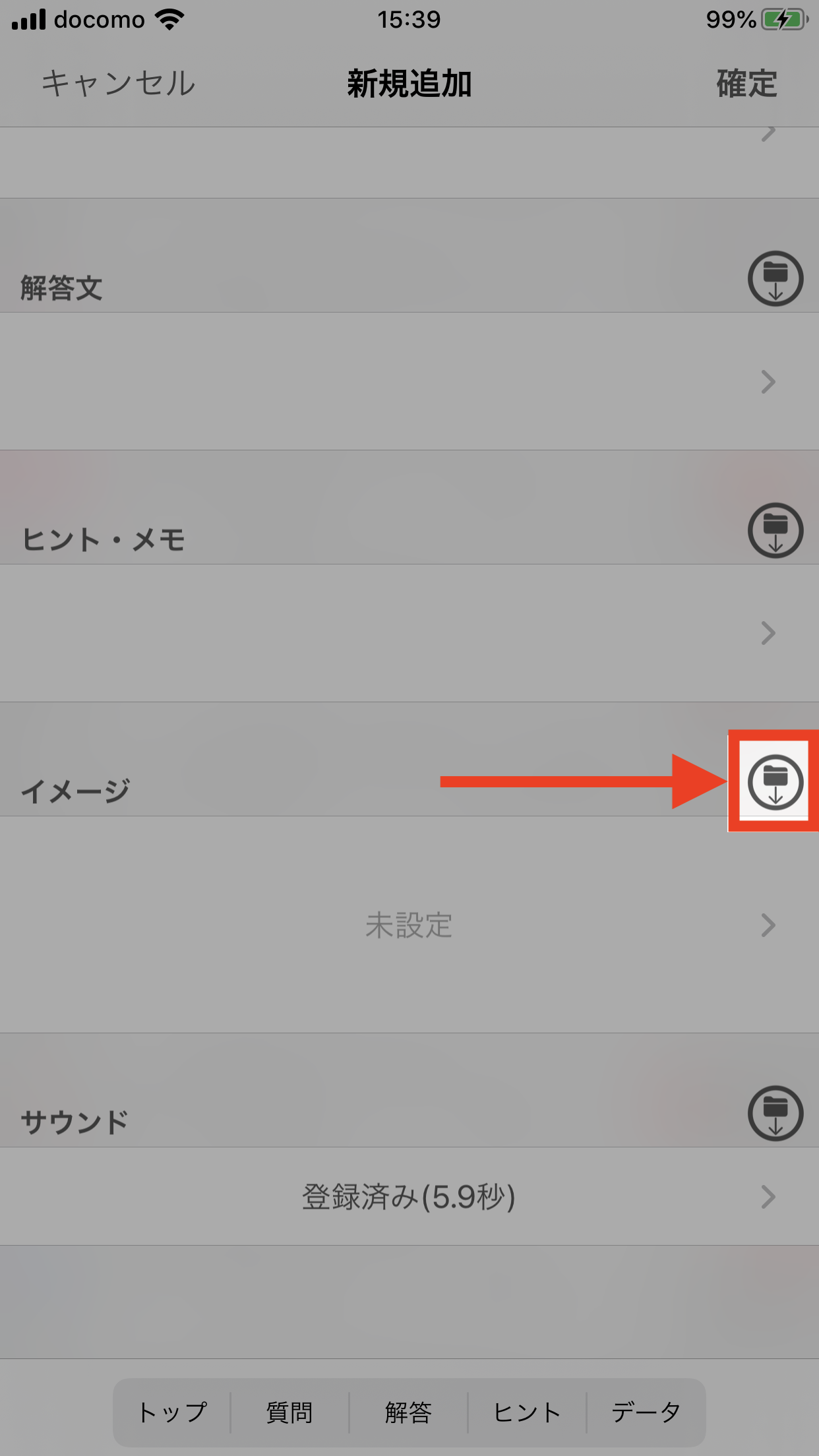
ダウンロードボタンをタップする
3.イメージ関連ファイルを選択する
iOS標準の「ファイル」Appが連携起動しますので、ダウンロードするイメージ関連ファイル(画像ファイル)を外部クラウドストレージ等、任意の場所から選択します。対象ファイルをタップすることでダウンロードが実行されます。
クラウドストレージとの連携方法等についてはクラウドストレージについてをご覧ください。
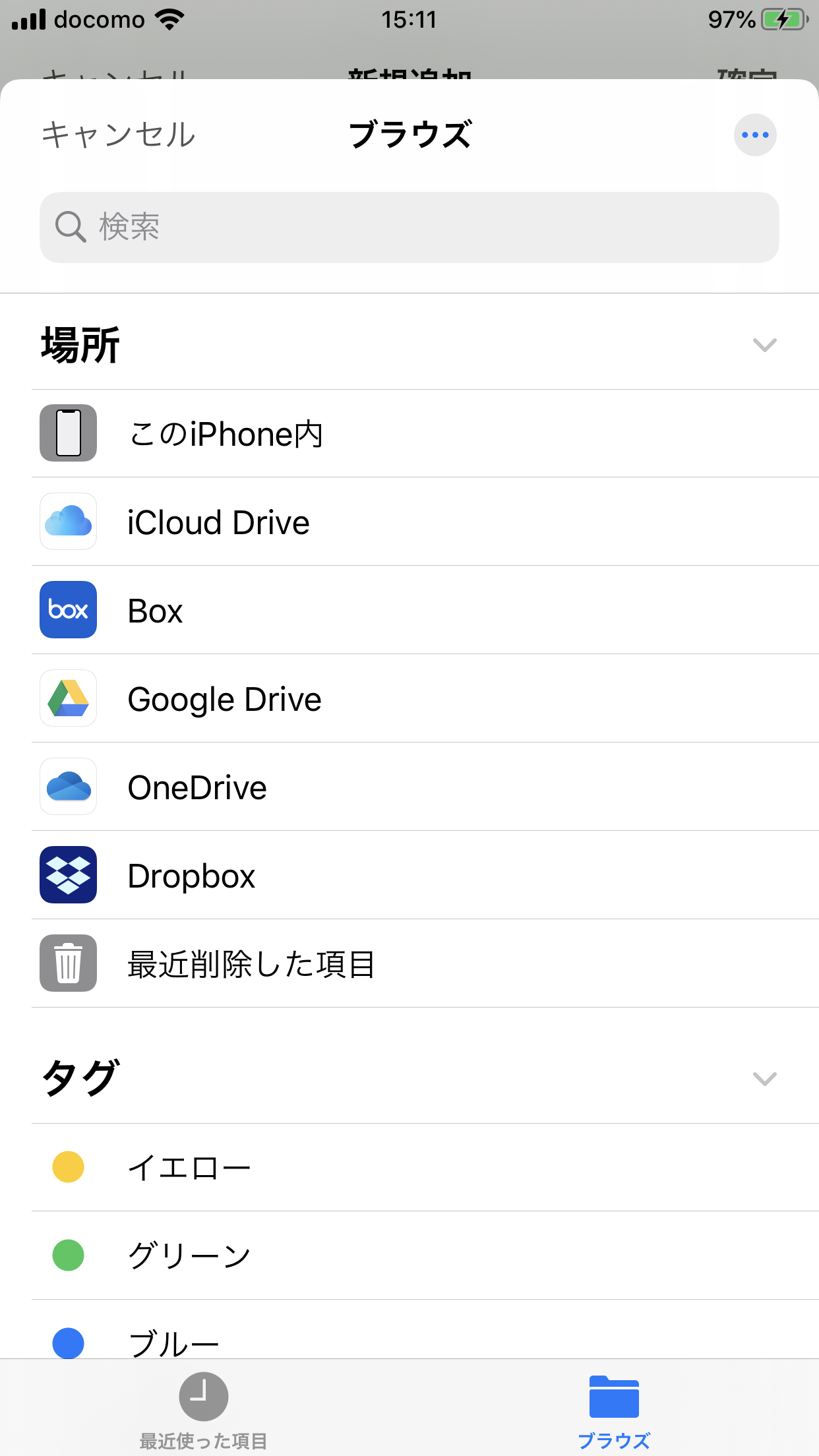
ダウンロードするテキストファイルを選択する
外部クラウドストレージサービスを利用するには
本アプリから(iOSデフォルトのiCloud Driveを除く)DropboxやGoogleDriveなどの外部クラウドストレージと連携して利用するには、あらかじめ下記の操作を行っておく必要があります。
- クラウドストレージのアプリをインストールしておく
- 各クラウドストレージのサービス提供ベンダーがリリースするアプリをインストールします。(Dropboxアプリ、GoogleDriveアプリ等)
- クラウドストレージアプリ上でログイン等を行っておく
- 利用するクラウドストレージアプリの仕様に従ってログイン等行い、そのアプリを利用してファイルのアップロードやダウンロードができることを確認してください。
- サービスによってはアプリのアップデートを行う度にログイン等必要とする場合があります。クラウドストレージアプリをアップデートした際は特にご注意ください。(特にDropboxやGoogleDriveアプリのアップデートを行った場合はご注意ください)
- iOS標準の「ファイル」アプリの[場所]に表示されて正常動作すること
- 問題ない場合は「ファイル」アプリ内の「場所」にクラウドストレージ名が表示され、「ファイル」アプリ上でアップロード・ダウンロードが問題なく動作する場合に本アプリからも利用可能になります。(ファイルアプリ上で実際にアップロード・ダウンロード動作をご確認ください)
- 名称が透明になっていてアップロードやダウンロードができない状態になっている場合は本アプリからも利用できない状態、または本アプリ内で利用した際にダウンロードやアップロードに失敗する状態です。その場合はクラウドストレージアプリを起動してログイン、アップロード、ダウンロードができることを再確認してください。(この状態は本アプリ側では対応できません。お使いのクラウドストレージサービス、アプリをリリースするベンダーにご確認いただくようよろしくお願いいたします)
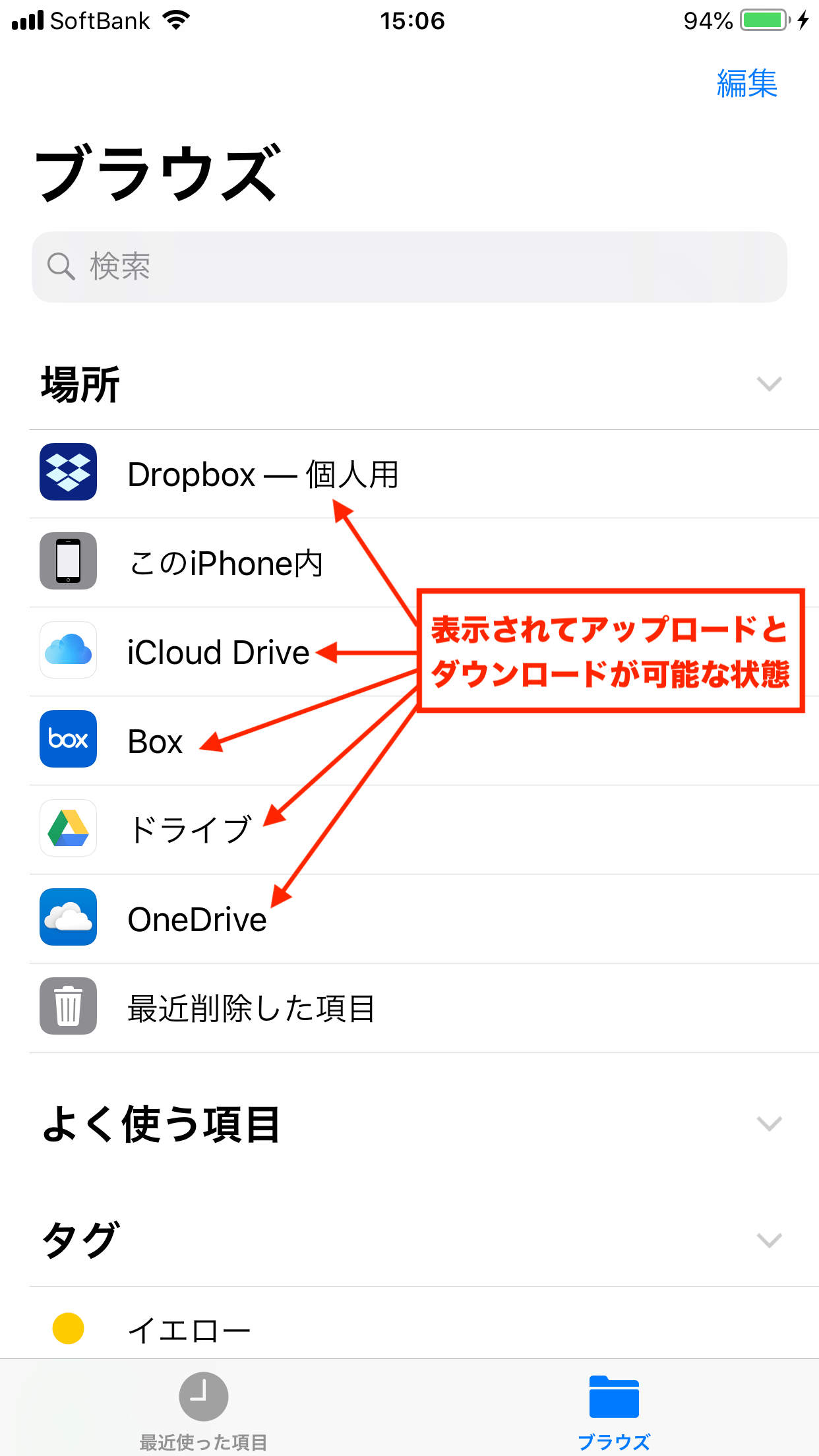
iOS標準の「ファイル」アプリの「場所」に利用可能なクラウドストレージが表示されている
4.カードのイメージデータとして登録完了
選択したファイルのダウンロードが完了すると、イメージデータとしてカードに登録された状態になります。
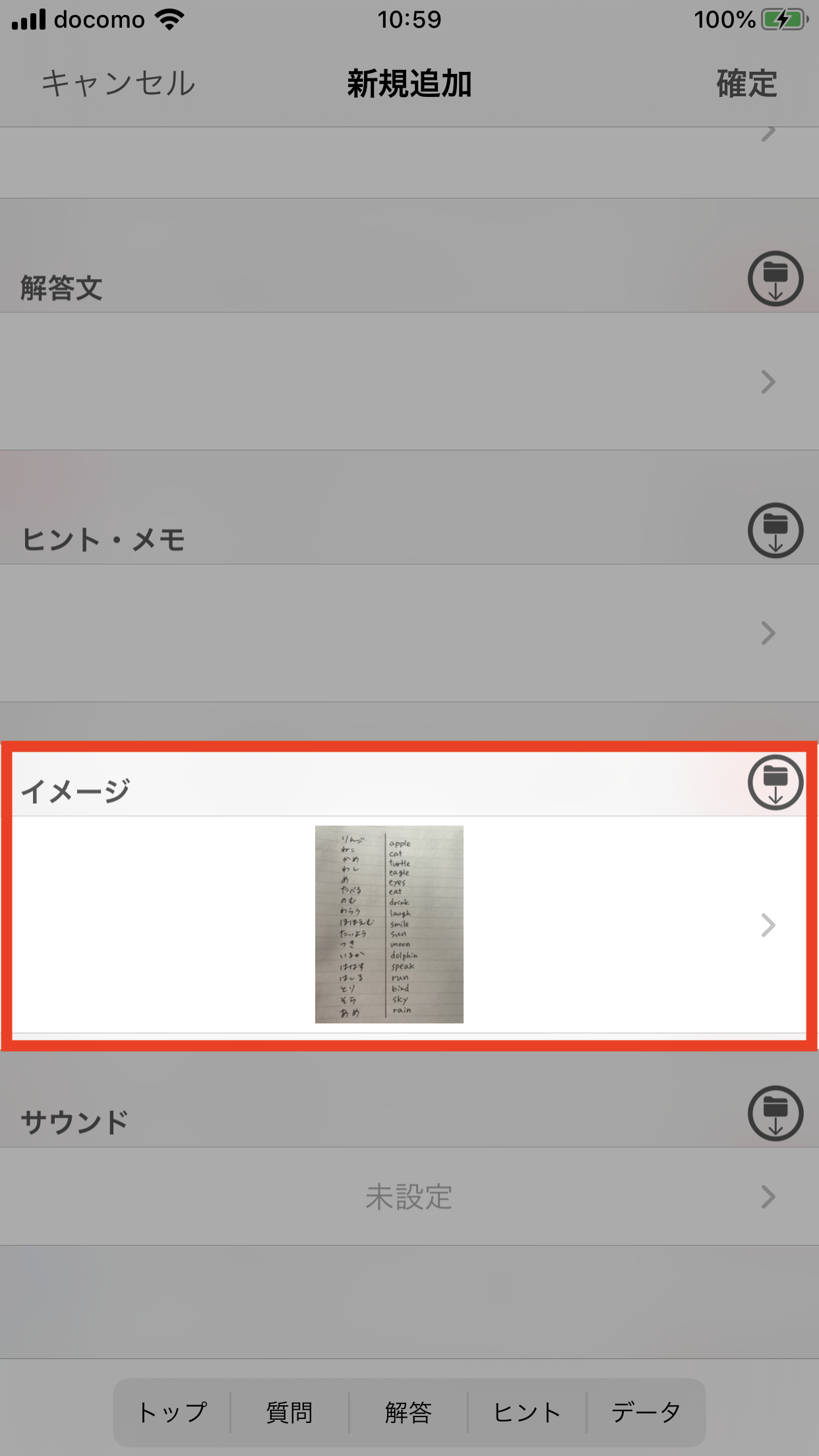
イメージデータの登録完了
関連する項目
- カードの登録・編集・削除
- マーカー
- 読み上げ
- 検索・詳細検索
- クラウドストレージ