1.対象の暗記帳をタップして選択する
トップ画面で対象のカードを登録している暗記帳をタップして選択状態にします。
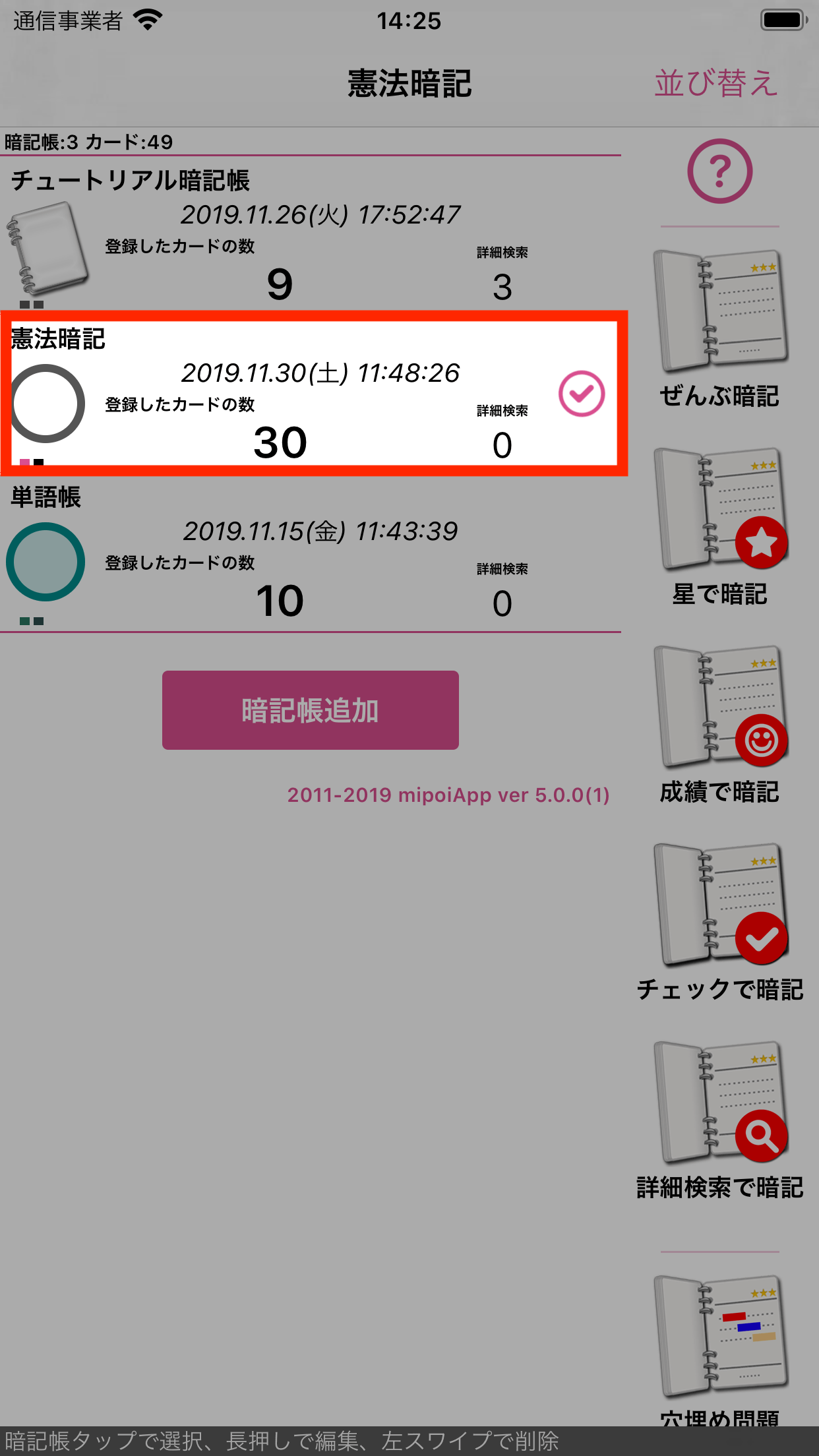
暗記帳をタップして選択する
2.「カードの管理」をタップする
「カードの管理」アイコンをタップします。
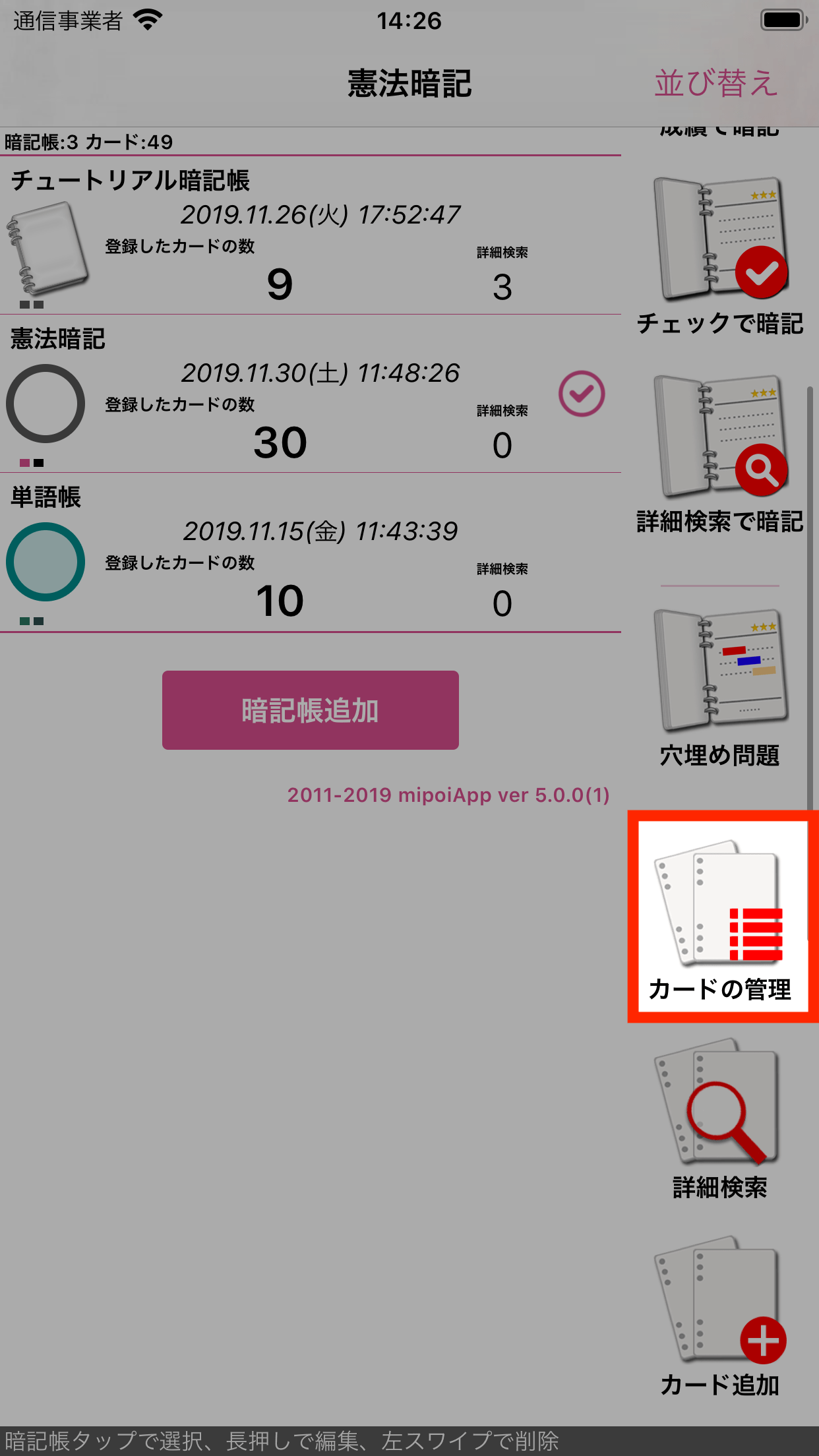
「カードの管理」アイコンをタップする
3.「選択」ボタンをタップする
カードの管理画面が表示されますので、「選択」ボタンをタップして選択モードに切り替えます。
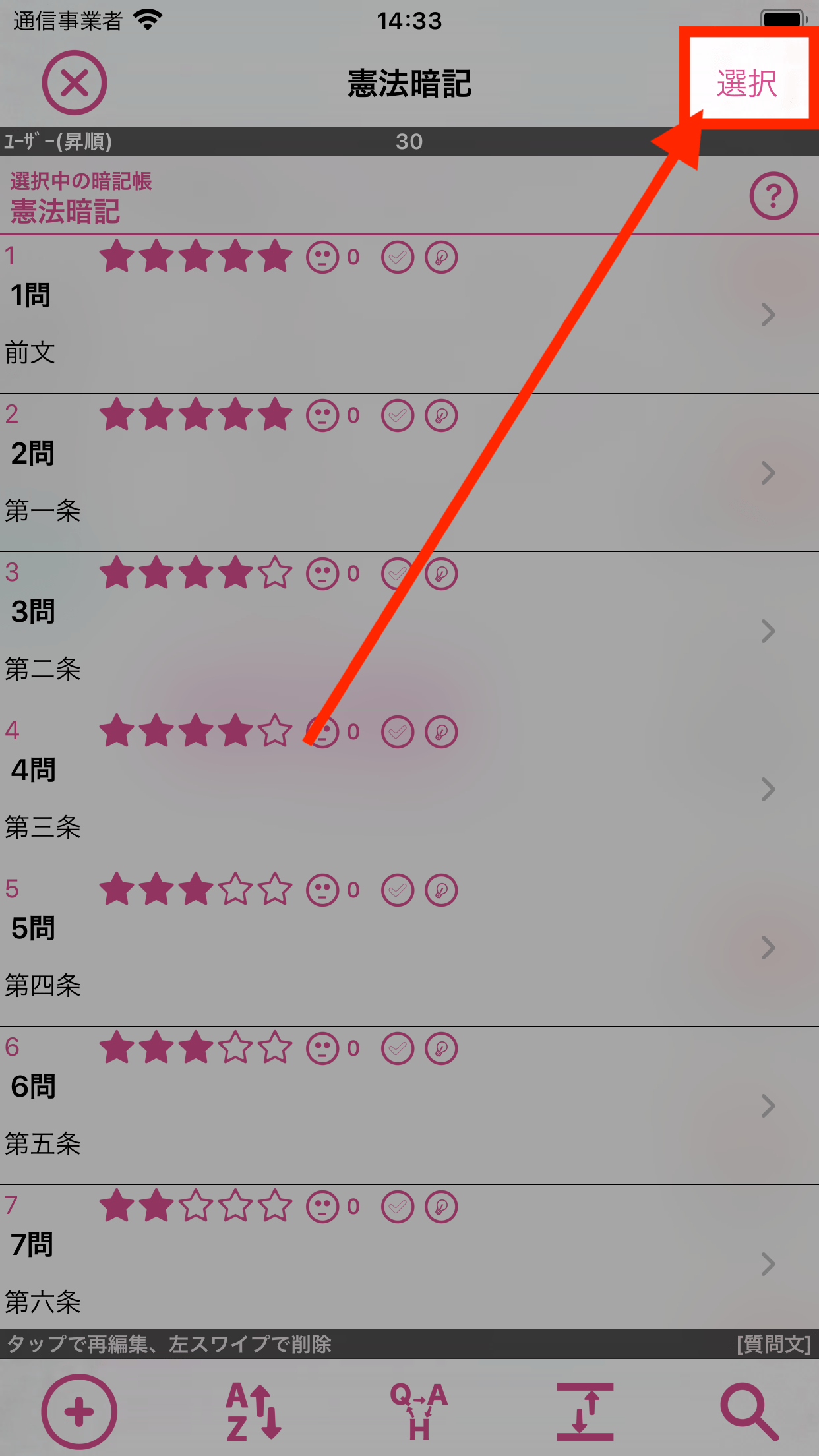
「選択」ボタンをタップする
4.移動するカードをタップして選択する
選択モードでは、タップしたカードを選択状態にすることができます。(再度タップすると選択を解除することができます)
他の暗記帳に移動したいカードをタップして選択状態にしてください。
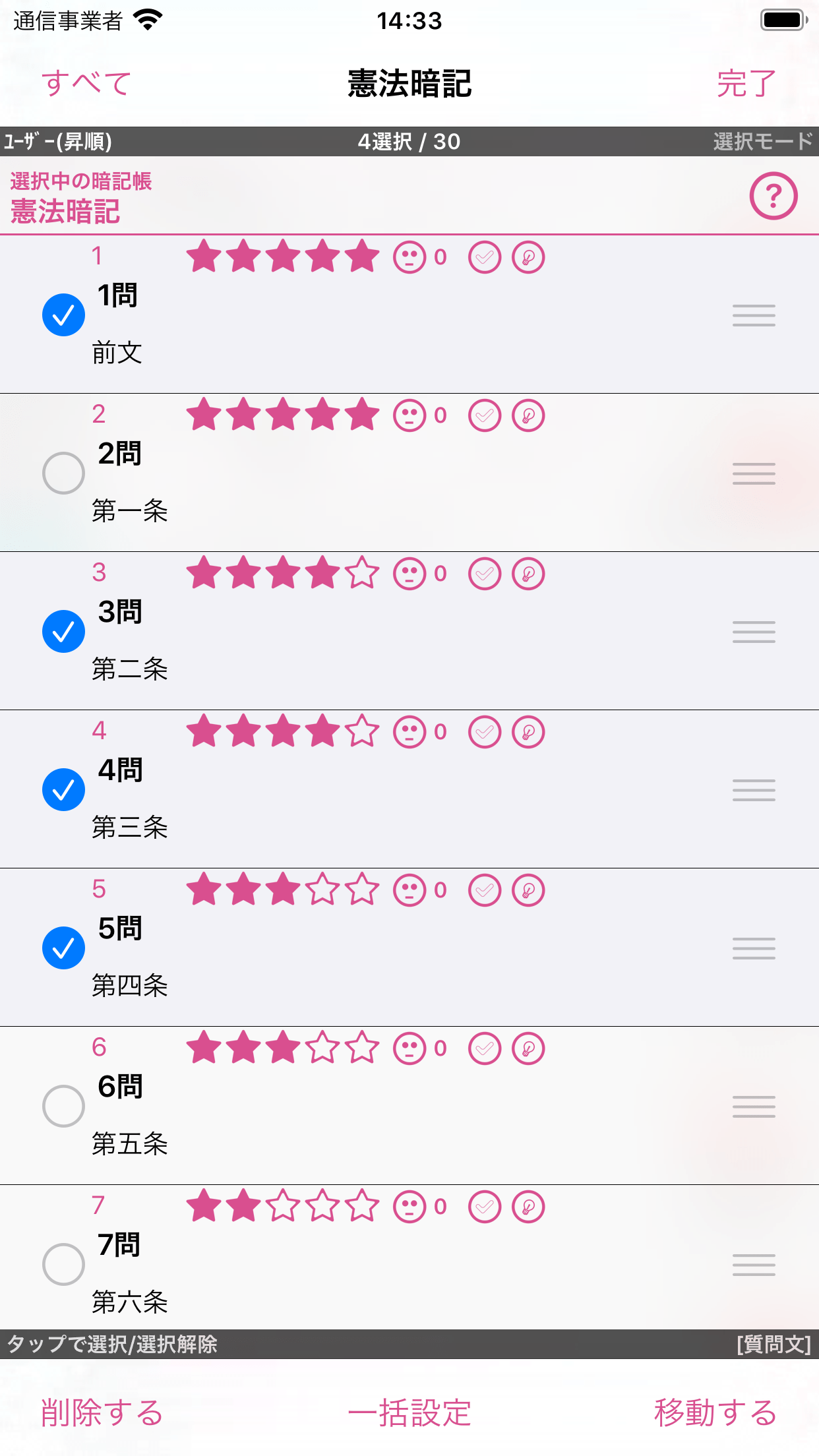
設定するカードをタップして選択する
5.「移動する」ボタンをタップする
「移動する」ボタンをタップします。
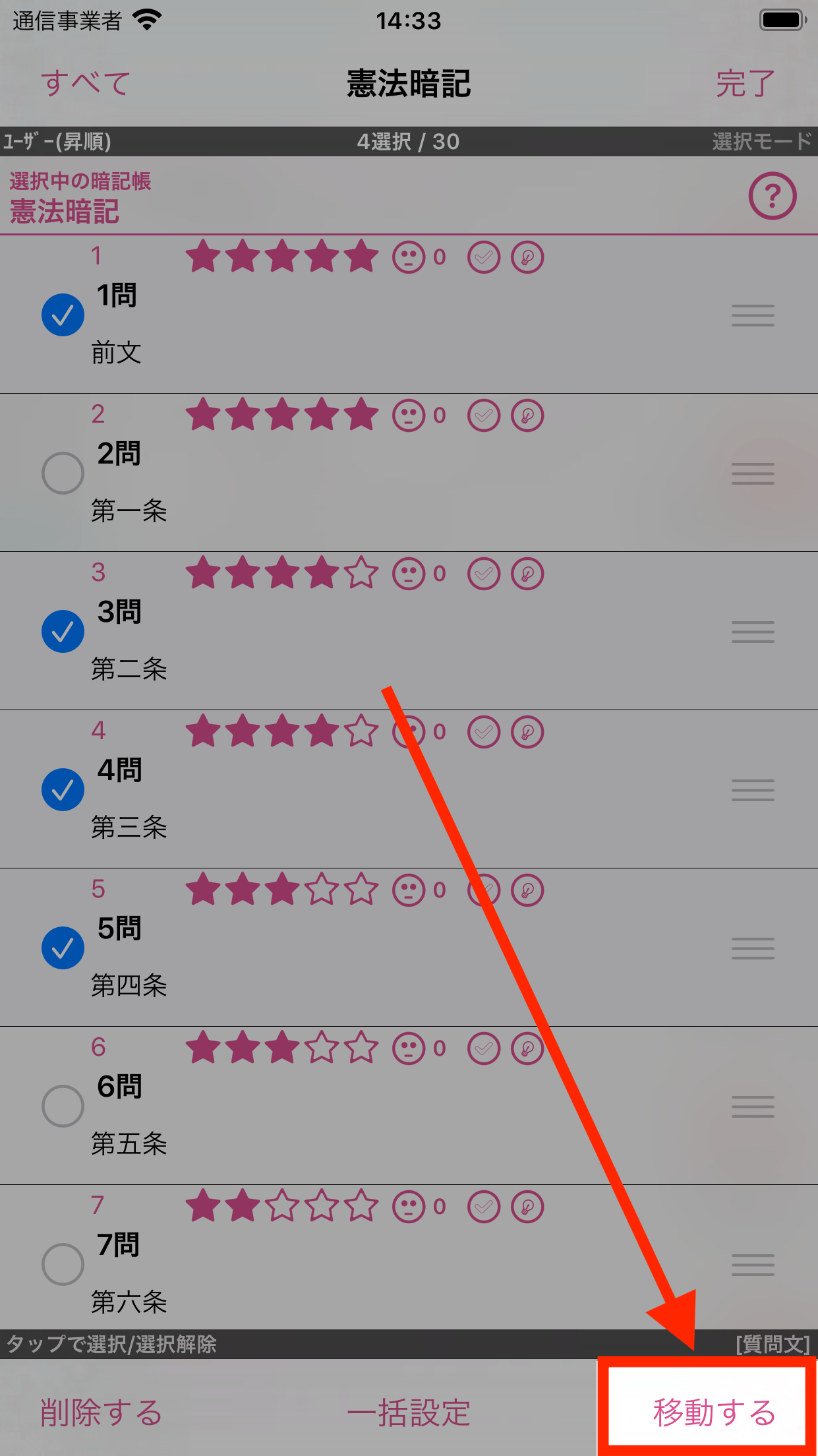
「移動する」ボタンをタップする
6.移動先の暗記帳を選択して「確定」をタップする
移動先の候補となる暗記帳の一覧が表示されますので、移動先とする暗記帳をタップして選択し、「確定」ボタンをタップします。
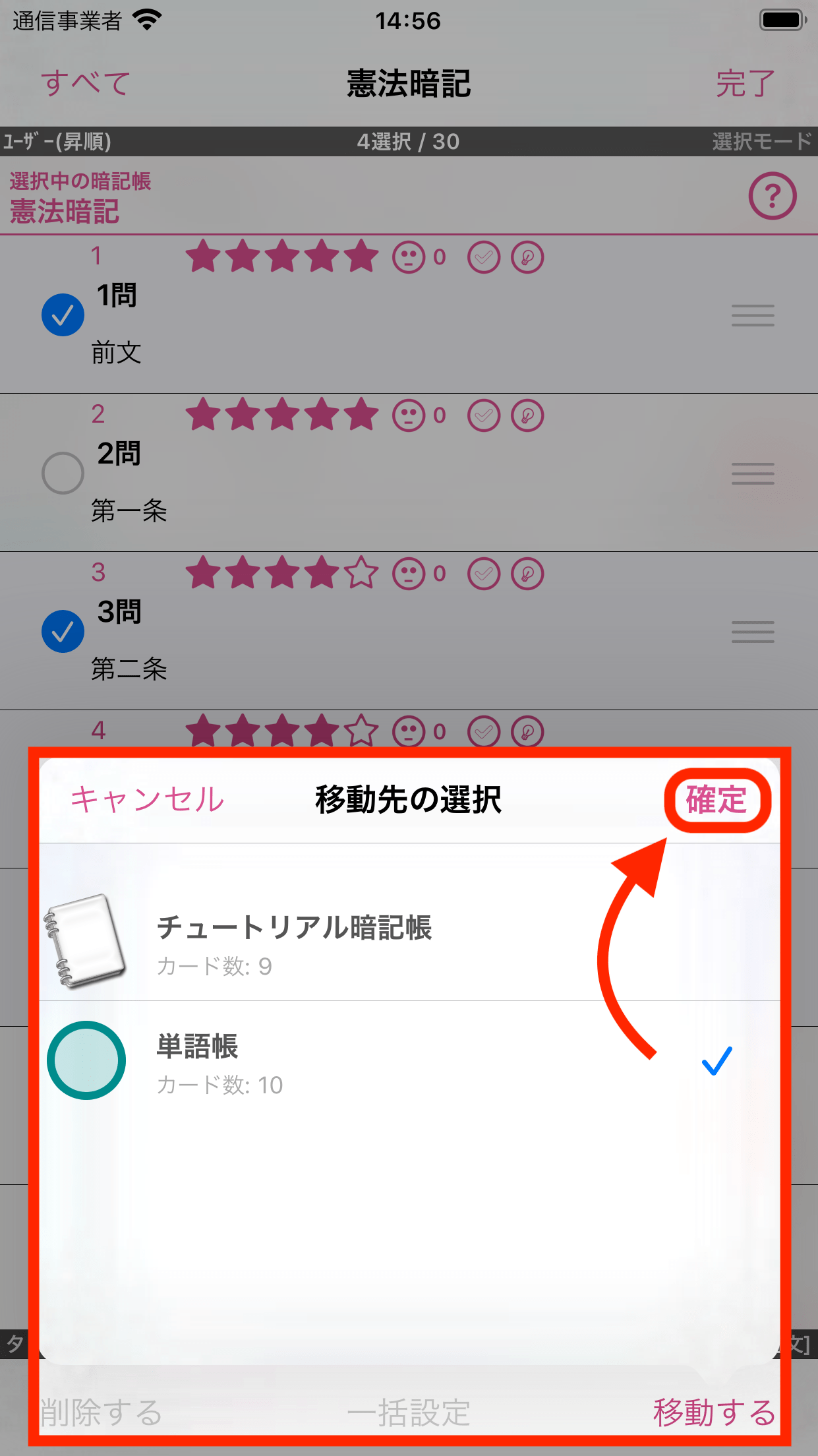
移動先の暗記帳を選択して「確定」をタップ
関連する項目
- カードの登録・編集・削除
- マーカー
- 読み上げ
- 検索・詳細検索
- クラウドストレージ