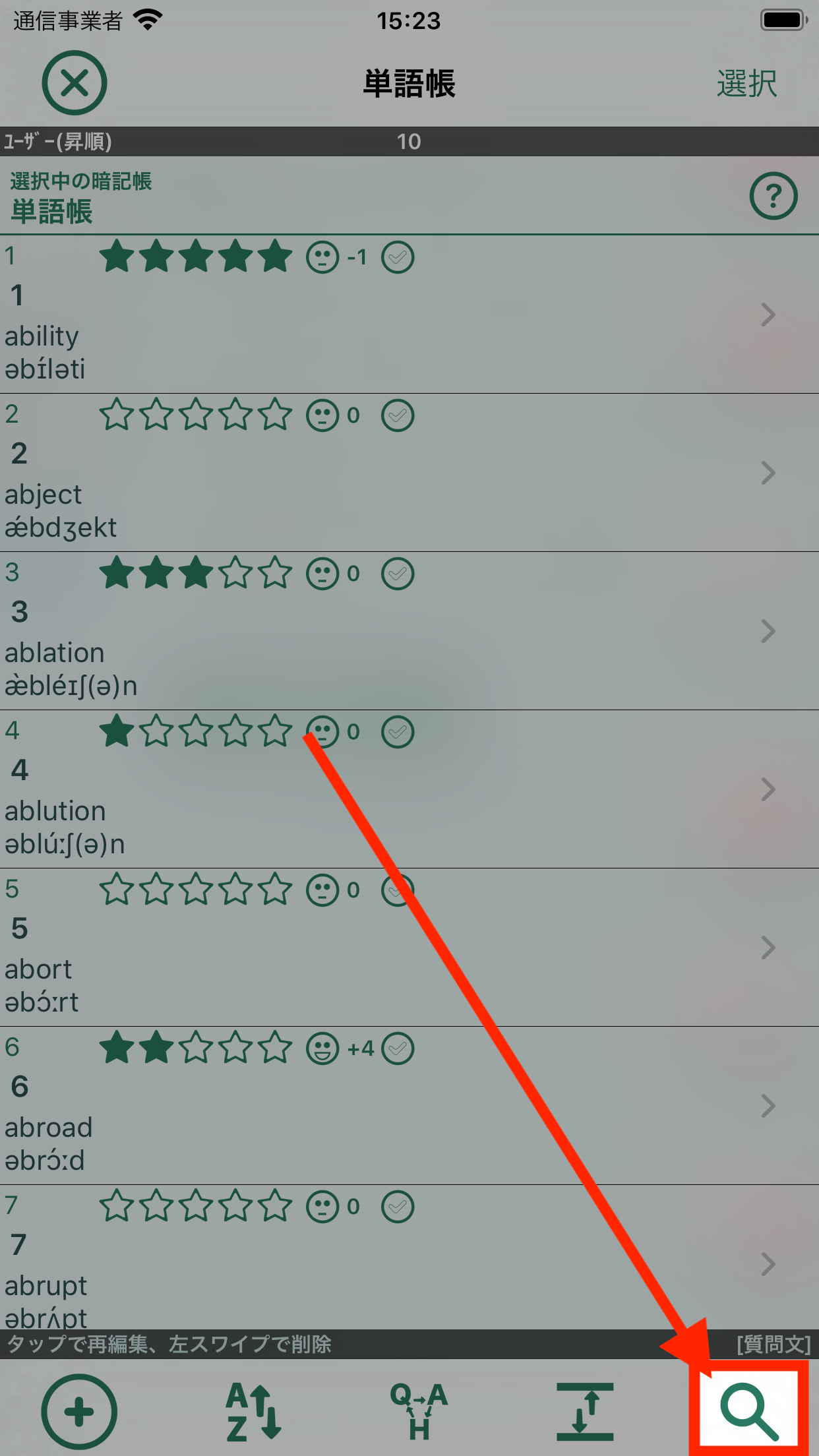1.対象の暗記帳をタップして選択する
トップ画面で検索対象のカードを登録している暗記帳をタップして選択状態にします。
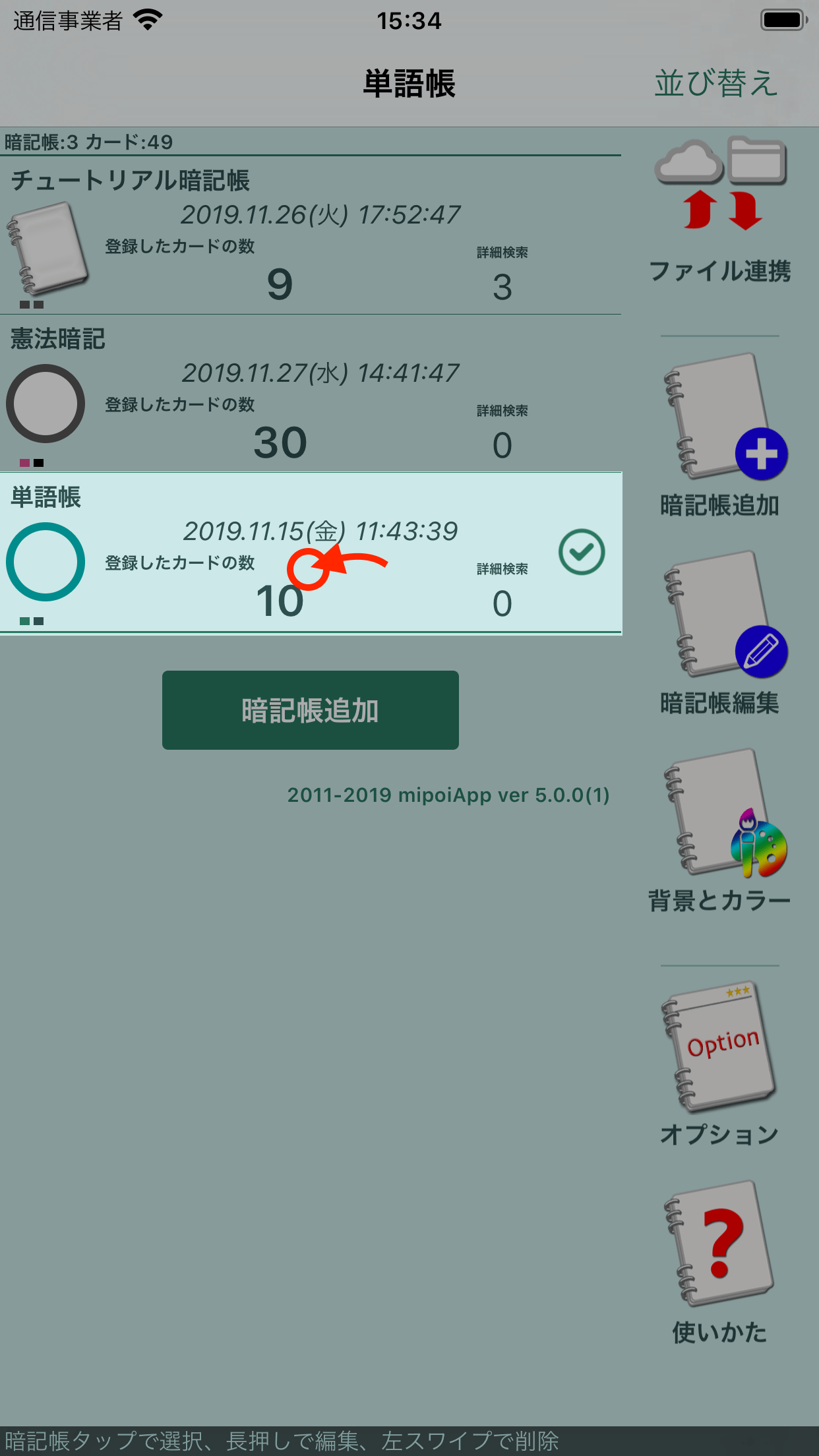
対象の暗記帳をタップして選択する
2.「カードの管理」をタップする
「カードの管理」アイコンをタップします。
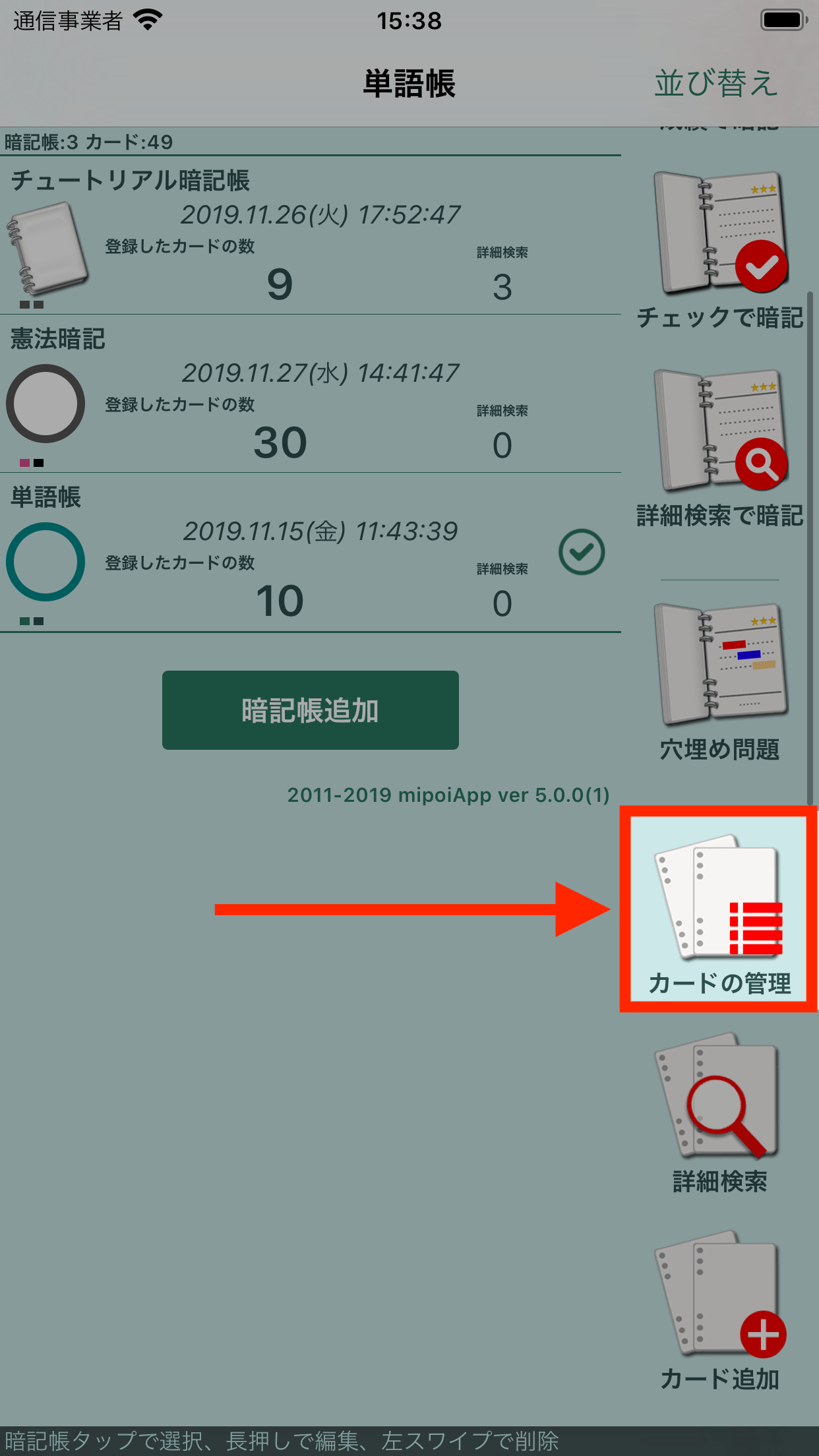
「カードの管理」をタップする
3.「検索開始」ボタンをタップする
4.検索キーワードと検索対象を選択する
検索キーワードを入力し、検索対象(カードのどのデータを対象に検索するか)を選択し、キーボード上の「検索(Search)」ボタンをタップするとキーワードを選択したデータに含むカードが一覧表示されます。
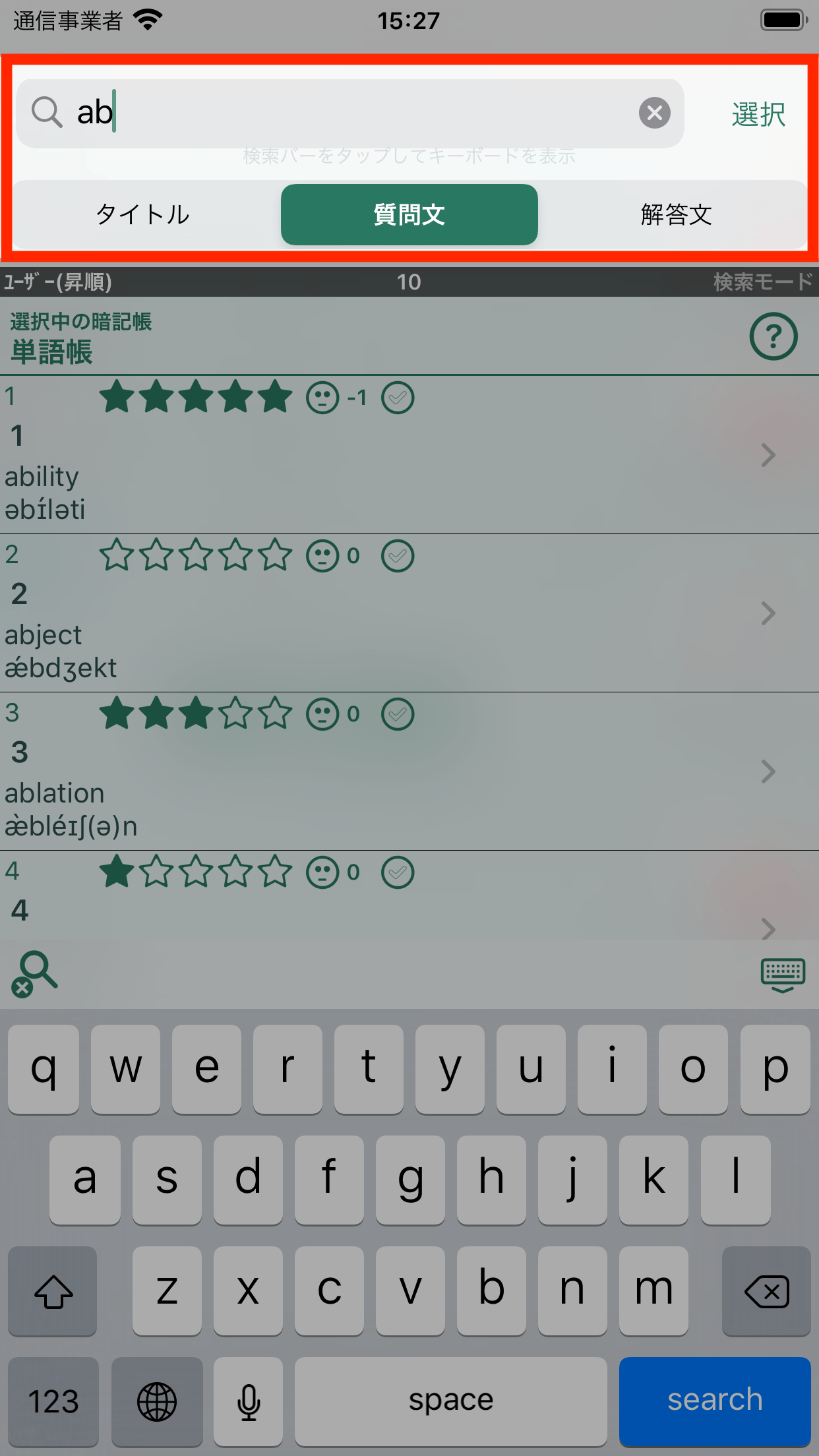
キーワードと対象を選択して「検索」をタップ
5.キーボード非表示ボタンをタップする
検索後、キーボード非表示ボタンをタップするとキーボードが非表示になり、検索結果の一覧がより見やすくなります。
再度キーボードを表示したい場合は「検索キーワード入力欄」をタップしてください。
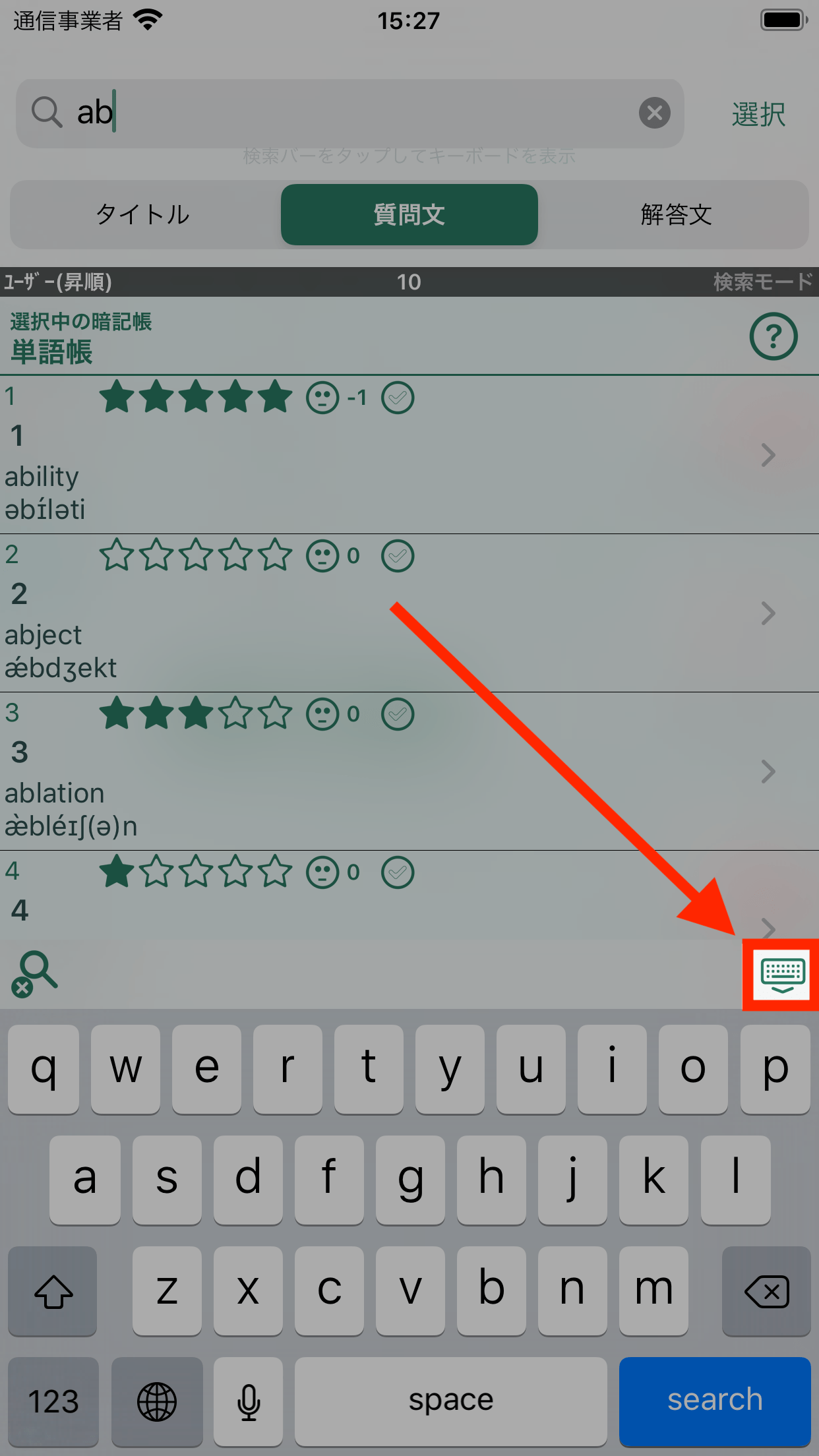
キーボード非表示ボタン
6.「検索終了」ボタンをタップして検索を終了する
「検索終了」ボタンをタップすることで検索モードを終了することができます。
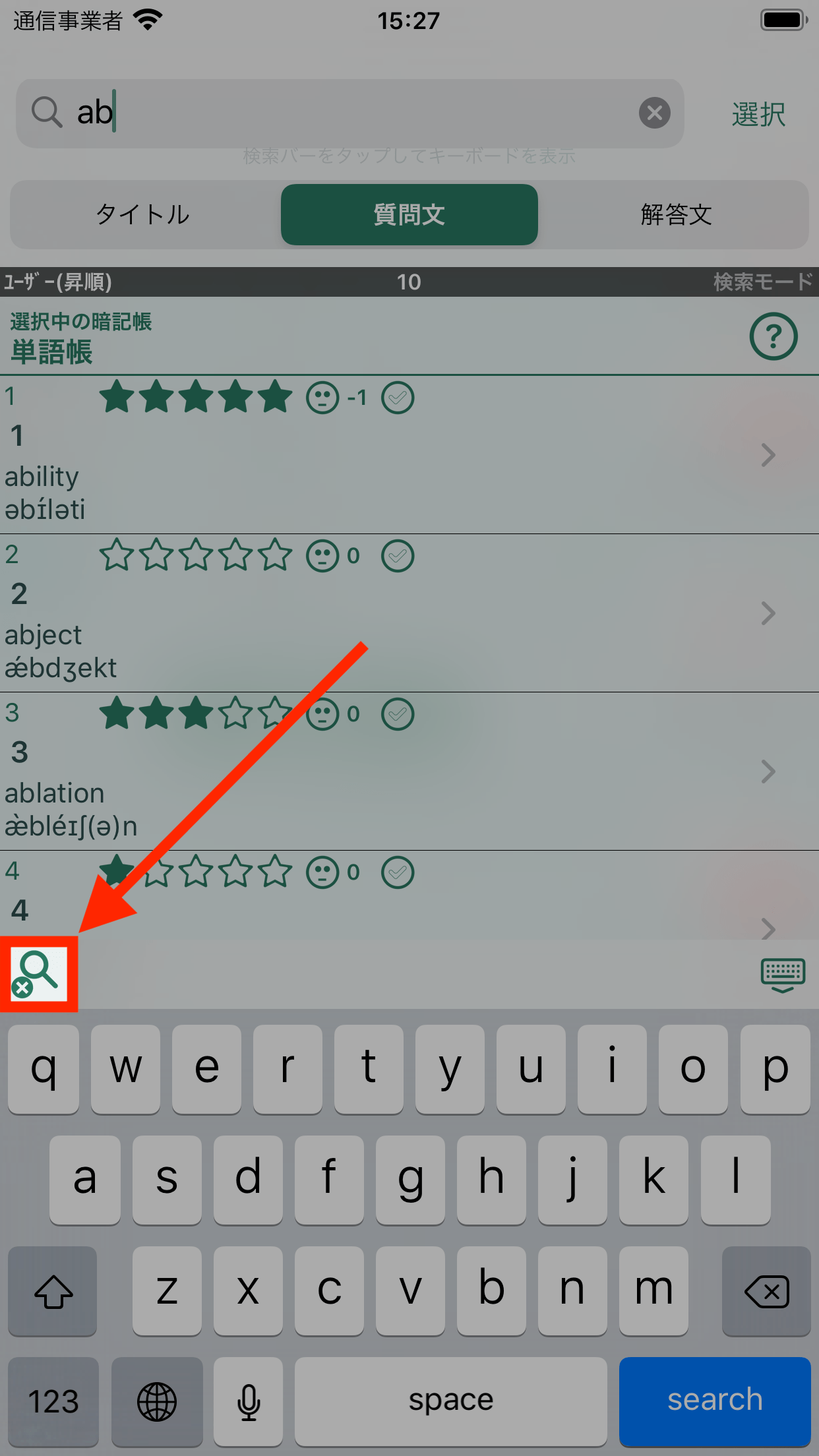
検索終了ボタン
関連する項目
- カードの登録・編集・削除
- マーカー
- 読み上げ
- 検索・詳細検索
- クラウドストレージ