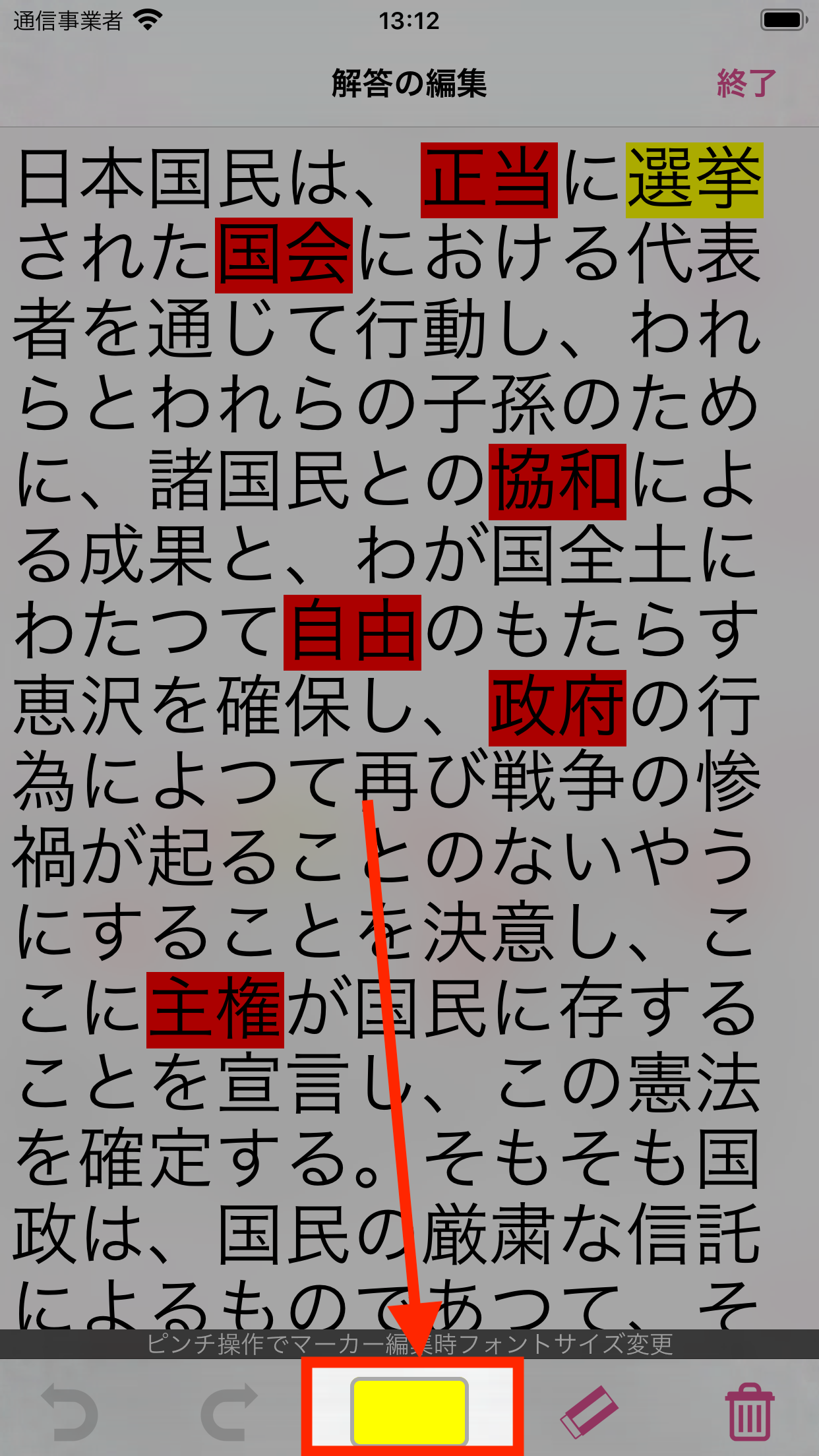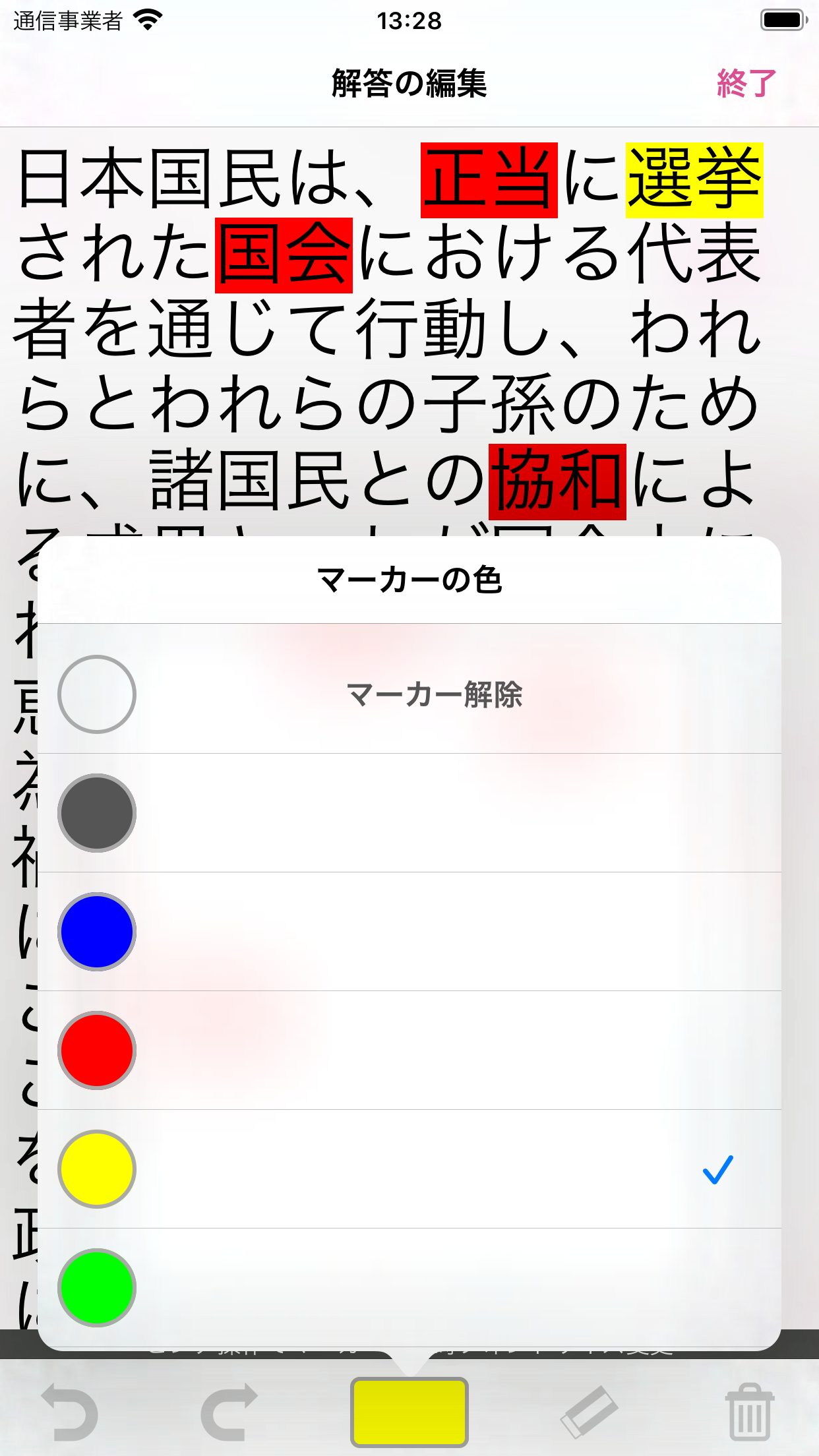1.対象の暗記帳をタップして選択する
トップ画面で対象のカードを登録している暗記帳をタップして選択状態にします。
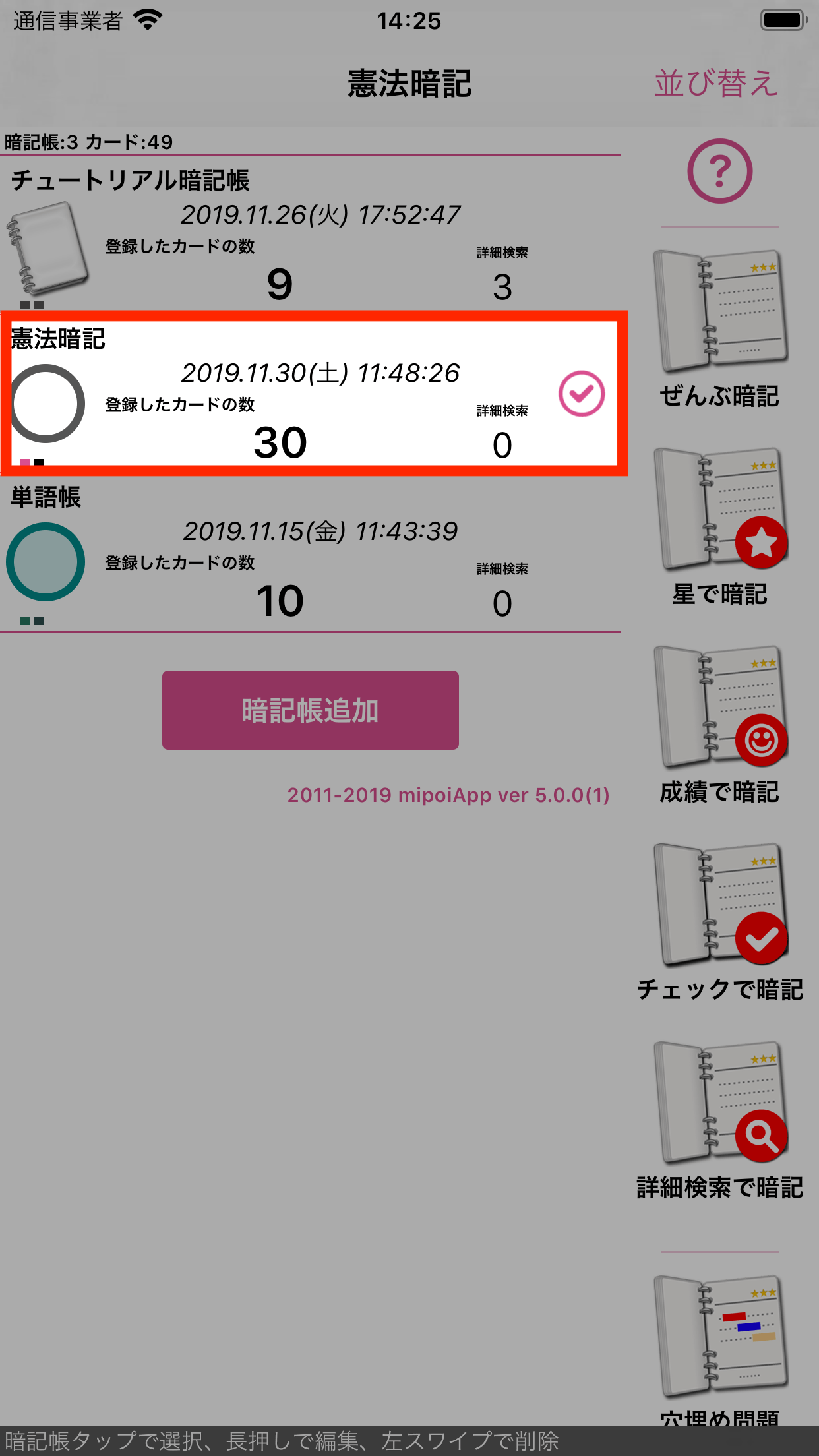
暗記帳をタップして選択する
2.「カードの管理」をタップする
「カードの管理」アイコンをタップします。
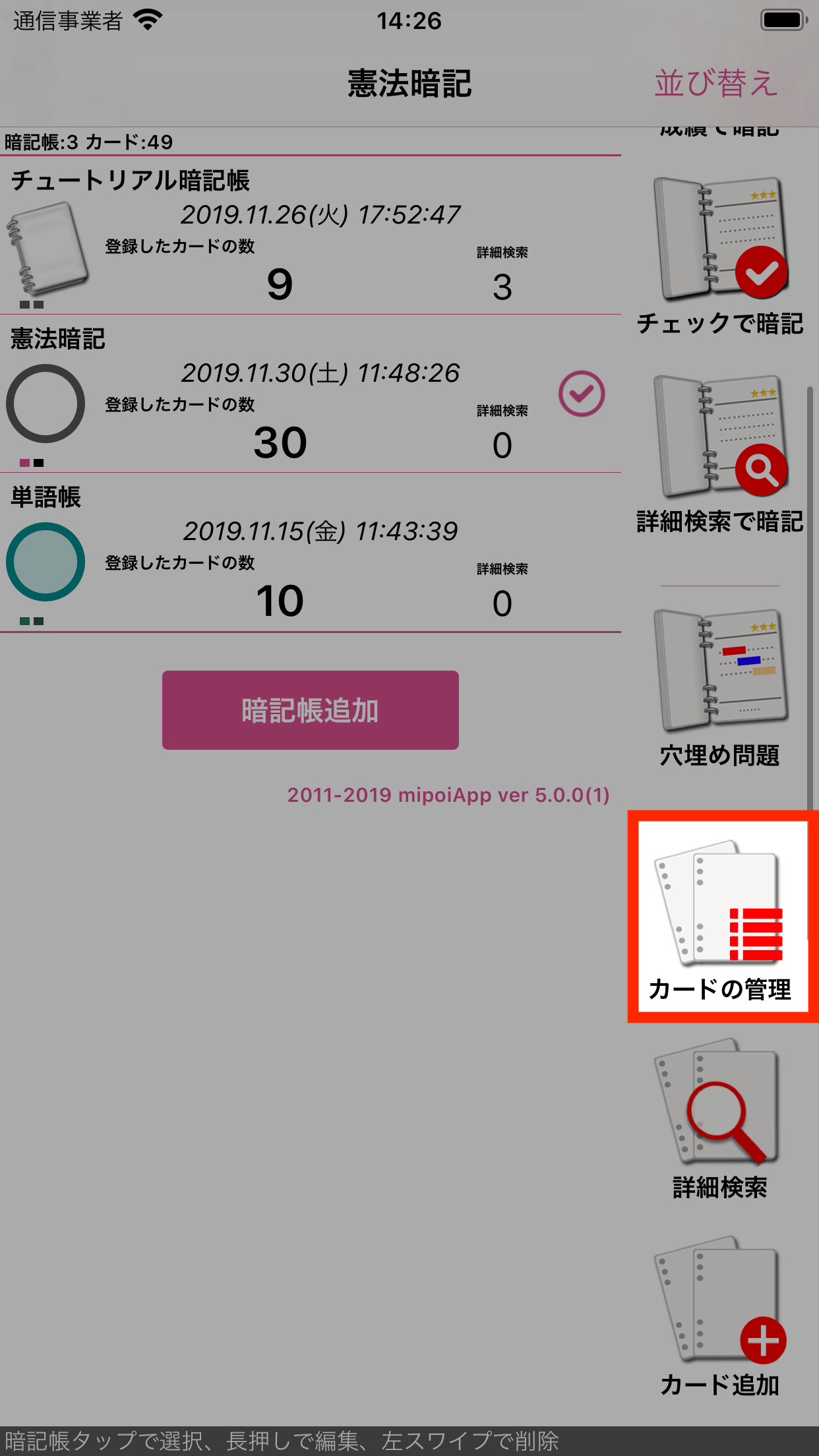
「カードの管理」アイコンをタップする
3.マーカーを付けるカードをタップする
カードの管理画面が表示されます。登録しているカードの一覧が表示されますので、マーカーを付けるカードをタップします。
カードを新たに登録する方法については暗記帳にカードを登録するをご覧ください。
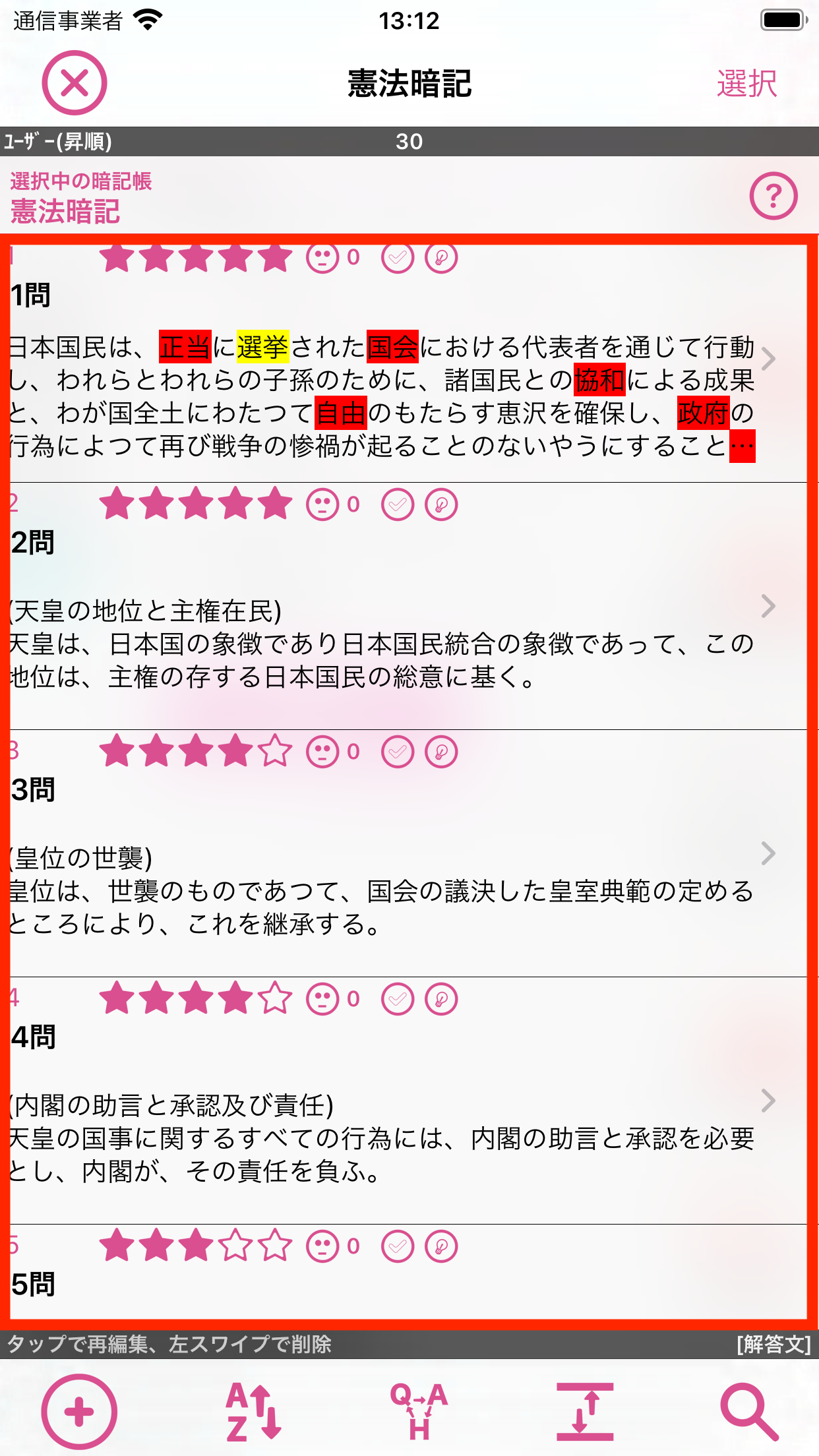
マーカーを付けるカードをタップする
4.質問文(解答文)をタップする
カードの編集画面が表示されます。マーカーは質問文か解答文に付けることができます。質問文または解答文をタップして編集画面を開きます。
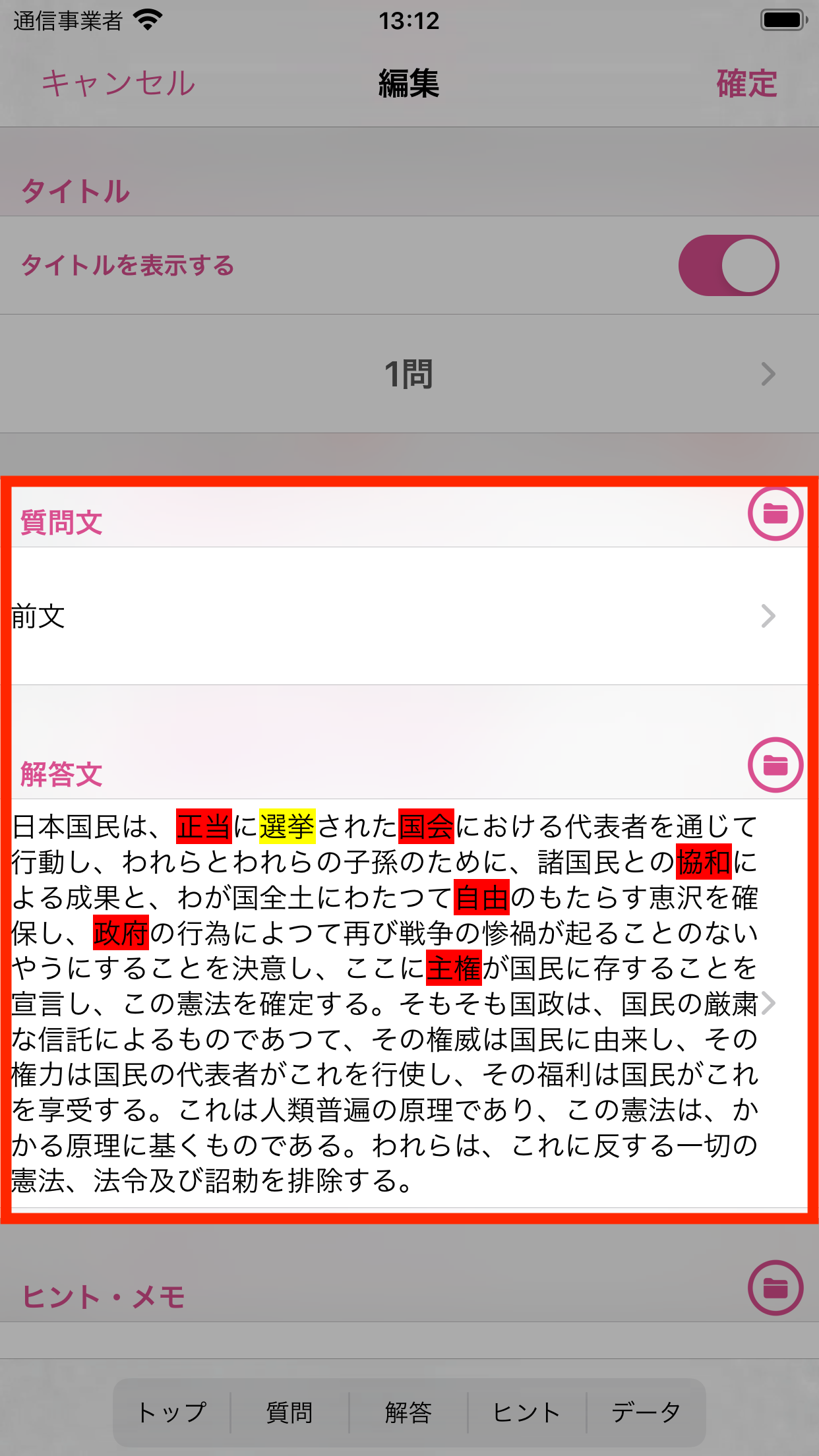
質問文あるいは解答文をタップする
5.「マーカーを付ける」をタップする
テキストの編集画面が表示されます。マーカーを付けるためには先にテキストが入力されている必要があります。質問文または解答文のテキストが未入力の場合は先にテキストを入力してください。
テキストを編集後、「マーカーを付ける」ボタンをタップします。
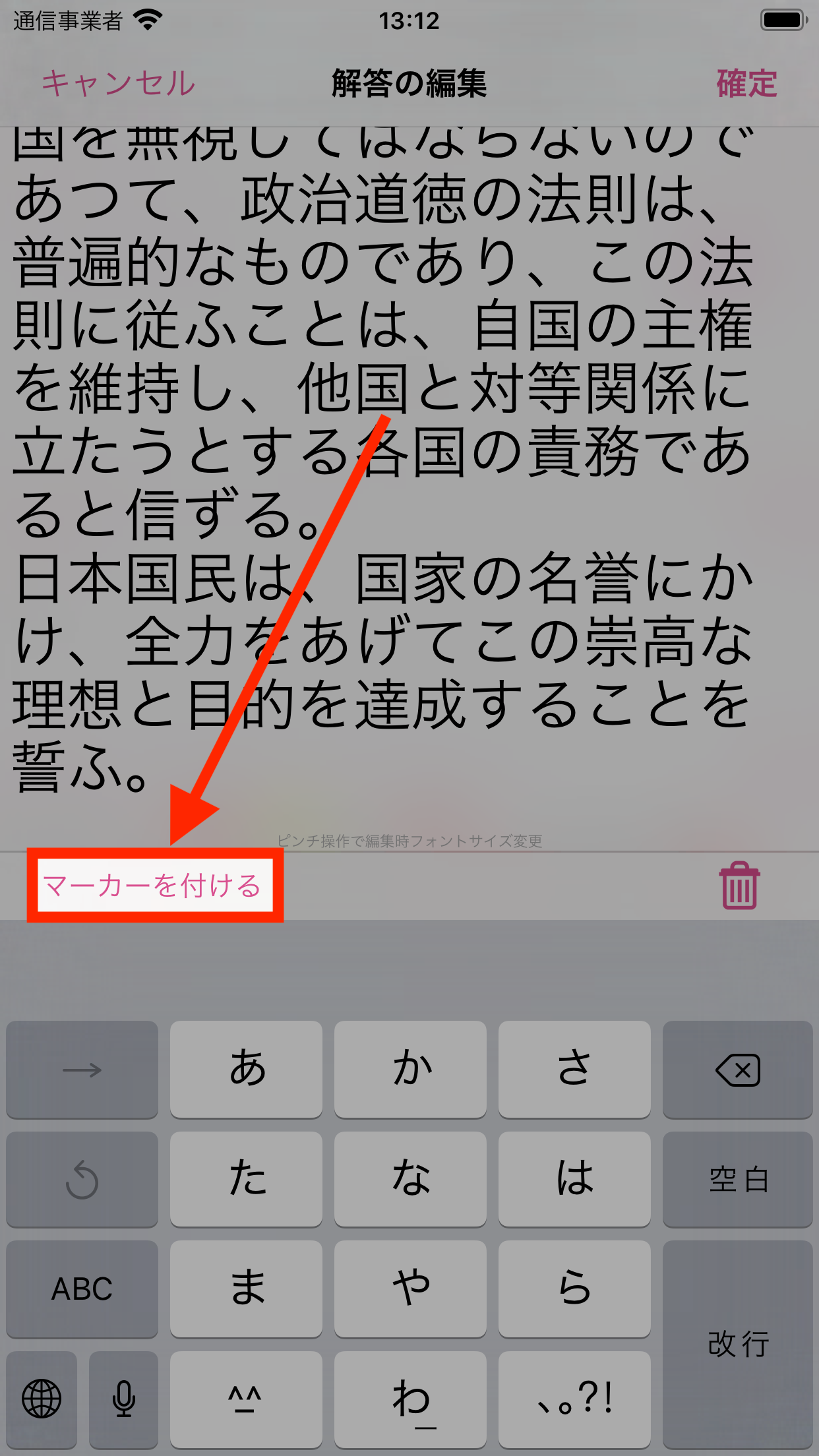
「マーカーを付ける」ボタンをタップする
6.マーカーのカラーを決定する
7.テキスト部をスワイプしてマーカーを付ける
マーカーはマーカーをつけたいテキストの上を指でなぞるようにスワイプ操作し、画面から指を離すことで選択カラーで付けることができます。
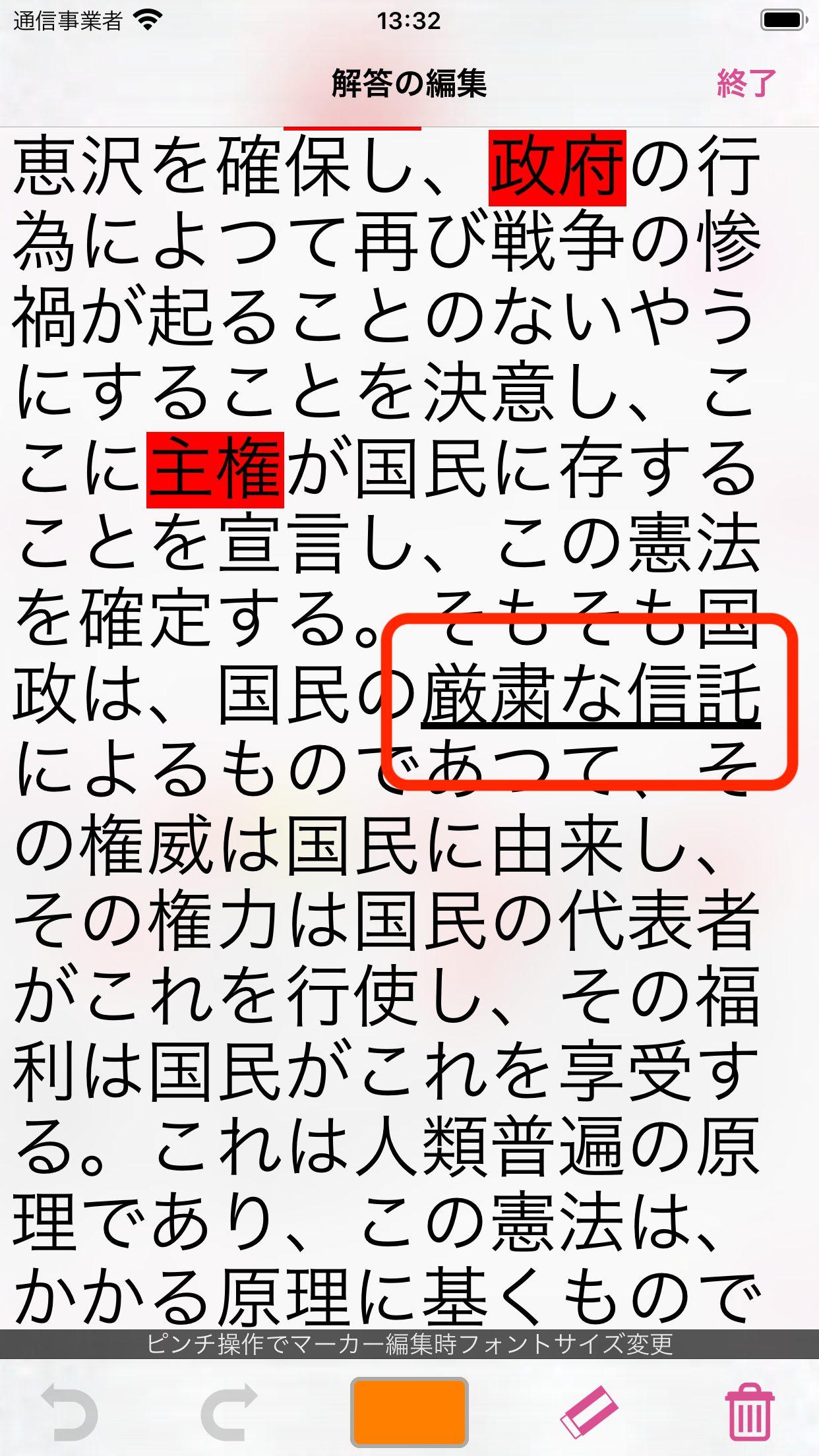
テキスト部をなぞるようにスワイプ操作
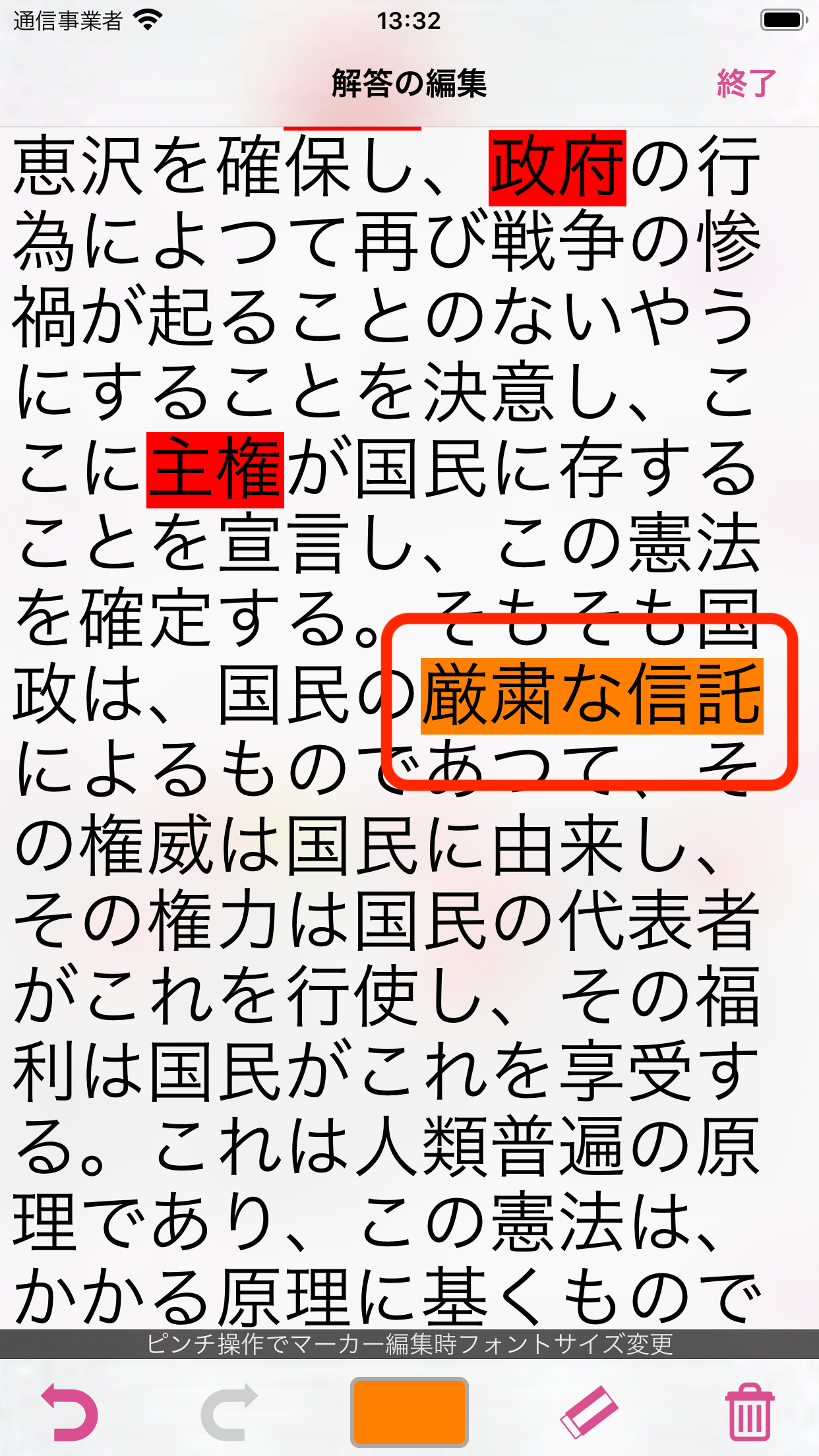
マーカーを付ける
マーカーを削除するには
マーカーは消しゴムボタンをタップしてカラーを「マーカー解除」にした上でマーカーを付ける場合と同じように指でなぞることで削除することができます。
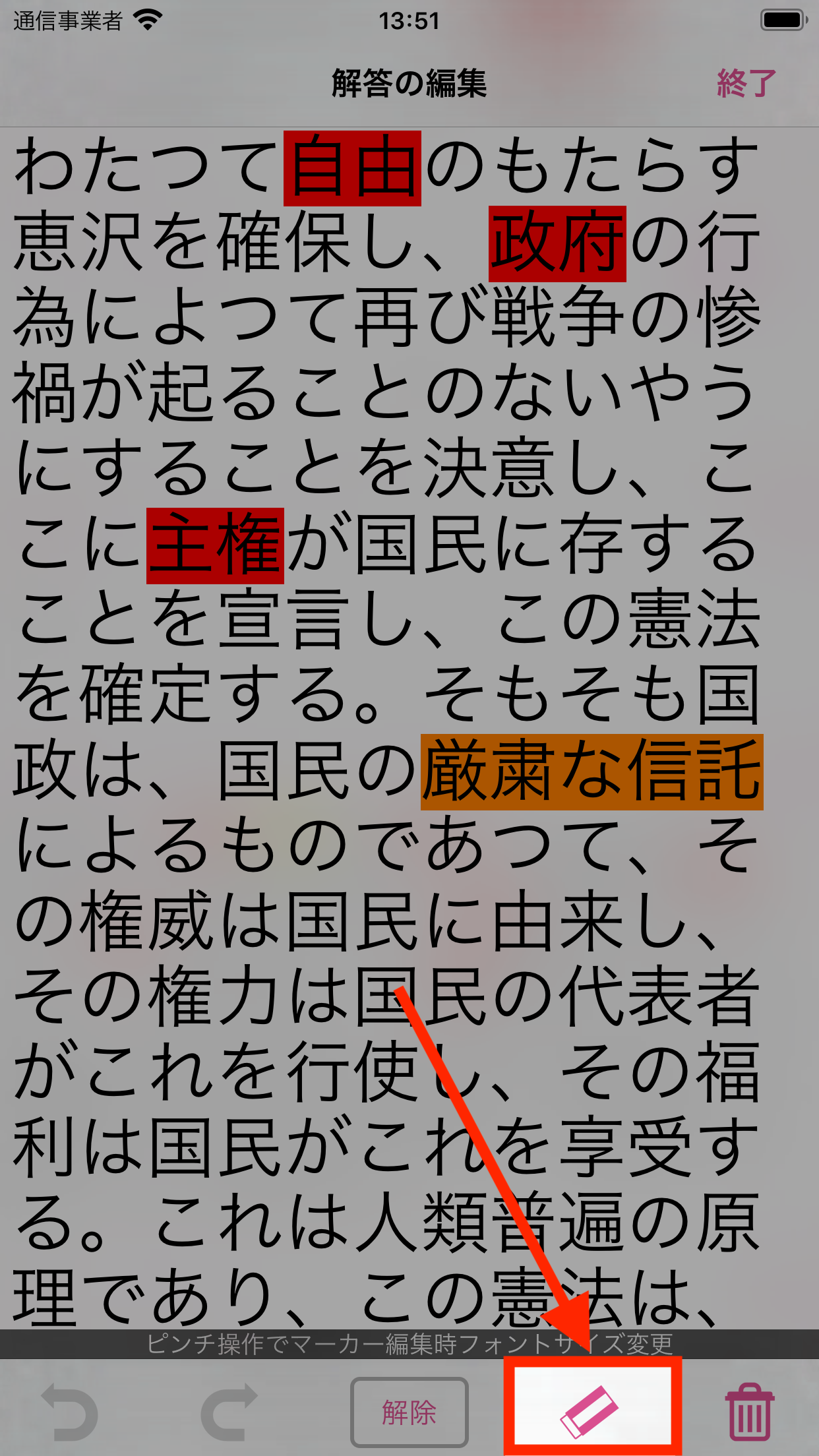
「消しゴム」ボタンをタップする
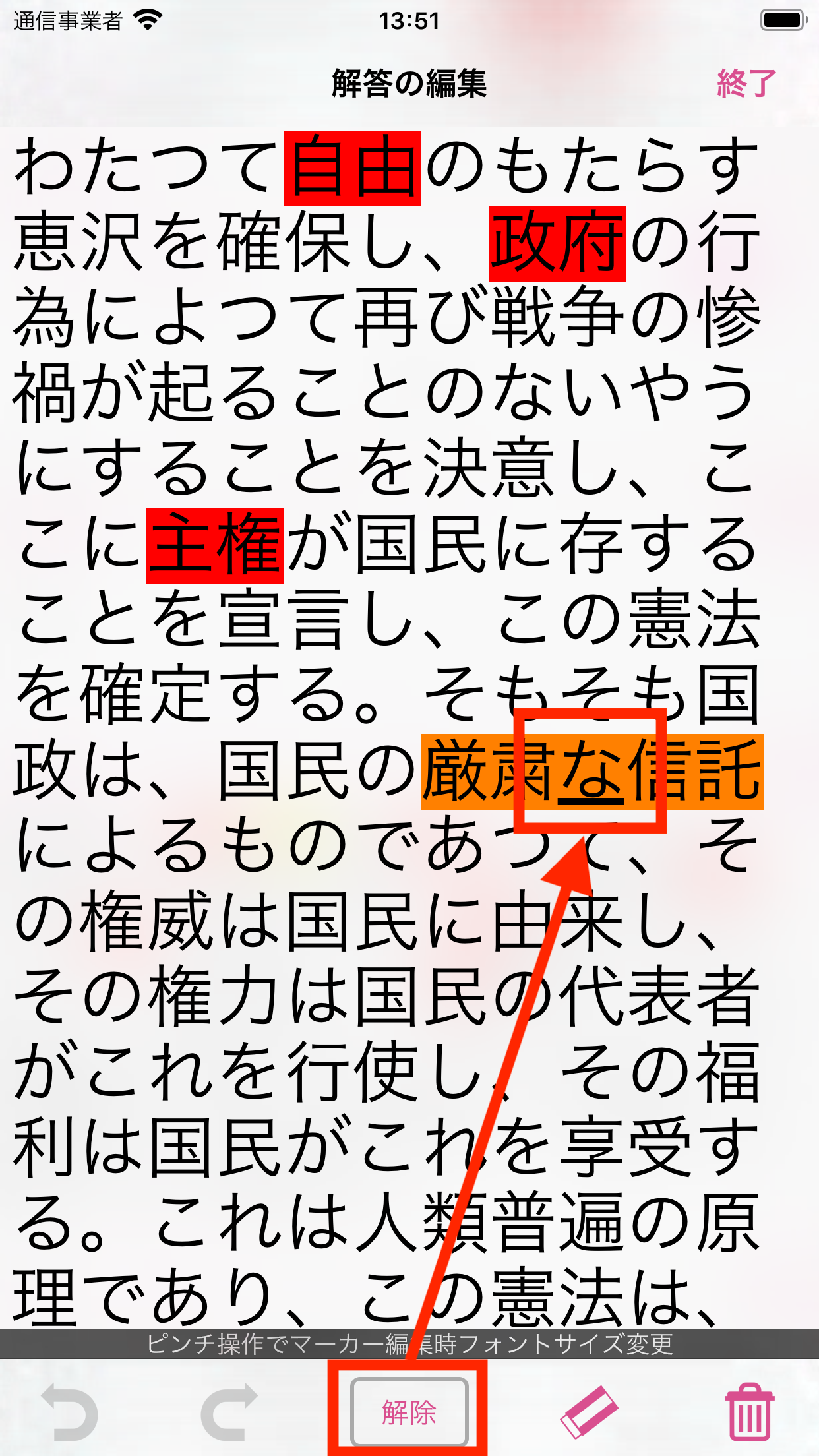
マーカーを削除する部分をスワイプ操作
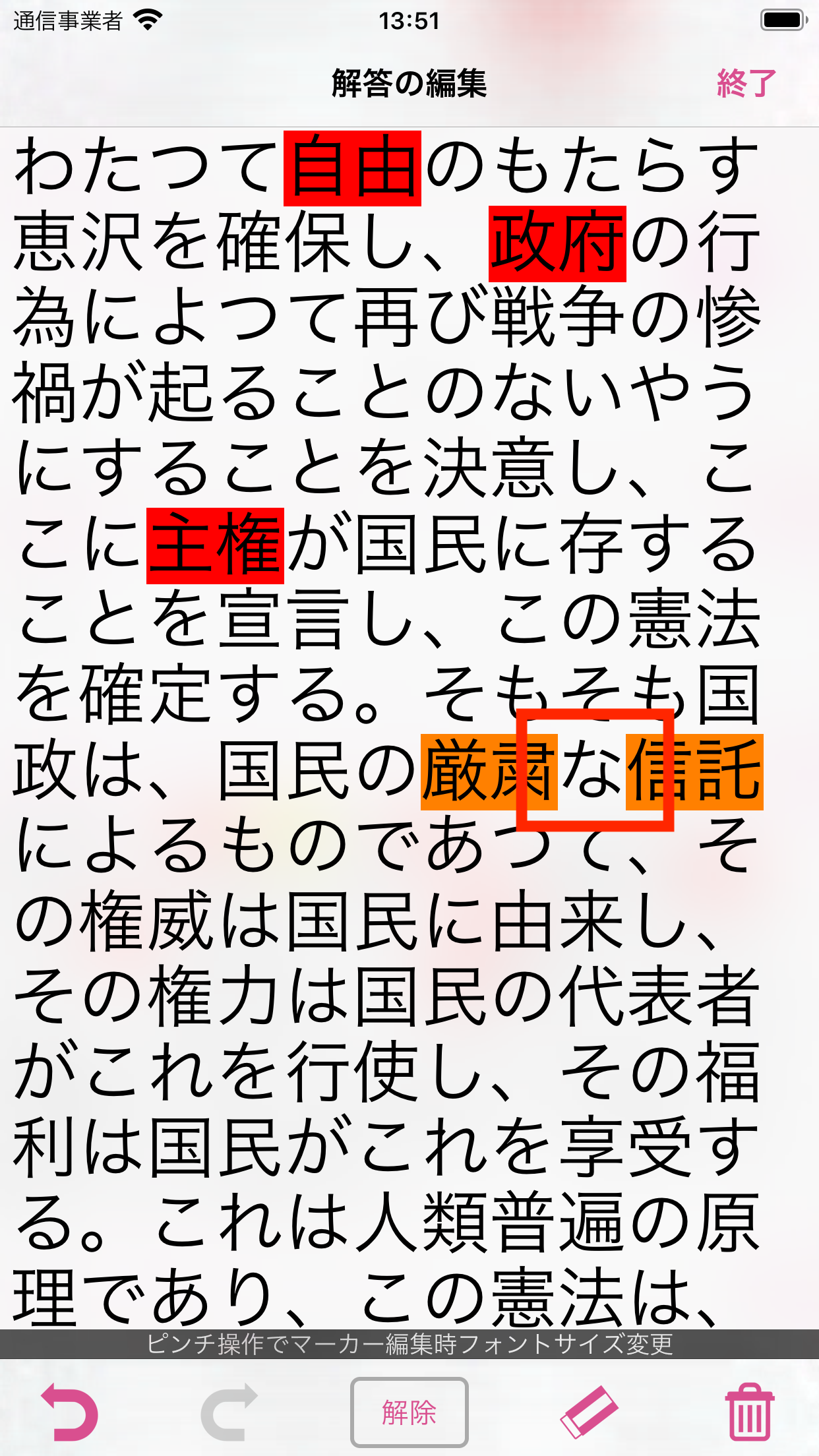
マーカーを解除した
8.「終了」ボタンをタップする
「終了」ボタンをタップしてマーカー編集を終了し、テキストの編集画面に戻ります。
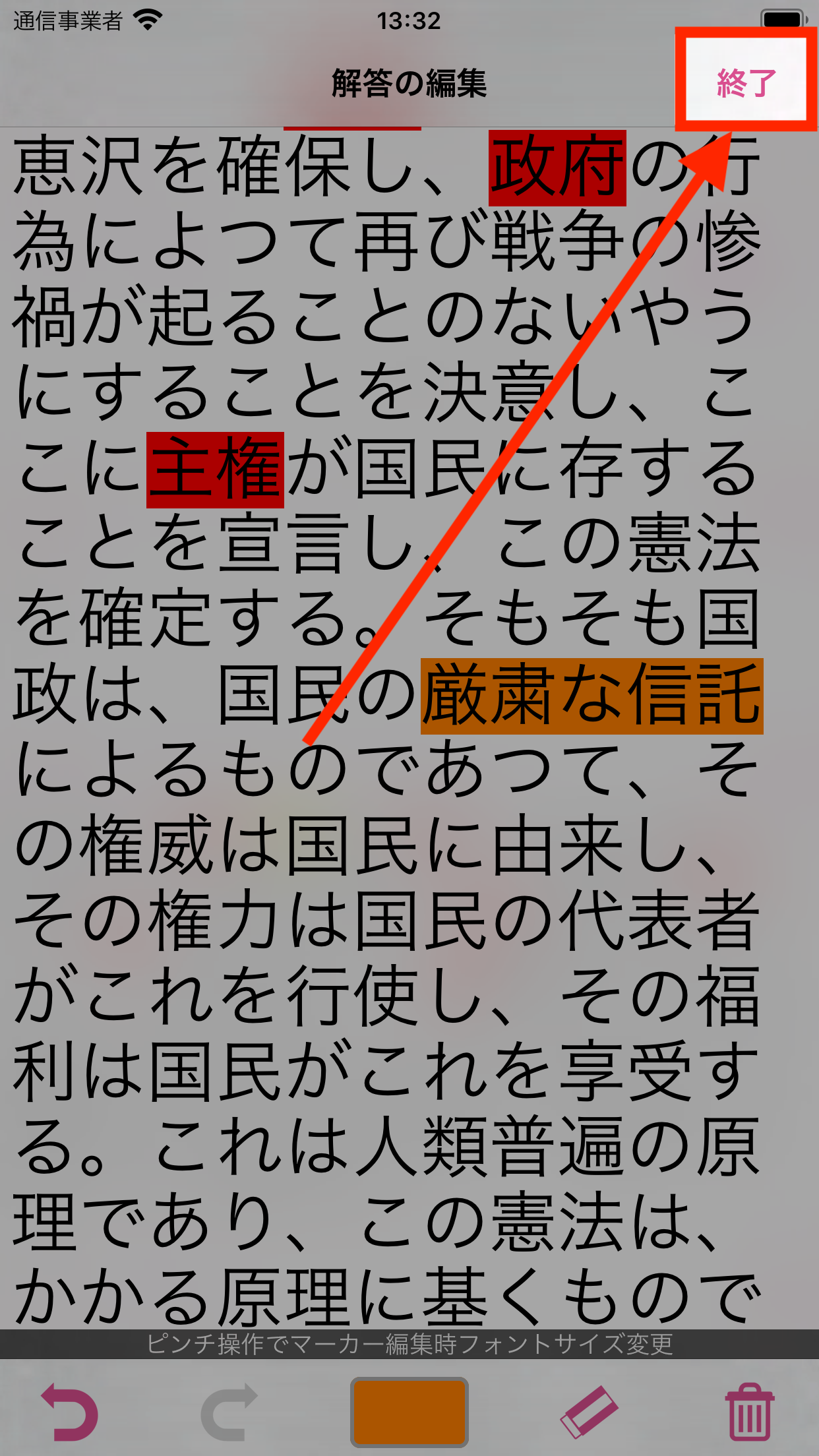
「終了」ボタンをタップする
9.「確定」ボタンをタップする
テキストの編集画面で「確定」ボタンをタップします。「キャンセル」すると今回編集したマーカーの情報も破棄されますのでご注意ください。
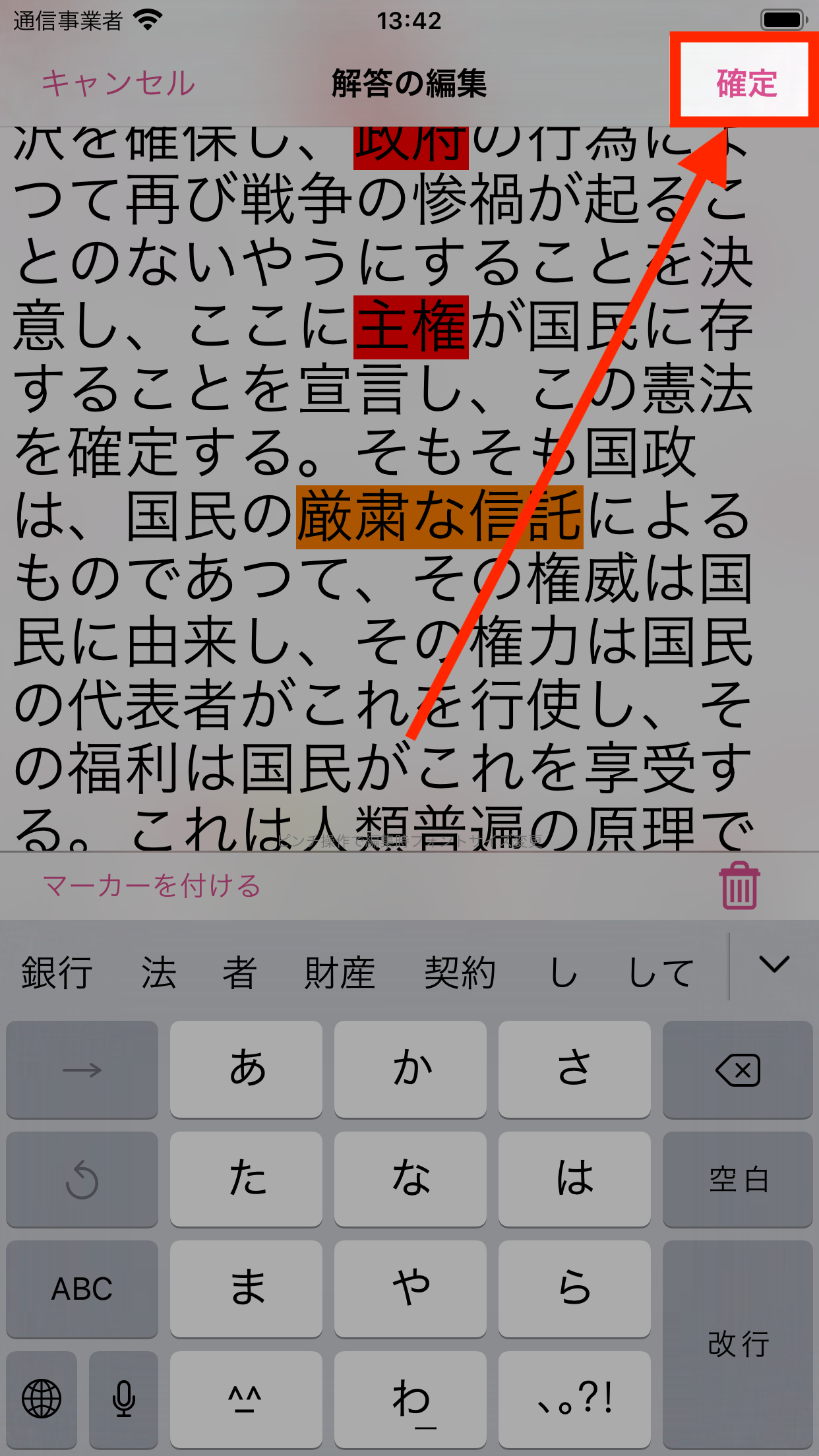
「確定」ボタンをタップする
関連する項目
- カードの登録・編集・削除
- マーカー
- 読み上げ
- 検索・詳細検索
- クラウドストレージ