画面の構成
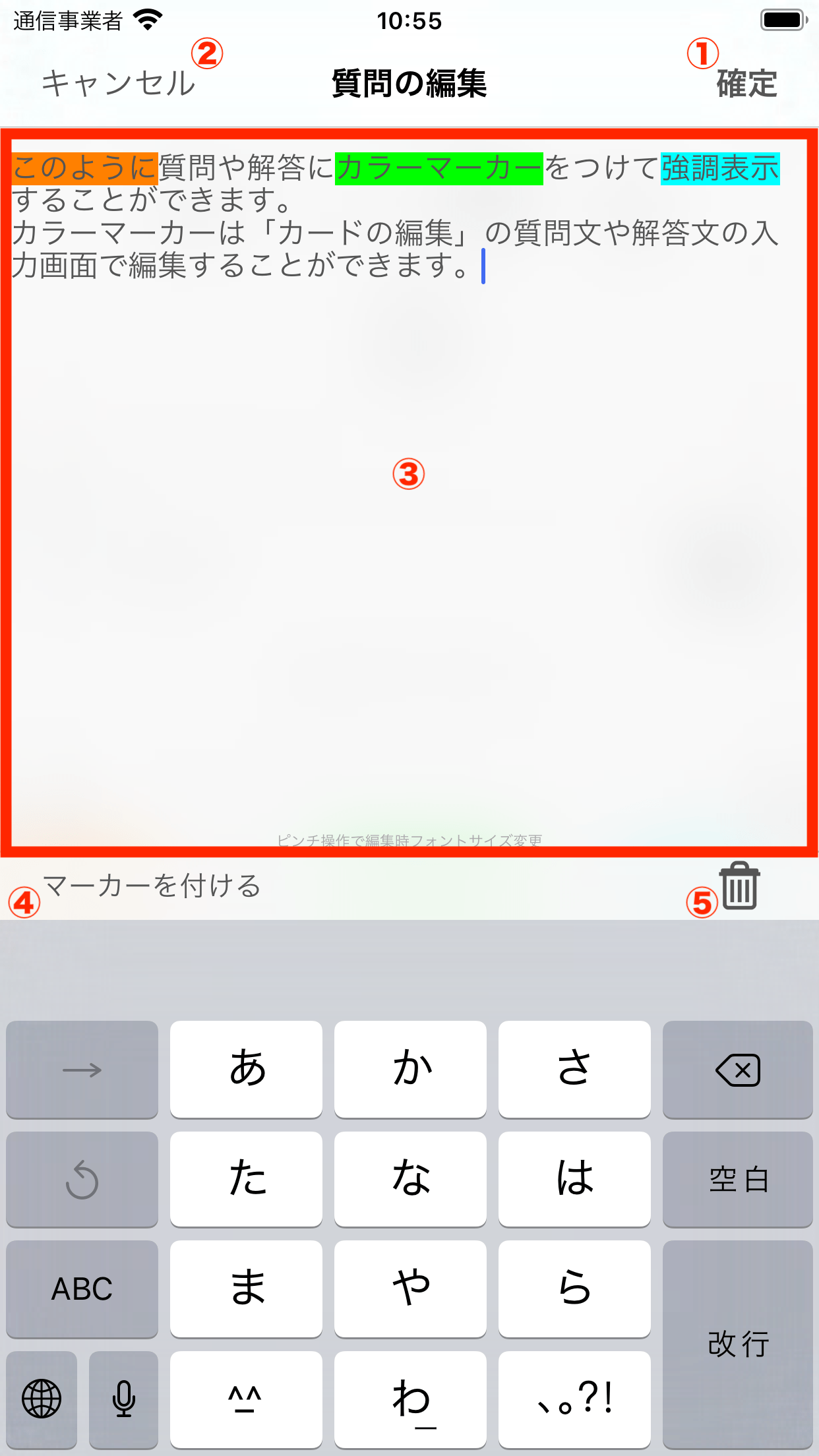
テキストの編集画面(質問文の場合)
| ① 確定ボタン | 今回編集した内容を確定し、保存して元の画面に戻ります。 |
|---|---|
| ② キャンセルボタン | 今回編集した内容を破棄し、保存せずに元の画面に戻ります。 |
| ③ テキスト編集領域 | テキストの編集を行います。 ピンチ操作することでフォントサイズの変更をすることができます。(ここでのフォントサイズ変更は暗記画面で表示される際のフォントサイズとして反映されません。あくまでもテキスト編集時のフォントサイズ変更です。暗記画面で表示する際のフォントサイズを変更する場合は質問と解答のフォントサイズを変えるをご覧ください) |
| ④ 「マーカーを付ける」ボタン | マーカー編集画面に切り替えて入力したテキストに対するカラーマーカーの編集を行うことができます。 マーカーの編集は質問文と解答文のみ可能です。ヒントには付けることができません。 |
| ⑤ ゴミ箱ボタン | 入力されているテキスト(カラーマーカーを含め)を削除することができます。 |
マーカー編集画面
テキスト編集画面で「マーカーを付ける」ボタンをタップすることで切り替わります。
本画面では、テキスト部分をなぞるようにスワイプ操作することでその部分にマーカーを(選択中のカラーで)付けることができます。
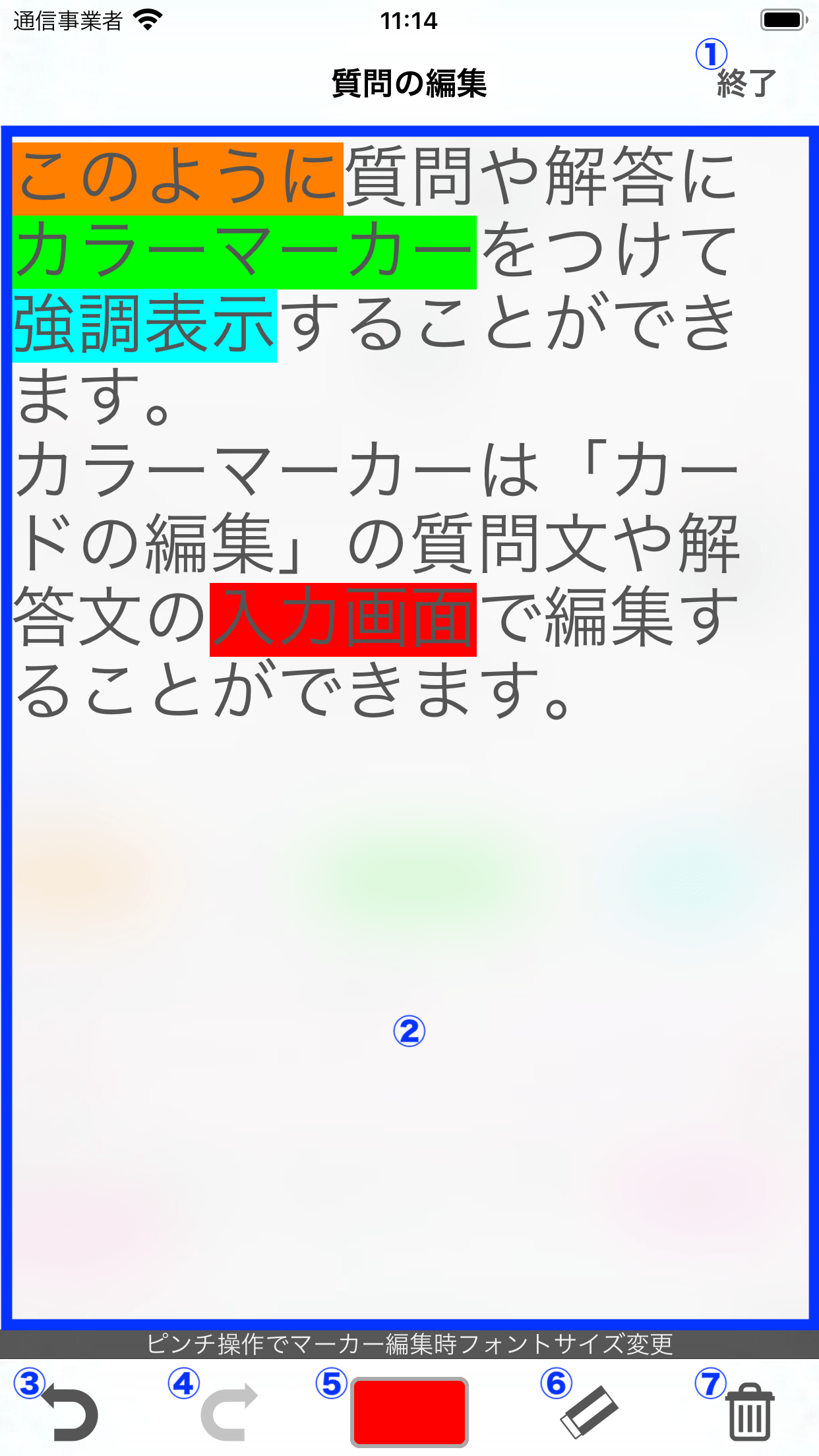
マーカー編集画面
| ① 終了ボタン | マーカーの編集を終了してテキスト編集画面に戻ります。 終了するとマーカーの操作履歴(「取り消す・やり直す」のための履歴)がクリアされます。 |
|---|---|
| ② マーカー編集領域 | テキスト部分をなぞるようにスワイプ操作することでそのテキストに選択しているカラーのマーカーを付けることができます。 マーカーを削除する場合は「消しゴムボタン」をタップするか、またはマーカーのカラー変更ボタンで最上部の「マーカー解除色」を選択して、マーカーを付けた時と同様にスワイプ操作することで行うことができます。 |
| ③ 「取り消す」ボタン | マーカーの操作履歴で1つ前の状態に戻します。(Undo機能) マーカーの操作履歴は「終了ボタン」をタップしてテキスト編集画面に戻るとリセットされますのでご注意ください。 |
| ④ 「やり直す」ボタン | マーカーの操作履歴で1つ先の状態に進めます。(Redo機能) マーカーの操作履歴は「終了ボタン」をタップしてテキスト編集画面に戻るとリセットされますのでご注意ください。 |
| ⑤ マーカーのカラー変更ボタン | タップするとカラー選択ポップアップが表示され、付与するマーカーのカラーを変更することができます。 カラーの中に「マーカー解除」色があり、「マーカー解除色」を選択した状態で付与したマーカー部分をなぞるようにスワイプ操作することでその部分のマーカーを削除することができます。 |
| ⑥ 「消しゴム」ボタン | マーカーのカラーを「マーカー解除」色に変更します。 マーカー解除色」を選択した状態で付与したマーカー部分をなぞるようにスワイプ操作することでその部分のマーカーを削除することができます。 |
| ⑦ 「ゴミ箱」ボタン | 表示中のテキストに付与している全てのマーカーを削除します。 |
関連する項目
- カードの登録・編集・削除
- マーカー
- 読み上げ
- 検索・詳細検索
- クラウドストレージ