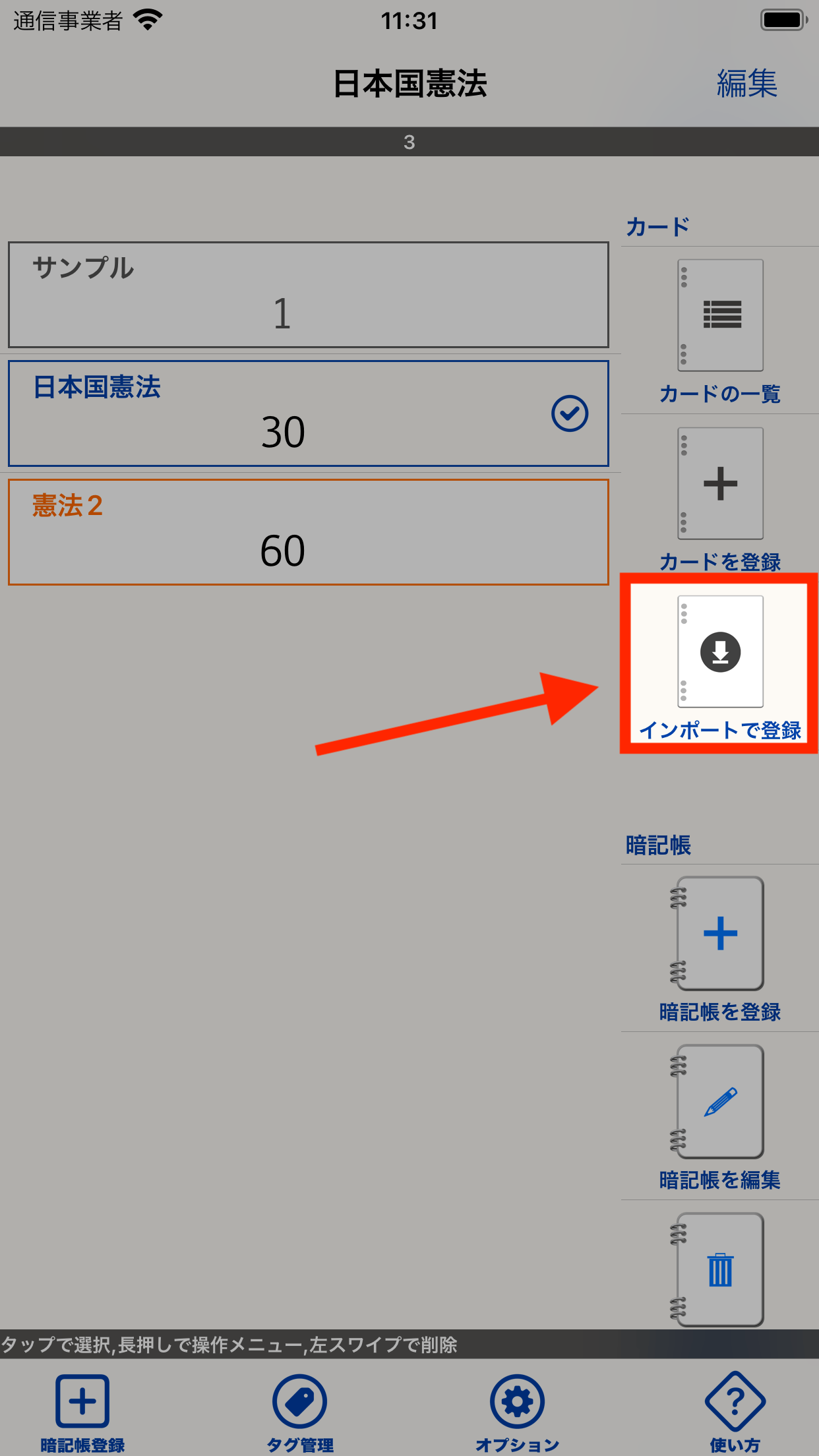1. 作成したインポートファイルが「ファイル」Appで参照できることを確認します。
iOS標準アプリの「ファイル」AppでSTEP1で作成したインポートファイルが参照できることを確認します。
本項は作成したインポートファイルが「ファイル」Appで参照できることを確認する手順の説明を行います。「ファイル」Appを介したクラウドストレージの参照に慣れている方は本項をスキップし、次の***をご覧ください。
1. 「ファイル」Appを起動します。
iOSにインストールされている「ファイル」Appをタップして起動します。
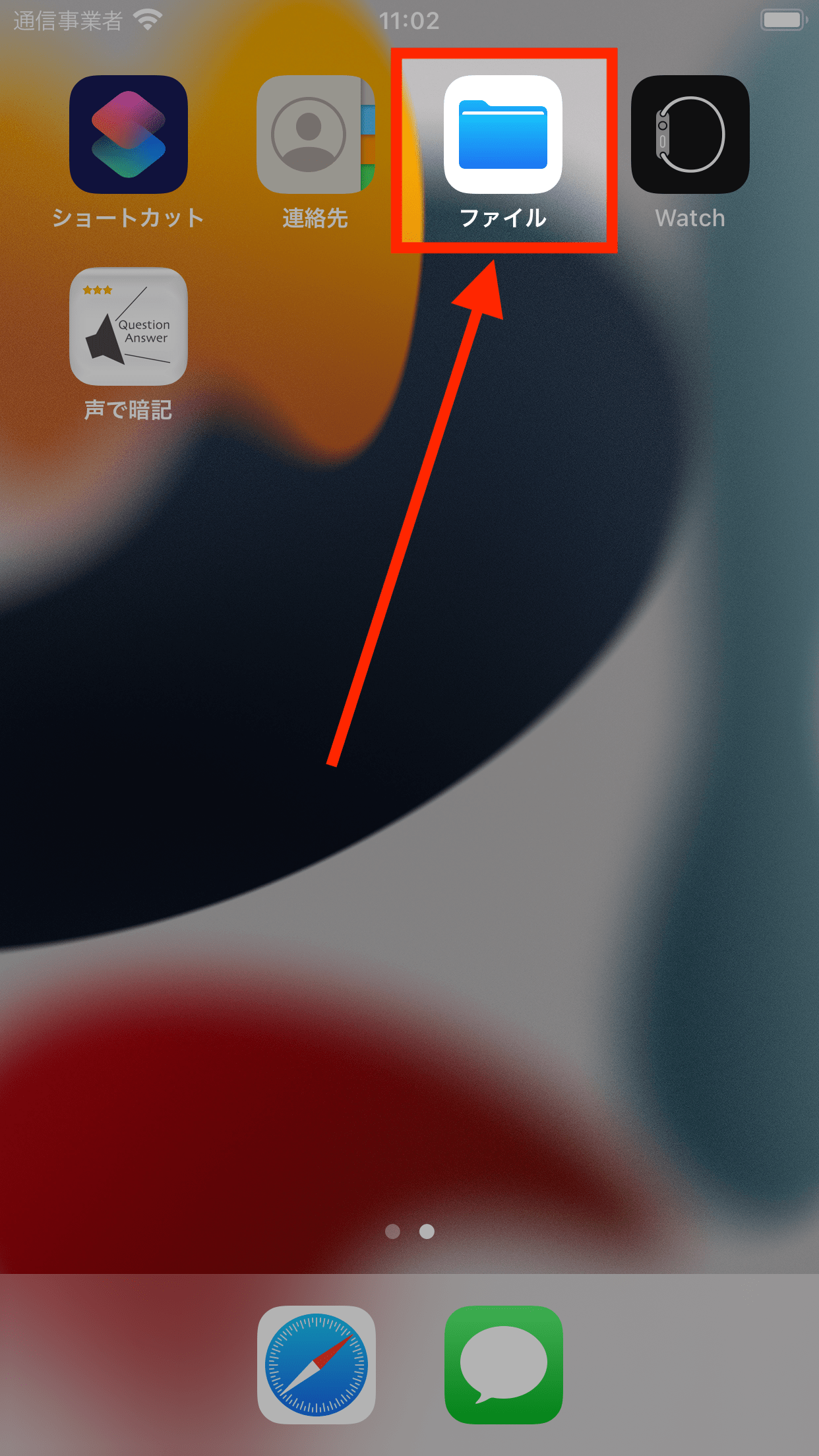
「ファイル」を起動
2. 「ブラウズ」をタップします。
「ブラウズ」をタップし、「場所」が表示されることを確認します。(iOS15の場合)
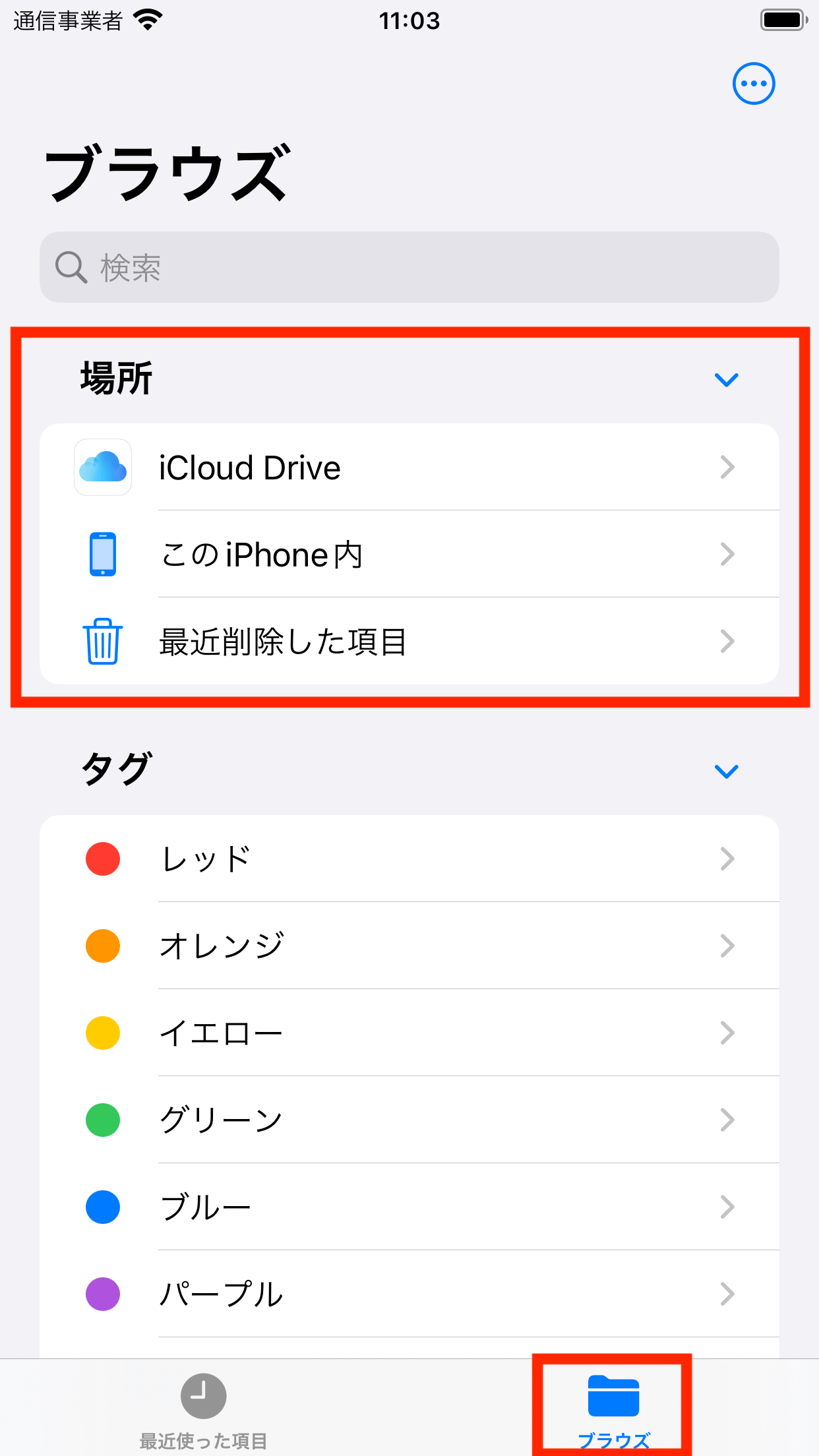
「ブラウズ」をタップ
3. インポートファイルが参照できることを確認します。
「場所」にはiCloud Driveの他、お使いのクラウドストレージが表示されます。
STEP1で作成したインポートファイルがiCloud Driveやお使いのクラウドストレージを参照して表示される(見える)ことを確認してください。
実際のアプリ内への移動操作は次項のアプリでの操作で行います。ここでは「ファイル」Appでインポートファイルが参照できることを確認します。
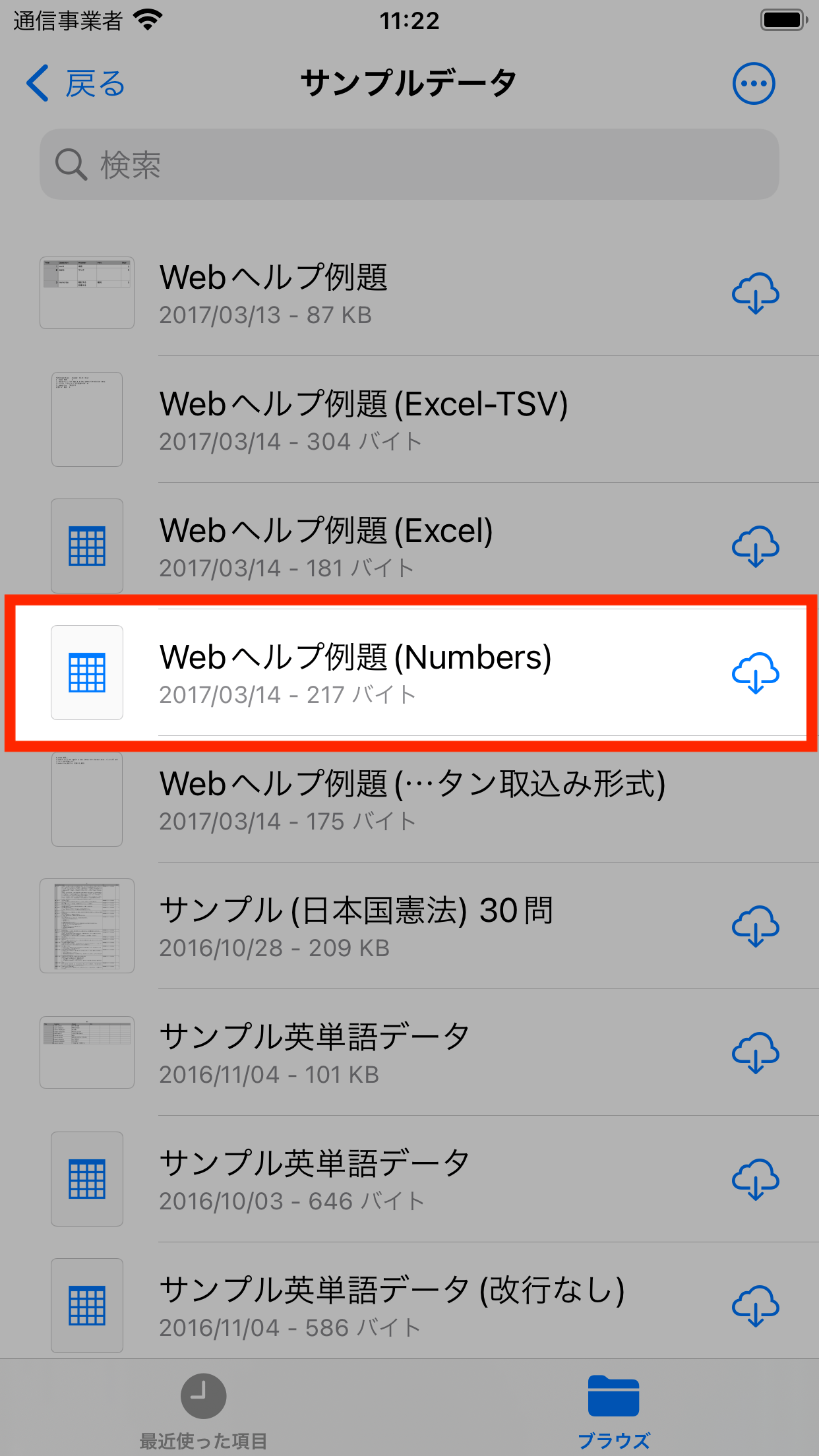
iCloud Driveを参照
2. 【アプリの操作】インポートの設定を行います。
本アプリでの操作を行い、本アプリ内部に作成したインポートファイルを移動して保存します。
1. 暗記帳を選択し「インポートで登録」をタップします。
2. ファイル形式を選びます。
インポートの設定画面が表示されますので、ファイル形式を選びます。CSVファイルを作成した場合はCSV形式を、TSVファイルを作成した場合はTSV形式を選択してください。
ここで選択した形式に対応するファイルが「アプリ内のインポートファイル」項に表示されます。
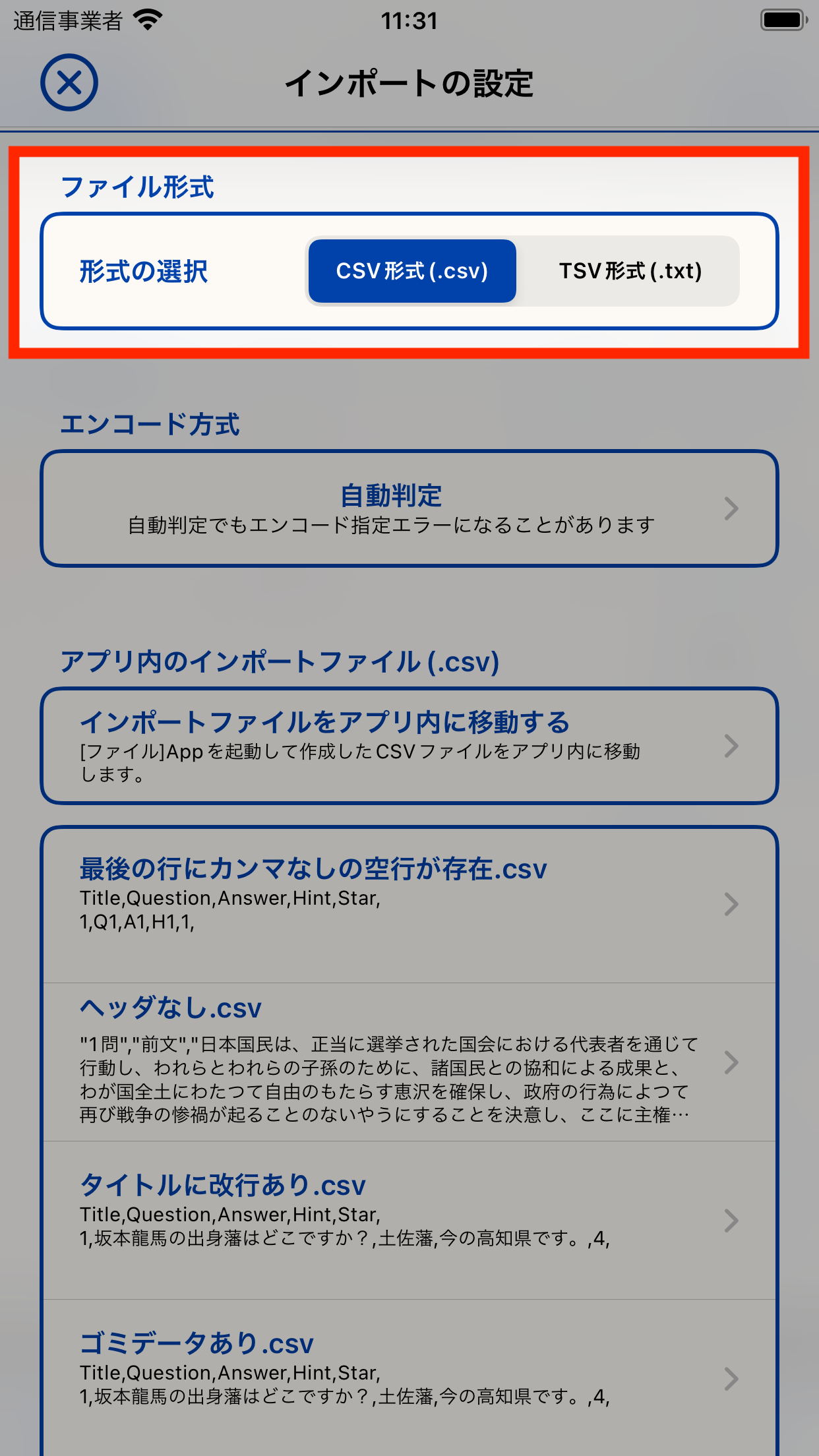
「ファイル形式」を選択する
3. 「インポートファイルをアプリ内に移動する」をタップします。
「インポートファイルをアプリ内に移動する」をタップしてください。
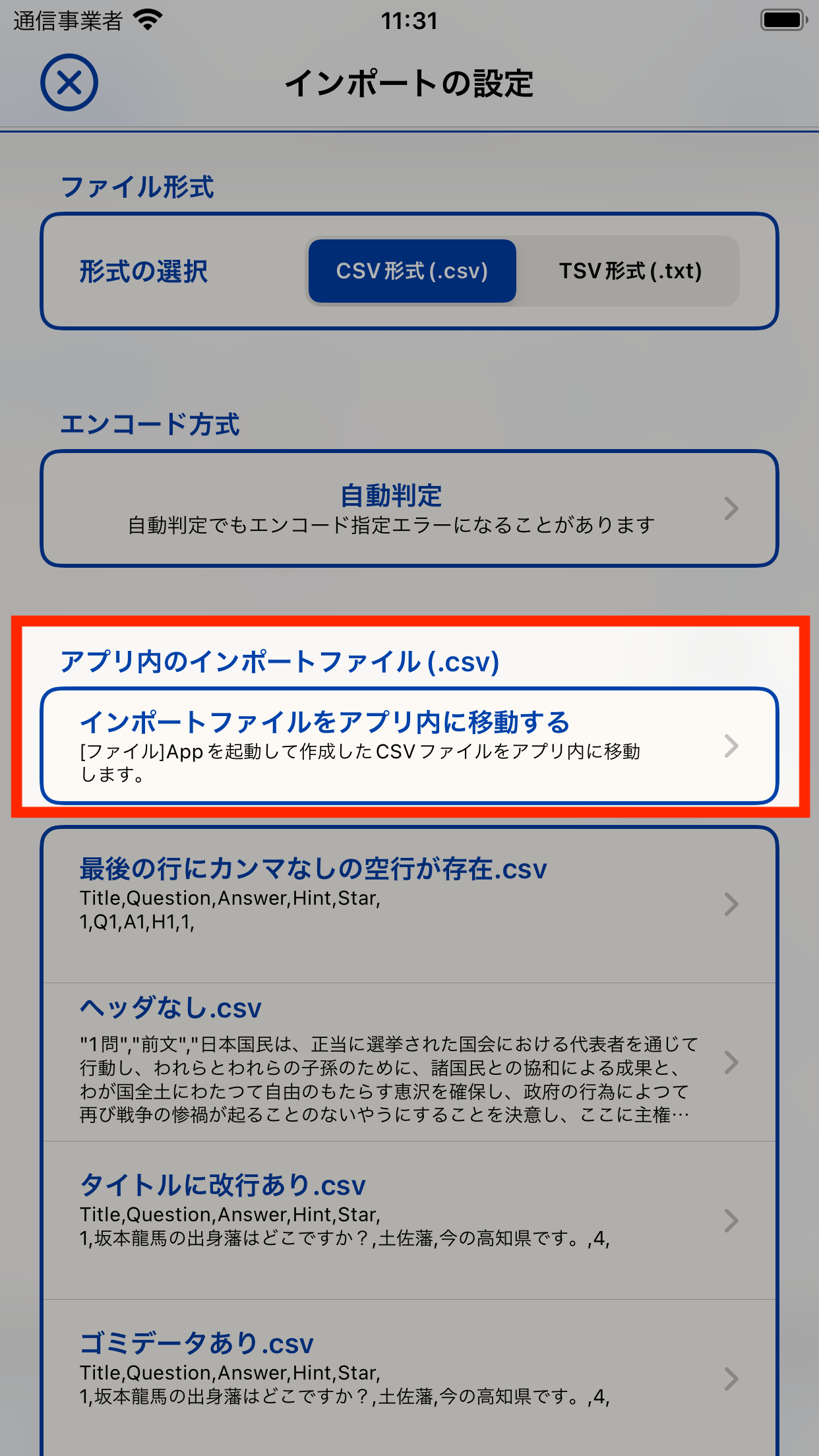
4. 作成したインポートファイルをダウンロードします。
iOS標準アプリ「ファイル」Appが自動的に起動します。「ブラウズ > 場所」(iOS15の場合)からインポートファイルを保存しているフォルダを参照し、タップしてダウンロードしてください。
正常にダウンロードが完了するとポップアップ通知が表示されます。
また、アプリ内のインポートファイルの一覧にダウンロードしたファイルが表示されていることを確認してください。
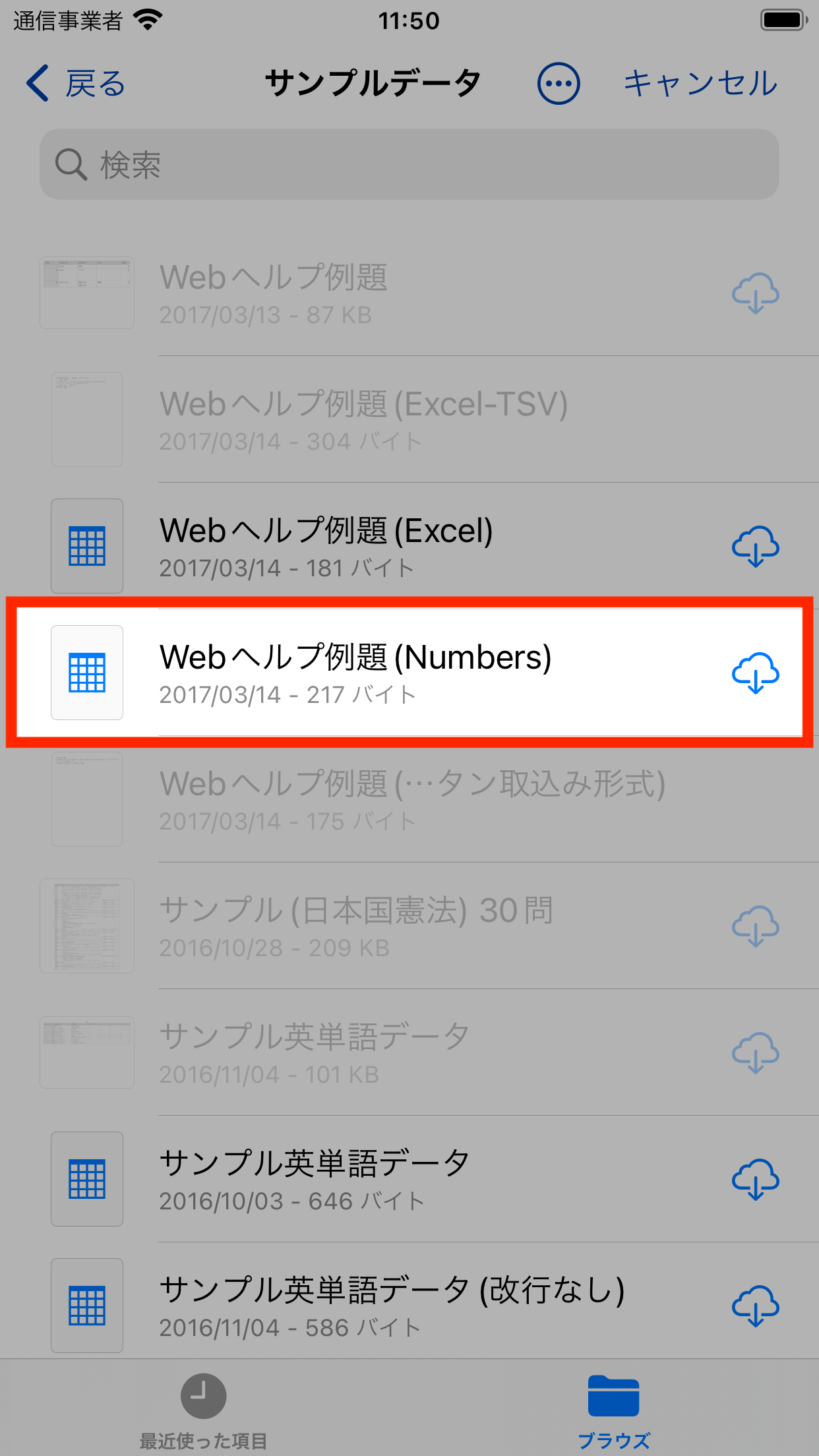
作成したインポートファイルをタップしてダウンロード
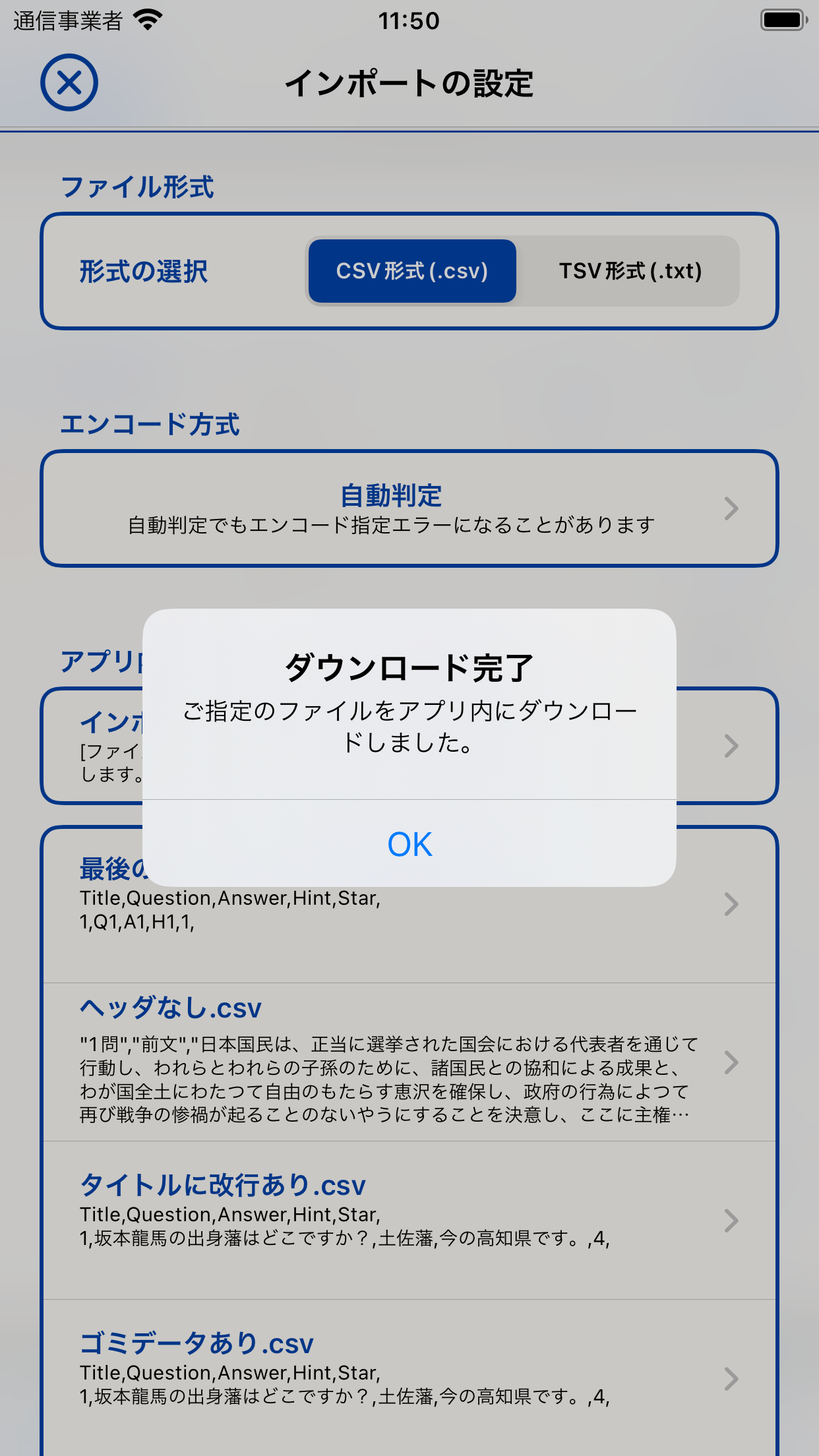
ダウンロード完了を示すポップアップ
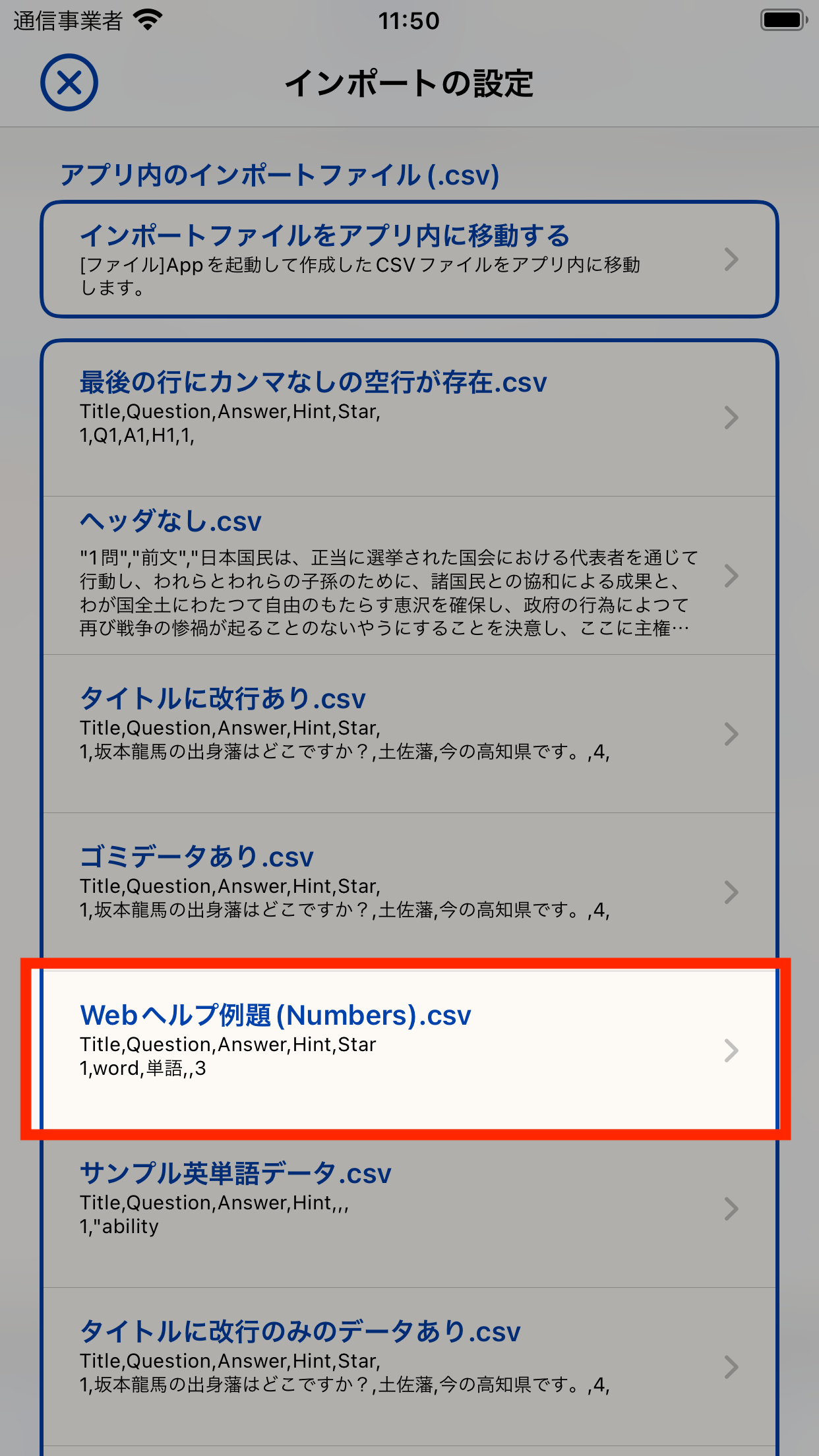
一覧に表示されることを確認
「ファイル」Appとクラウドストレージ
iOS標準アプリ「ファイル」を起動してから、選択したファイルのダウンロードが完了するまではiOS内部での処理や利用したクラウドストレージ内部で動作しています。本アプリではその動作の結果としてデータを受け取ります。そのため、クラウドストレージからのダウンロード(またはアップロード)が失敗したり、ブラウズ内に正しく表示されない等の問題は本アプリ側では対応できません。このような問題が発生した場合は恐れ入りますが、お使いのクラウドストレージアプリのリリース元にご確認いただくよう、よろしくお願いいたします。
iOSの「ファイル」Appでクラウドストレージなどに接続する方法については、下記Apple社のサポートサイト(iPhoneユーザガイド)をご覧ください。タップするとApple社のサポートサイトに接続します。