1. 暗記帳を選択する
トップ画面で編集するカードが登録されている暗記帳をタップして選択します。
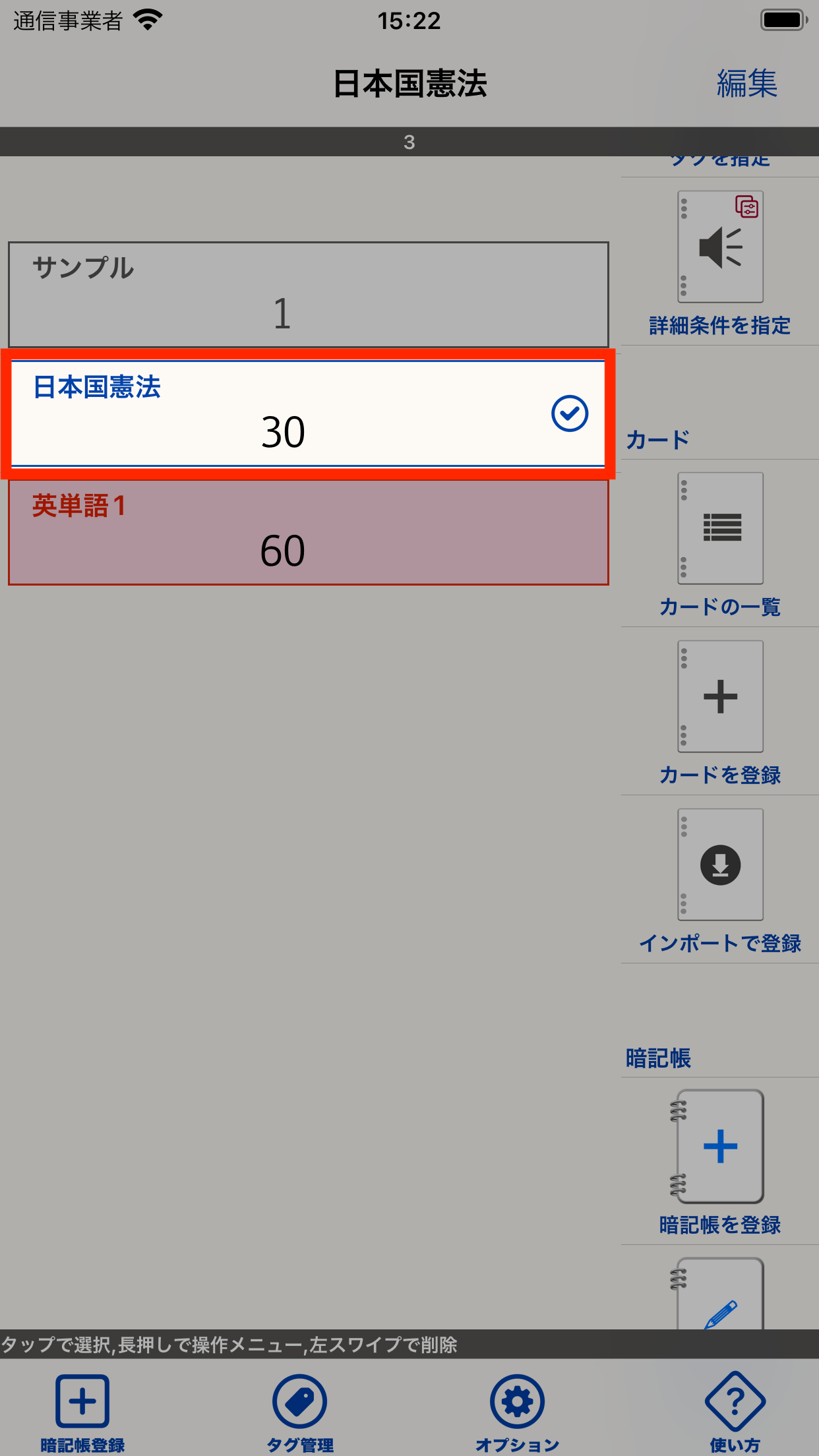
2. 「カードの一覧」をタップ
操作メニューの「カードの一覧」をタップします。
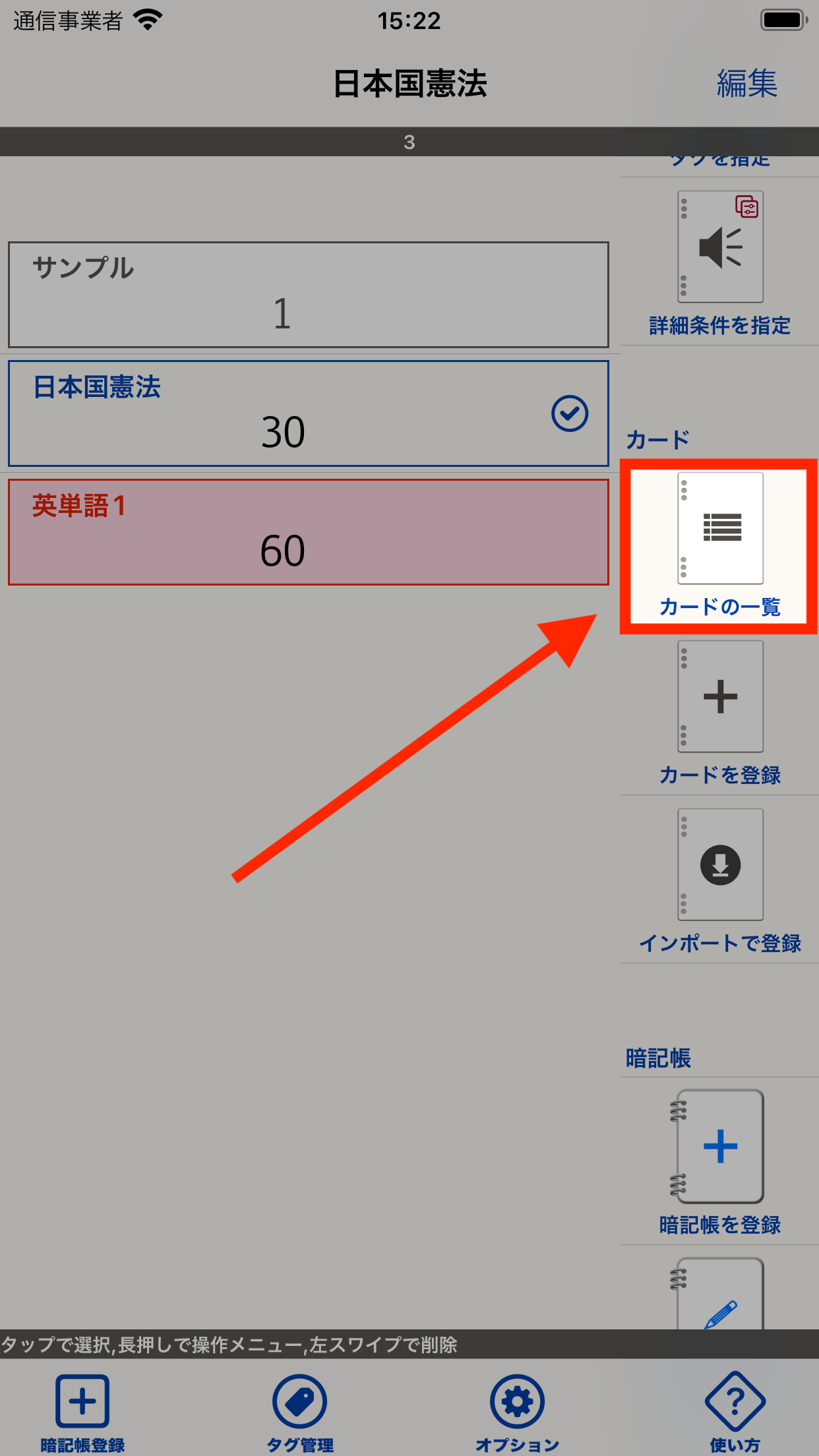
3. 「編集」をタップ
カードの管理画面が表示されますので「編集」ボタンをタップします。
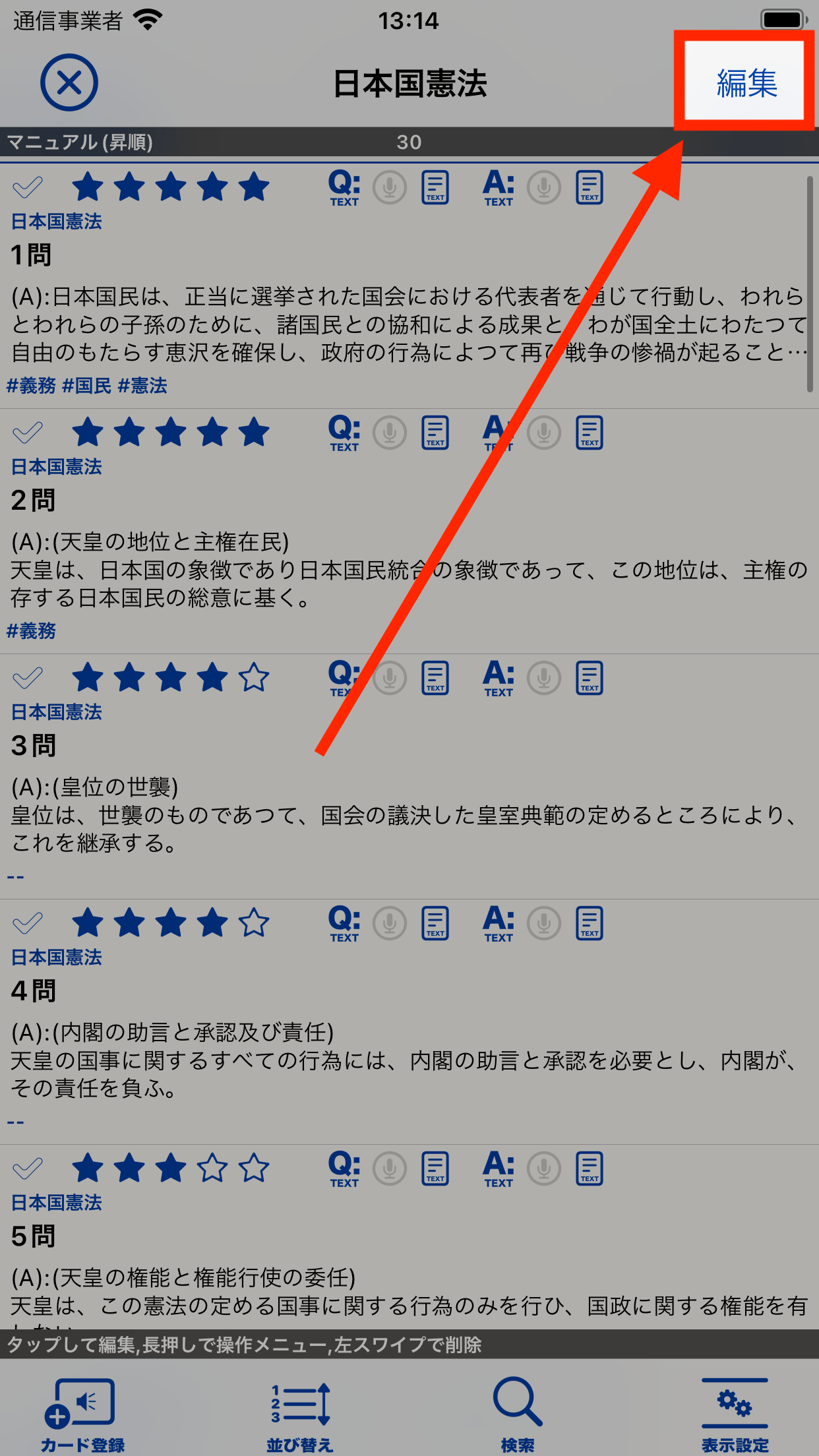
「編集」をタップ
4. 編集するカードを選択して「編集」をタップ
カードの一覧が「編集モード」に切り替わりますので、一括編集するカードをタップして選択し、「編集」ボタンをタップします。
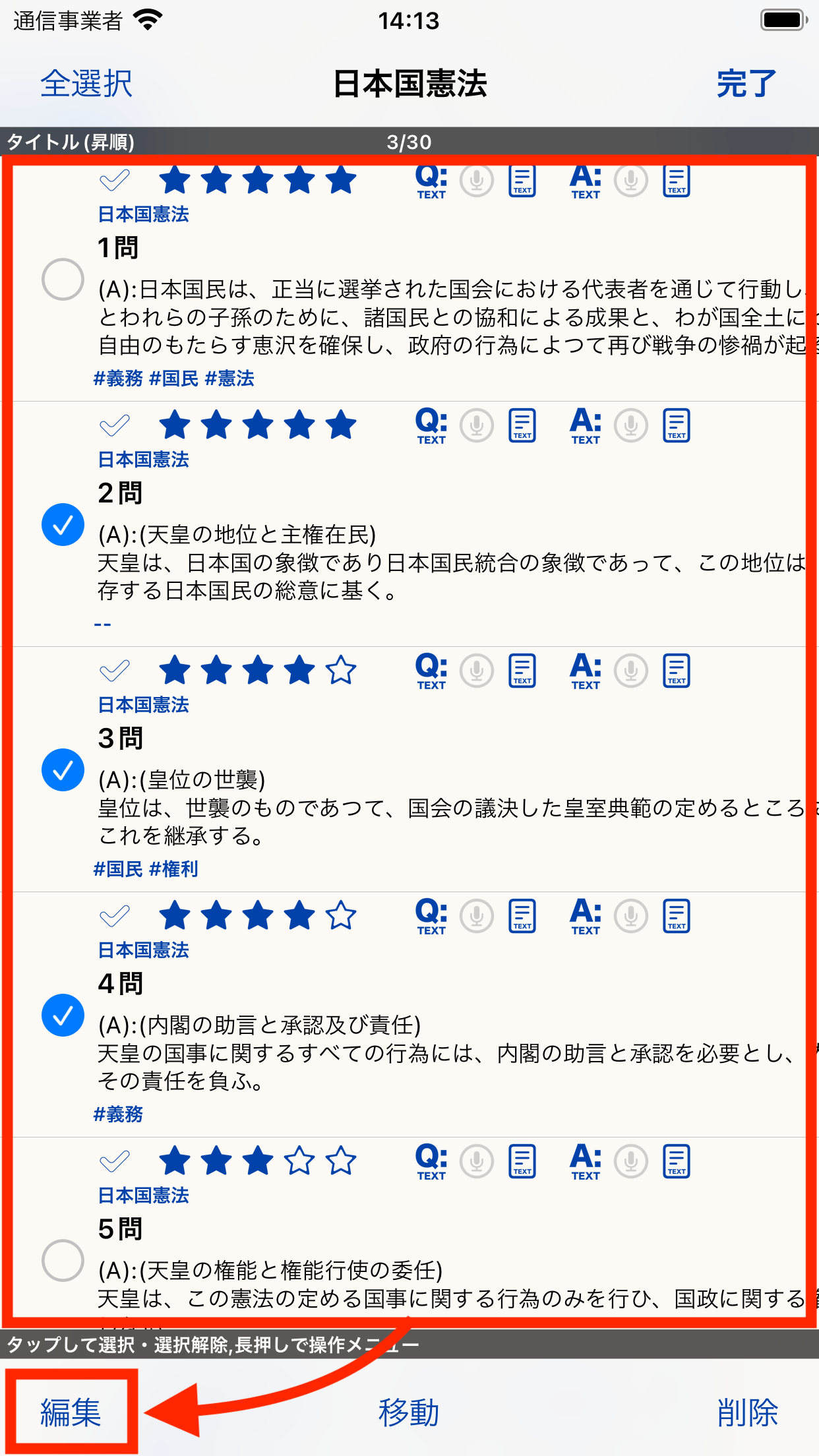
編集するカードをタップして選択し「編集」をタップ
5. StarとCheckを編集し「開始」をタップ
一括編集画面が表示されます。StarおよびCheckで編集を行う場合はスイッチを有効(オンの状態)にし、設定値をセットします。その後「開始」ボタンをタップすることで選んだカードに設定したStarとCheckの状態がセットされます。
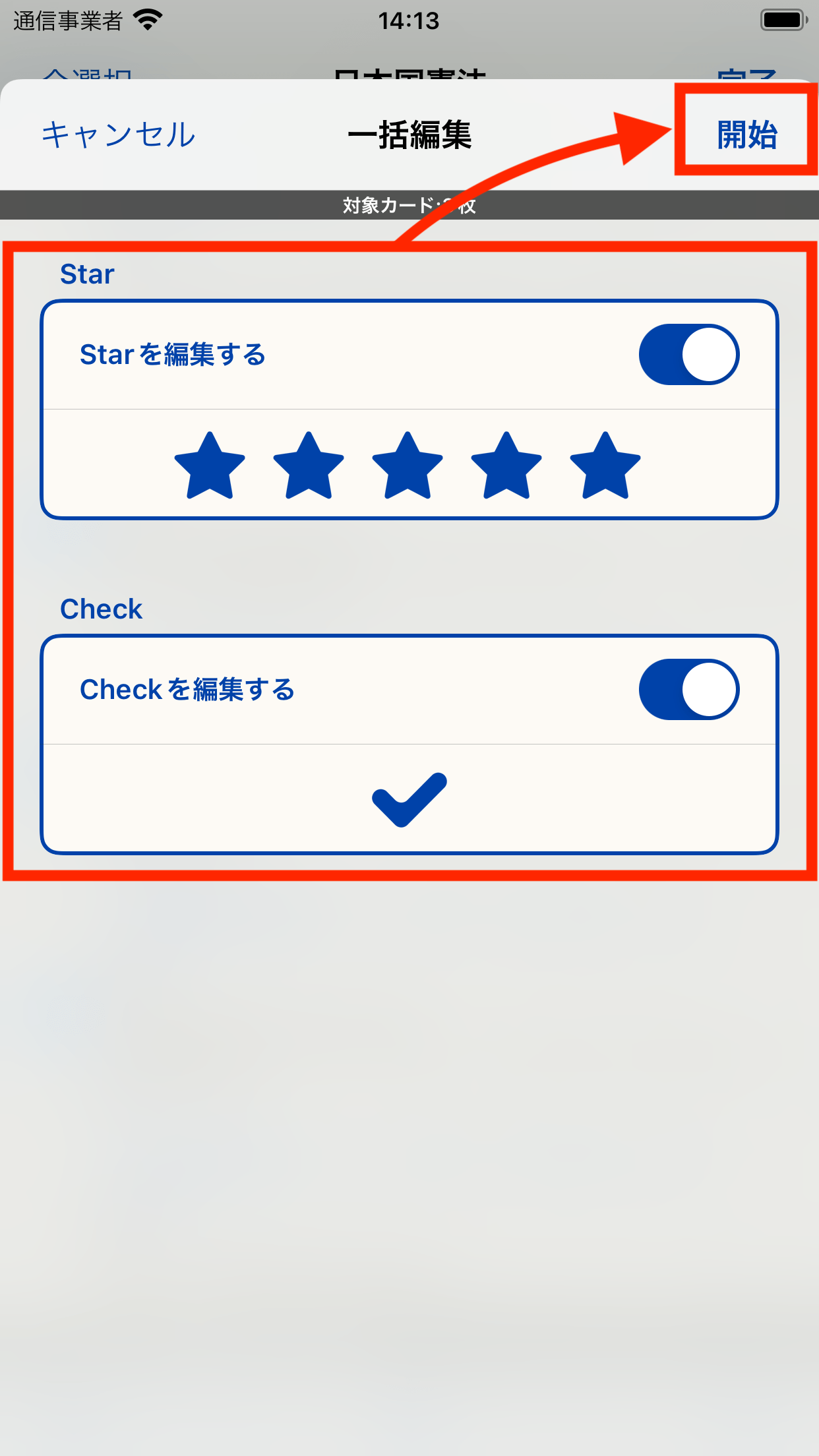
StarやCheckを指定して「開始」をタップ