画面の構成
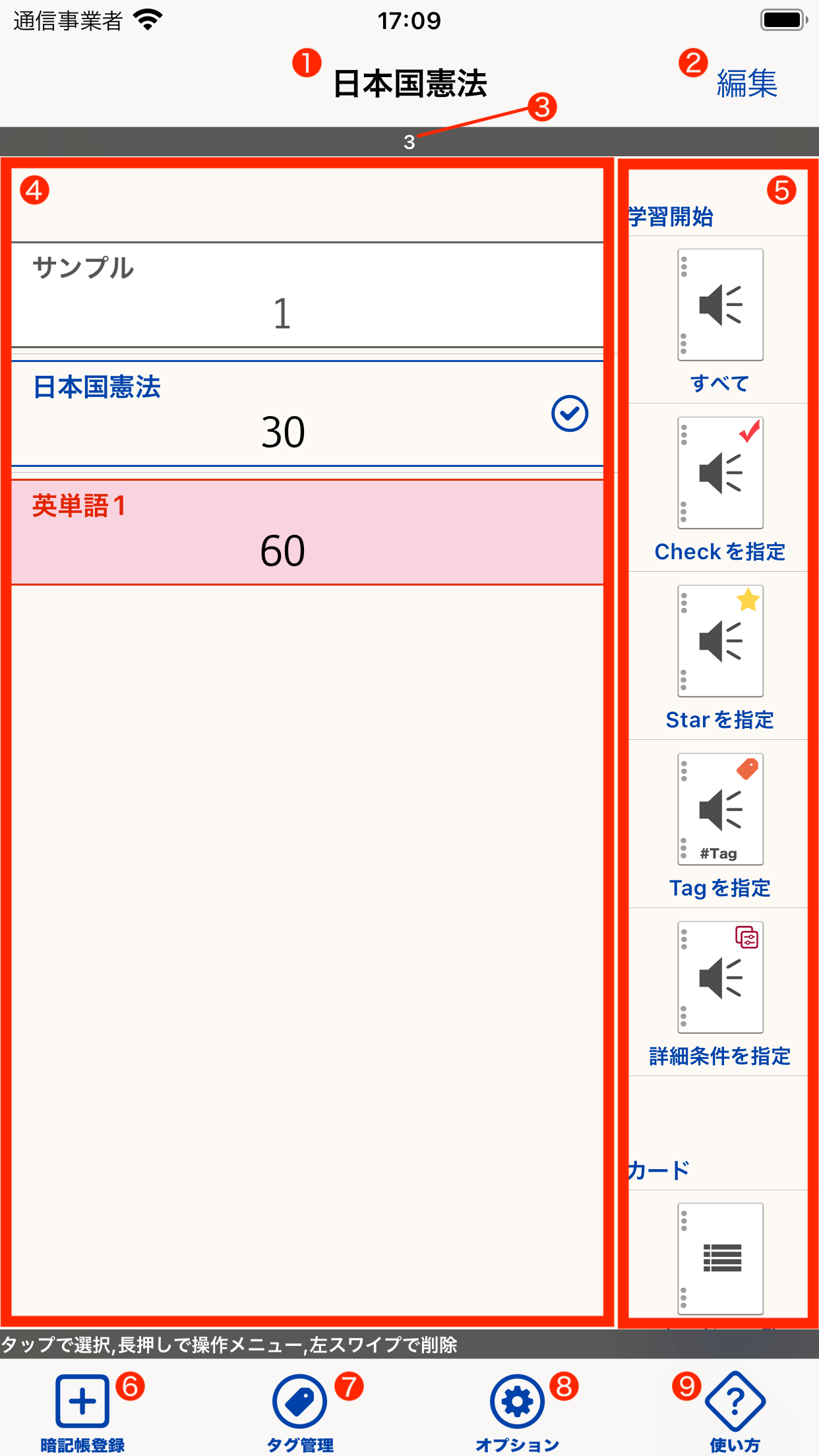
| 暗記帳の名称 | 現在選択している暗記帳の名称を表示します。 |
|---|---|
| 編集ボタン | 暗記帳の一覧を「編集モード」に切り替えます。編集モード 「編集モード」に切り替えることで暗記帳の削除や順序を並べ替えることができます。暗記帳を並べ替える |
| 暗記帳の登録数 | 現在登録している暗記帳の数を表示します。 |
| 暗記帳の一覧 | 現在登録している暗記帳を一覧表示します。 タップするとその暗記帳を選択します。 長押しすると編集や削除等の操作を行うことができます。 左スワイプするとその暗記帳を削除することができます。 |
| 操作メニュー | 主に現在選択している暗記帳に対する操作を行います。(一部、アプリ全体の操作を含みます) 操作メニュー |
| 暗記帳登録ボタン | 新たに暗記帳を登録します。暗記帳を登録する |
| タグ管理ボタン | タグの管理(登録・編集・削除など)を行います。タグの管理画面 |
| オプションボタン | 学習時の設定のほか、いくつかの確認事項(免責事項・プライバシーポリシー)等を閲覧します。学習の設定を行う |
| 使い方の表示ボタン | 本アプリの使い方サイト(本サイト)を表示します。 |
操作アイコンをタップすることで(一部を除き)選択している暗記帳に対して操作を行うことができます。
| すべて | 選択している暗記帳に登録したカード全てを対象に学習を開始します。出題順序の設定画面 |
|---|---|
| Checkを指定 | 選択している暗記帳に登録したカードのうち、指定したCheckの状態に一致するカードを対象に学習を開始します。学習の準備(Check)画面 |
| Starを指定 | 選択している暗記帳に登録したカードのうち、指定したStarの状態に一致するカードを対象に学習を開始します。学習の準備(Star)画面 |
| タグを指定 | 選択している暗記帳に登録したカードのうち、指定したタグがセットされているカードを対象に学習を開始します。学習の準備(タグ)画面 |
| 詳細条件を指定 | 指定した詳細条件に一致するカードを対象に学習を開始します。学習の準備(詳細条件)画面 |
| カードの一覧 | 選択している暗記帳に登録しているカードの一覧を表示します。ここではカードの登録・編集・削除・検索などの管理操作を行うことができます。カードの管理画面 |
| カードを登録 | 選択している暗記帳に新しいカードを登録します。カードの編集画面 |
| インポートで登録 | CSVファイルを読み込んで複数のカードデータを登録します。インポートの設定画面 インポートの手順やCSVファイルの作成方法などについてはインポートの手順をご覧ください。 |
| 暗記帳を登録 | 新しい暗記帳を登録します。暗記帳の編集画面 |
| 暗記帳を編集 | 選択している暗記帳の情報(名称やカラー)を編集します。暗記帳の編集画面 |
| 暗記帳を削除 | 選択している暗記帳を削除します。暗記帳を削除する |
| タグの管理 | タグの管理(登録・編集・削除など)やタグをセットしているカードの一覧を表示することができます。タグの管理画面 |
| オプション | 選択している暗記帳の学習時の設定を行うことができます。学習の設定を行う |
| 使い方 | 本使いかたサイトをWebブラウザで表示します。 |
暗記帳一覧の編集モード
編集ボタンをタップすると、暗記帳の一覧を「編集モード」に切り替えることができます。
編集モード中に「完了」ボタンをタップすることで通常のモードに戻すことができます。
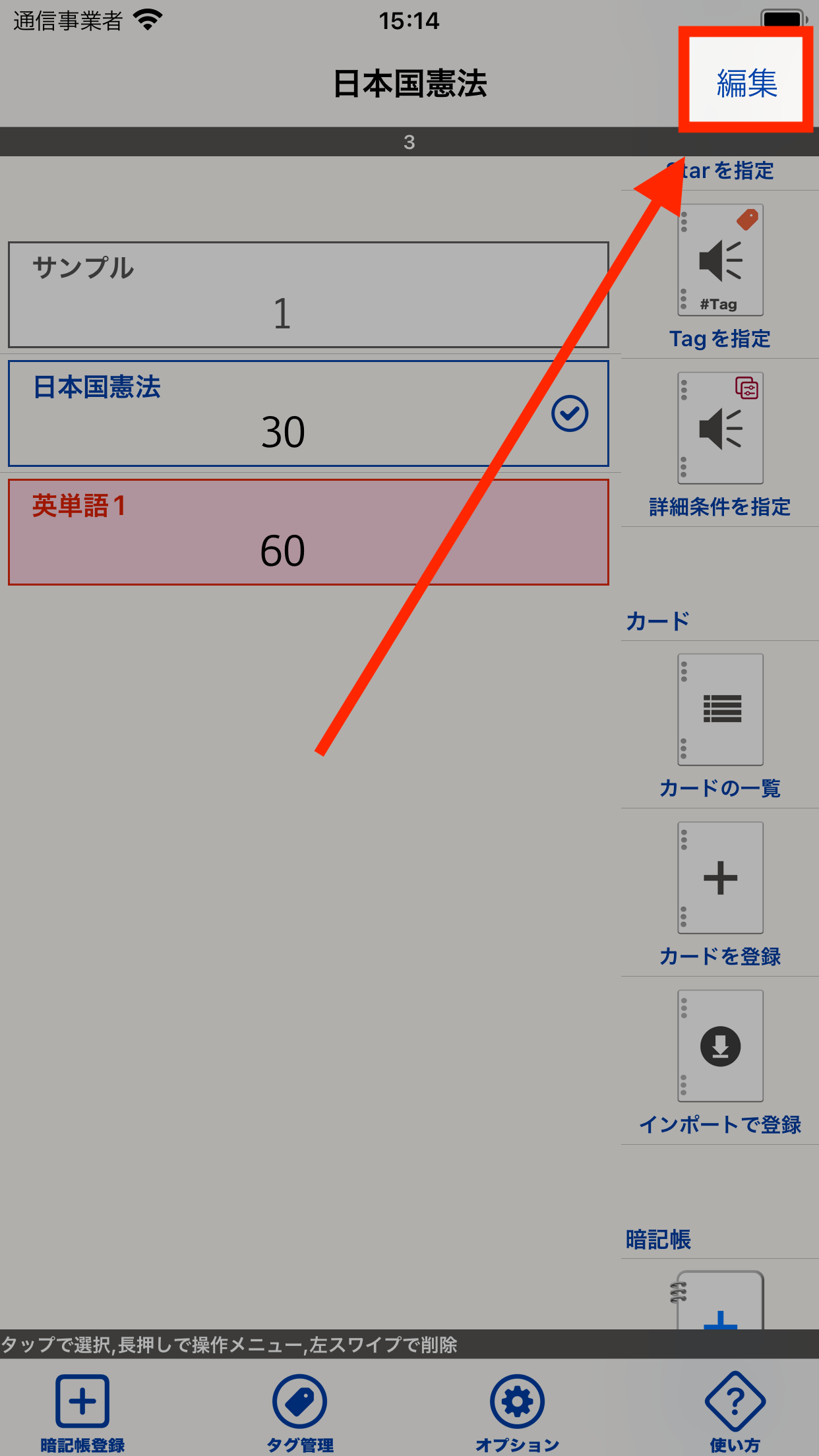
編集モードでは以下の操作をすることができます。
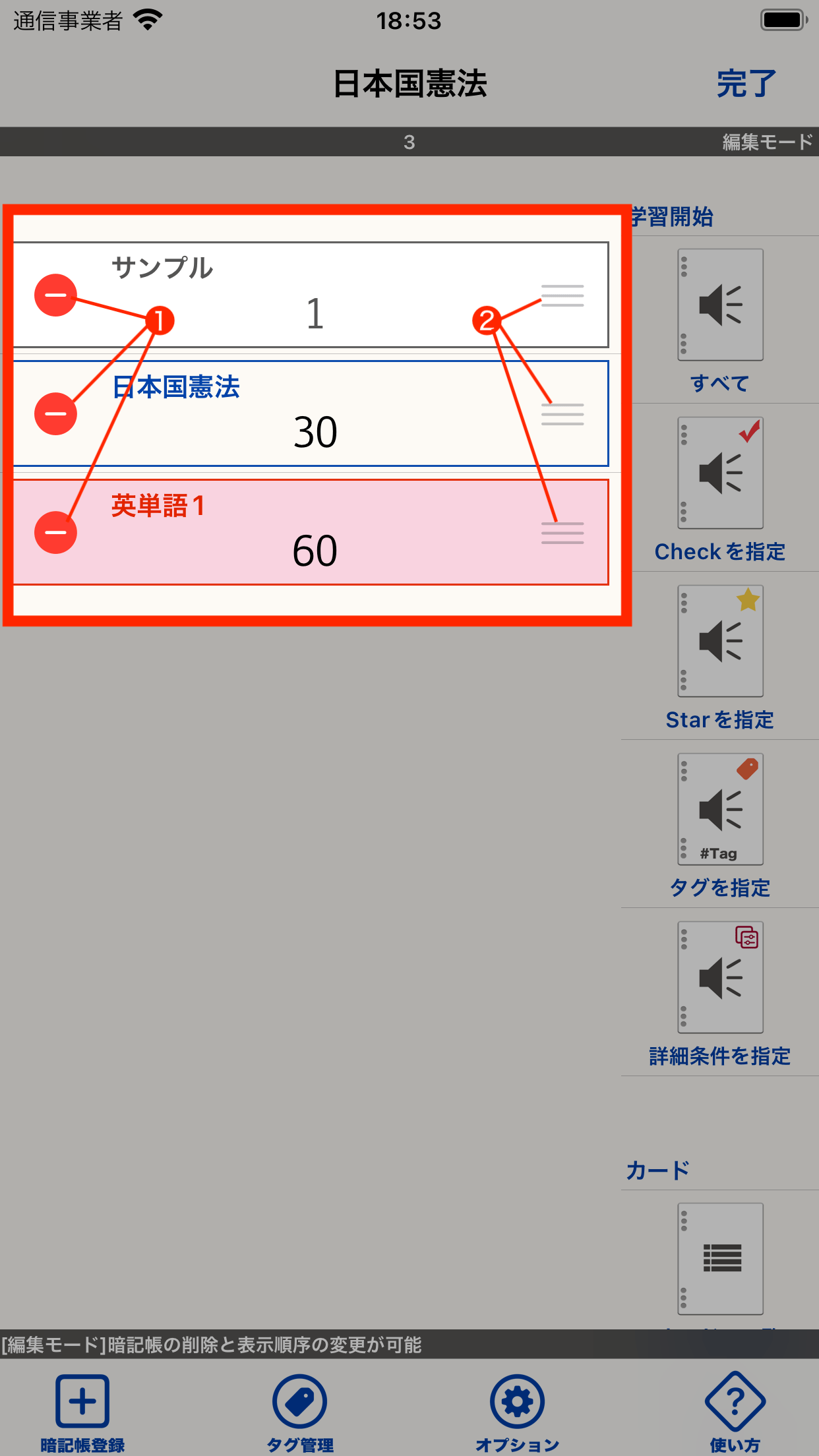
| 暗記帳の削除 | 左端のマイナスアイコンをタップすることでその暗記帳を削除することができます。 |
|---|---|
| 暗記帳の表示順序変更 | 右端の順序変更アイコン部分を上下にドラッグ操作することでその暗記帳の表示順序を変更することができます。暗記帳を並べ替える |
暗記帳を長押し操作すると、その暗記帳に対する操作メニューが表示されます。
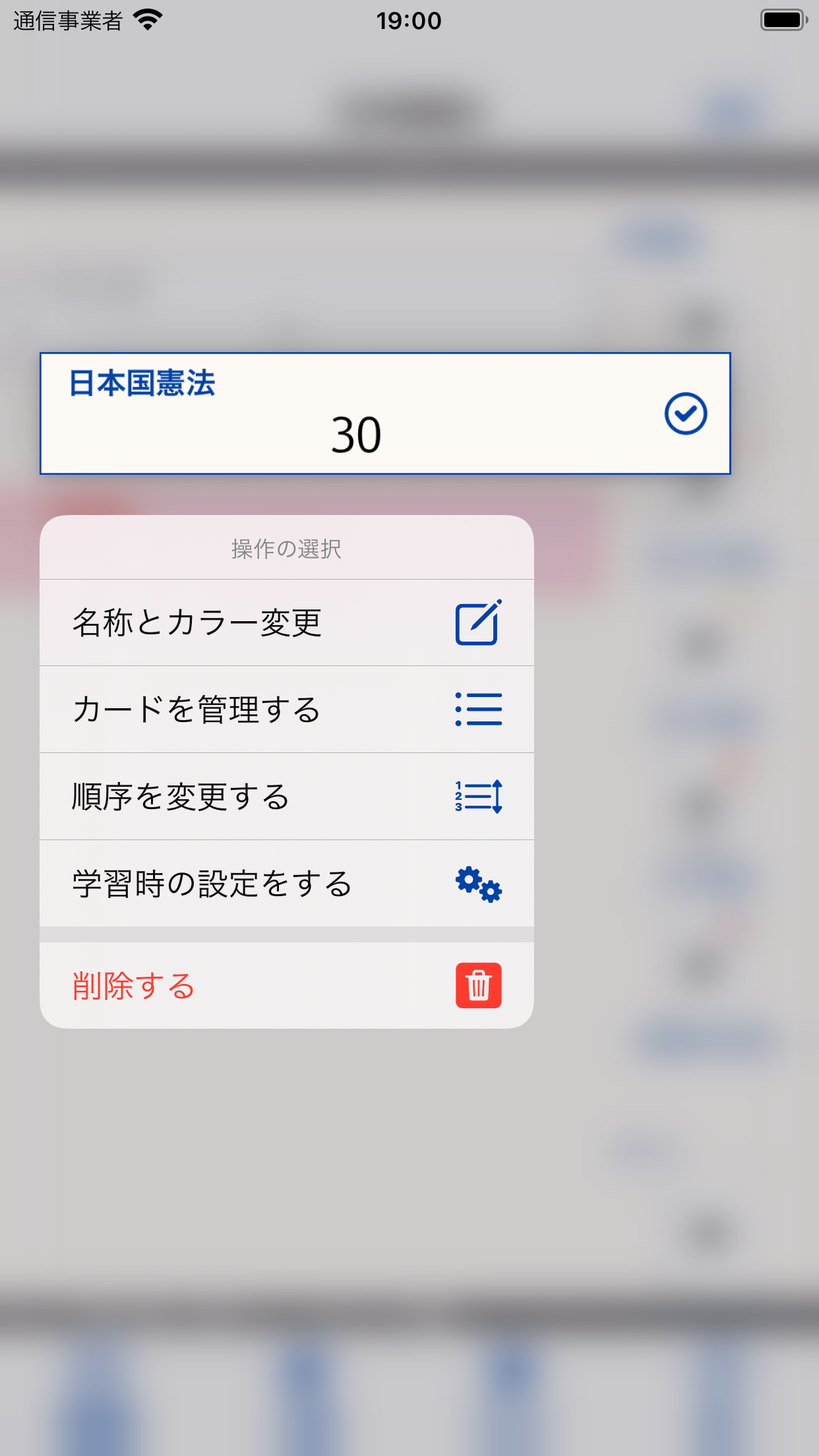
| 名称とカラー変更 | 長押し操作を行った暗記帳の名称やカラーを再編集します。暗記帳を編集する |
|---|---|
| カードを管理する | 長押し操作を行った暗記帳に登録されているカードの管理を行います。カードの管理画面 |
| 順序を変更する | 暗記帳の一覧を編集モードに切り替えて暗記帳の表示順序を変更します。暗記帳一覧の編集モード |
| 学習時の設定をする | この暗記帳で学習する際の設定を行います。学習の設定画面 |
| 削除する | この暗記帳を削除します。 |