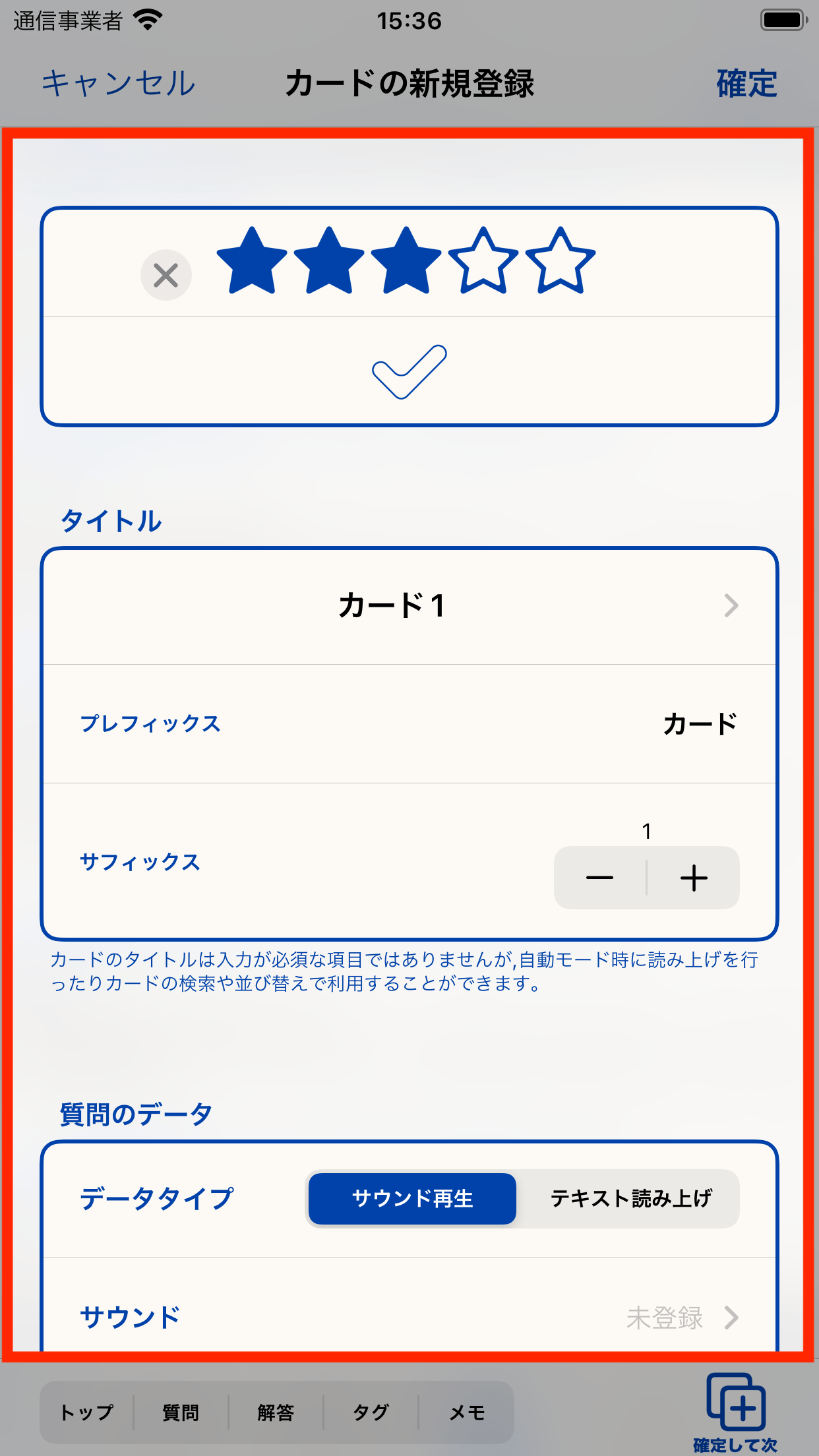1. 暗記帳を選択する
トップ画面でカードを登録する暗記帳をタップして選択します。
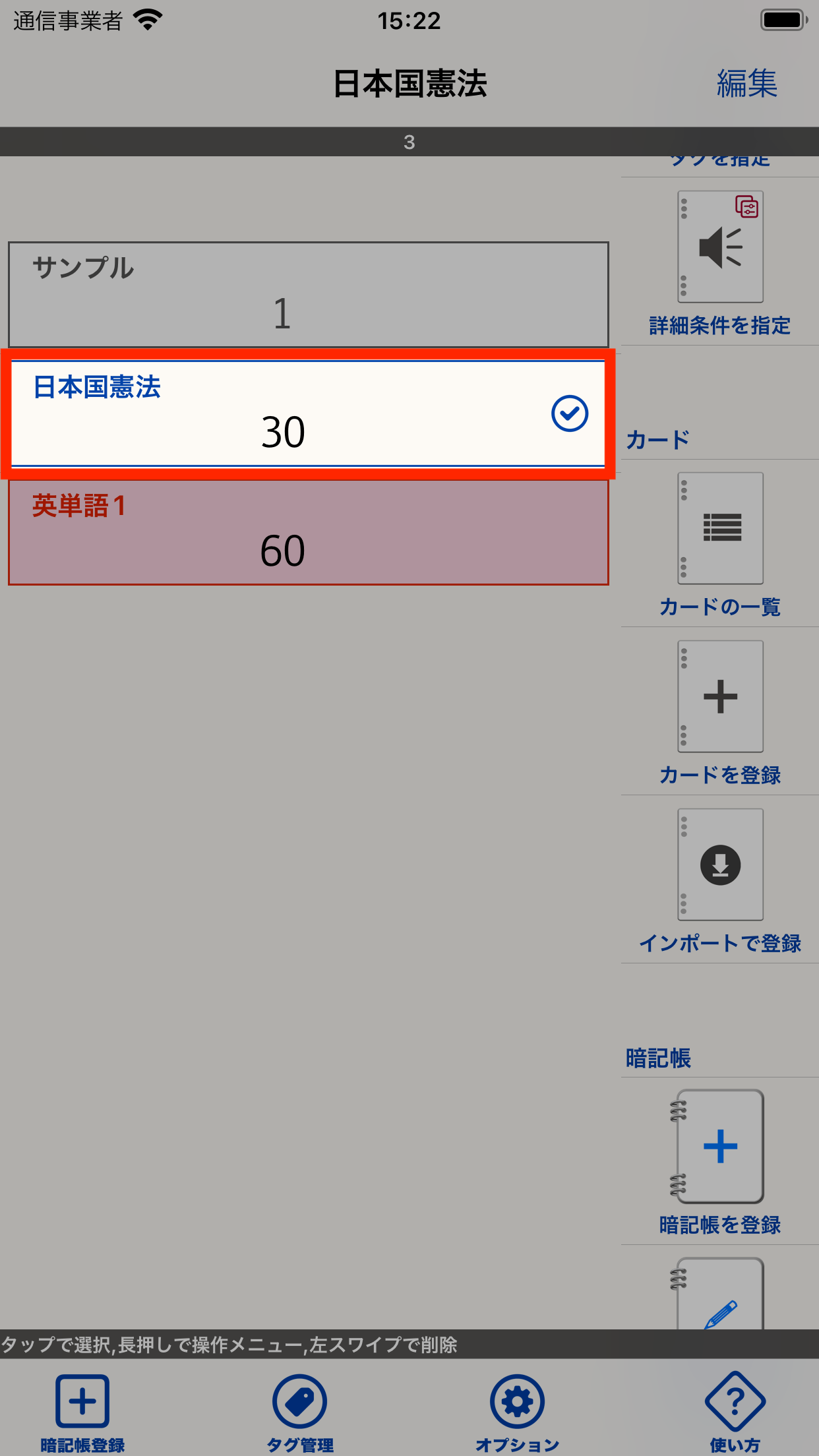
2. 「カードの一覧」をタップ
操作メニューの「カードの一覧」をタップします。
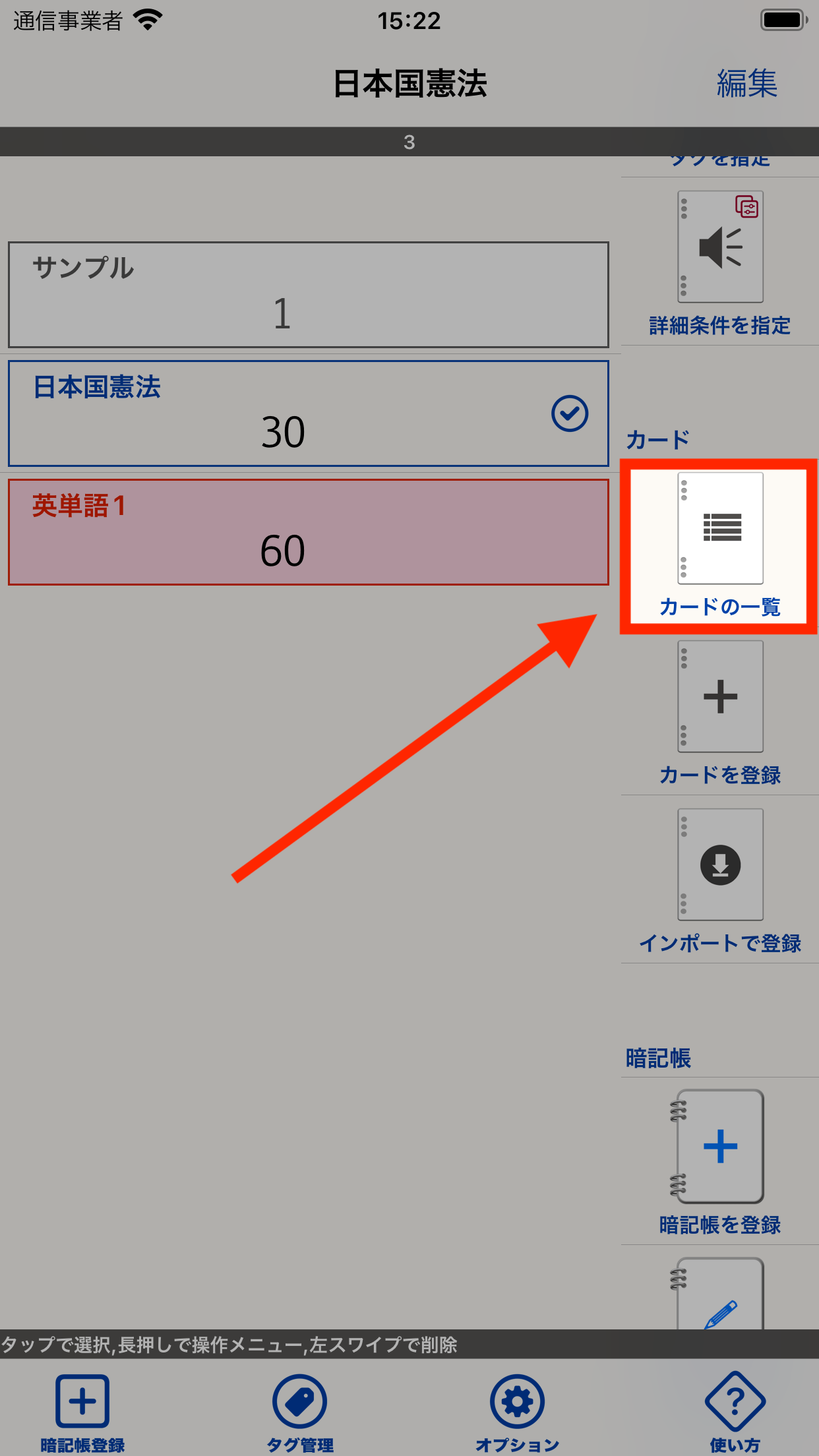
3. 「カード登録」をタップ
カードの管理画面が表示されます。「カード登録」ボタンをタップします。
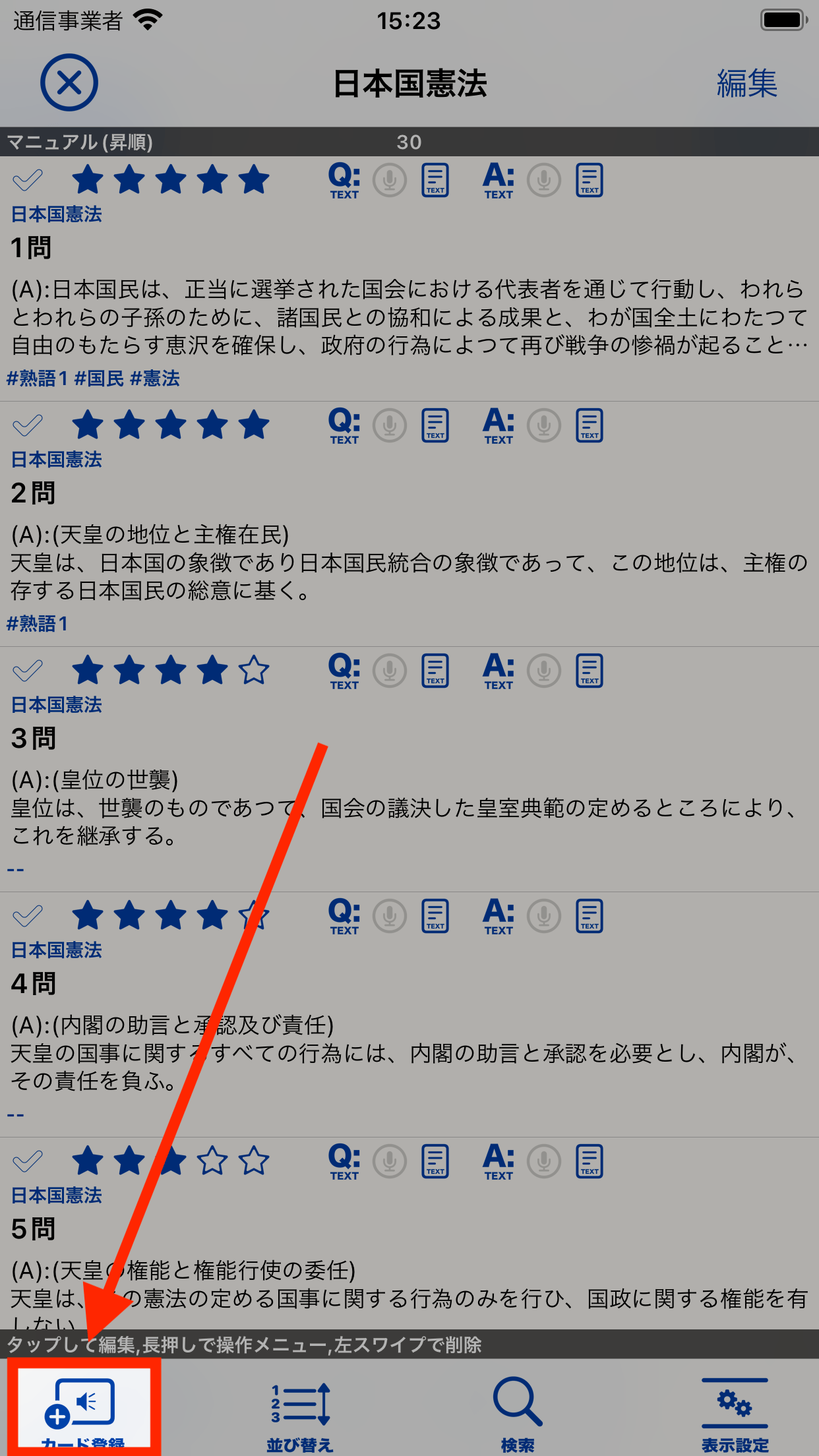
「カード登録」をタップ
4. カードの情報を入力
4-1. タイトルの登録
カードのタイトルを入力します。
新しいカードを登録する場合でも、タイトルはプレフィックステキストとサフィックス番号の組み合わせで自動的に初期入力されています。
必要に応じて直接入力したり、プレフィックステキストやサフィックス番号を変更してください。
タイトルは入力が必須な項目ではありませんが、入力しておくことでカードの管理や検索時に役立ちます。
タイトルはカードの新規作成時やプレフィックスやサフィックスを更新したタイミングで「プレフィックステキスト + サフィックス番号」の形で自動的に生成されます。
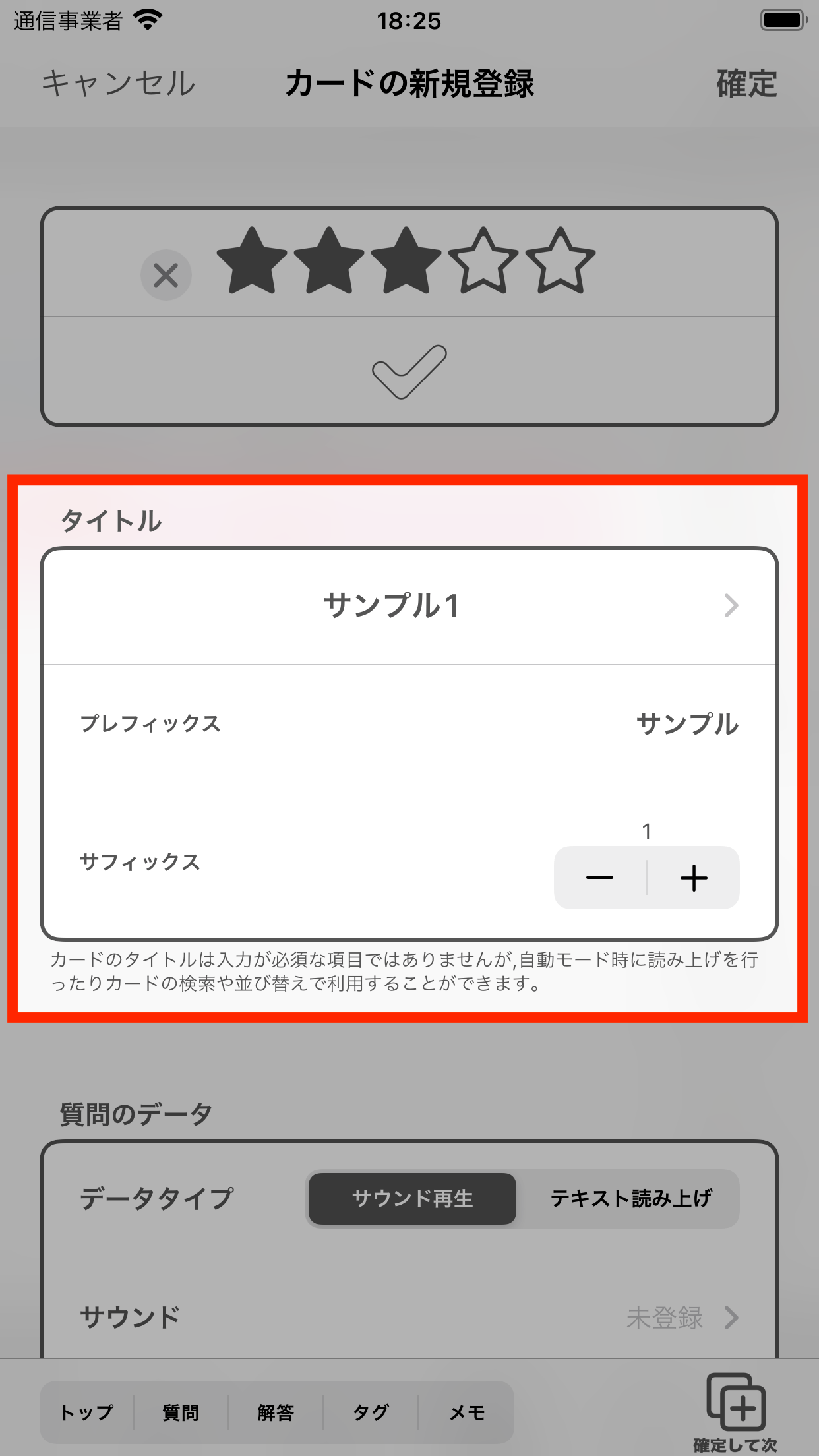
4-2. 質問と解答のデータ登録
質問と解答それぞれにデータタイプを指定する必要があります。指定したデータタイプによって登録するデータが異なります。
質問・解答のデータタイプ
| サウンド再生 - 音のデータ | デバイスで録音した音声やファイルAppを利用してダウンロードした音声ファイルを登録します。 |
|---|---|
| テキスト読み上げ - テキストデータ | 入力したテキストやファイルAppを利用してテキストファイルをダウンロードし、そのファイルのテキストデータを登録します。 |
質問あるいは解答に指定したデータタイプに応じて登録方法や設定内容が変わります。
データタイプが「サウンド再生」の場合
質問または解答のデータタイプに「サウンド再生」を設定した場合の編集項目は下記の通りです。
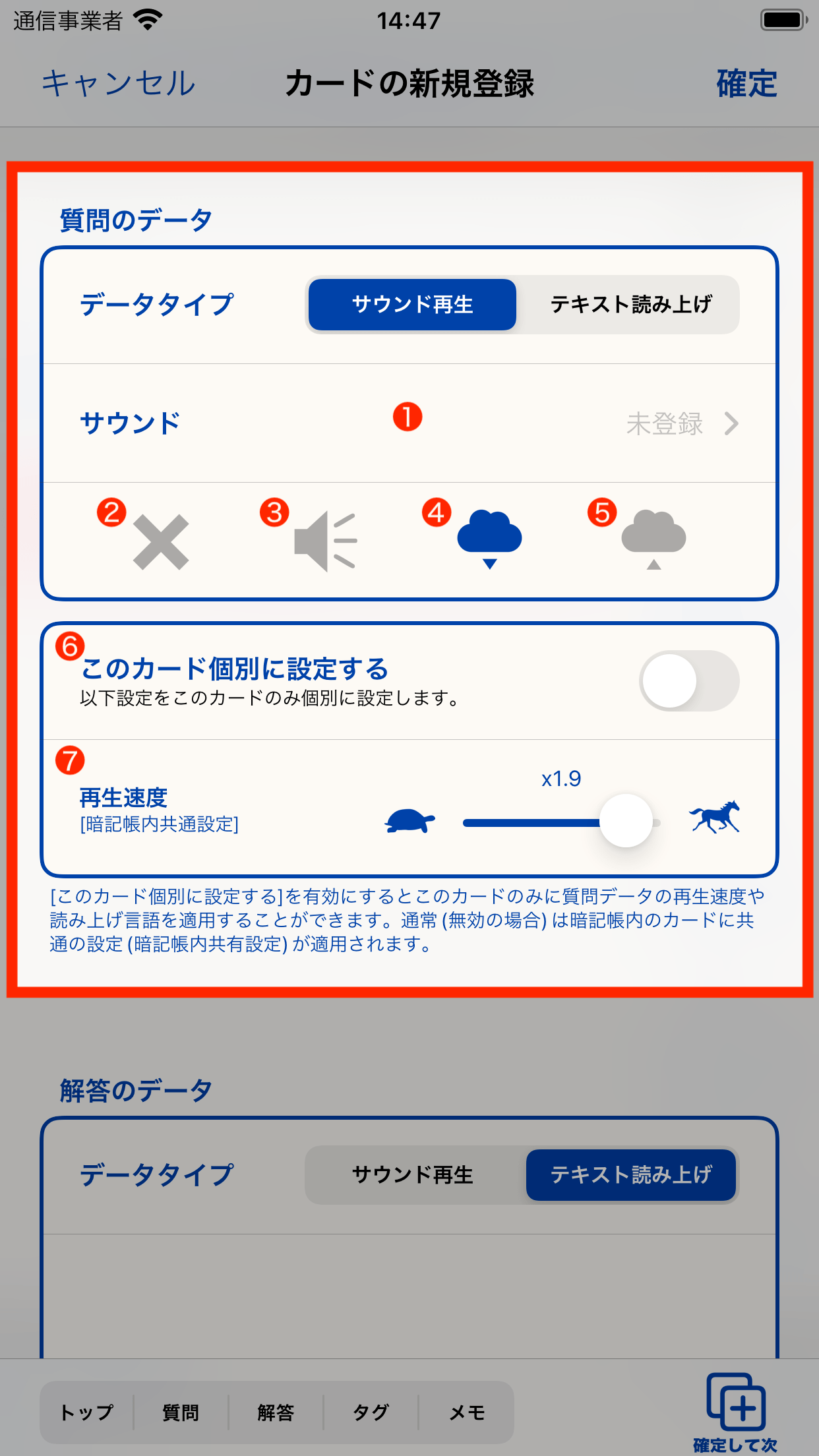
| サウンド | 登録したサウンドデータを表示します。 タップするとデバイスの録音機能を利用して録音することができます。サウンドデータを質問や解答に登録する |
|---|---|
| 削除ボタン | 登録しているサウンドデータを削除します。 |
| 再生ボタン | 登録しているサウンドデータを再生します。 |
| ダウンロードボタン | iOS標準インストールアプリの「ファイル」アプリと連携し、音声ファイルをダウンロードして登録します。 |
| アップロードボタン | iOS標準インストールアプリの「ファイル」アプリと連携し、登録したサウンドデータを指定した場所にアップロードします。 |
| このカード個別に設定する | 通常は暗記帳ごとに保存されている再生速度の設定を用いてサウンドを再生しますが、その設定ではなくこのカードのみ個別の再生速度を設定する場合にはスイッチをオンにします。 |
| 再生速度 | 登録したサウンドを再生する速度を設定します。 の「このカード個別に設定する」を無効(スイッチオフ)にしている場合は暗記帳ごとに保存されている再生速度の設定を用いて登録したサウンドを再生します。(暗記帳内共通設定) 「このカード個別に設定する」を有効(スイッチオン)にしている場合はこのカード個別の設定値として設定した再生速度で登録したサウンドを再生します。(カード個別設定) |
データタイプが「テキスト読み上げ」の場合
質問または解答のデータタイプに「テキスト読み上げ」を設定した場合の編集項目は下記の通りです。
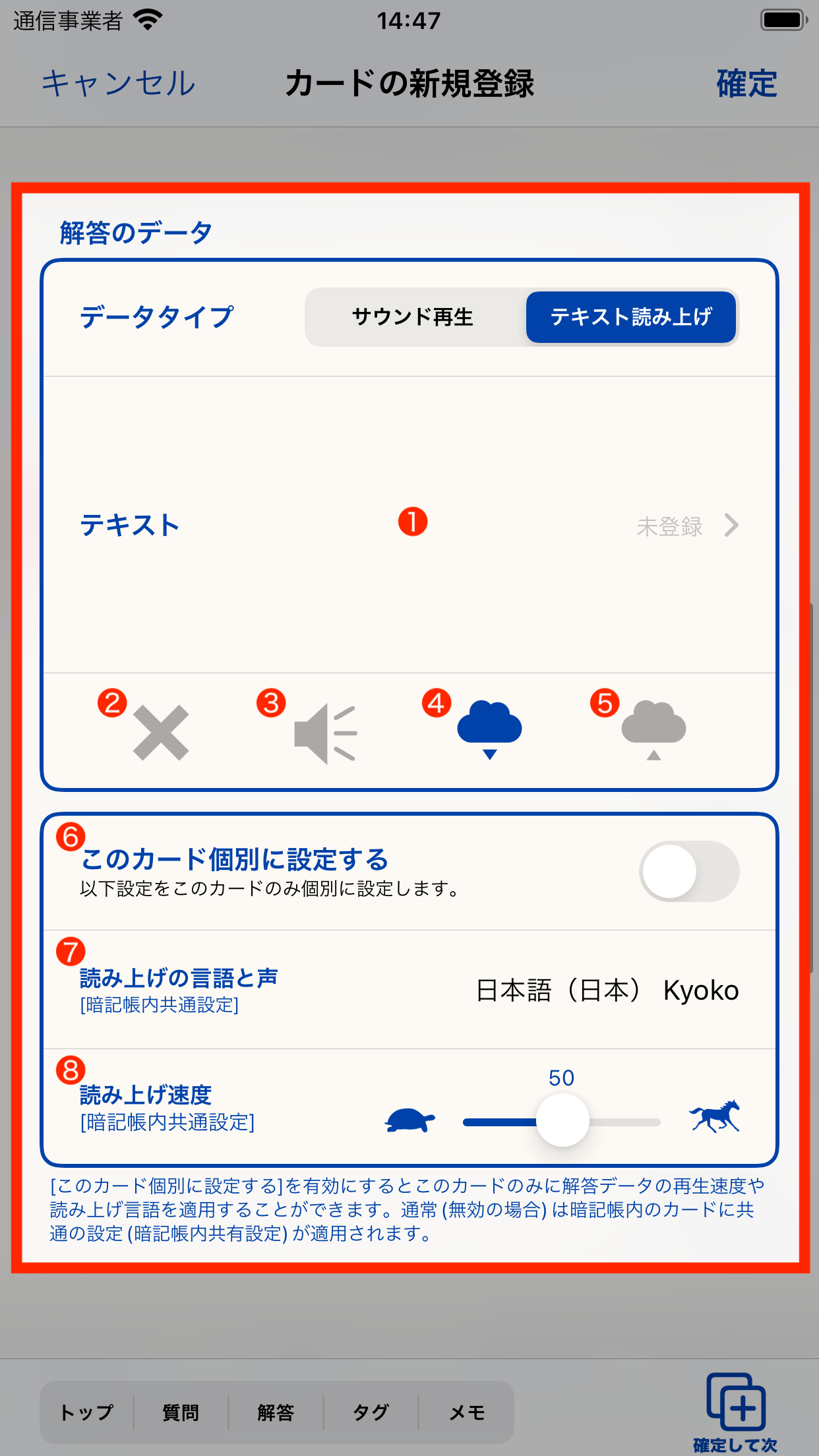
| テキスト | 登録したテキストデータを表示します。 タップすると直接入力することができます。 |
|---|---|
| 削除ボタン | 登録しているテキストデータを削除します。 |
| 再生ボタン | 登録しているテキストデータを読み上げます。 |
| ダウンロードボタン | iOS標準インストールアプリの「ファイル」アプリと連携し、テキストファイルをダウンロードして登録します。 |
| アップロードボタン | iOS標準インストールアプリの「ファイル」アプリと連携し、登録したテキストを指定した場所にアップロードします。 |
| このカード個別に設定する | 通常は暗記帳ごとに保存されている読み上げ言語と読み上げ速度の設定を用いて読み上げを実行しますが、その設定ではなくこのカードのみ個別の設定を行いたい場合はスイッチをオンにします。 |
| 読み上げの言語と声 | 登録したテキストを読み上げる際の言語(声)を設定します。 の「このカード個別に設定する」を無効(スイッチオフ)にしている場合は暗記帳ごとに保存されている読み上げ言語(声)と再生速度を用いて読み上げます。(暗記帳内共通設定) 「このカード個別に設定する」を有効(スイッチオン)にしている場合は、このカード個別の設定値として設定した読み上げ言語(声)と再生速度でテキストを読み上げます。(カード個別設定) |
| 読み上げ速度 | と同様にテキストを読み上げる際の速度を設定します。 |
4-3. タグの選択
カードにはタグを付けることができます。タグを付けておく事で、学習を始めるときに対象カードを選ぶ際の条件にしたり、検索する際の条件にすることができます。
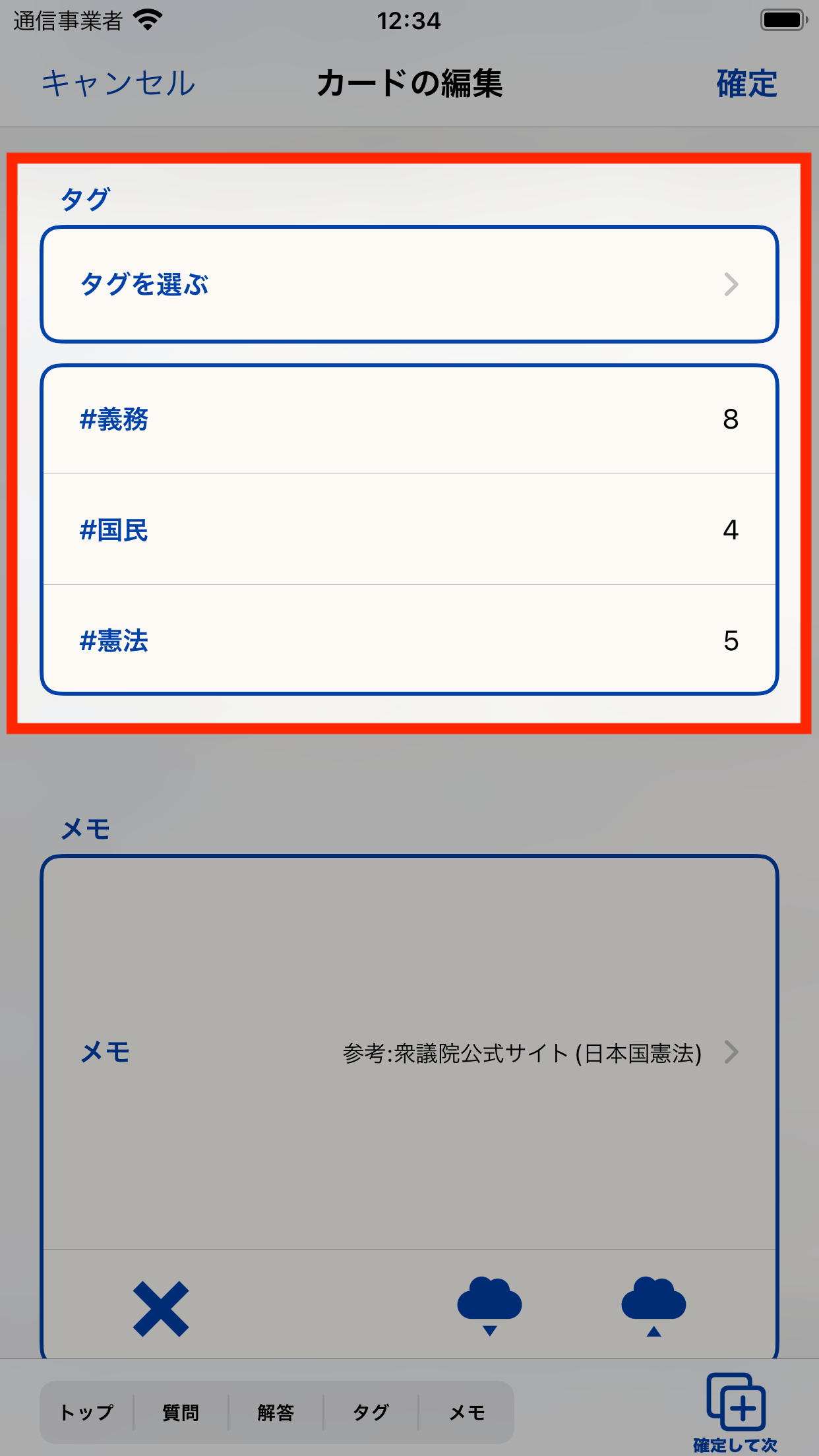
4-4. メモの登録
質問や解答の補足説明などに利用できるメモを登録することができます。
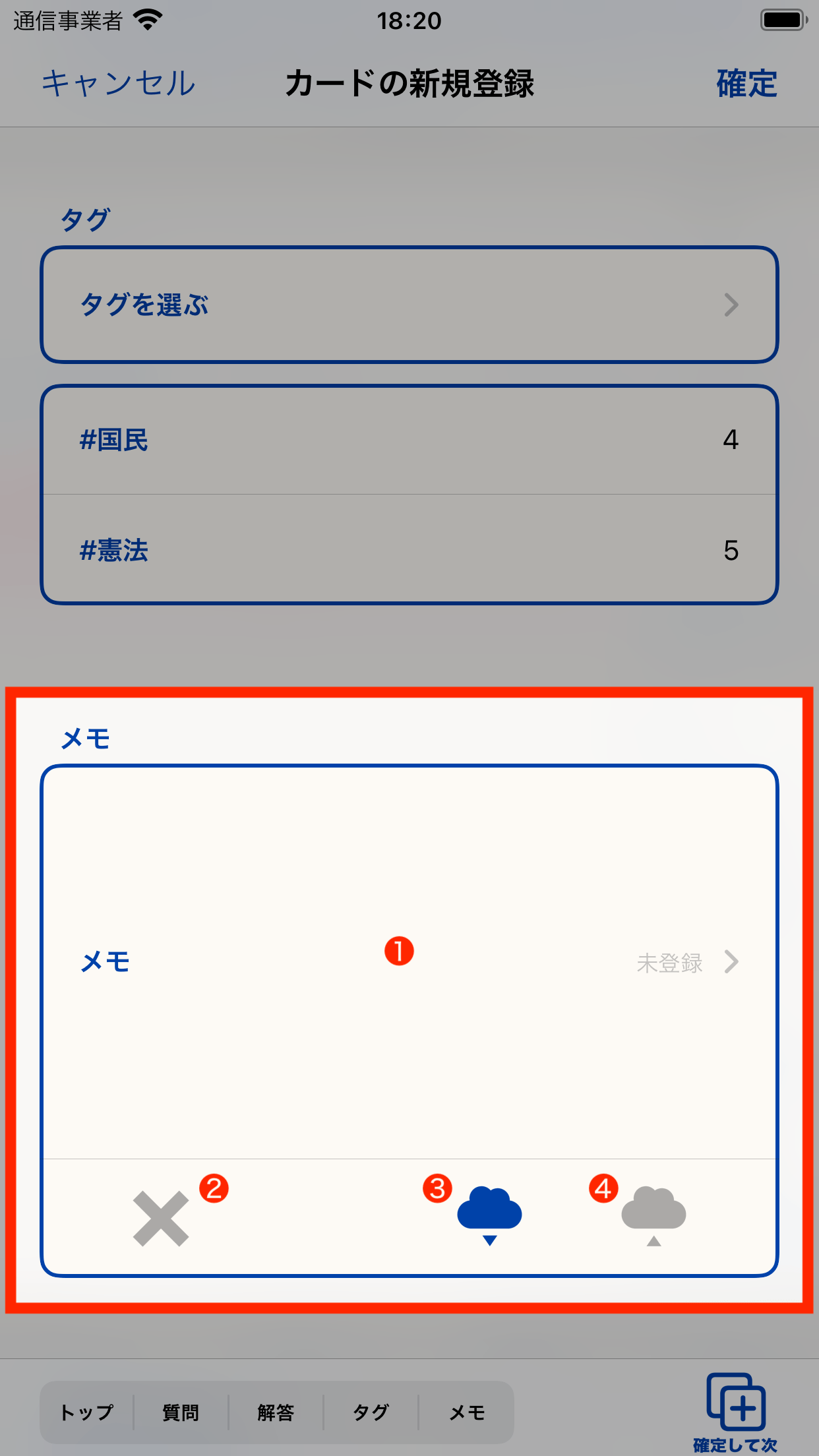
| 登録したメモの表示 | 登録したメモを表示します。 タップすることでメモを直接入力することとができます。 |
|---|---|
| 削除ボタン | 登録したメモを削除することができます。 |
| ダウンロードボタン | iOS標準インストールアプリの「ファイル」アプリと連携し、テキストファイルをダウンロードして登録します。 |
| アップロードボタン | iOS標準インストールアプリの「ファイル」アプリと連携し、登録したメモ(テキストデータ)を指定した場所にテキストファイルとしてアップロードします。 |
5. 「確定」をタップ
カードの情報を入力したのち、「確定」ボタンをタップして保存します。
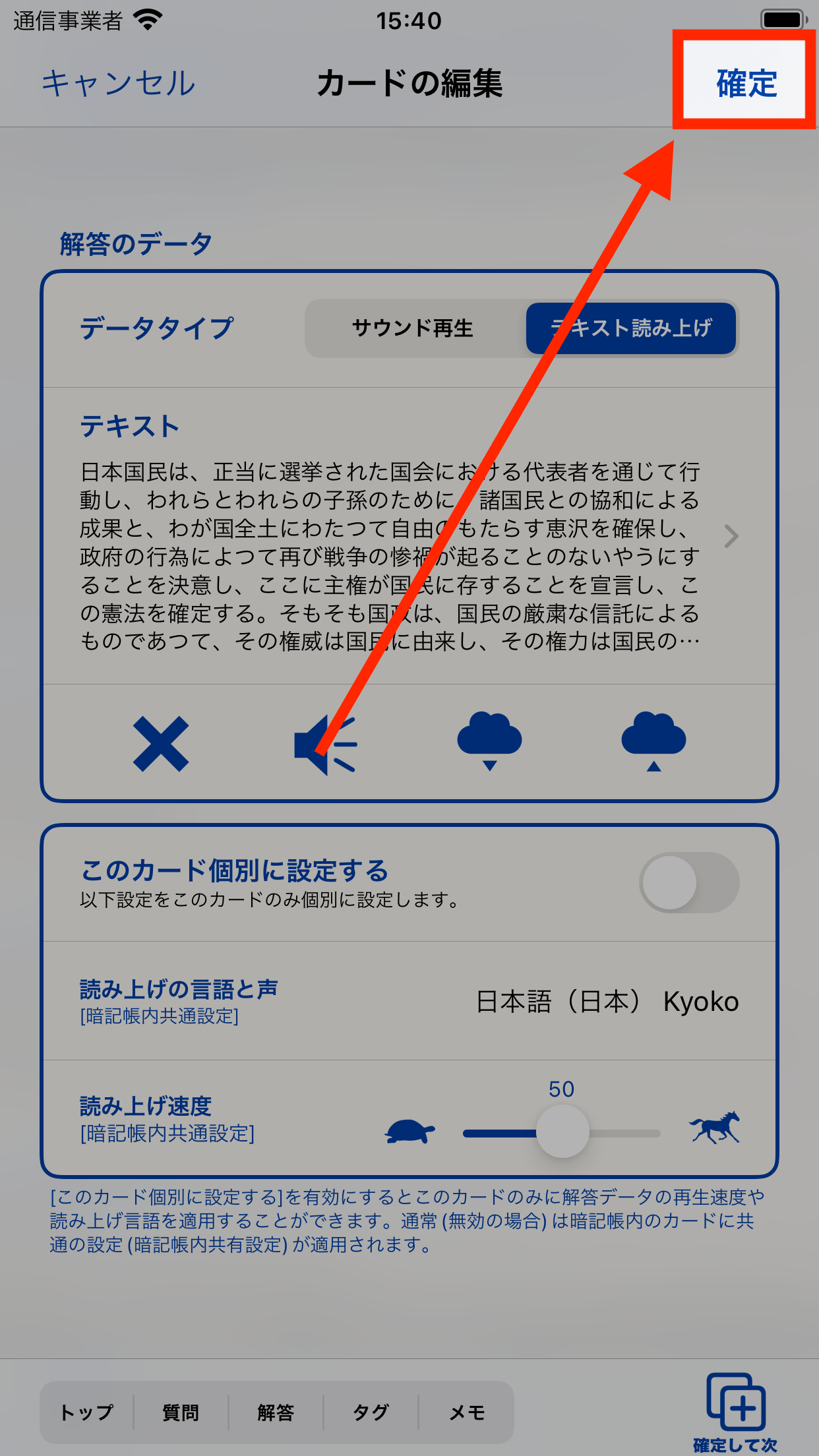
「確定」をタップ