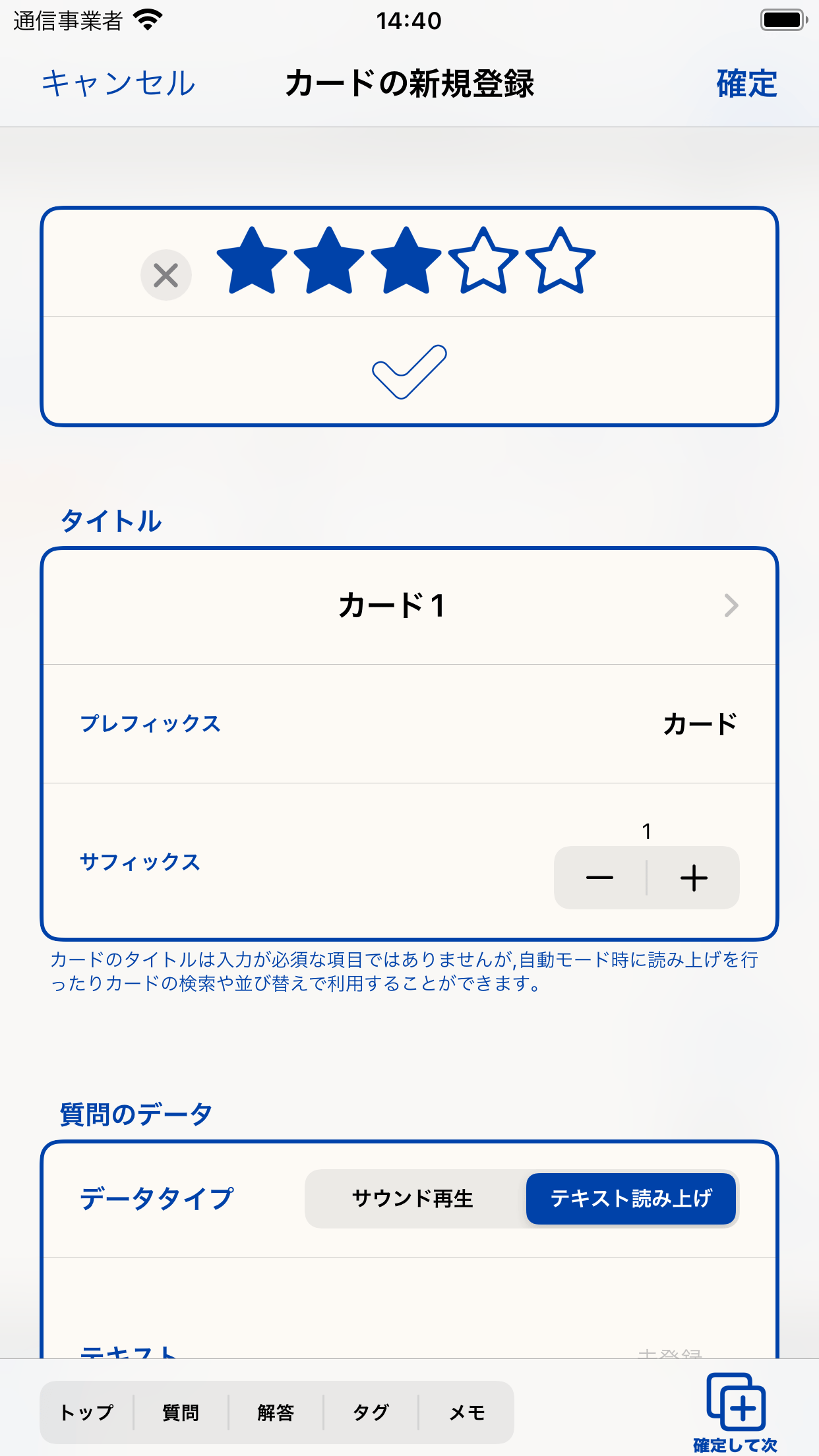テキスト読み上げの精度について
本アプリで行うテキスト読み上げ機能はiOS実装の読み上げ機能(TTS:Text To Speech)を利用していますが、この機能で読み上げる言葉の発音、イントネーション、読み方等が必ずしも各国の国民(ネイティブスピーカー)と同じであること、正しい発音やイントネーション等であることを保証するものではございません。
また、iOSのアップデートによってこれらの発音やイントネーションなどが変更される可能性もあります。
日本語(漢字)などの読み上げの際に本来の一般的な読み方ではない読み上げが行われる場合があります。(例:坂本龍馬(さかもとりょうま)を「さかもとりゅうま」と読み上げてしまうなど)
この問題については、iOS標準の設定で直接読み方を登録することで改善する可能性があります。
「設定 > アクセシビリティ > 読み上げコンテンツ > 読みかた」(iOS15の場合)に単語とその読み方を入力することで読み上げる際に反映されます。
1. カードの編集画面を表示する
2. データタイプ「テキスト読み上げ」を選択する
カードの編集画面が表示されます。
「質問のデータ」あるいは「解答のデータ」の「データタイプ」を「テキスト読み上げ」にします。
アプリのバージョン3.0.0以降は質問データと解答データそれぞれにデータタイプを指定することができるようになりました。(3.0.0以前はカード全体でデータタイプを設定)
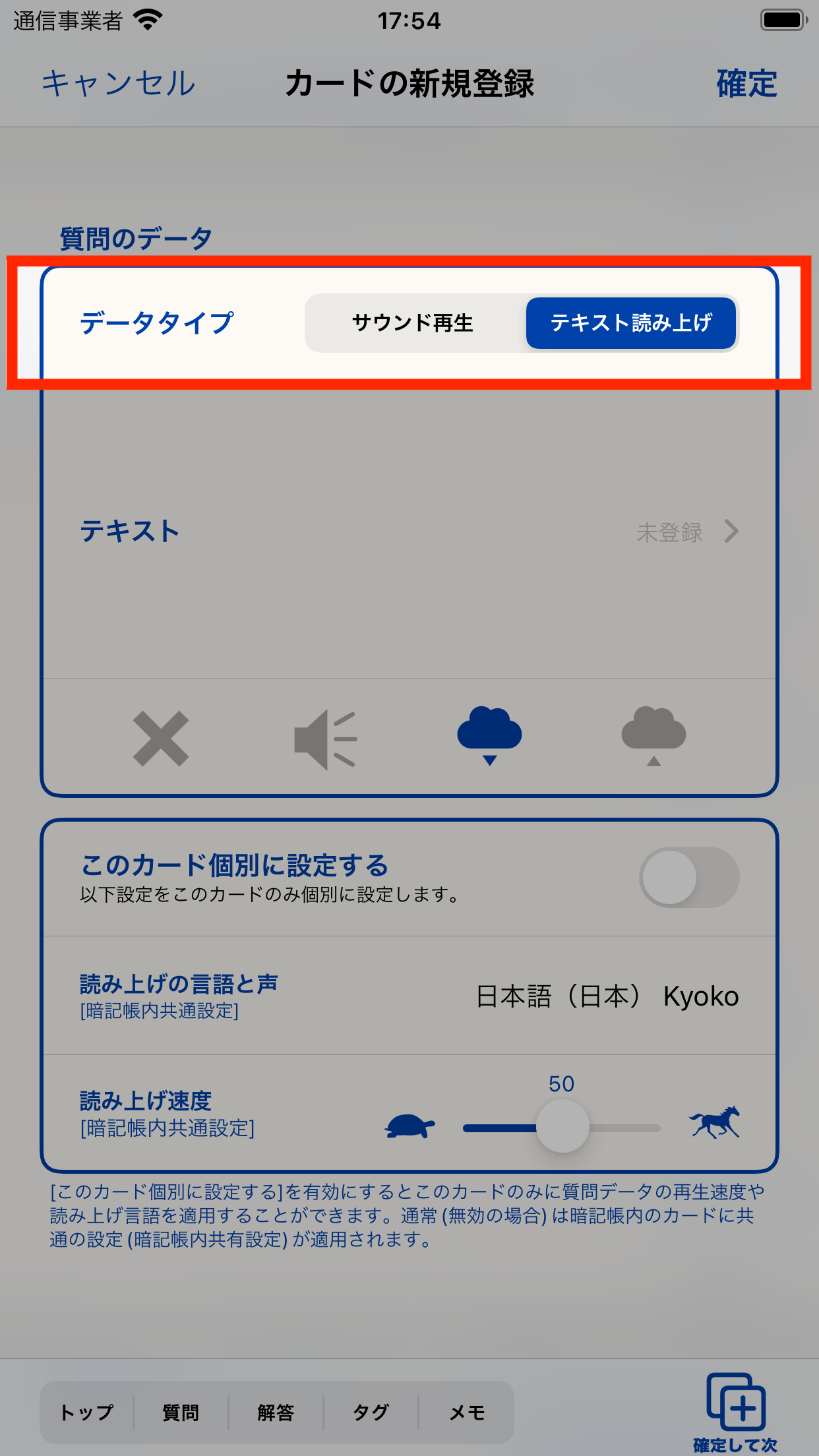
質問・解答のデータタイプ
| サウンド再生 - 音のデータ | デバイスで録音した音声やファイルAppを利用してダウンロードした音声ファイルを登録します。 |
|---|---|
| テキスト読み上げ - テキストデータ | 入力したテキストやファイルAppを利用してテキストファイルをダウンロードし、そのファイルのテキストデータを登録します。 |
データタイプが「テキスト読み上げ」の場合
質問または解答のデータタイプに「テキスト読み上げ」を設定した場合の編集項目は下記の通りです。
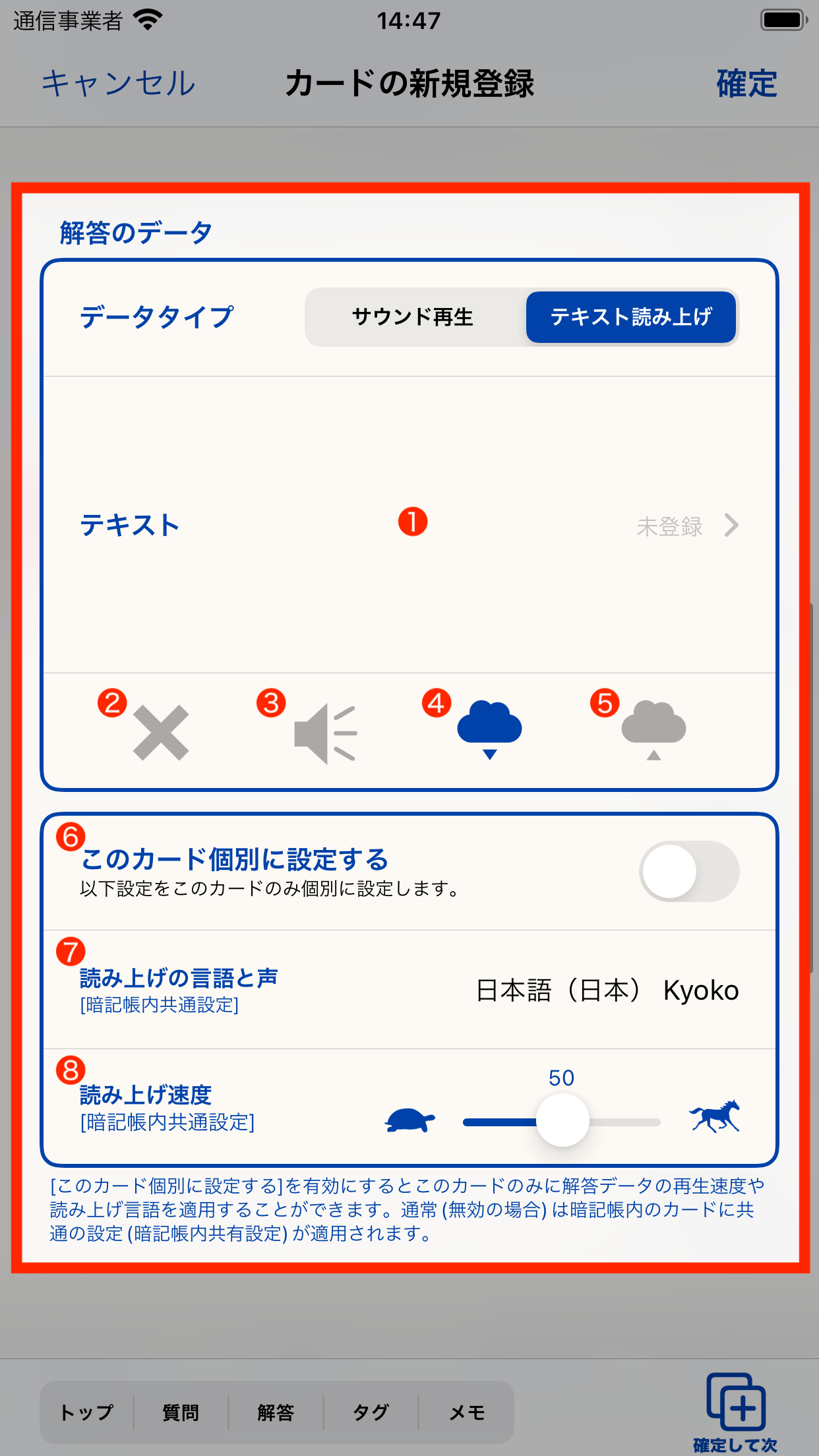
| テキスト | 登録したテキストデータを表示します。 タップすると直接入力することができます。 |
|---|---|
| 削除ボタン | 登録しているテキストデータを削除します。 |
| 再生ボタン | 登録しているテキストデータを読み上げます。 |
| ダウンロードボタン | iOS標準インストールアプリの「ファイル」アプリと連携し、テキストファイルをダウンロードして登録します。 |
| アップロードボタン | iOS標準インストールアプリの「ファイル」アプリと連携し、登録したテキストを指定した場所にアップロードします。 |
| このカード個別に設定する | 通常は暗記帳ごとに保存されている読み上げ言語と読み上げ速度の設定を用いて読み上げを実行しますが、その設定ではなくこのカードのみ個別の設定を行いたい場合はスイッチをオンにします。 |
| 読み上げの言語と声 | 登録したテキストを読み上げる際の言語(声)を設定します。 の「このカード個別に設定する」を無効(スイッチオフ)にしている場合は暗記帳ごとに保存されている読み上げ言語(声)と再生速度を用いて読み上げます。(暗記帳内共通設定) 「このカード個別に設定する」を有効(スイッチオン)にしている場合は、このカード個別の設定値として設定した読み上げ言語(声)と再生速度でテキストを読み上げます。(カード個別設定) |
| 読み上げ速度 | と同様にテキストを読み上げる際の速度を設定します。 |
3. テキストデータを登録する
質問データ、あるいは解答データにテキストデータを登録します。
テキストデータを登録するための方法は下記の2通りです。
| a. 直接入力する方法 | iOSのソフトウェアキーボードを利用してテキストを入力します。詳細はこちら |
|---|---|
| b. iOS標準アプリ「ファイル」と連携してテキストファイルを選んで登録する方法 | iOS標準アプリ「ファイル」と連携し、クラウドストレージ(iCloud DriveやDropboxなど)からテキストファイルを選択・ダウンロードして登録します。詳細はこちら |
どちらの方法で登録した場合でもアプリ内部では同じデータ形式に変換して保持します。そのため、クラウドストレージ等へのアップロード時は登録時の形式にかかわらずUnicodeテキスト形式のファイルを生成します。
a. 直接入力して登録する方法
テキスト部をタップしてテキスト編集画面を表示し、編集してください。
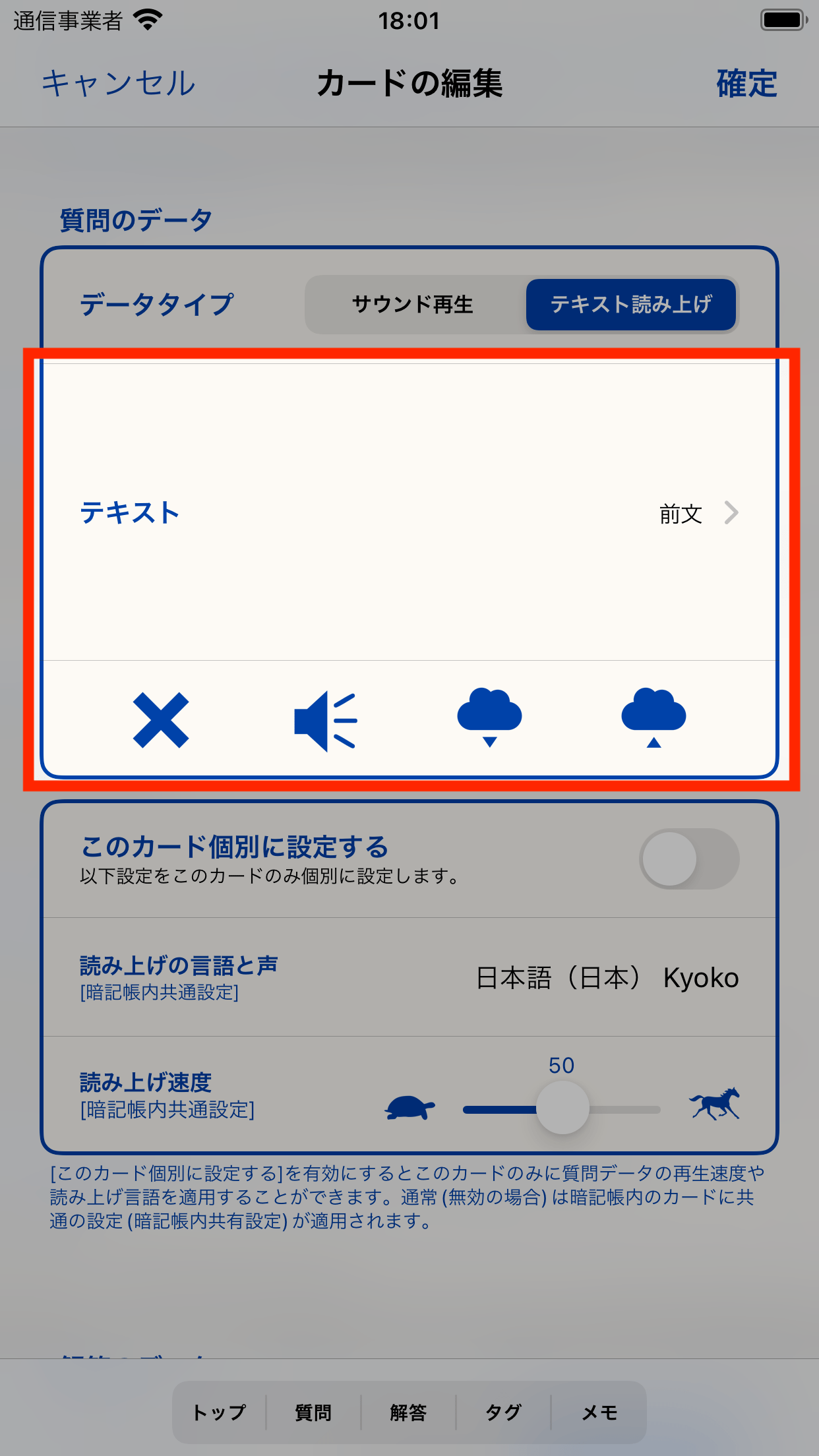
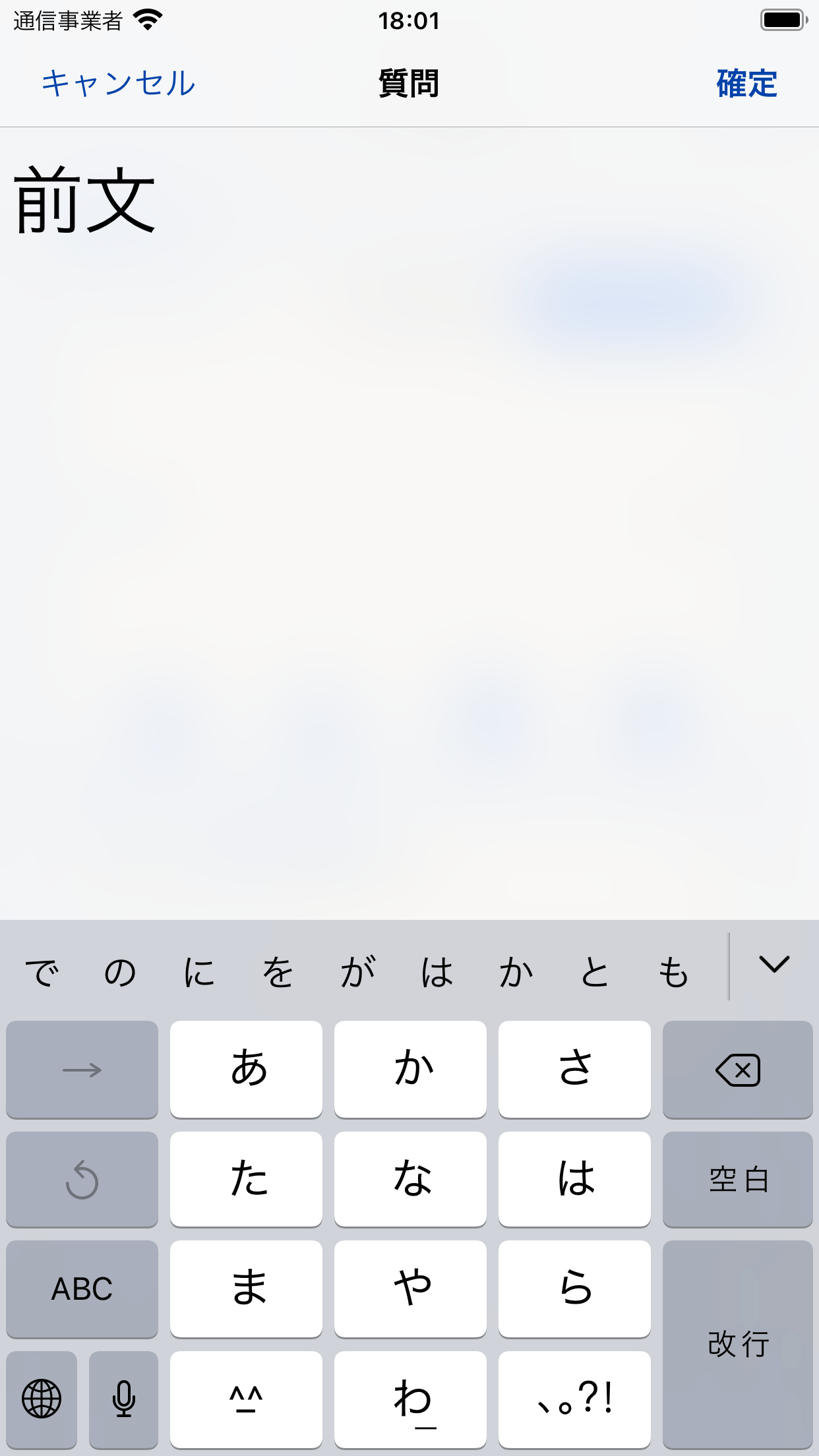
b. 「ファイル」と連携してクラウドストレージから登録する方法
「ダウンロード」ボタンをタップしてiOS標準アプリ「ファイル」を起動し、テキストデータとして登録するファイルを選択してください。
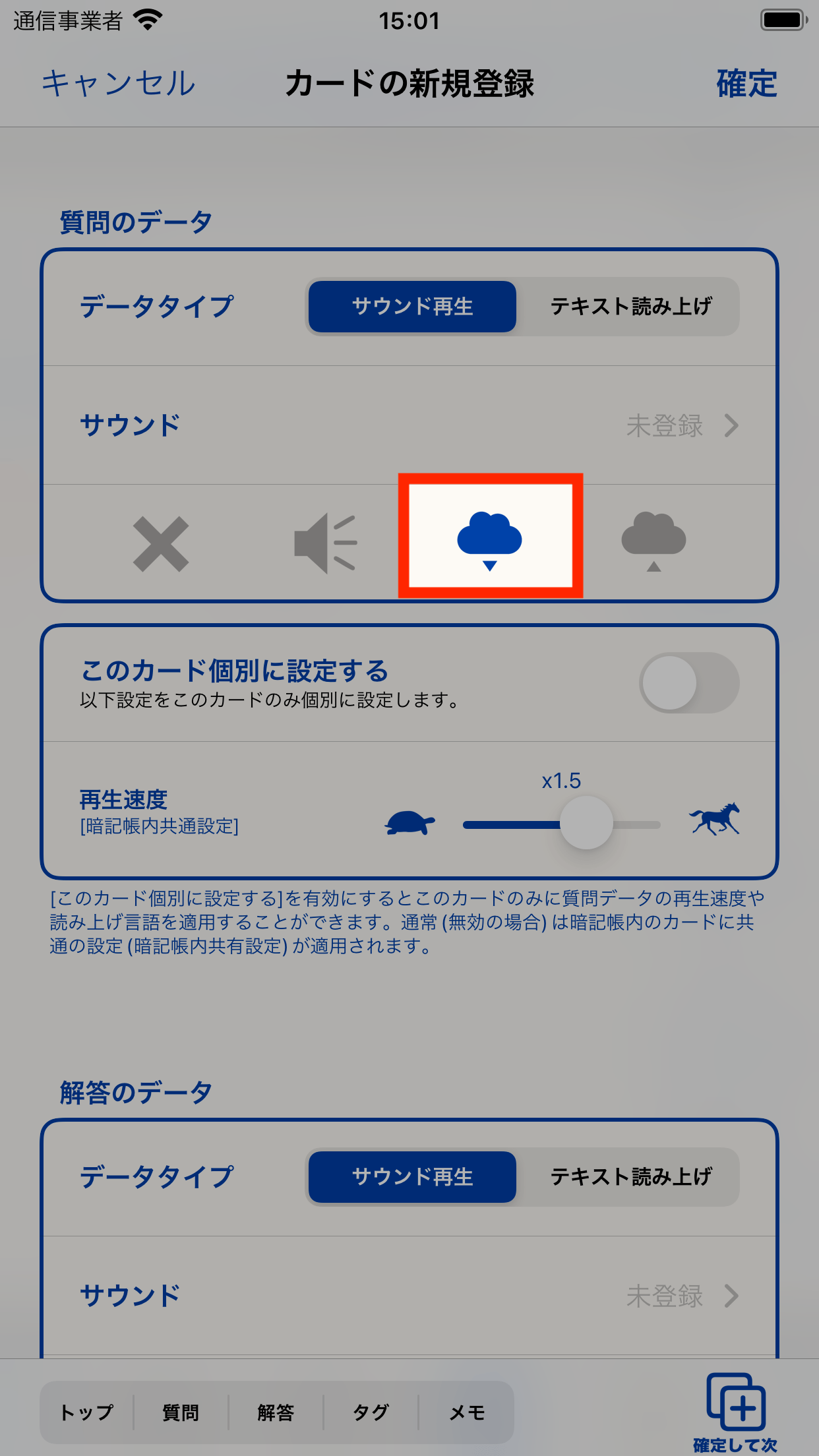
ダウンロードボタンをタップ
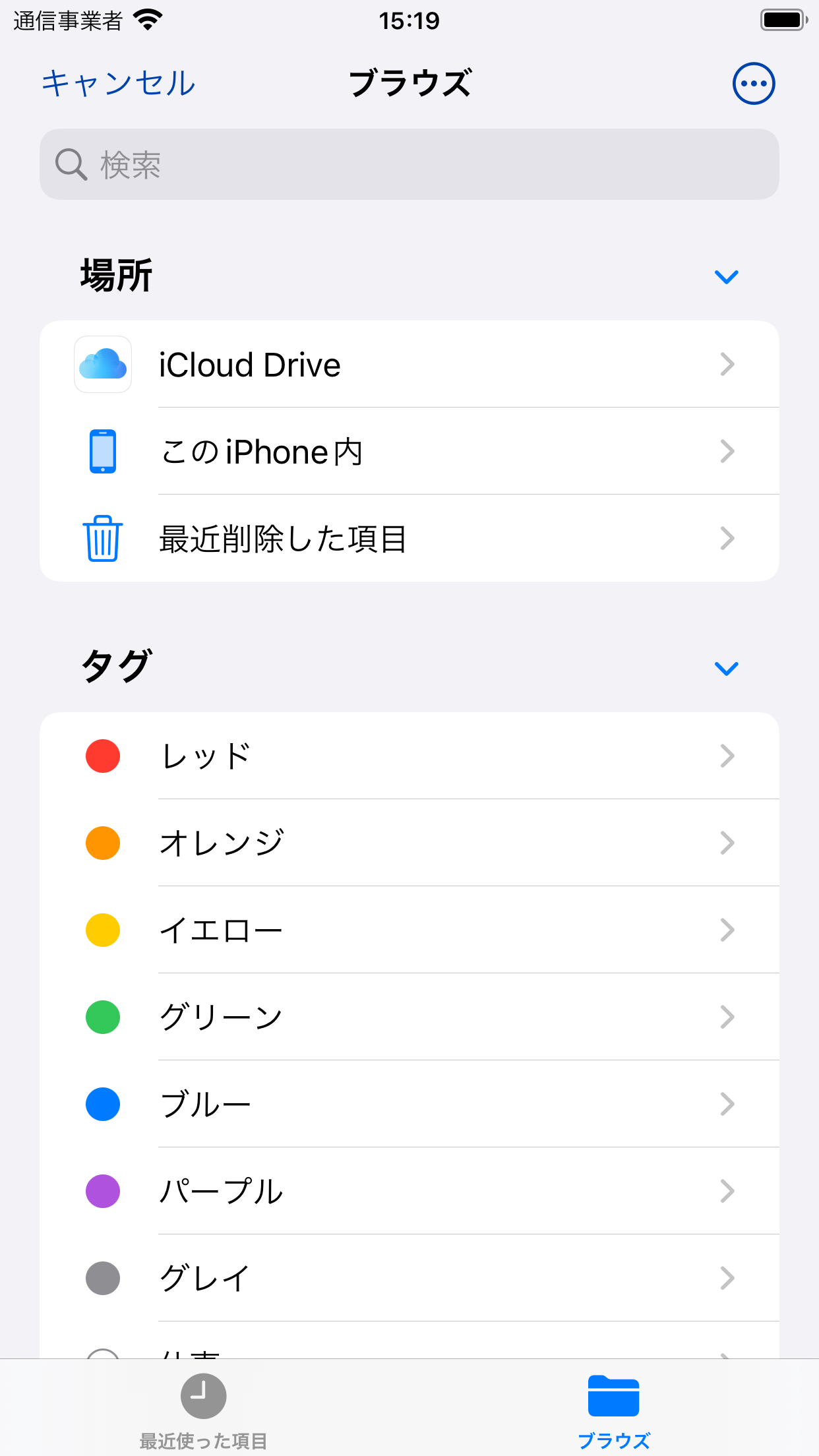
「ファイル」のブラウズ画面
テキストの調整(文字エンコード)
テキストファイルをダウンロードした際に、テキストの調整画面が表示されます。
ダウンロードしたファイルのテキストが文字化けしないように適切なエンコード方式を選択し、「取り込む」ボタンをタップしてください。
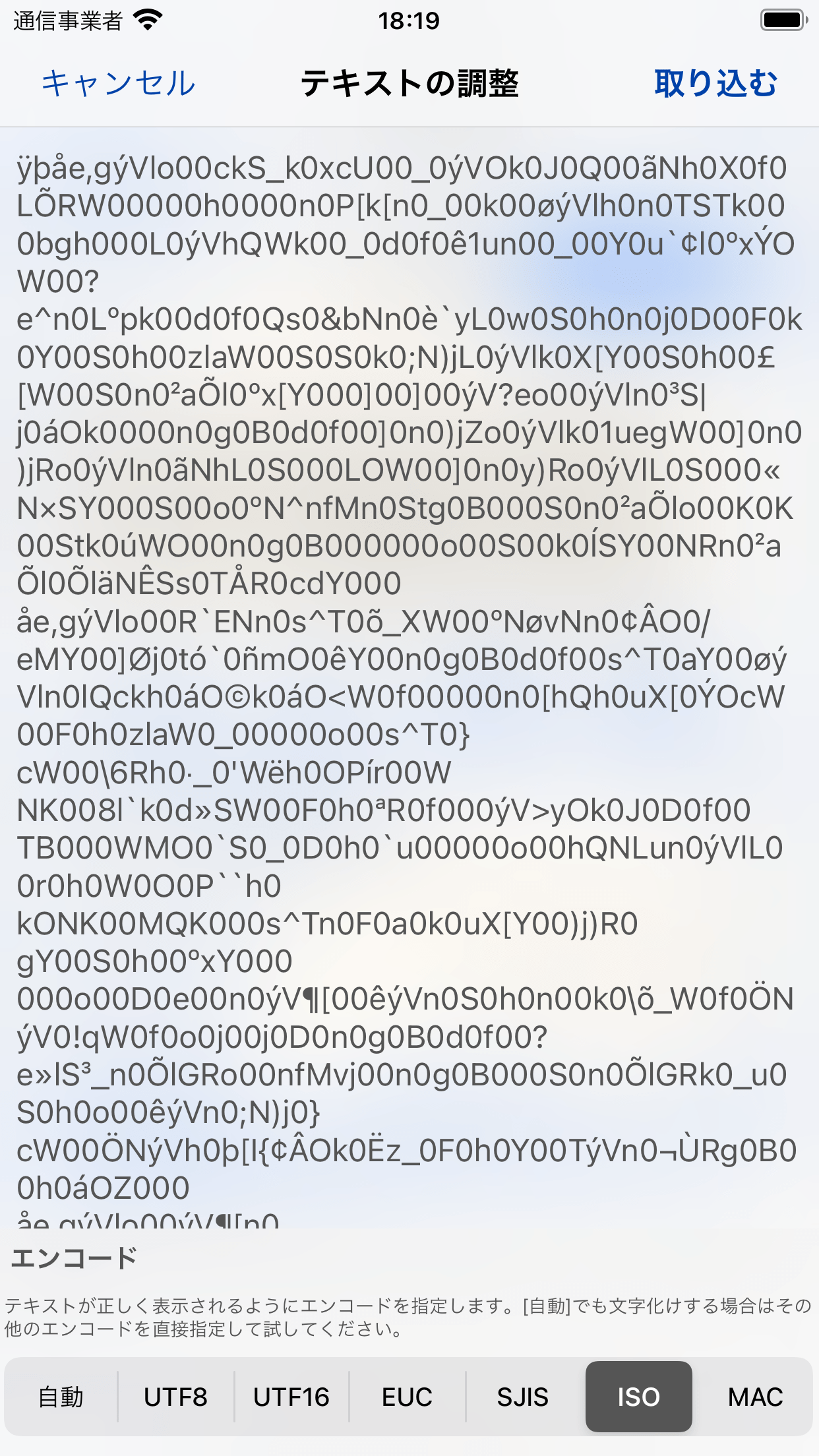
文字化け発生、他のエンコード方式にする
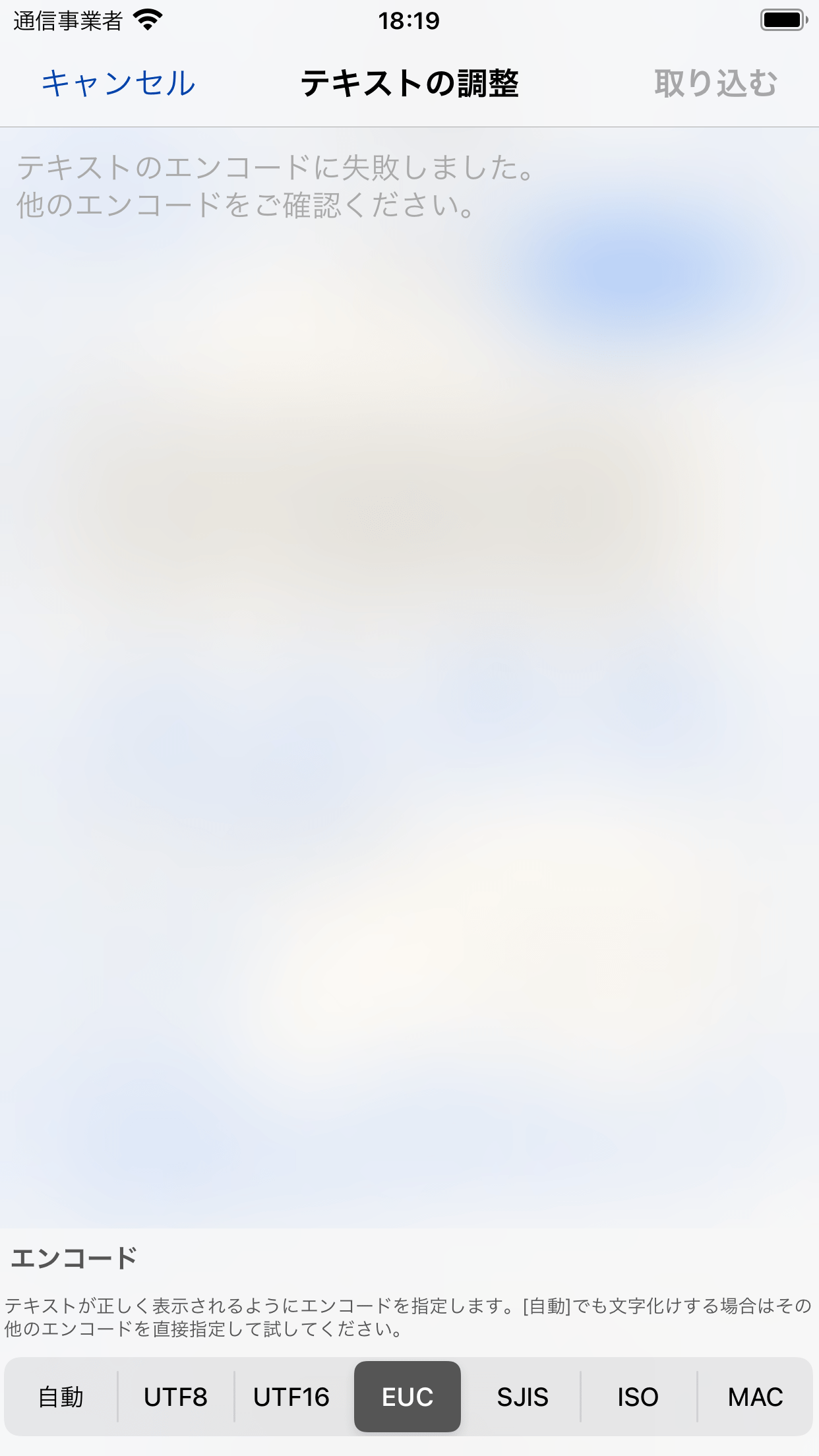
エンコードエラー発生、他のエンコード方式にする
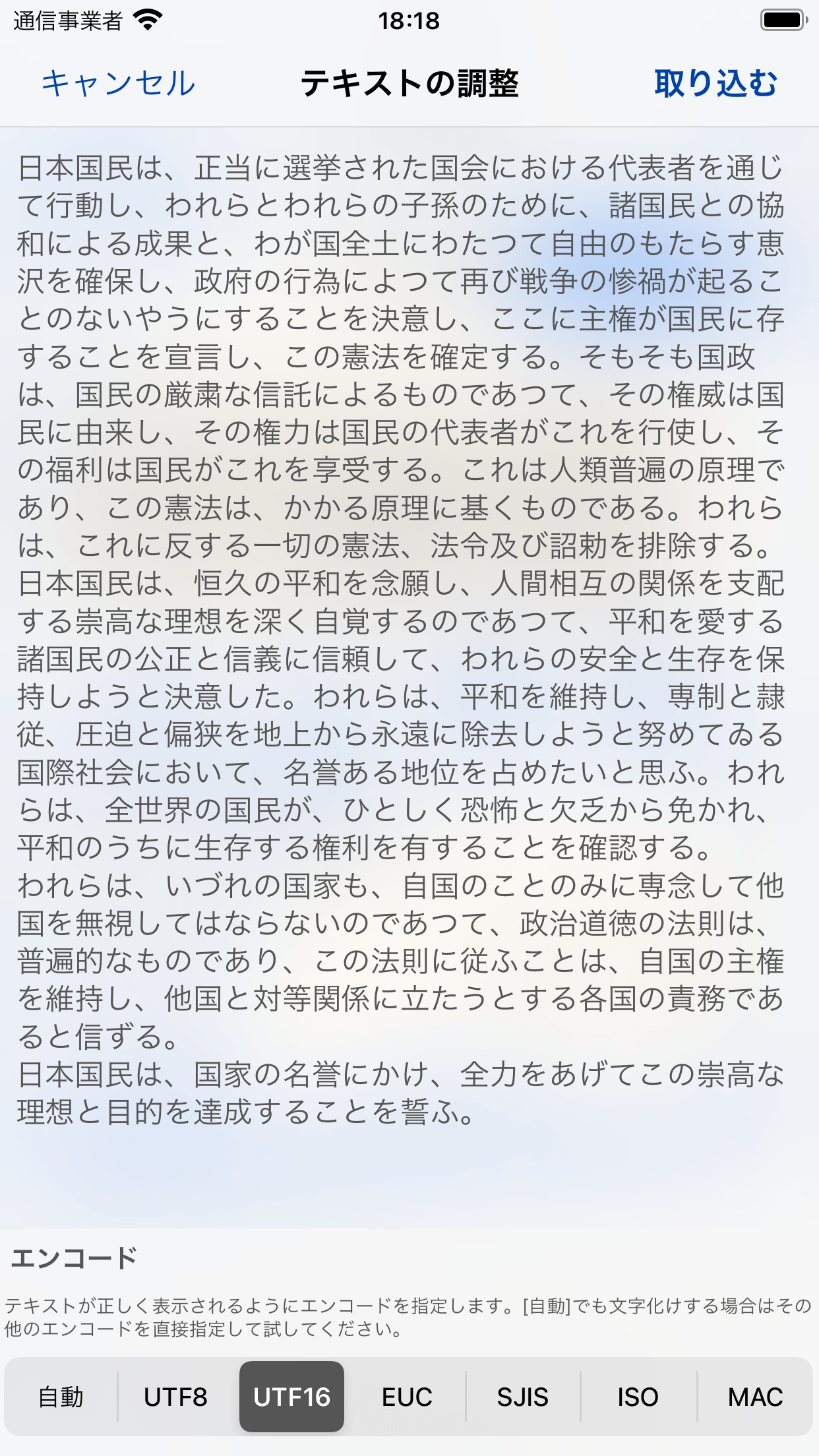
文字化けなし、正しく読み取れた状態
「ファイル」Appとクラウドストレージ
iOS標準アプリ「ファイル」を起動してから、選択したファイルのダウンロードが完了するまではiOS内部での処理や利用したクラウドストレージ内部で動作しています。本アプリではその動作の結果としてデータを受け取ります。そのため、クラウドストレージからのダウンロード(またはアップロード)が失敗したり、ブラウズ内に正しく表示されない等の問題は本アプリ側では対応できません。このような問題が発生した場合は恐れ入りますが、お使いのクラウドストレージアプリのリリース元にご確認いただくよう、よろしくお願いいたします。
iOSの「ファイル」Appでクラウドストレージなどに接続する方法については、下記Apple社のサポートサイト(iPhoneユーザガイド)をご覧ください。タップするとApple社のサポートサイトに接続します。
4. 読み上げの言語(声)と速度を設定する
登録したテキストデータの読み上げ言語(声)と再生速度を設定します。ここで設定する言語と再生速度は選択している暗記帳に登録されているカードで共通の設定になります。(暗記帳内共通設定)
「このカード個別に設定する」スイッチを有効(オンの状態)にすると、そのカードのみ有効な設定を行うことができます。(カード個別設定)
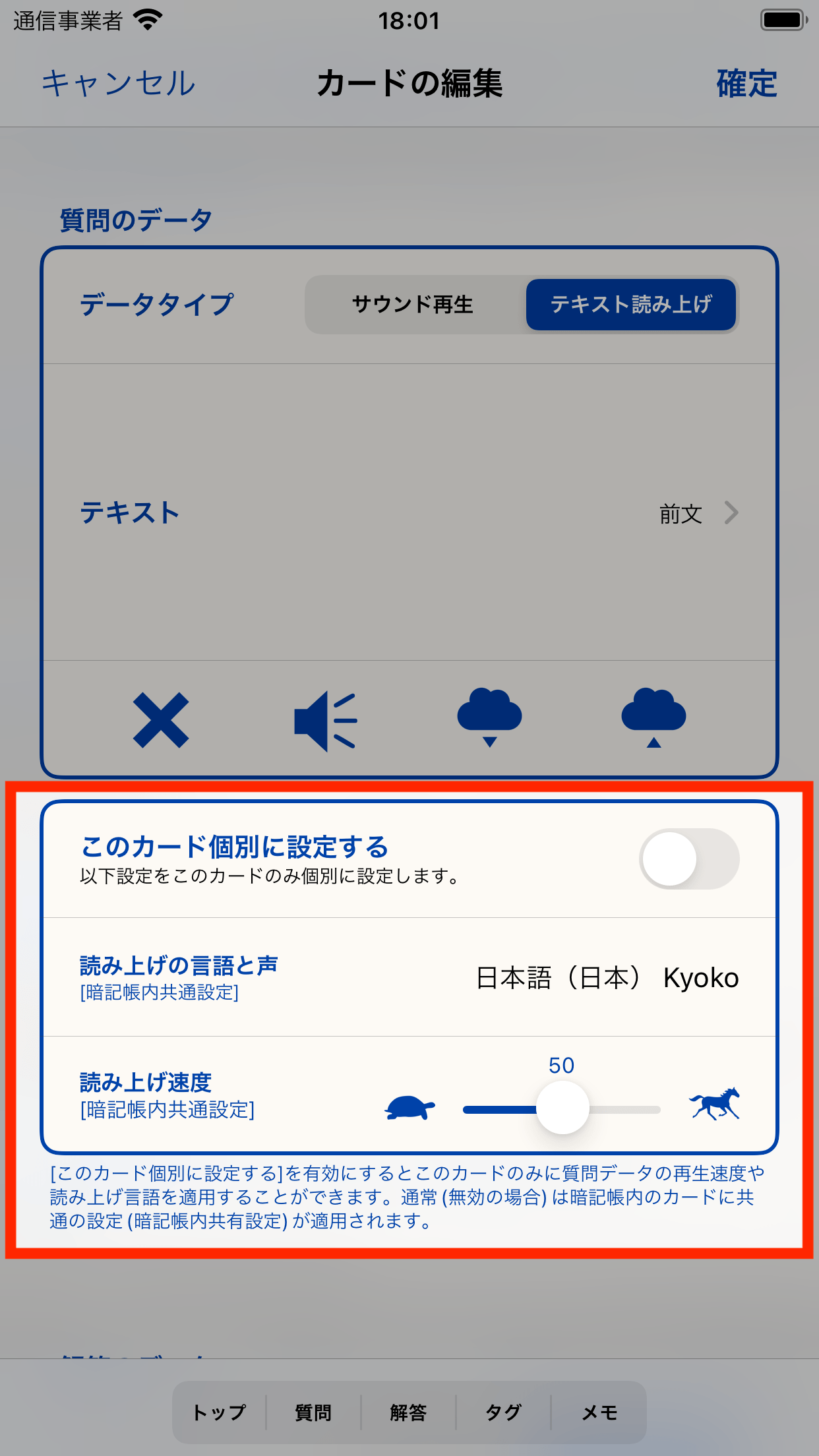
読み上げ言語(声)と速度の設定
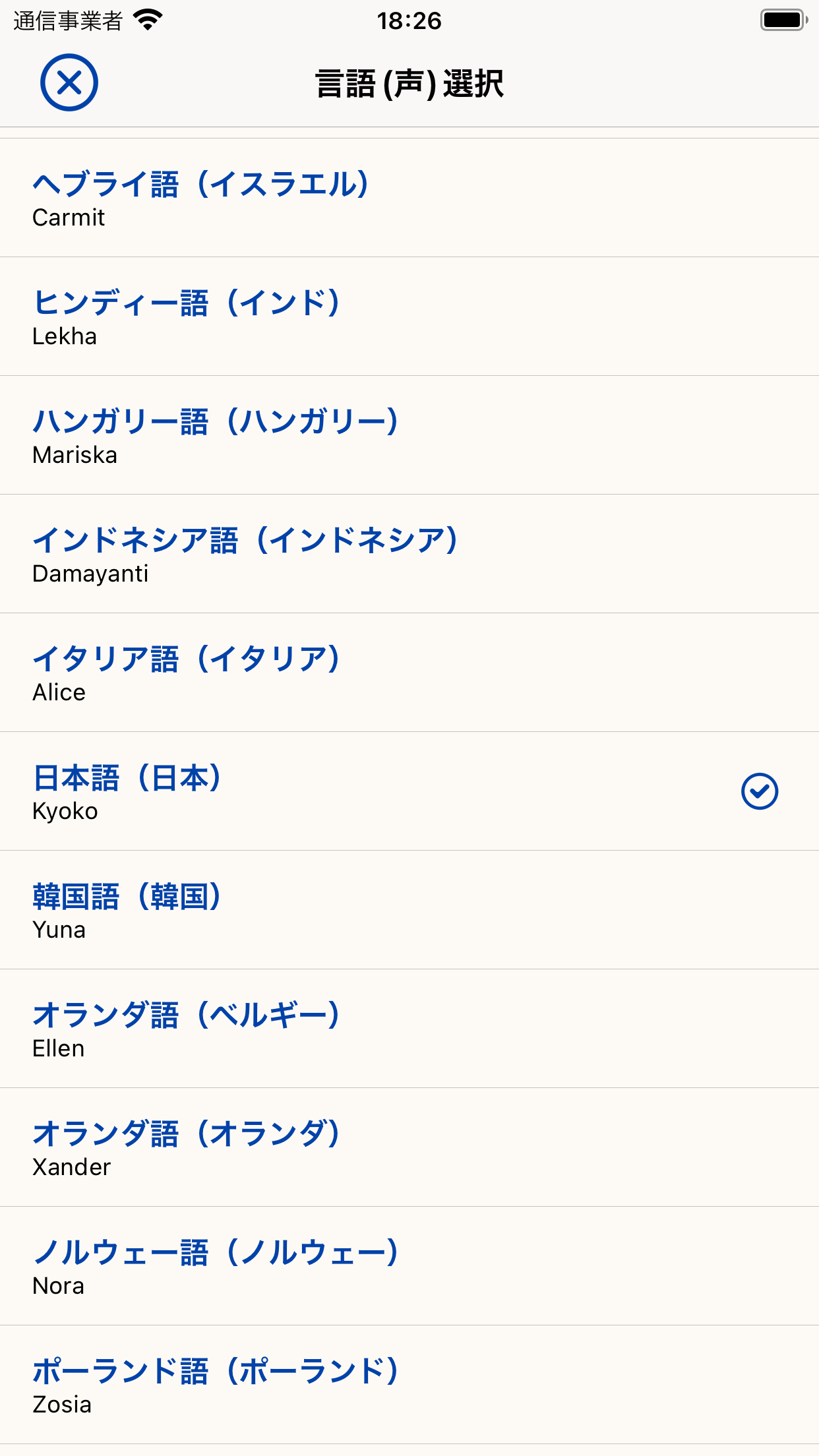
読み上げ言語(声)の選択
読み上げ言語(声)の種類
本アプリでは、iOSが用意する読み上げ用の言語(声)を利用しています。そのため、iOSのバージョンによって利用できる言語(声)が異なる場合があります。
iOS標準「設定」の「アクセシビリティ > 読み上げコンテンツ > 声」(iOS15の場合)で言語(声)の追加や編集等が可能です。
iOSにおける言語(声)の設定についてはApple社のサポートサイト(iPhoneユーザガイド)
をご覧ください。(タップするとApple社のサポートサイトに遷移します)
5. 「確定」をタップする
カードの編集の最後に必ず「確定」ボタンをタップしてください。「キャンセル」すると、今回編集した内容(直接入力したりダウンロードして登録したテキストデータなど)を破棄して編集前の状態に戻ってしまいます。
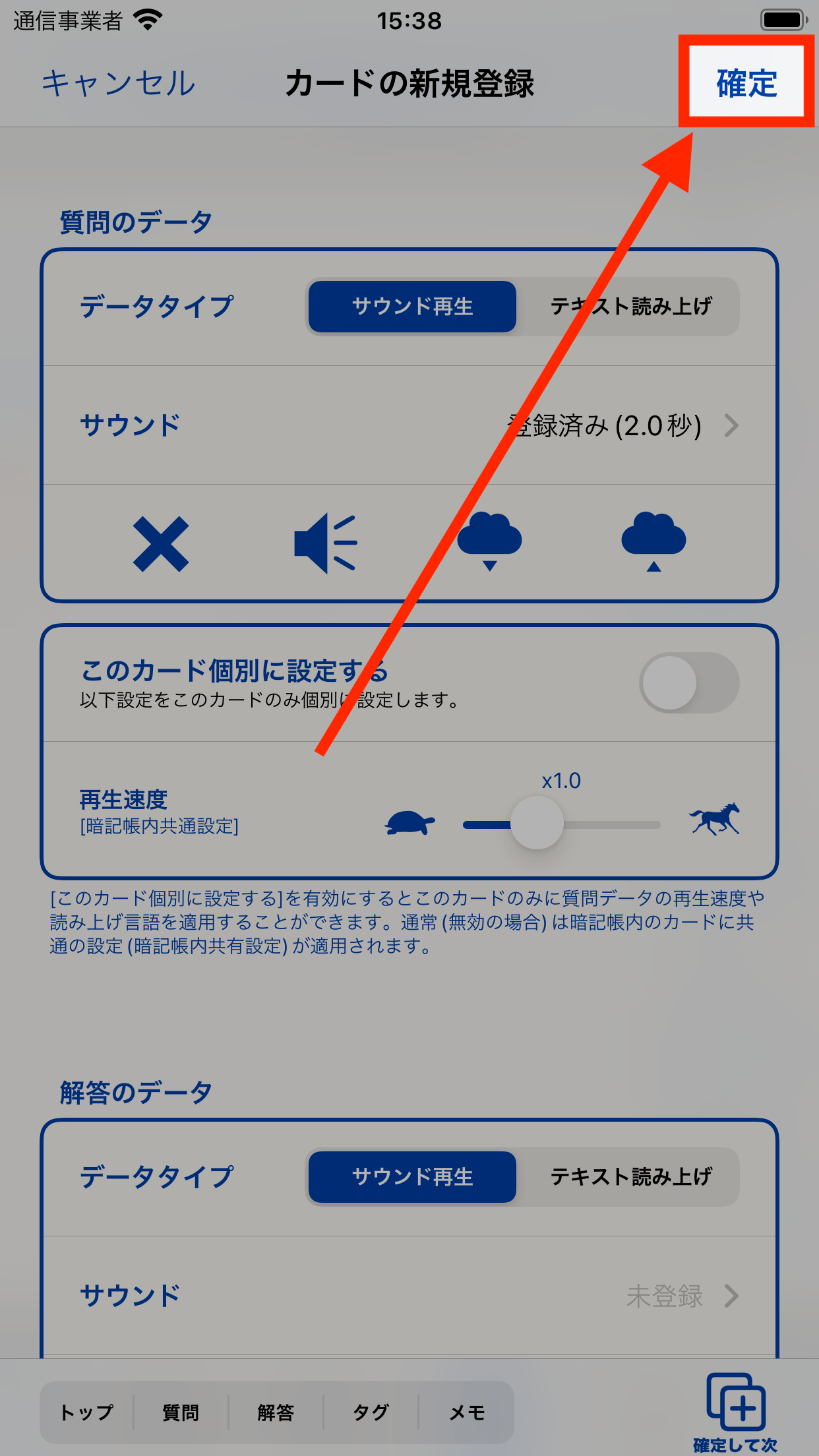
「確定」をタップ