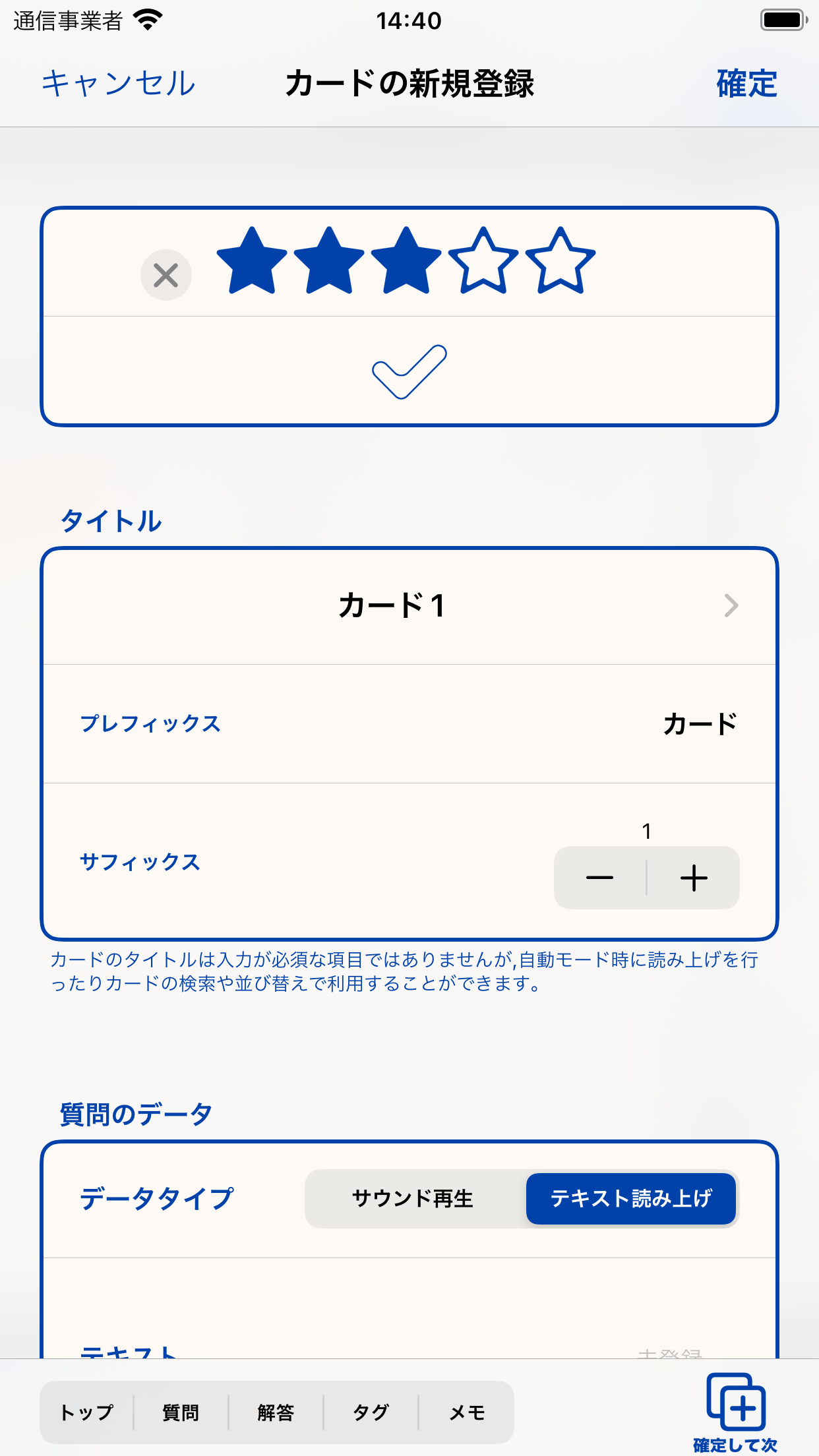1. カードの編集画面を表示する
2. データタイプ「サウンド再生」を選択する
カードの編集画面が表示されます。
「質問のデータ」あるいは「解答のデータ」の「データタイプ」を「サウンド再生」にします。
アプリのバージョン3.0.0以降は質問データと解答データそれぞれにデータタイプを指定することができるようになりました。(3.0.0以前はカード全体でデータタイプを設定)
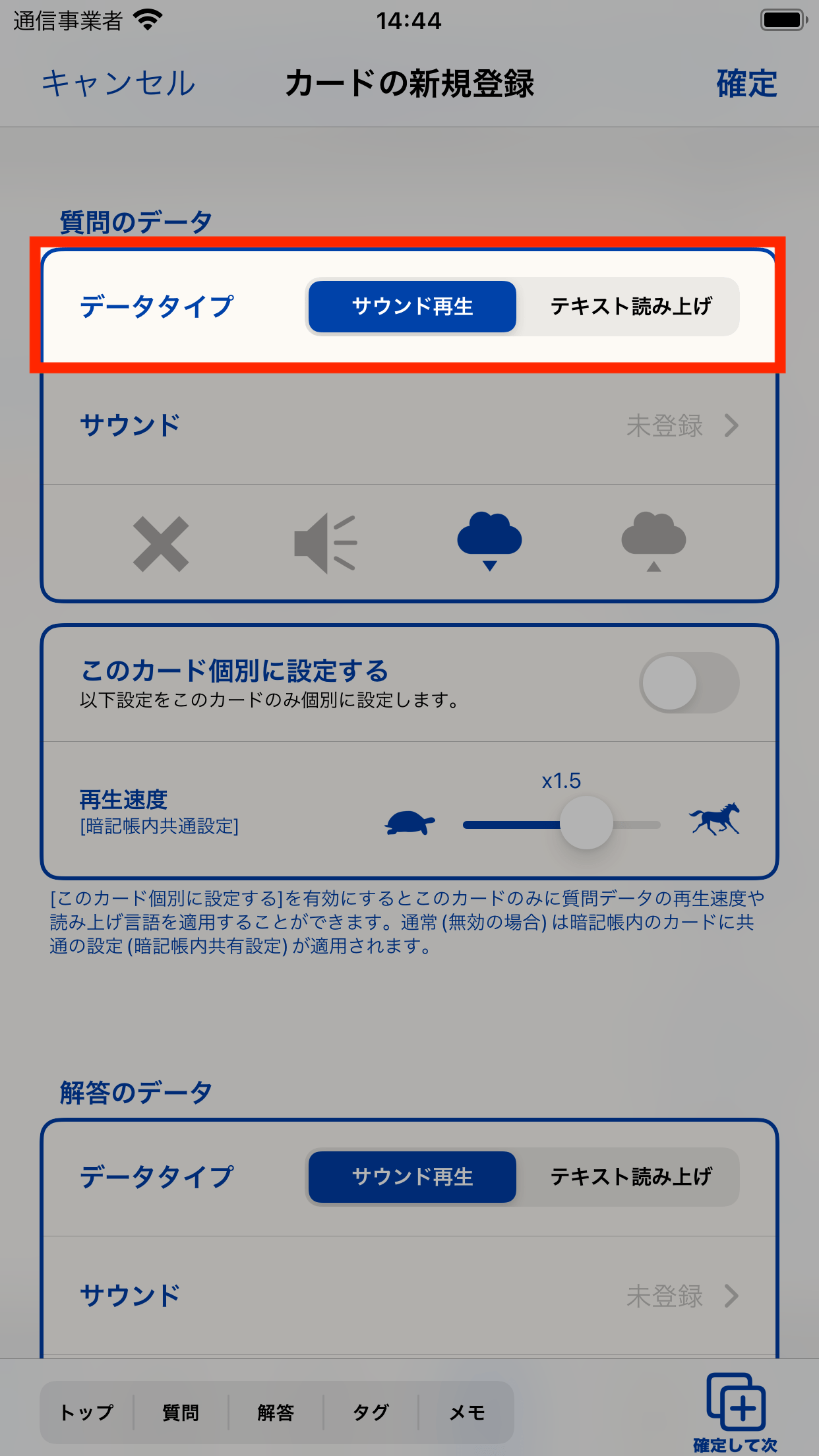
データタイプ「サウンド再生」を選ぶ
質問・解答のデータタイプ
| サウンド再生 - 音のデータ | デバイスで録音した音声やファイルAppを利用してダウンロードした音声ファイルを登録します。 |
|---|---|
| テキスト読み上げ - テキストデータ | 入力したテキストやファイルAppを利用してテキストファイルをダウンロードし、そのファイルのテキストデータを登録します。 |
データタイプが「サウンド再生」の場合
質問または解答のデータタイプに「サウンド再生」を設定した場合の編集項目は下記の通りです。
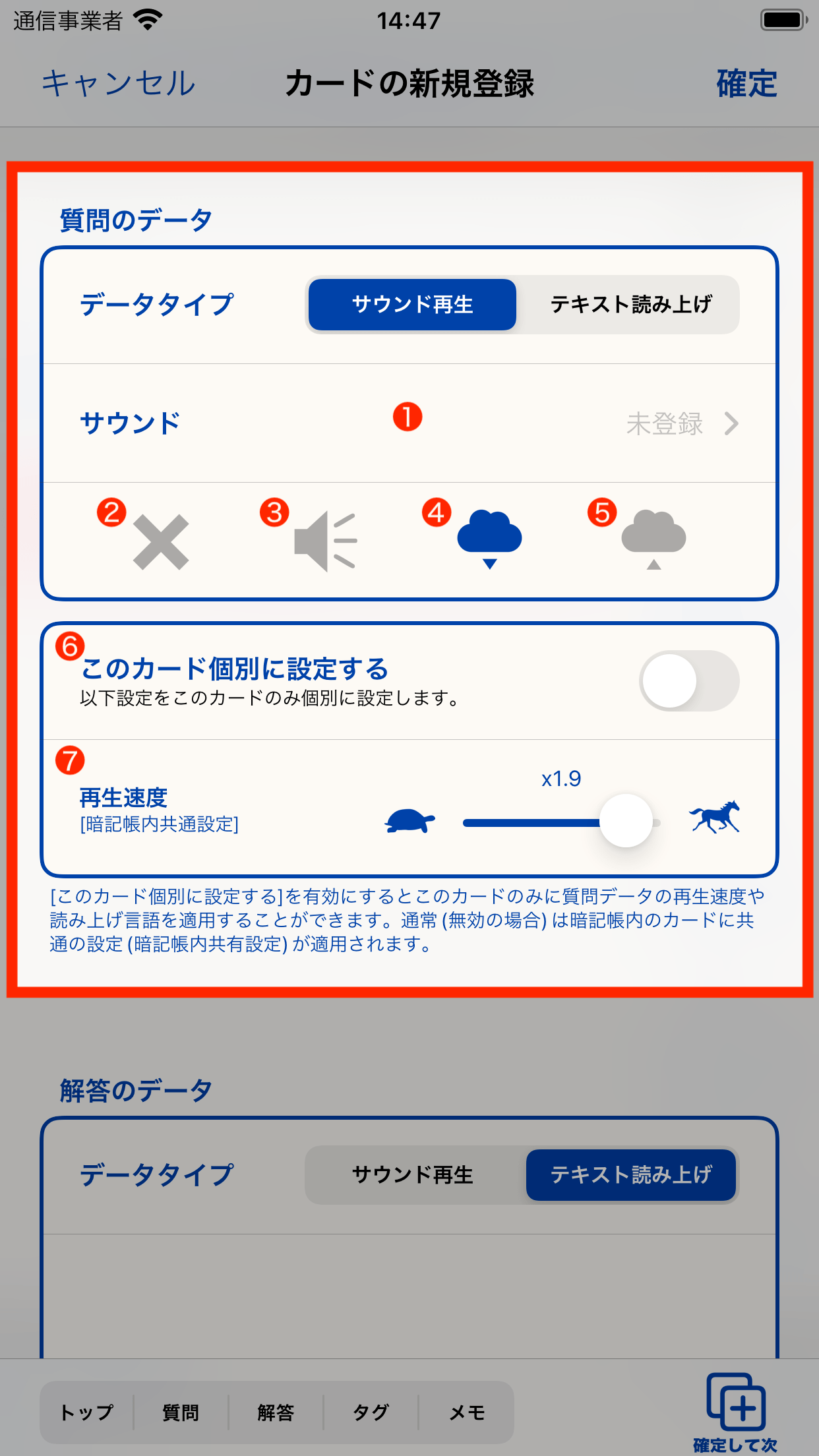
| サウンド | 登録したサウンドデータを表示します。 タップするとデバイスの録音機能を利用して録音することができます。サウンドデータを質問や解答に登録する |
|---|---|
| 削除ボタン | 登録しているサウンドデータを削除します。 |
| 再生ボタン | 登録しているサウンドデータを再生します。 |
| ダウンロードボタン | iOS標準インストールアプリの「ファイル」アプリと連携し、音声ファイルをダウンロードして登録します。 |
| アップロードボタン | iOS標準インストールアプリの「ファイル」アプリと連携し、登録したサウンドデータを指定した場所にアップロードします。 |
| このカード個別に設定する | 通常は暗記帳ごとに保存されている再生速度の設定を用いてサウンドを再生しますが、その設定ではなくこのカードのみ個別の再生速度を設定する場合にはスイッチをオンにします。 |
| 再生速度 | 登録したサウンドを再生する速度を設定します。 の「このカード個別に設定する」を無効(スイッチオフ)にしている場合は暗記帳ごとに保存されている再生速度の設定を用いて登録したサウンドを再生します。(暗記帳内共通設定) 「このカード個別に設定する」を有効(スイッチオン)にしている場合はこのカード個別の設定値として設定した再生速度で登録したサウンドを再生します。(カード個別設定) |
3. サウンドデータを登録する
質問データ、あるいは解答データにサウンドデータを登録します。
サウンドデータを登録するための方法は下記の2通りです。
| a. デバイスの録音機能で録音して登録する方法 | デバイスの録音機能を利用して音声を録音し、登録します。詳細はこちら |
|---|---|
| b. iOS標準アプリ「ファイル」と連携してサウンドファイルを選んで登録する方法 | iOS標準アプリ「ファイル」と連携し、クラウドストレージ(iCloud DriveやDropboxなど)からサウンドファイルを選択・ダウンロードして登録します。詳細はこちら |
どちらの方法で登録した場合でもアプリ内部では同じデータ形式に変換して保持します。そのため、クラウドストレージ等へのアップロード時は登録時の形式にかかわらずm4a形式のファイルを生成します。
a. デバイスの録音機能を利用して登録する方法
「サウンド」部をタップしてサウンド編集画面を表示し、録音を行います。
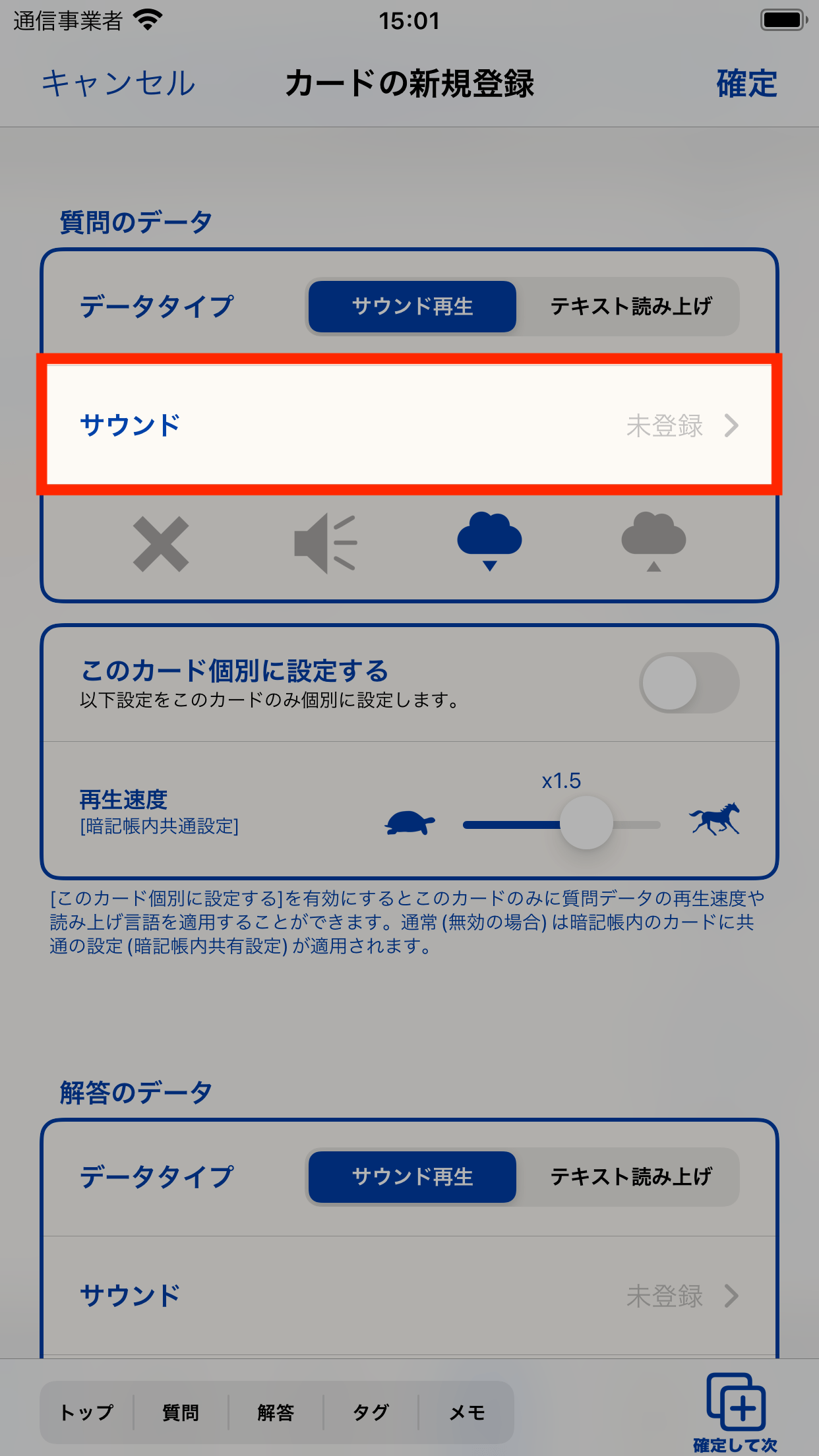
サウンド部をタップ
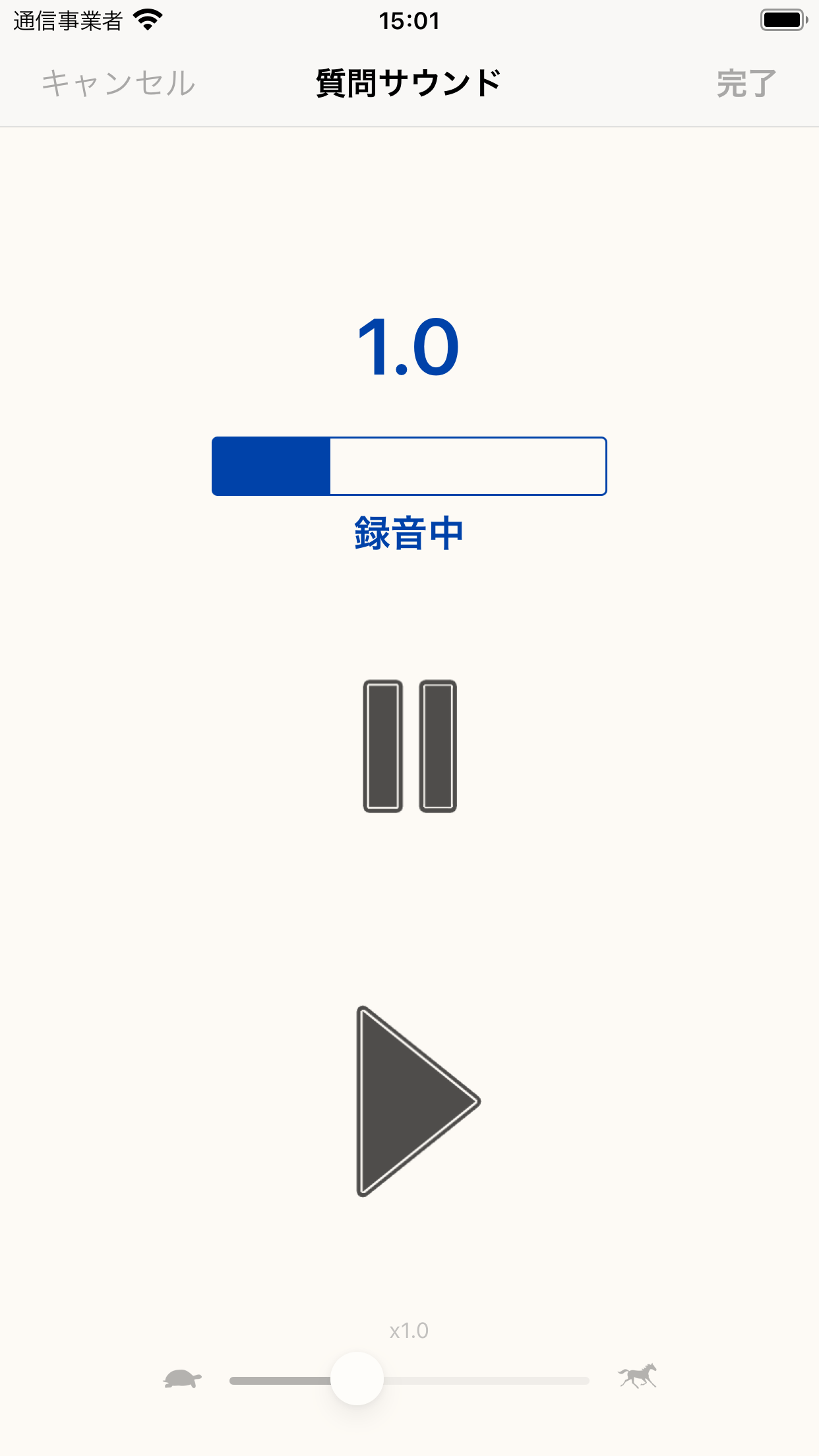
サウンド編集画面
質問・解答のデータタイプが「サウンド再生」の場合、デバイスのマイクで録音してデータ登録することができます。
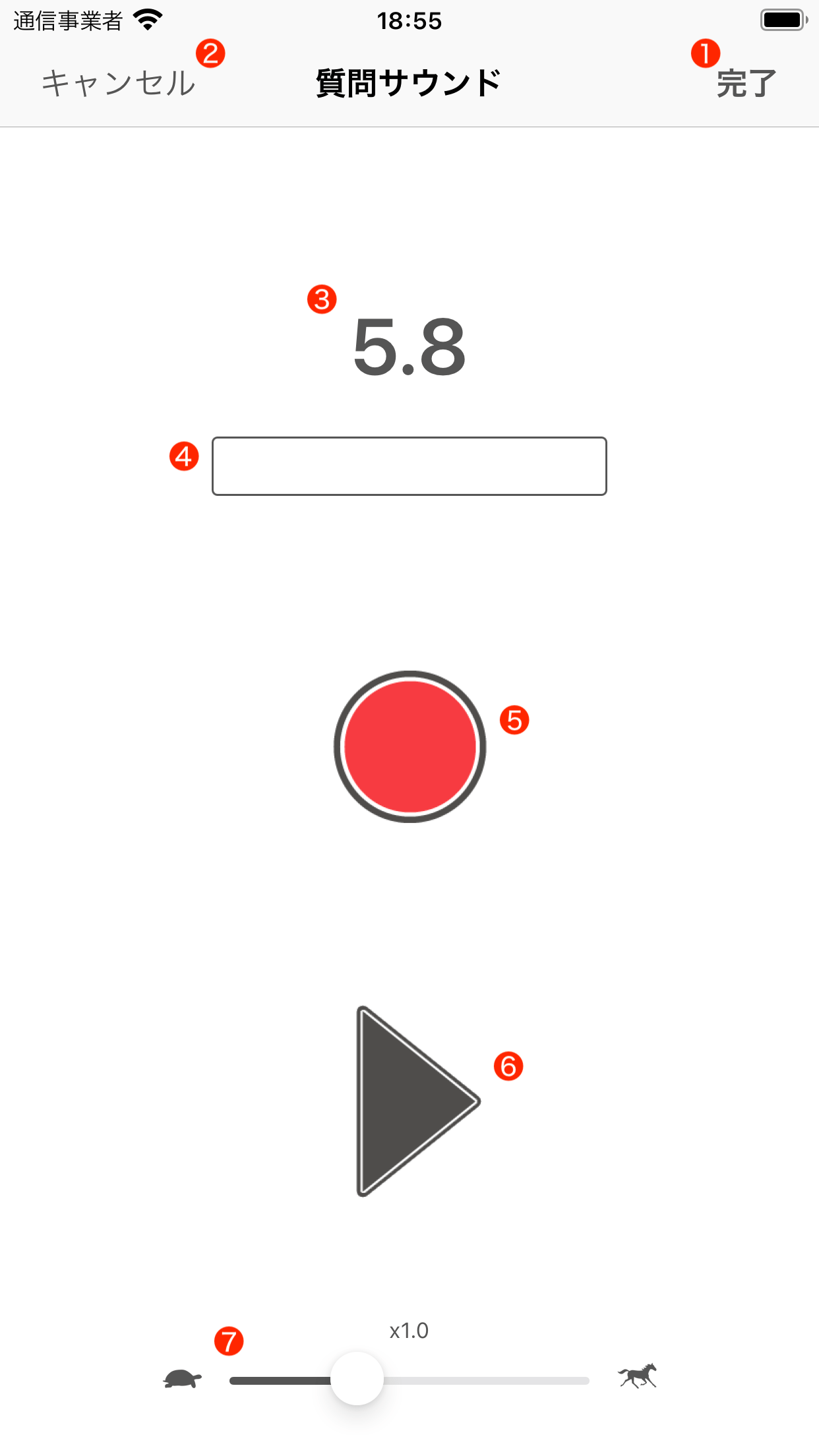
| 完了ボタン | 編集した内容を確定・保存して元の画面に戻ります。 |
|---|---|
| キャンセルボタン | 今回編集した内容を破棄して保存せずに元の画面に戻ります。 |
| 再生時間 | 再生時・録音時等の再生時間を表示します。 |
| 音量メーター | 音量レベルを示すメーターです。 |
| 録音開始・停止ボタン | 録音を開始します。録音中は停止ボタンになります。 |
| 再生開始・停止ボタン | 再生を開始します。再生中は停止ボタンになります。 |
| 再生速度設定スライダー | 本画面での再生速度を設定します。 |
録音できない場合
本アプリでは、iOSのハードウェア機能「マイク」を利用して録音します。
iOSでは、アプリが一部のハードウェア機能を利用する際にユーザーに許可を求める必要があります。本アプリにおいても、マイクの初回利用時に許可を求めるポップアップを表示しますが、この際に「拒否」した場合、録音することができません。
本アプリがマイクを利用することを許可するためには「iOSの設定 > プライバシー > マイク 」で本アプリ「声で暗記」を有効(スイッチがオンの状態)に変更してください。
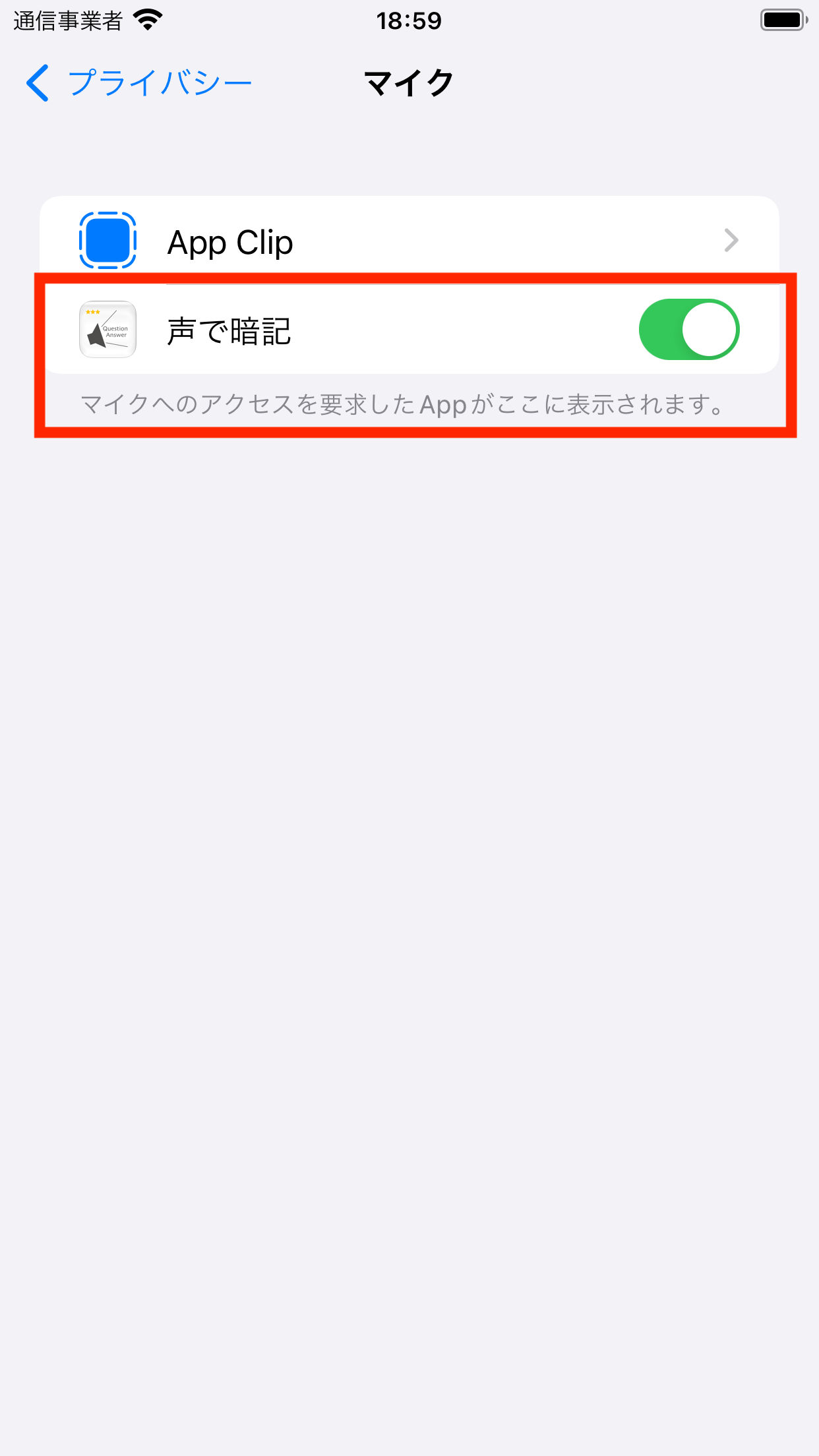
「声で暗記」をオンにする
「iOSによるハードウェア機能へのアクセス制限」の詳細は下記Apple社のサポートサイト(ユーザガイド)
をご覧ください。(タップするとApple社のサポートサイトに接続します)
b. 「ファイル」と連携してクラウドストレージから登録する方法
「ダウンロード」ボタンをタップしてiOS標準アプリ「ファイル」を起動し、サウンドデータとして登録するファイルを選択してください。
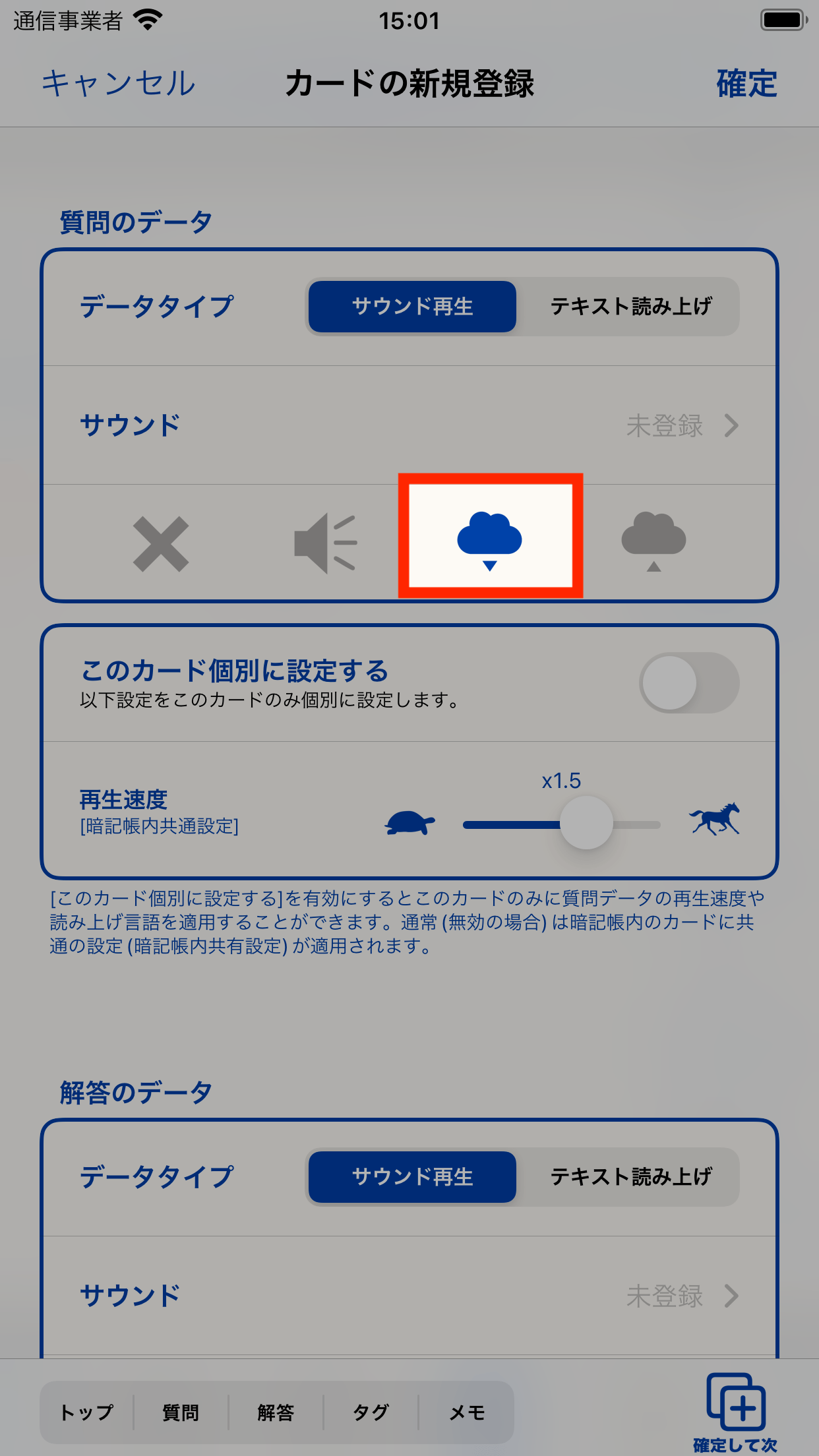
ダウンロードボタンをタップ
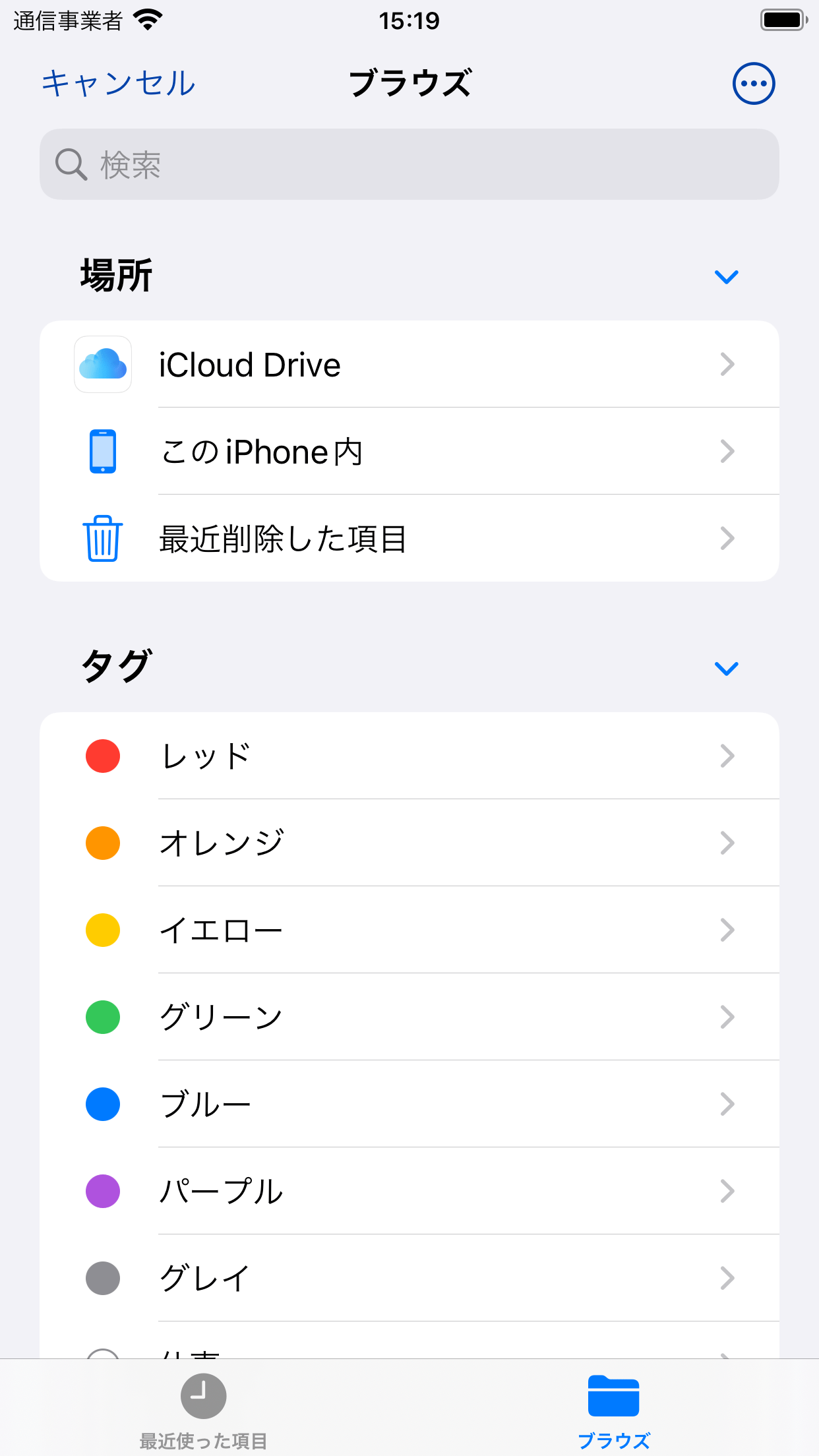
「ファイル」のブラウズ画面
「ファイル」Appとクラウドストレージ
iOS標準アプリ「ファイル」を起動してから、選択したファイルのダウンロードが完了するまではiOS内部での処理や利用したクラウドストレージ内部で動作しています。本アプリではその動作の結果としてデータを受け取ります。そのため、クラウドストレージからのダウンロード(またはアップロード)が失敗したり、ブラウズ内に正しく表示されない等の問題は本アプリ側では対応できません。このような問題が発生した場合は恐れ入りますが、お使いのクラウドストレージアプリのリリース元にご確認いただくよう、よろしくお願いいたします。
iOSの「ファイル」Appでクラウドストレージなどに接続する方法については、下記Apple社のサポートサイト(iPhoneユーザガイド)をご覧ください。タップするとApple社のサポートサイトに接続します。
4. 再生速度を設定する
登録したサウンドデータの再生速度を設定します。ここで設定する再生速度は選択している暗記帳に登録されているカードで共通の設定になります。(暗記帳内共通設定)
「このカード個別に設定する」スイッチを有効(オンの状態)にすると、そのカードのみ有効な設定を行うことができます。(カード個別設定)
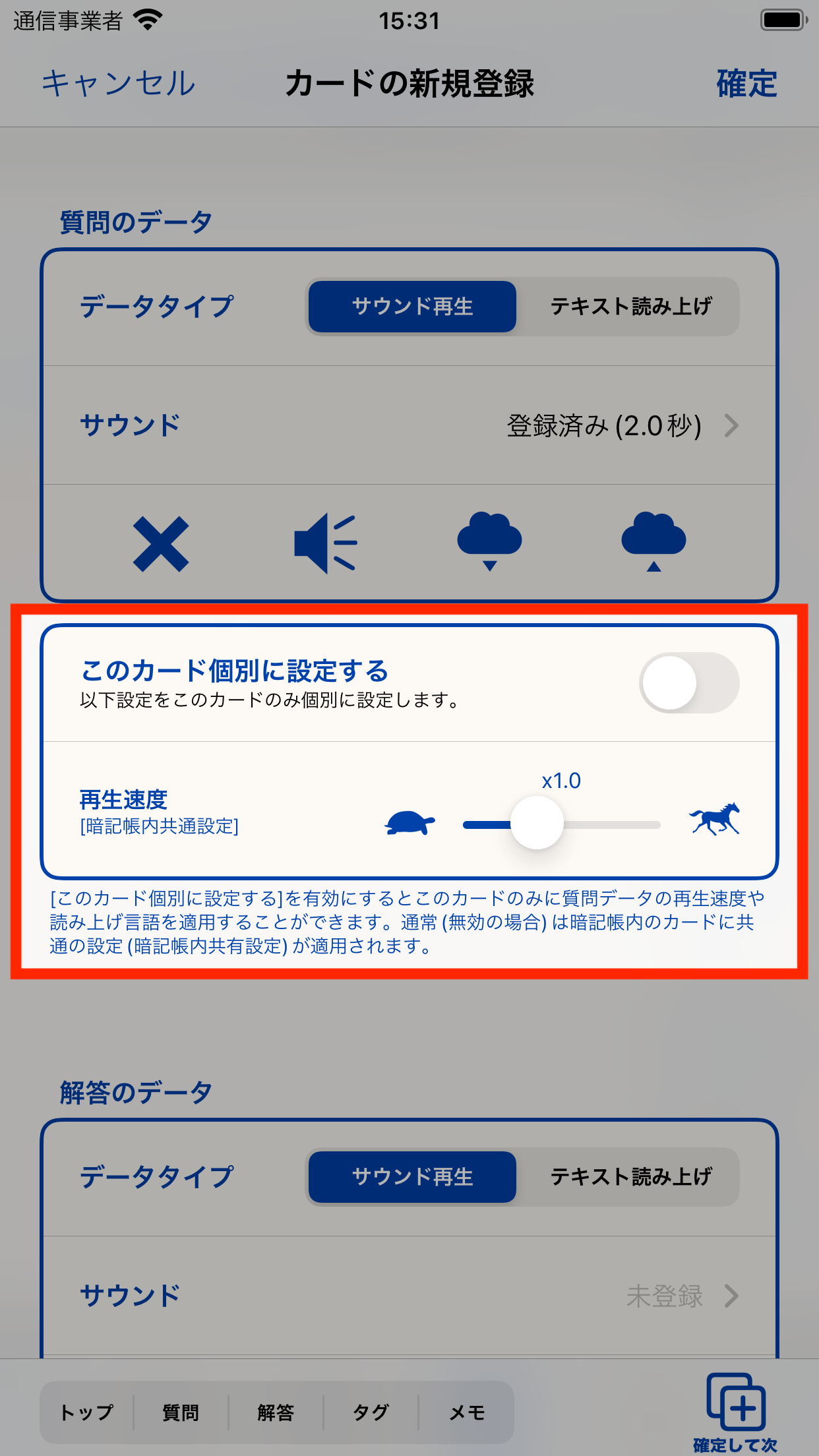
5. 「確定」をタップする
カードの編集の最後に必ず「確定」ボタンをタップしてください。「キャンセル」すると、今回編集した内容(録音やダウンロードして登録したサウンドデータなど)を破棄して編集前の状態に戻ってしまいます。
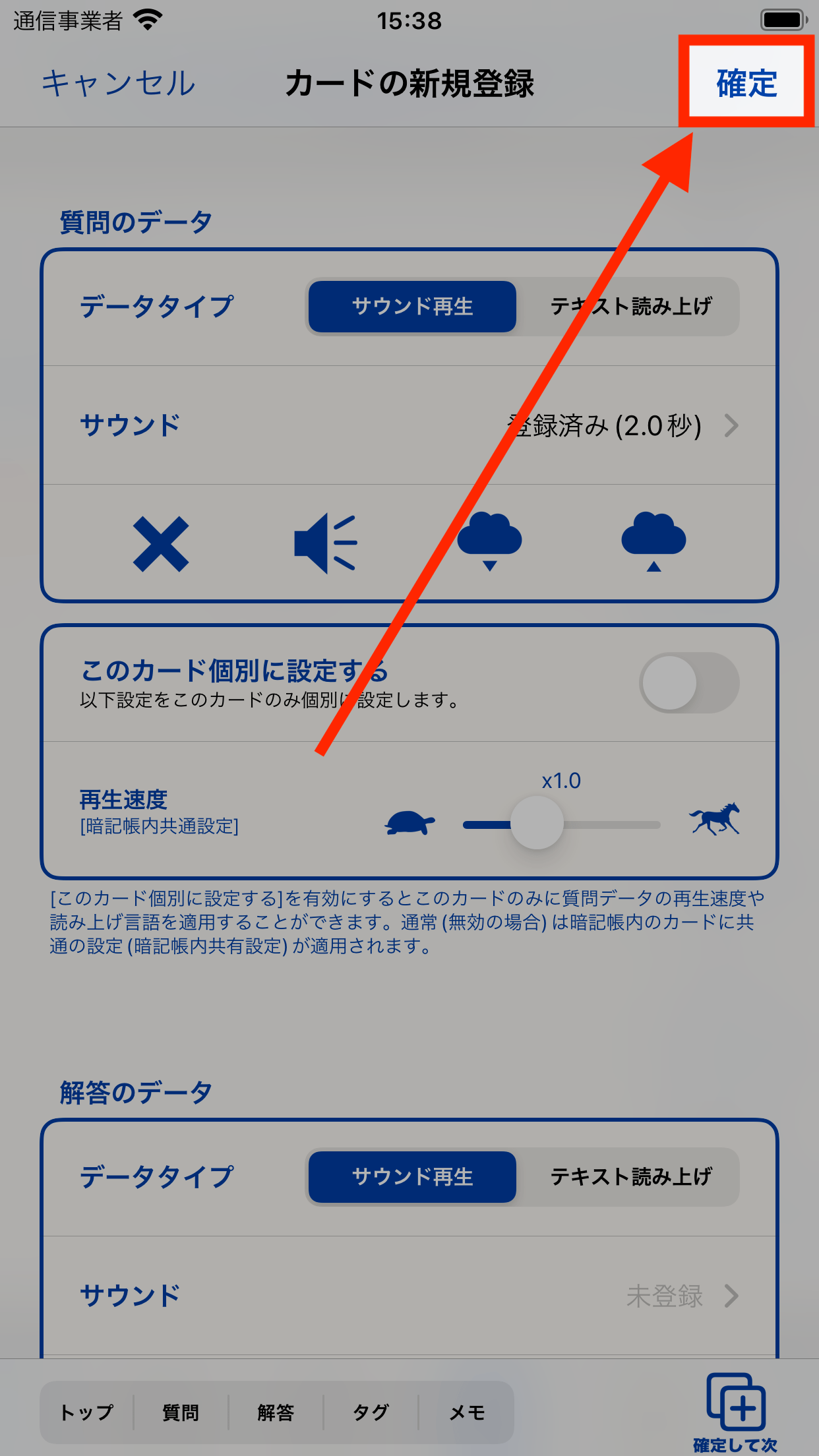
「確定」をタップ