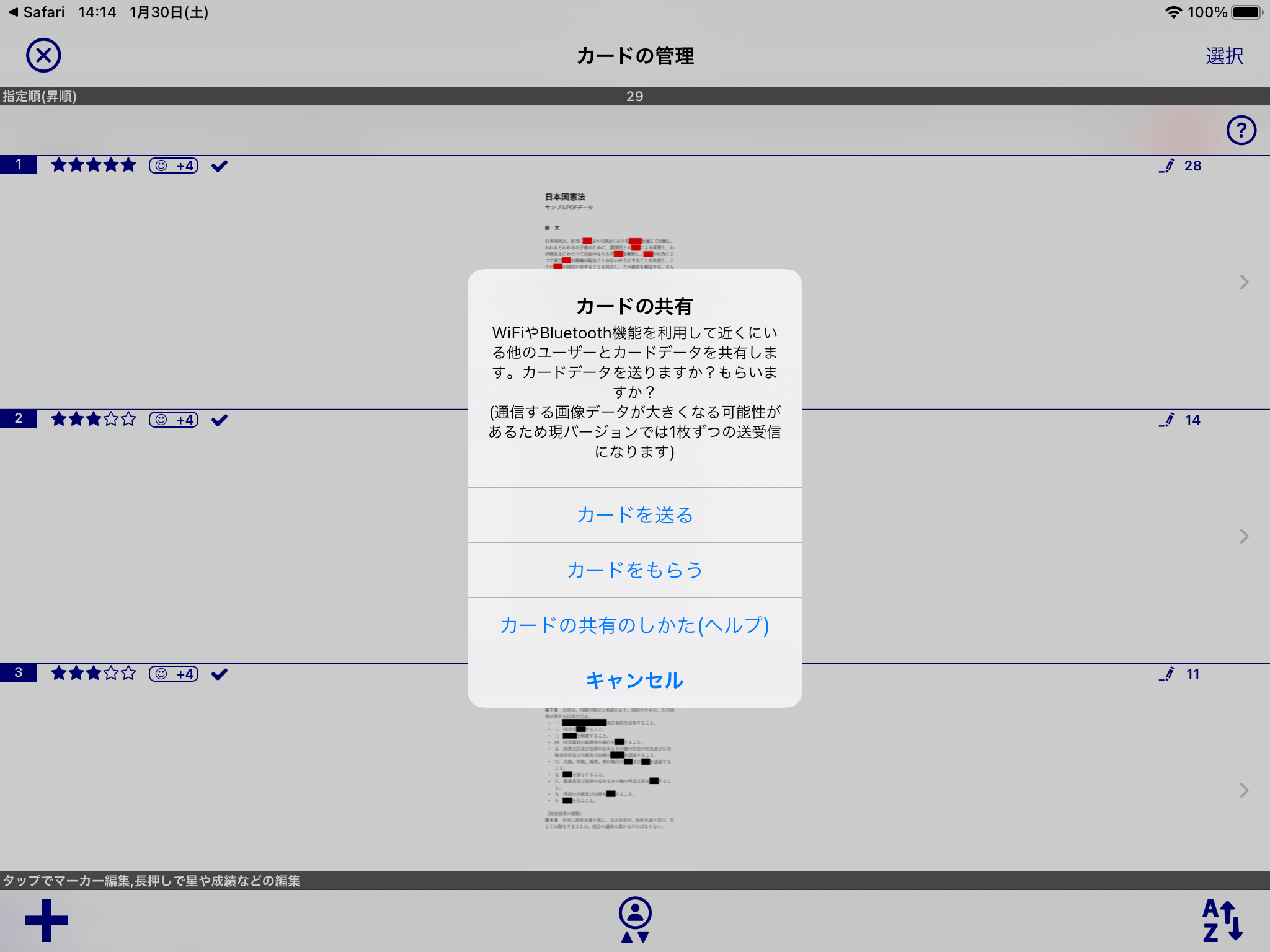画面の構成
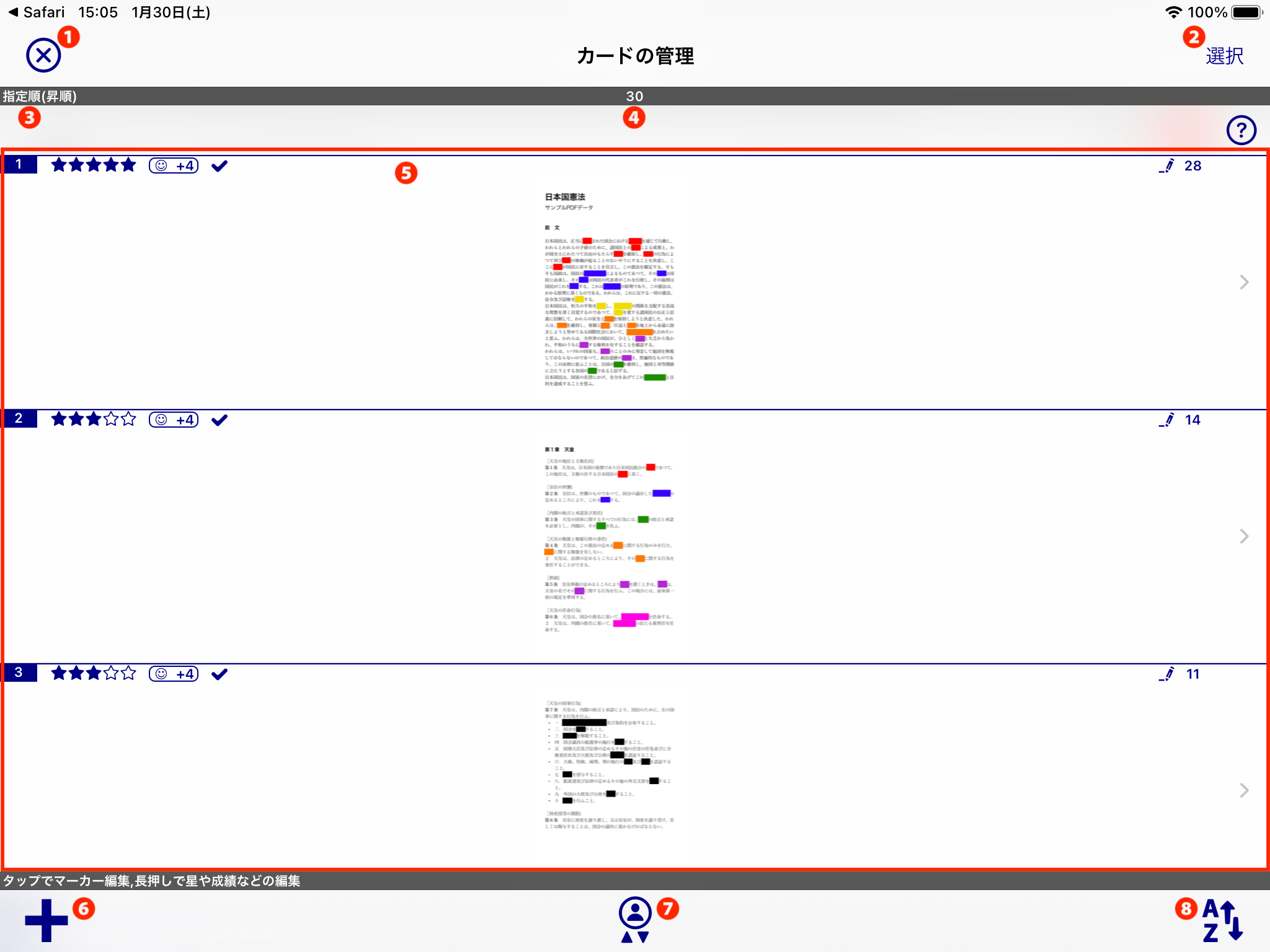
| 終了ボタン | カードの管理画面を終了して元の画面に戻ります。 |
|---|---|
| 選択ボタン | タップすると「選択モード」に切り替えて複数カードの削除、移動、一括設定を行うことができます。選択モード |
| 並び順の情報 | 現在の一覧の並び順を表示します。並び順を変える |
| 登録カード枚数 | 選択している暗記帳へのカードの登録枚数を表示します。 |
| カードの一覧表示 | カードの情報を一覧表示します。カードの一覧表示部 |
| カード登録ボタン | 新しいカード(画像)を登録します。カードを登録する |
| カードの共有ボタン | 近くの他のユーザーにカードデータを送信したりもらったりすることができます。カードデータを共有する |
| 並び順変更(ソート)ボタン | カードの一覧表示の並び順を変更(ソート)します。並び順を変える |
カードの一覧表示部
カードの一覧表示部では、各カードの情報を表示します。
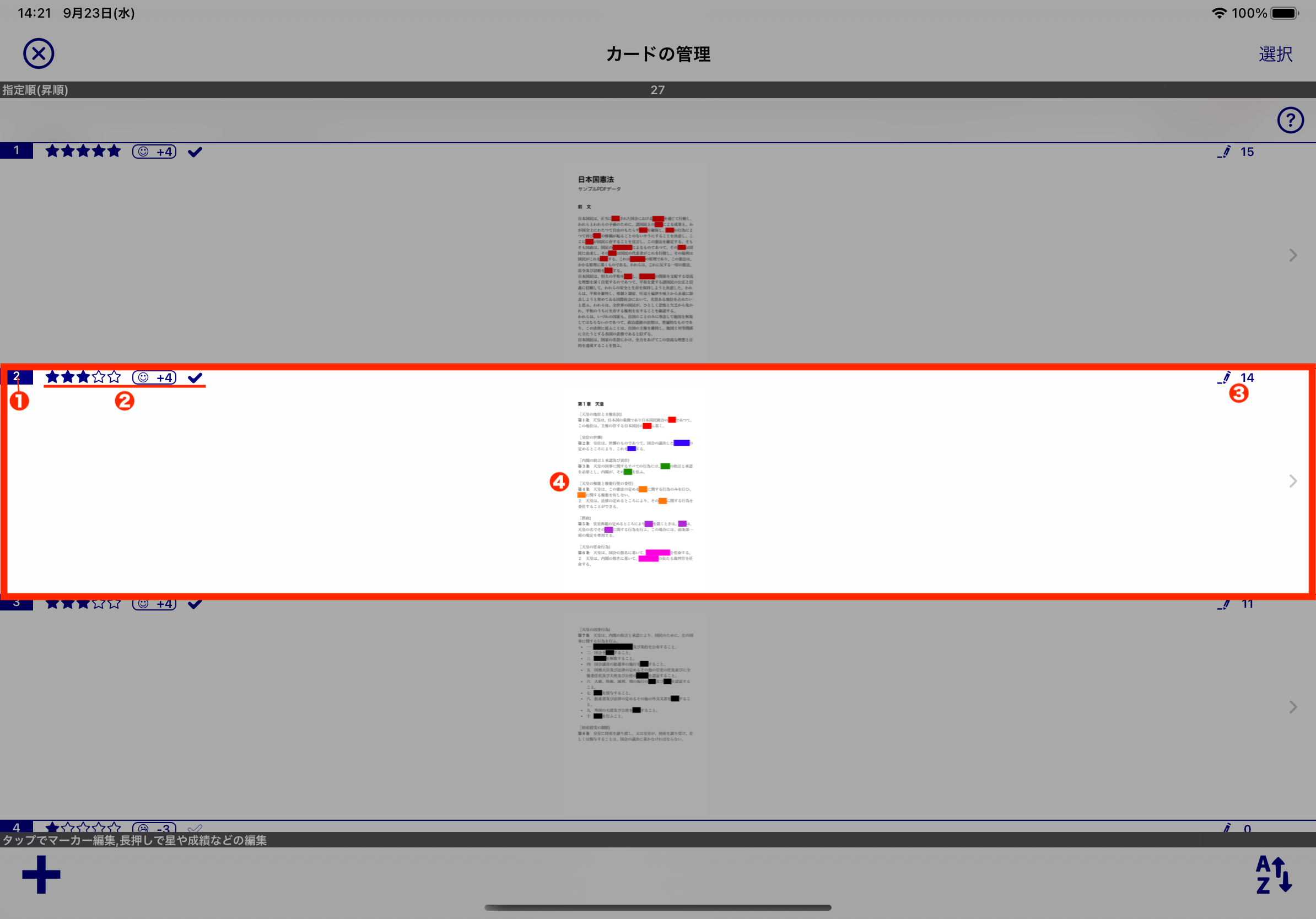
| インデックス | 並び順のインデックスを表示します。 |
|---|---|
| 星・成績・チェックの状態 | このカードの星、成績、チェックの状態を表示します。 一覧でこのカードを長押し操作することで星・成績・チェックの状態を編集することができます。星・成績・チェックを変更する |
| 登録したマーカーの数 | 登録した画像に付けたマーカーの数を表示します。 |
| 登録した画像 | カードに登録した画像を表示します。マーカーをつけた場合はマーカーも合わせて表示します。 |
可能な操作
タップすると登録した画像へのマーカー編集を行うことができます。
マーカーの編集画面を表示する
長押しするとカードの星、成績、チェックの状態を編集することができます。
星・成績・チェックを変更する
左スワイプするとそのカードを削除することができます。
カードを削除する
選択モード
選択ボタンをタップすると、カードの一覧表示が「選択モード」に切り替わります。
選択モードでは、カードをタップすると選択状態になり、再度タップすると選択解除になります。
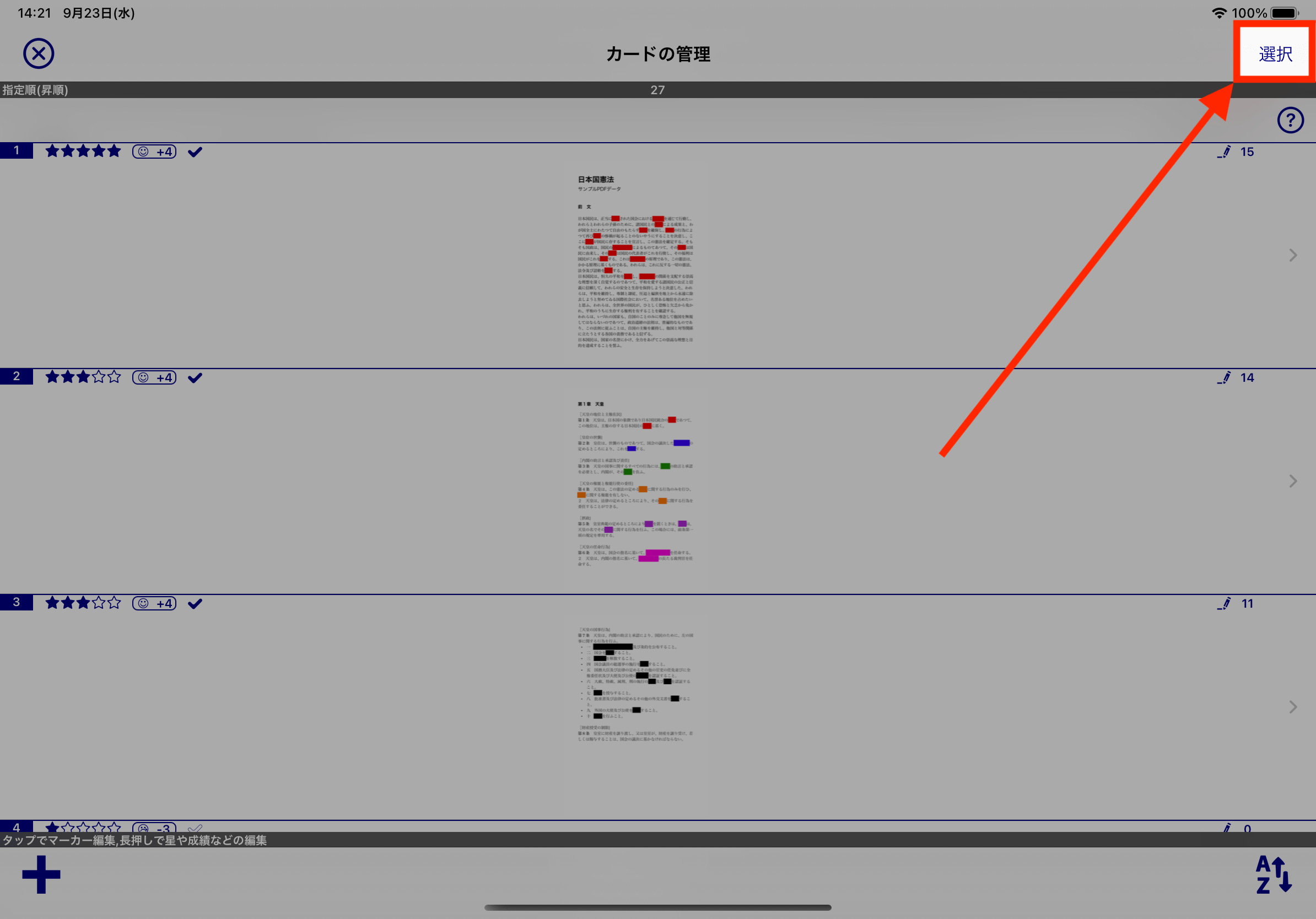
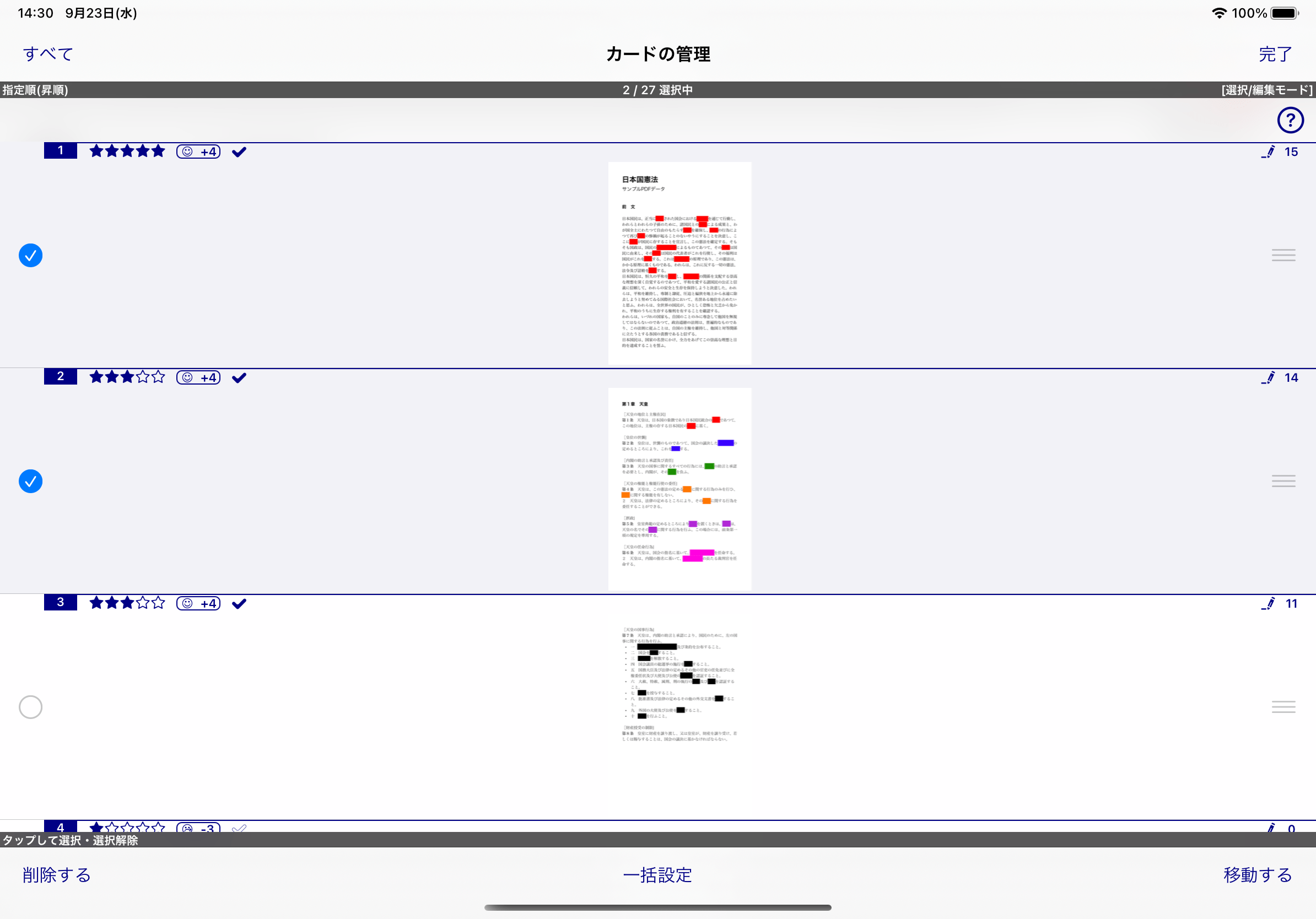
選択モードに切り替わる
複数のカードを選択した上で、下記の操作が可能です。
| 削除する | 選択したカードを削除します。 |
|---|---|
| 一括設定 | 選択したカードの星、成績、チェックの状態を一括設定します。 |
| 移動する | 選択したカードを他の暗記帳に移動します。 |
並び順を変える(ソート)
並び順変更ボタンをタップすると、カードの一覧表示の表示順序を変更することができます。
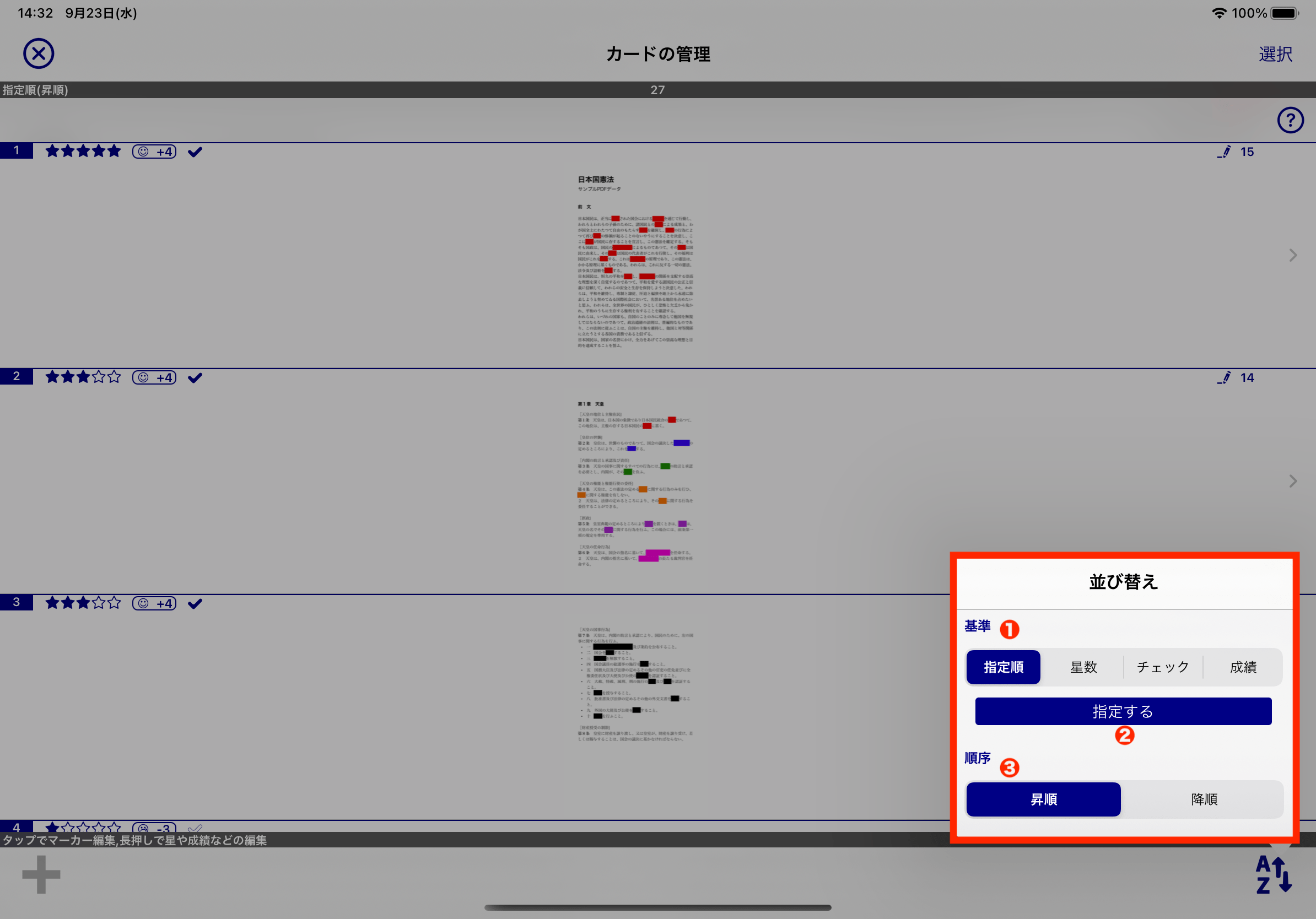
| 基準の選択 | 並び順の基準を選択します。 「指定順」は並び順を自由に変更することができます。また、出題の設定画面におけるカードの出題順序「指定順」はここで決めた順序が適用されます。 |
|---|---|
| 指定する | 基準「指定順」の場合にのみタップすることができます。タップするとカードの並び順を自由に変更することができます。 |
| 順序の選択 | 基準に対して昇順・降順のいずれかを選択します。 |
並び順を自由に指定する
「指定する」ボタンをタップすると、カードの一覧が「選択モード」に切り替わります。この際に、各カードの右端に「順序変更アイコン」が表示されます。
このアイコンを上下にドラッグ操作することでカードの順序を変更することができます。
基準が「指定順」以外の場合は選択モードに切り替えても順序変更アイコンは表示されません。
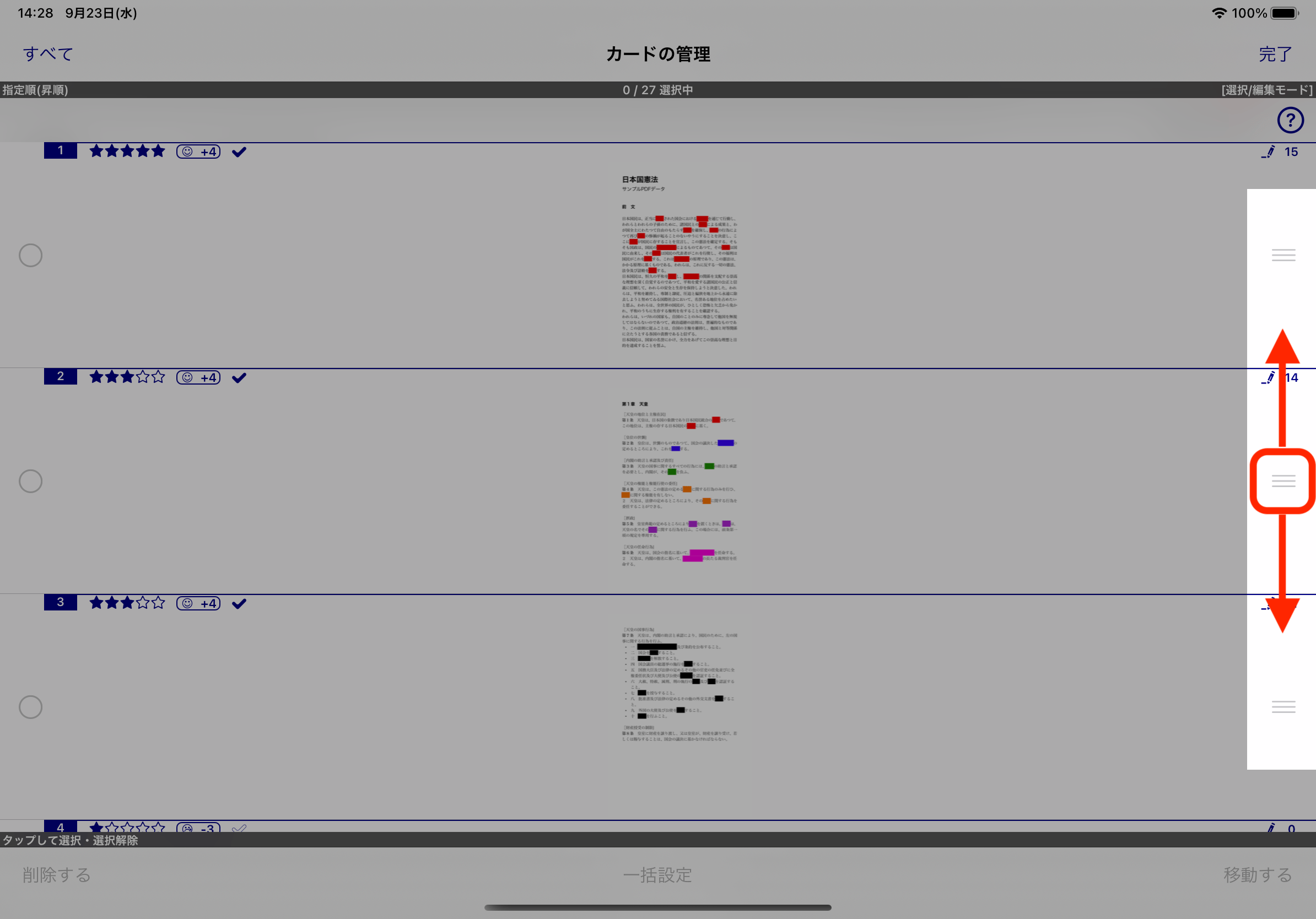
カードデータの共有ボタンをタップすることで、近くのユーザーにカードを送ったり、逆にもらったりすることができます。
関連する項目
- マーカー
- 学習