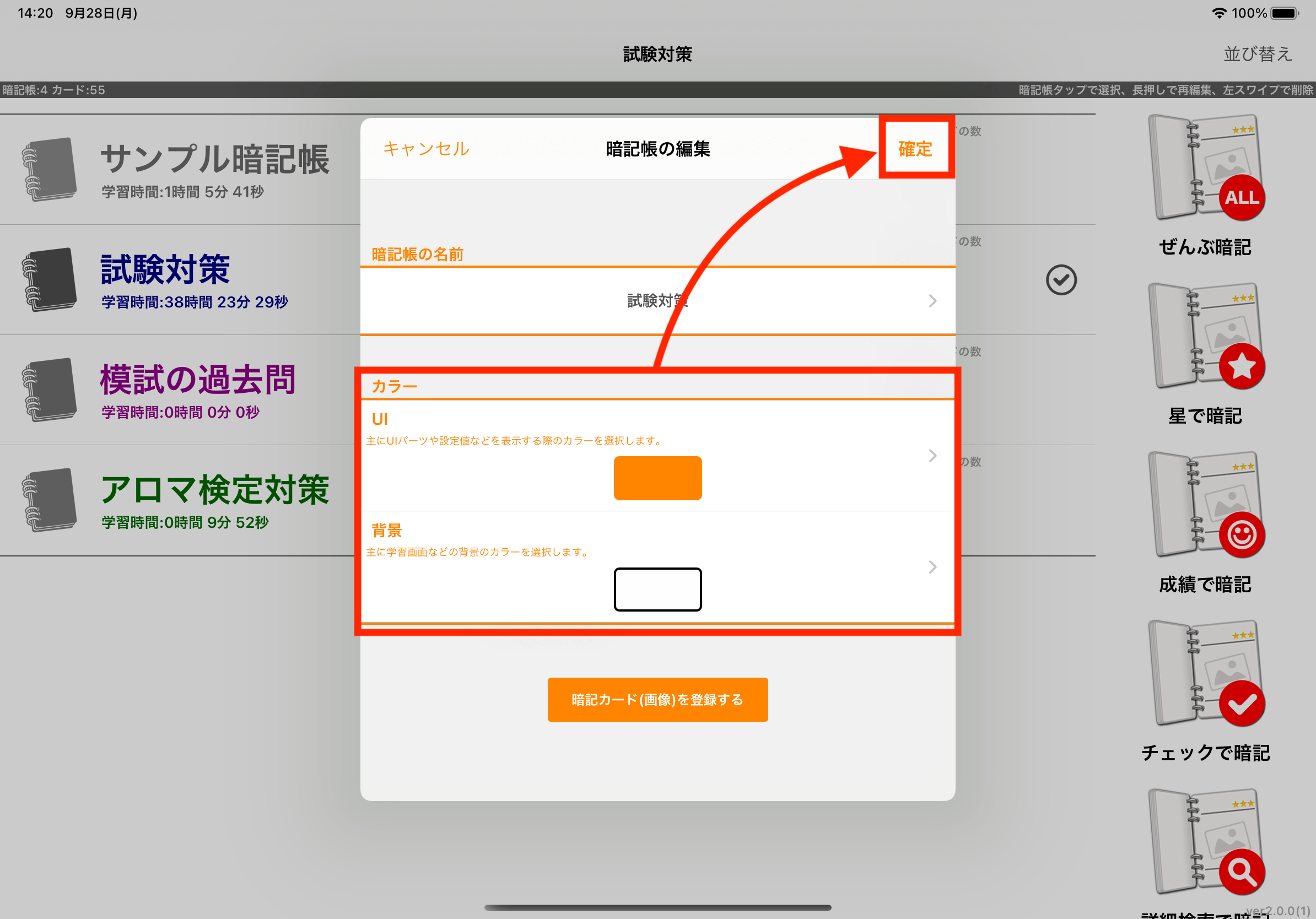1. 暗記帳を長押しします。
2. UIと背景のカラーを選択します。
暗記帳の編集画面が表示されます。カラーはUI部(ボタンなどのUIパーツや説明テキストなど)と背景(学習画面などの背景)を設定することができます。
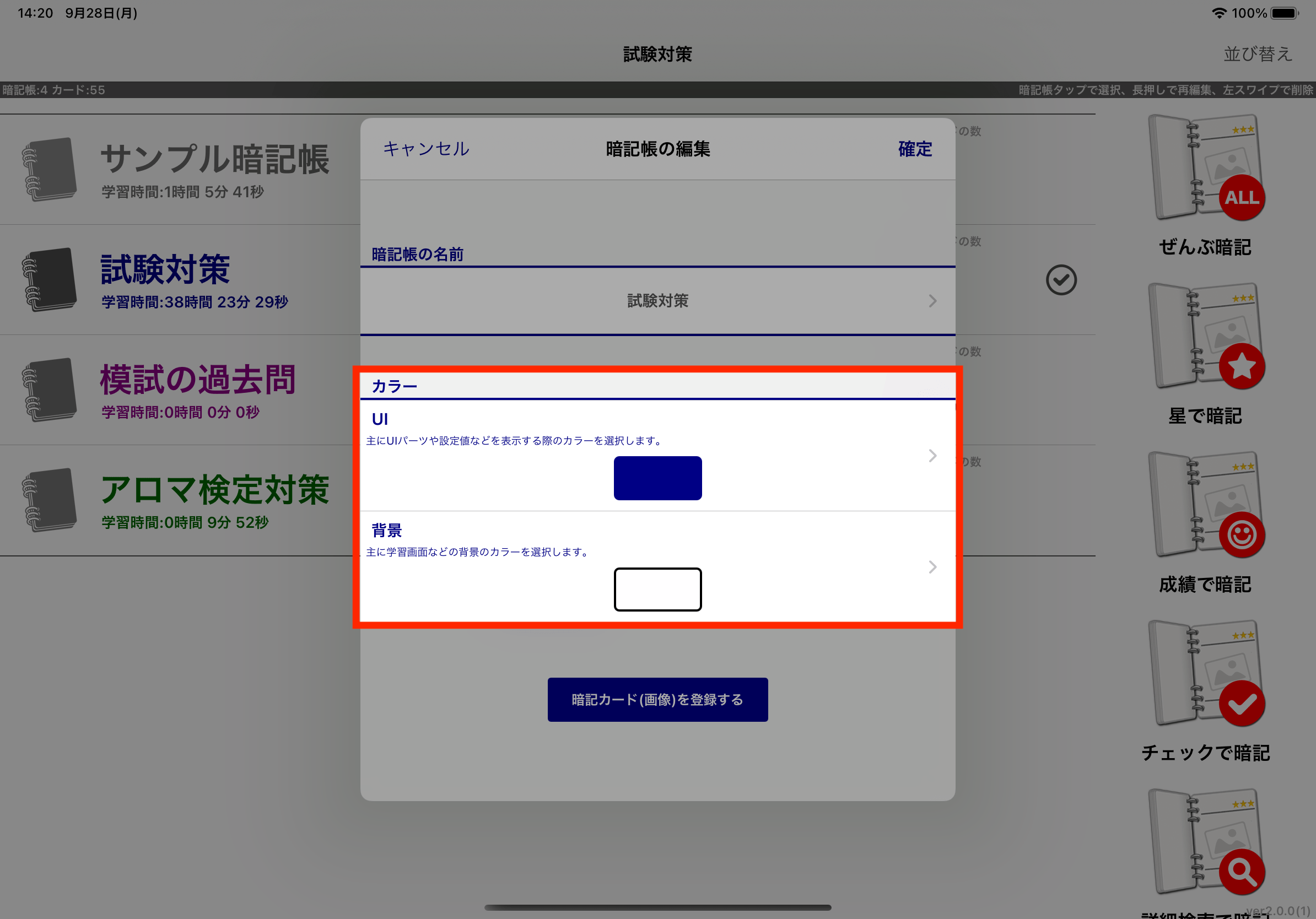
「UI」または「背景」をタップするとカラー一覧が表示されますのでお好きなカラーを選択して「確定」をタップします。
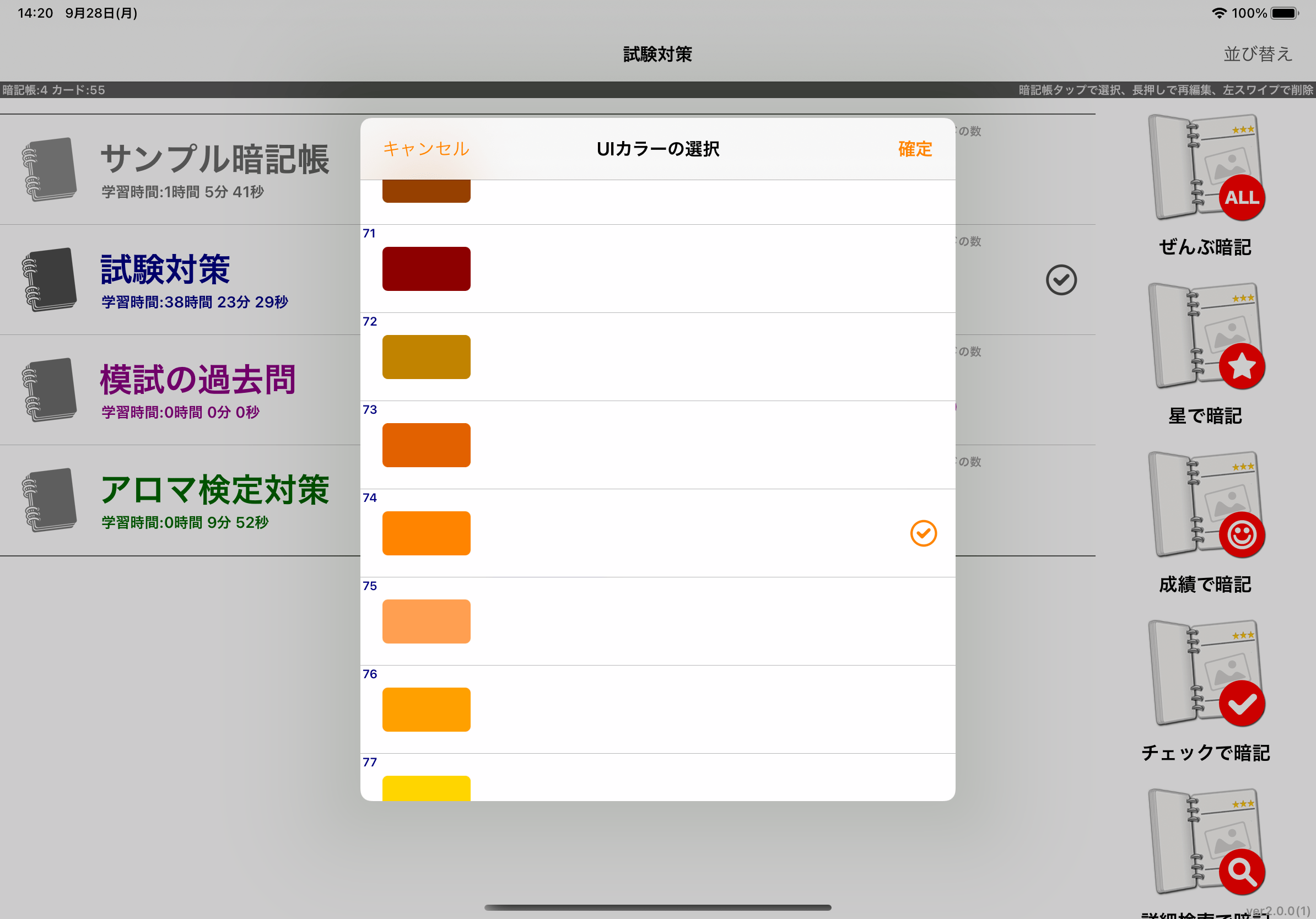
3.「確定」をタップします。
カラーを設定したのち、「確定」ボタンをタップして元の画面に戻ります。
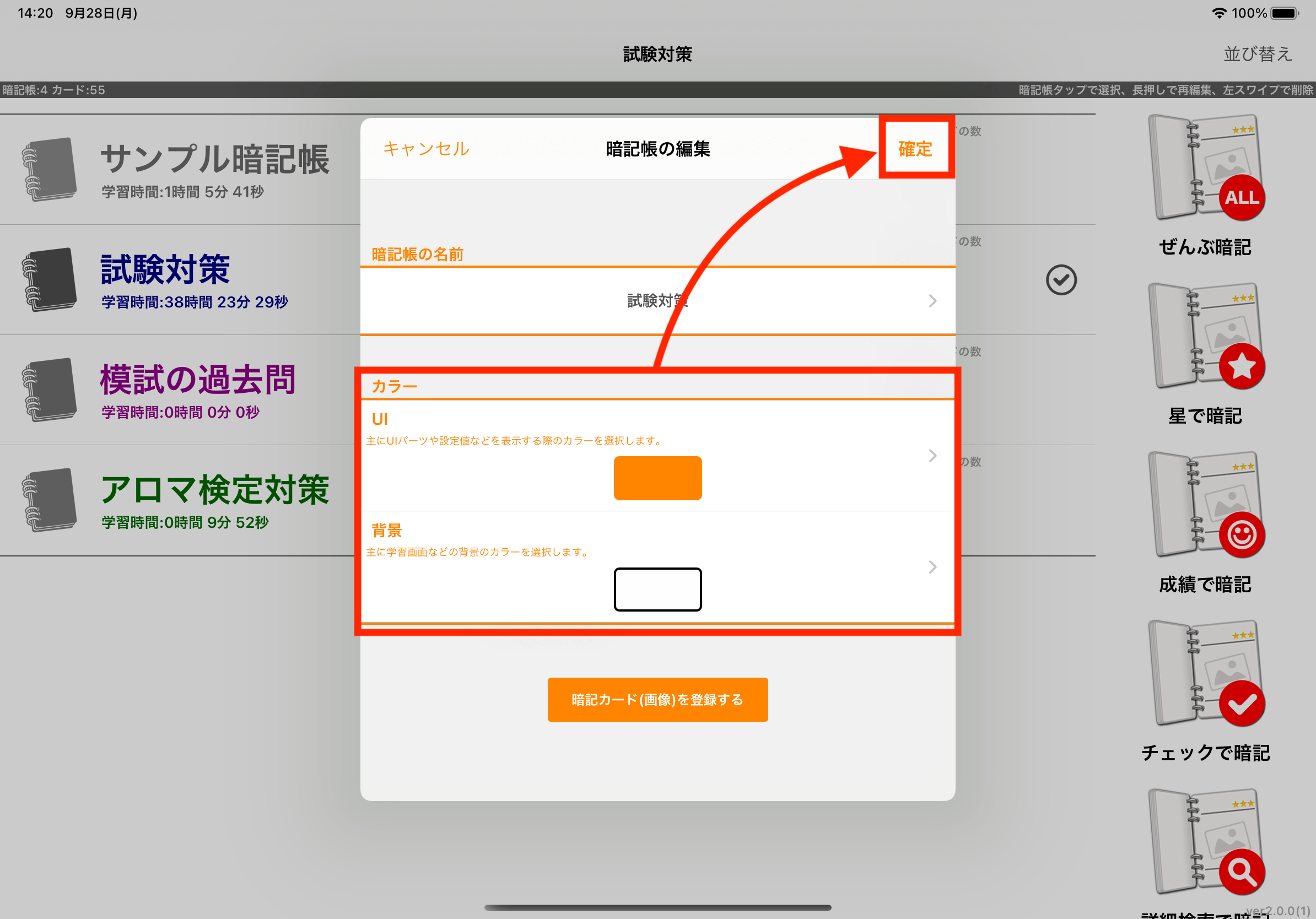
関連する項目
- マーカー
- 学習
ボタンなどのUIパーツや説明テキスト、学習画面での背景などのカラーを暗記帳ごとに変えることができます。
暗記帳の編集画面が表示されます。カラーはUI部(ボタンなどのUIパーツや説明テキストなど)と背景(学習画面などの背景)を設定することができます。
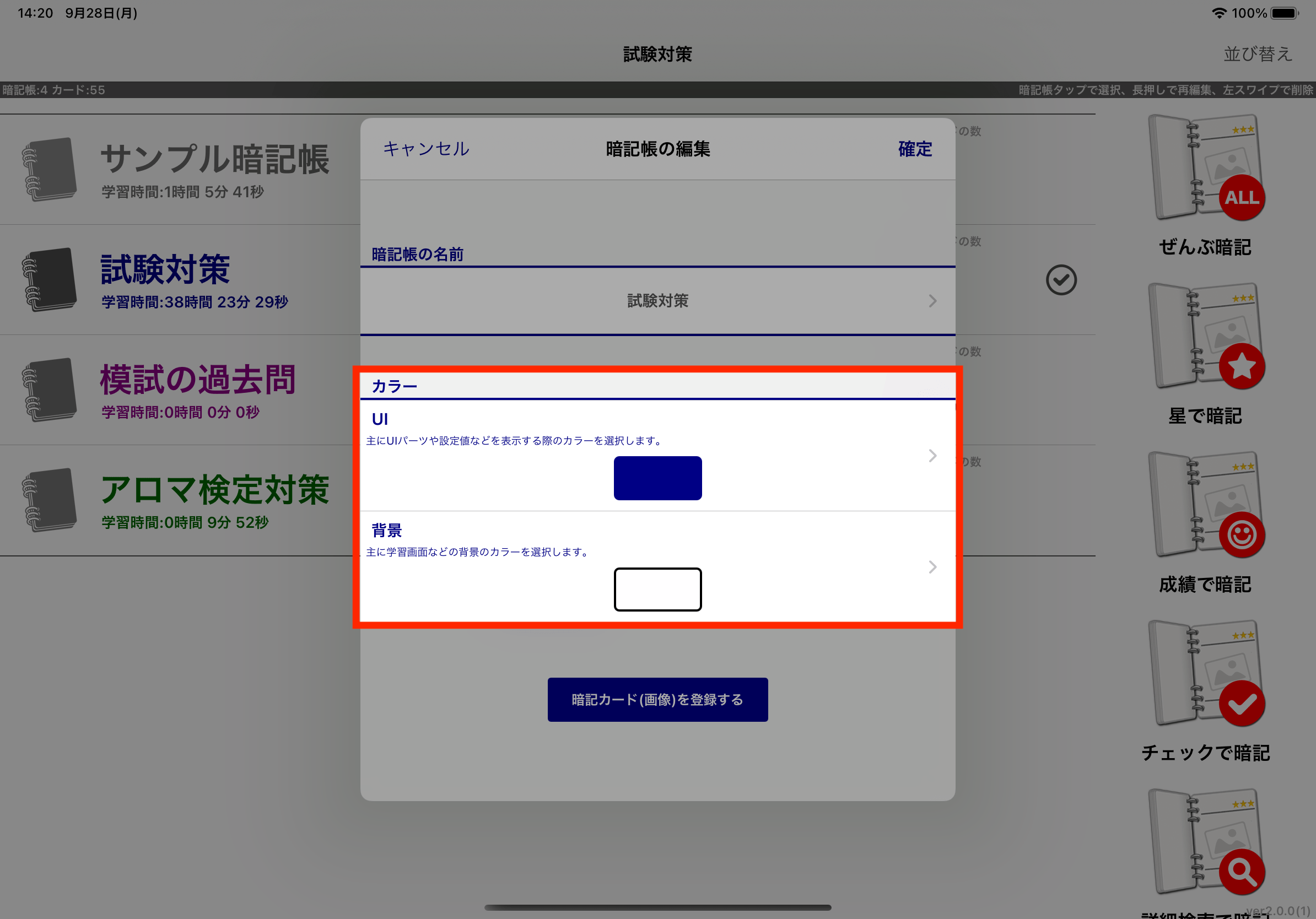
「UI」または「背景」をタップするとカラー一覧が表示されますのでお好きなカラーを選択して「確定」をタップします。
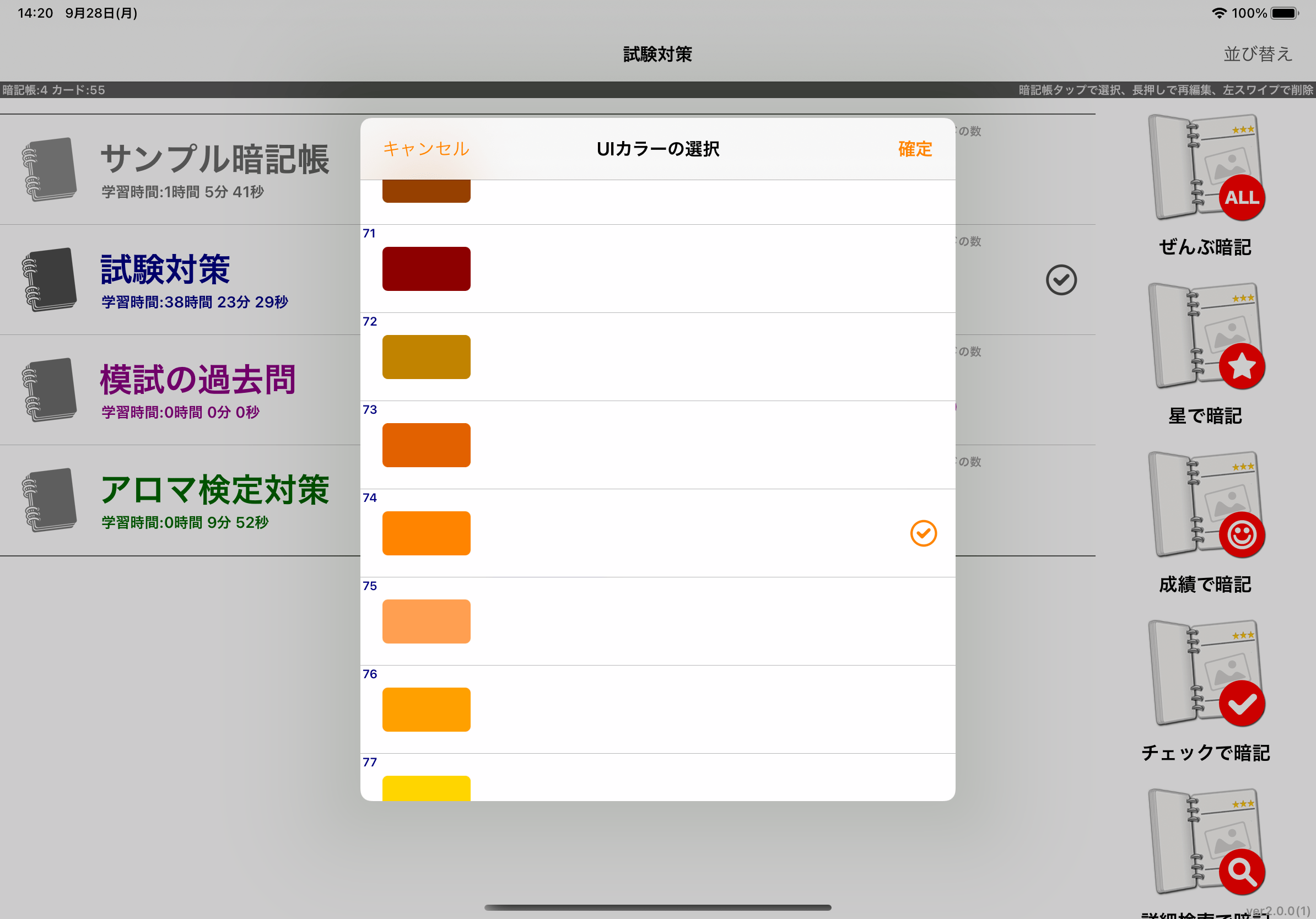
カラーを設定したのち、「確定」ボタンをタップして元の画面に戻ります。