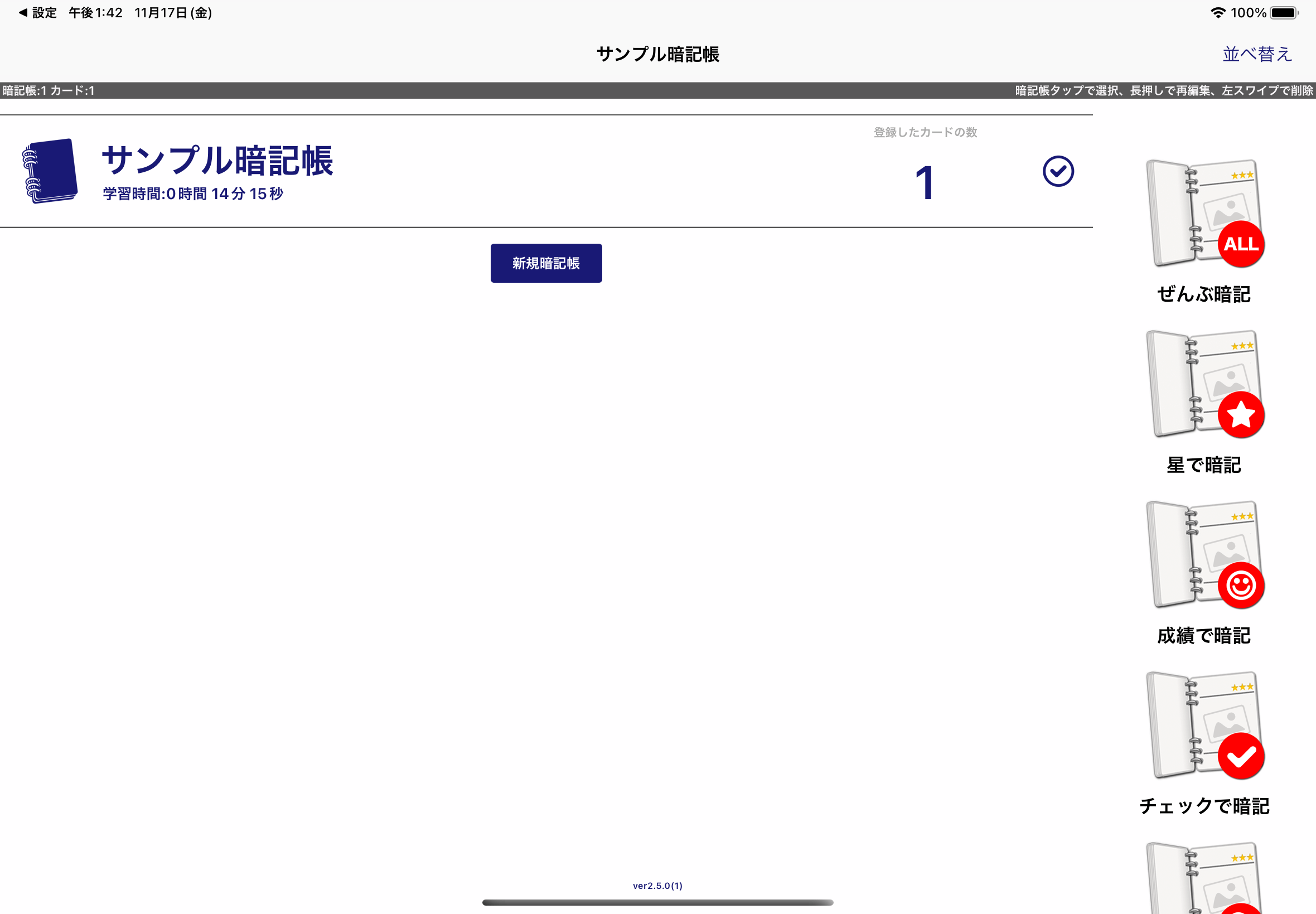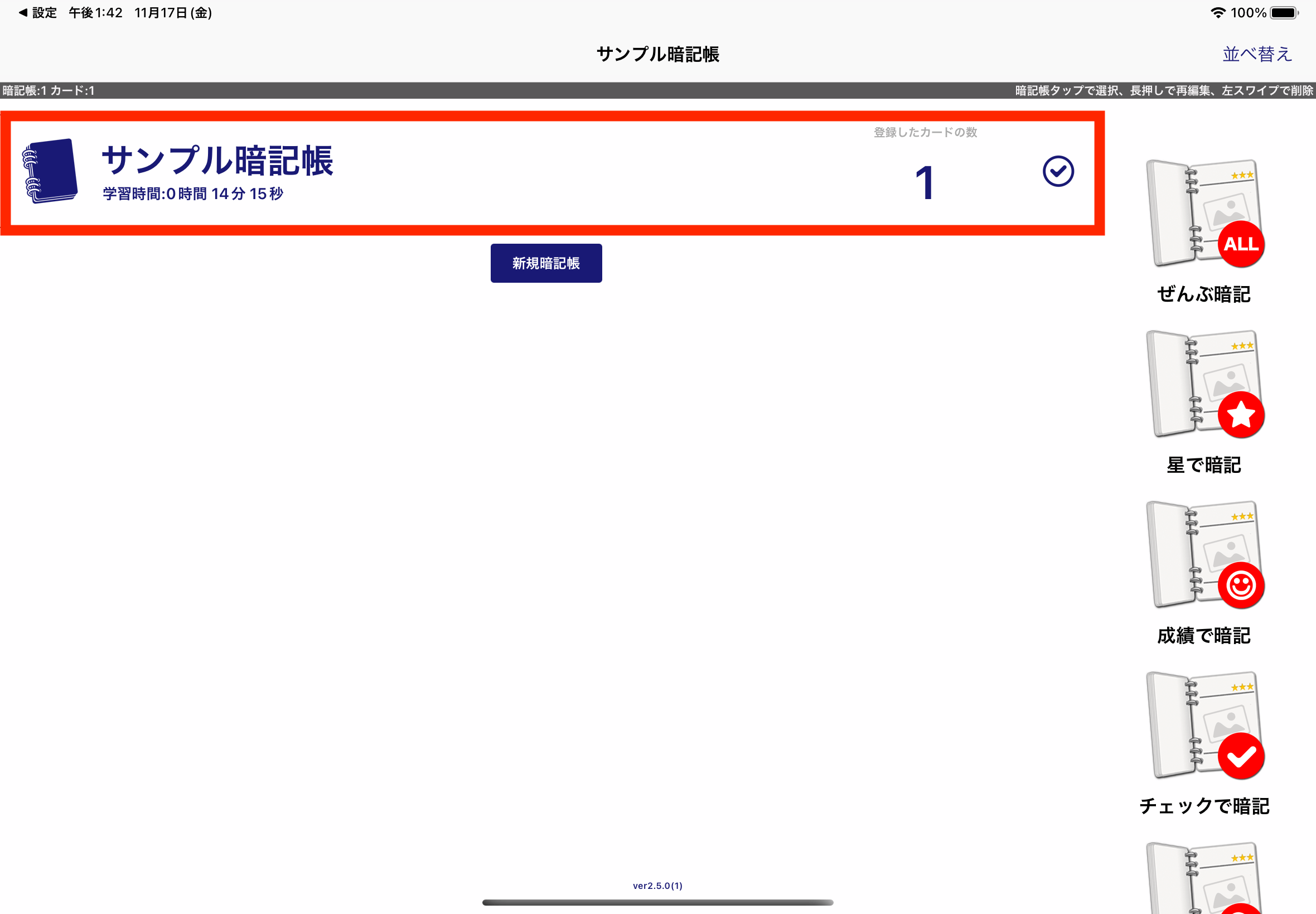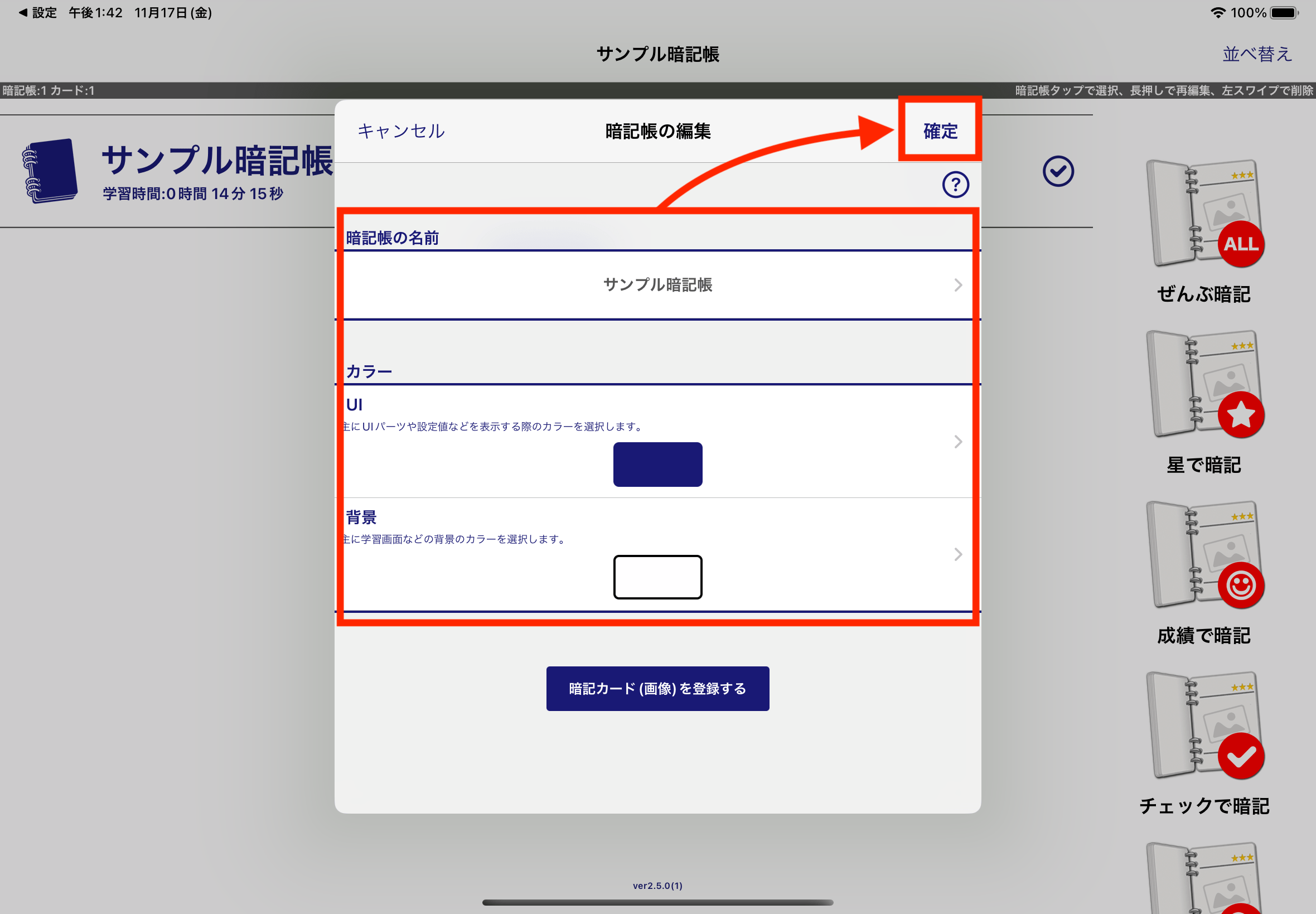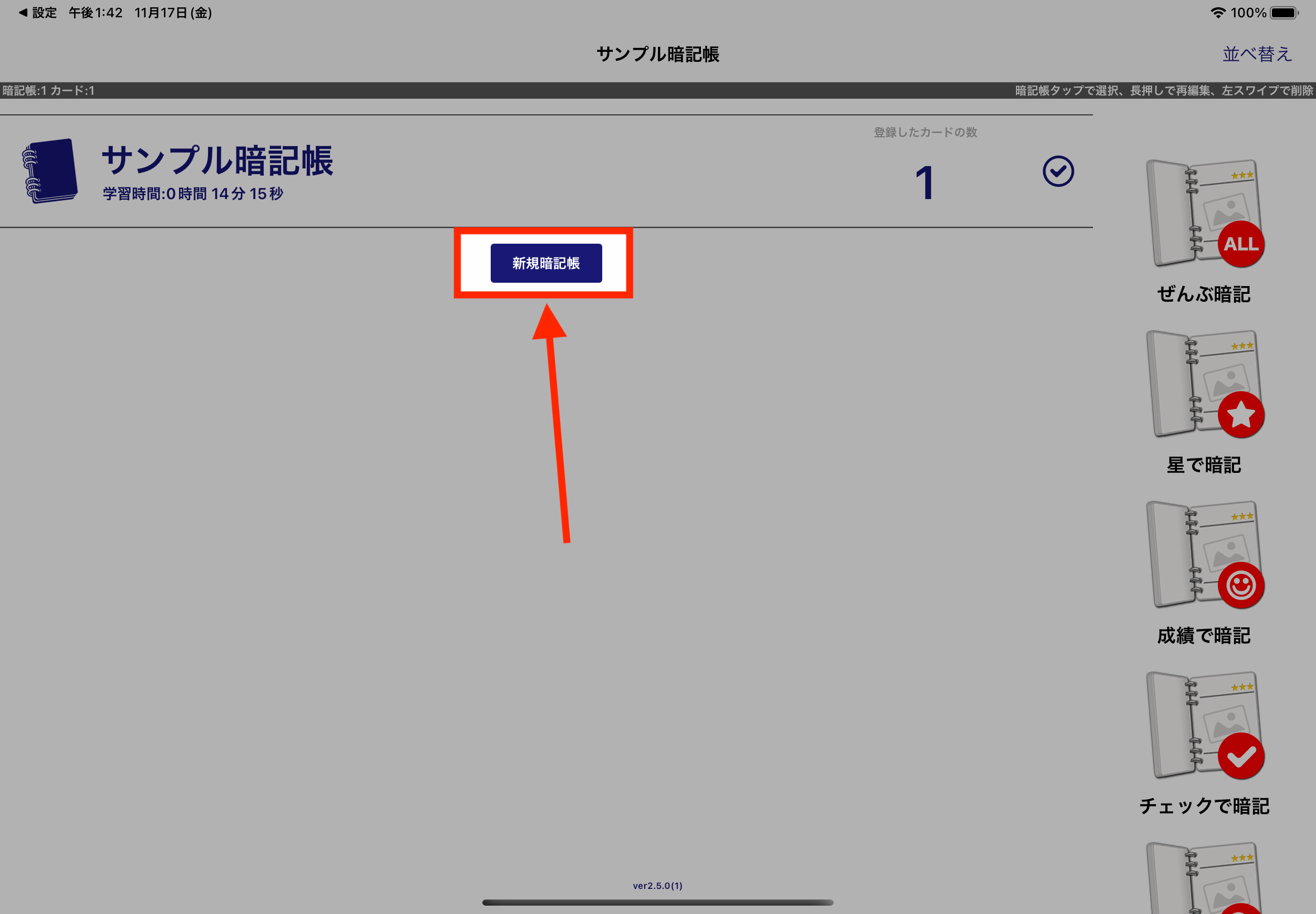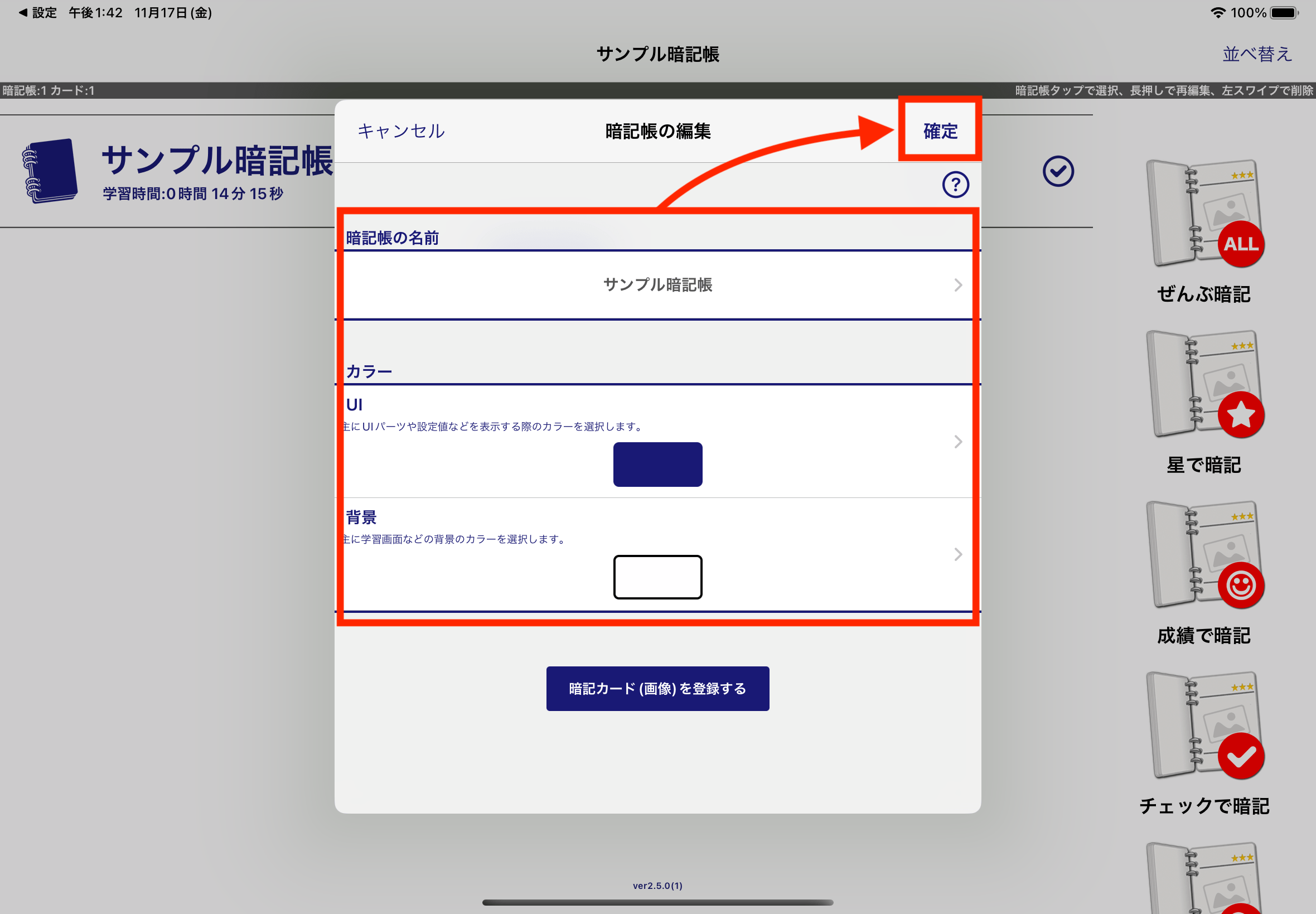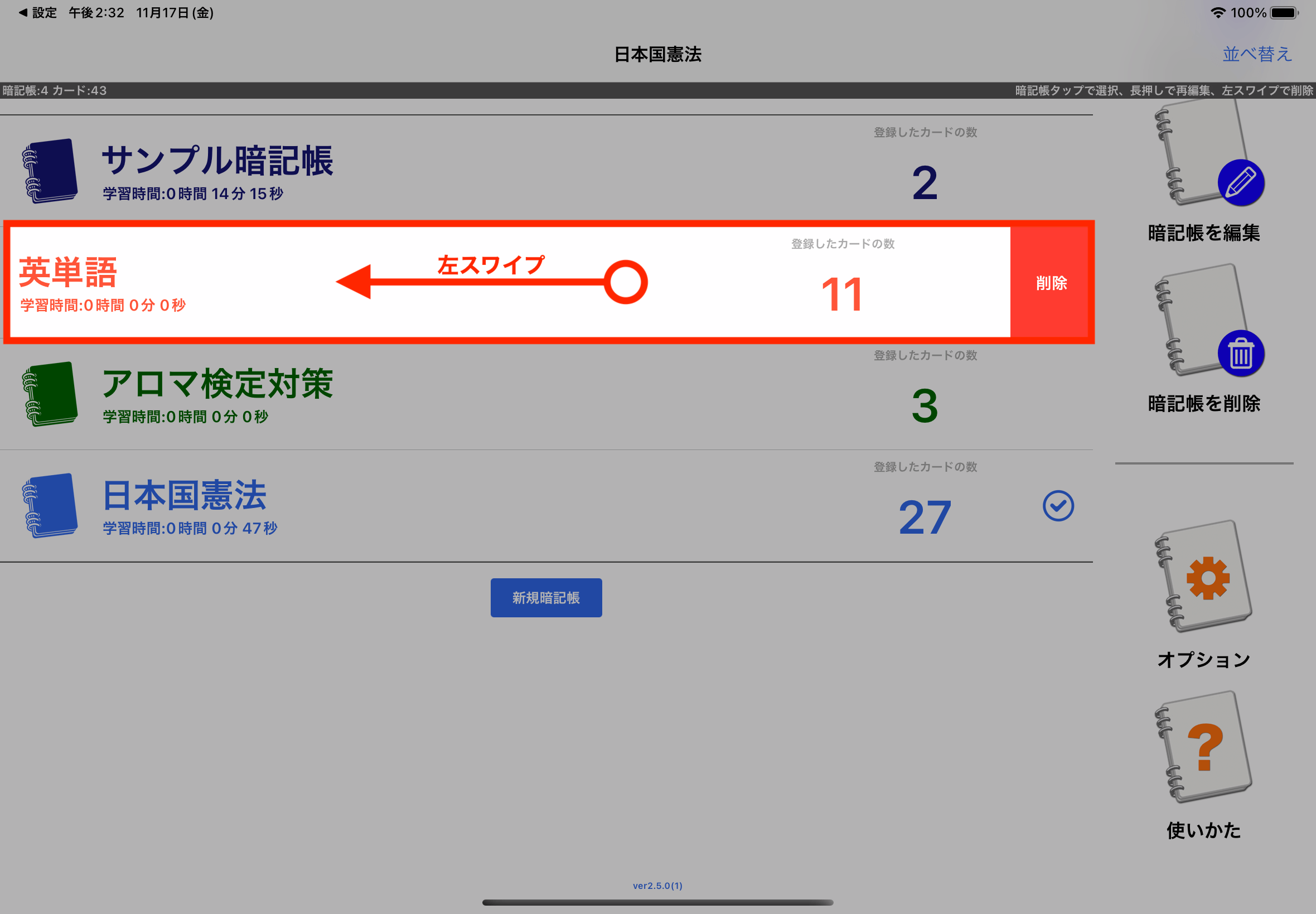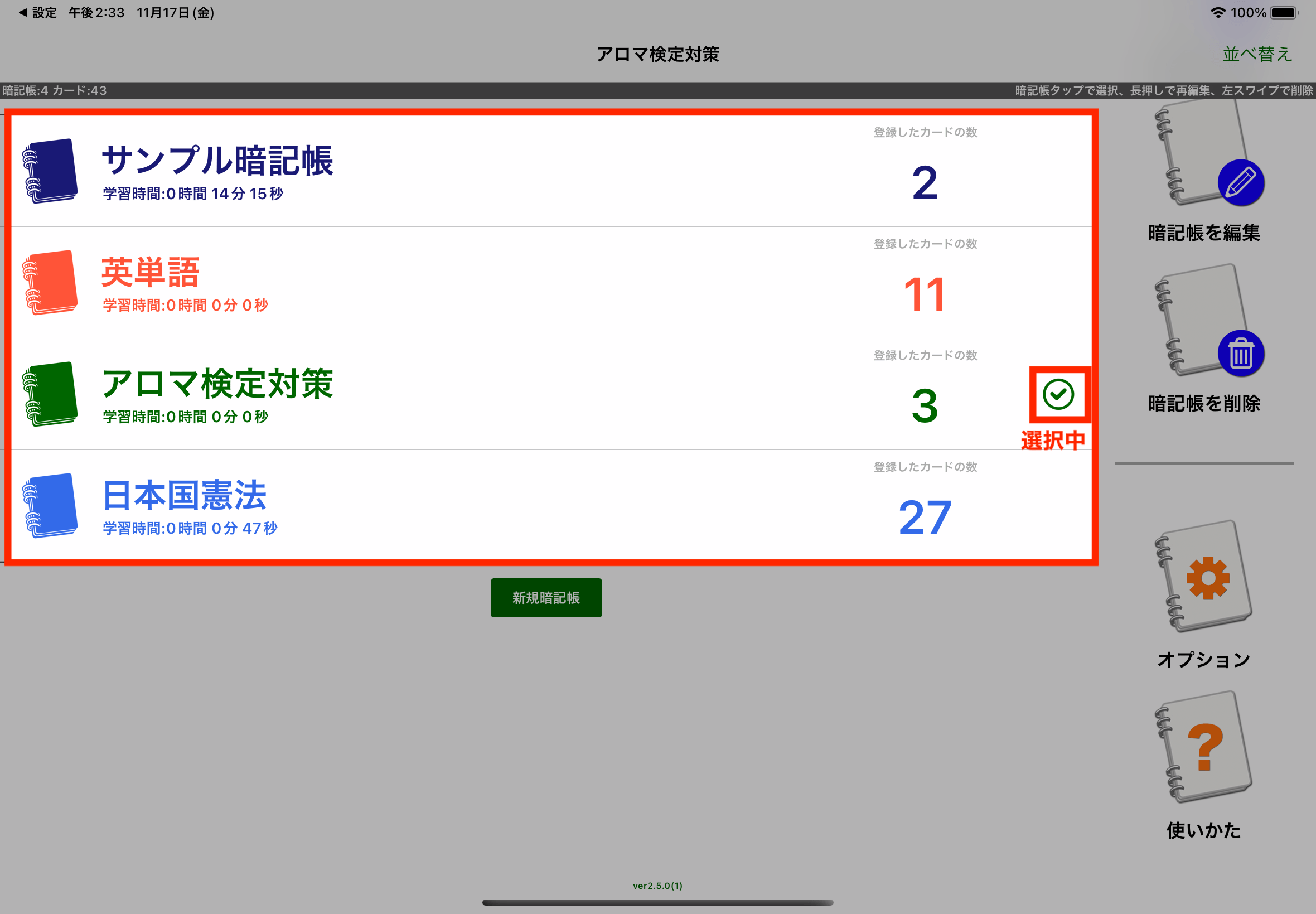1. 最初に表示される画面
アプリを起動すると表示されるのが暗記帳の一覧画面(トップ画面)です。
ダウンロードしてから最初に起動した時には、暗記帳の一覧に「サンプル暗記帳」という暗記帳1つが既に登録された状態になっています。
暗記帳とは?
本アプリにおいて暗記帳は複数のカード(画像)を登録しておける、フォルダーのような役割を果たすものとして利用します。
暗記帳には名称を付けておくことができる他、暗記帳ごとにUIカラーや背景カラーを設定することができます。
例えば「中間試験対策」や「英単語・英熟語」などのテーマによって暗記帳を使い分ける等、利用していただければと思います。
暗記帳の一覧画面の左側に登録した暗記帳の一覧が表示され、右側には選択している暗記帳に対する操作を行うアイコンが表示されます。
2. 名称やカラーを変更する(暗記帳の編集)
登録した暗記帳の名称やカラーを変更するには、その暗記帳を長押しして暗記帳の編集画面を表示します。
暗記帳の再編集は長押しで
登録した暗記帳の名称やカラーを変更するにはその暗記帳を長押ししてください。
暗記帳の編集画面が表示されますので、名称やカラーを変更して「確定」ボタンをタップします。
3. 新しい暗記帳を作るには
新しく暗記帳を作るには「新規暗記帳」ボタンをタップします。
4. 暗記帳を削除するには
登録した暗記帳を削除するには、その暗記帳を左スワイプ操作して表示される「削除」部分をタップします。
詳細は暗記帳を削除するをご覧ください。
5. 暗記帳を選択する
暗記帳を選択するには、その暗記帳をタップしてください。現在選択されている暗記帳の右側にはチェックマークが表示されます。
暗記帳の一覧画面の右側に表示されている操作アイコンは「選択している暗記帳」に対して行われます。
暗記帳の表示順序並べ替え
登録した暗記帳の表示順序を並べ替えることができます。
詳細は暗記帳を並べ替えるをご覧ください。
6. 次のステップへ
次のステップでは暗記帳にカード(画像)を登録する方法について説明します。
関連する項目
- マーカー
- 学習