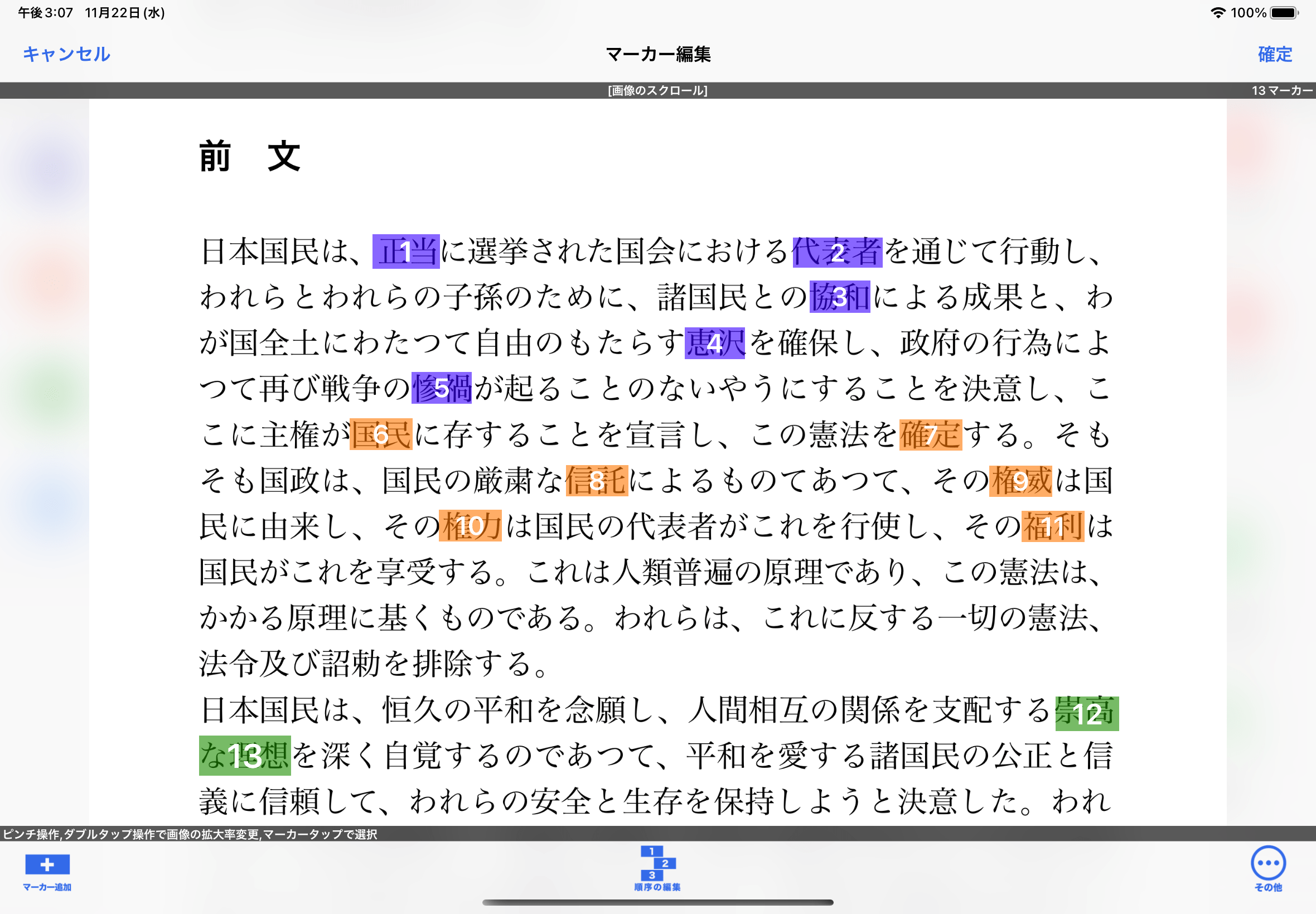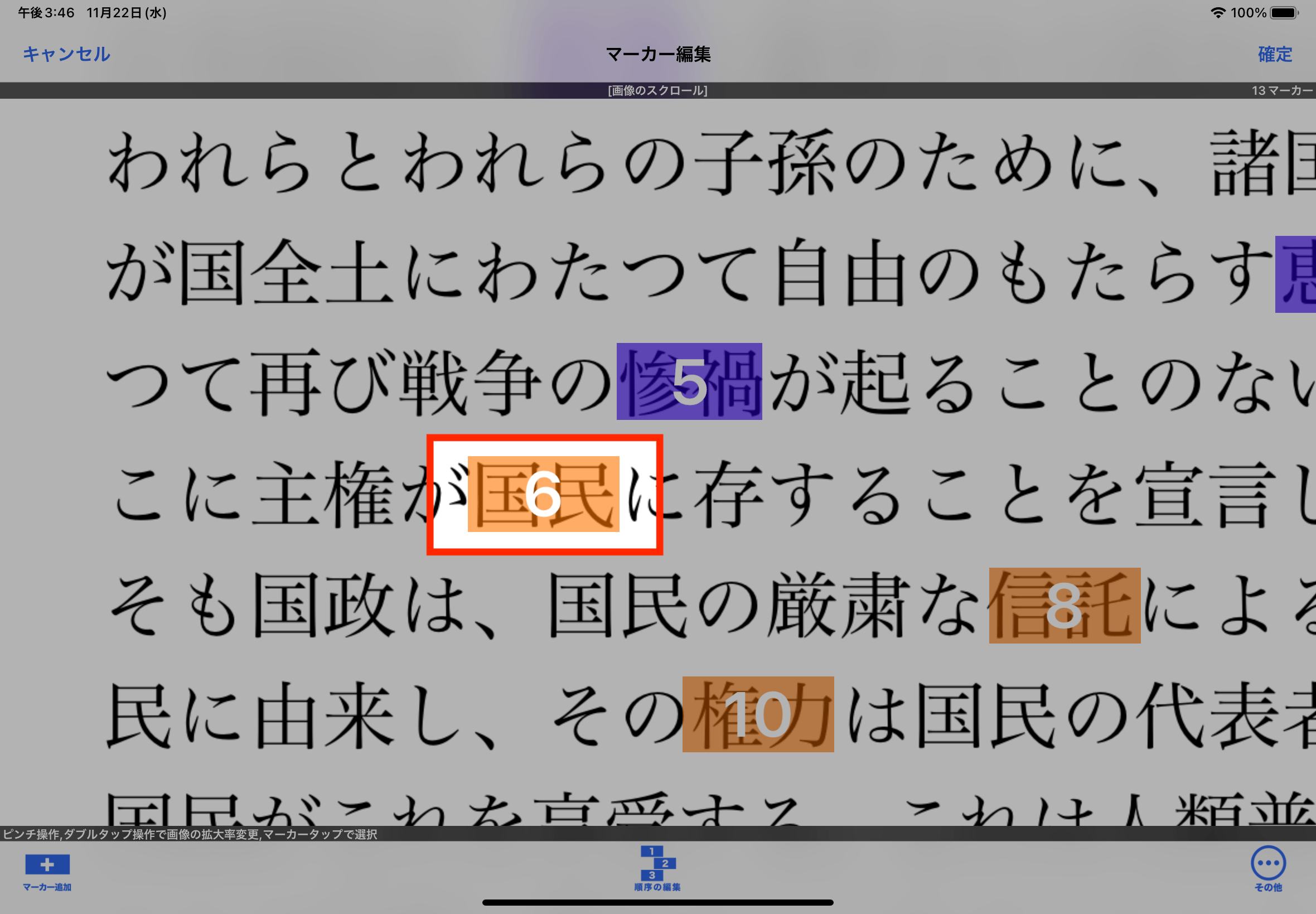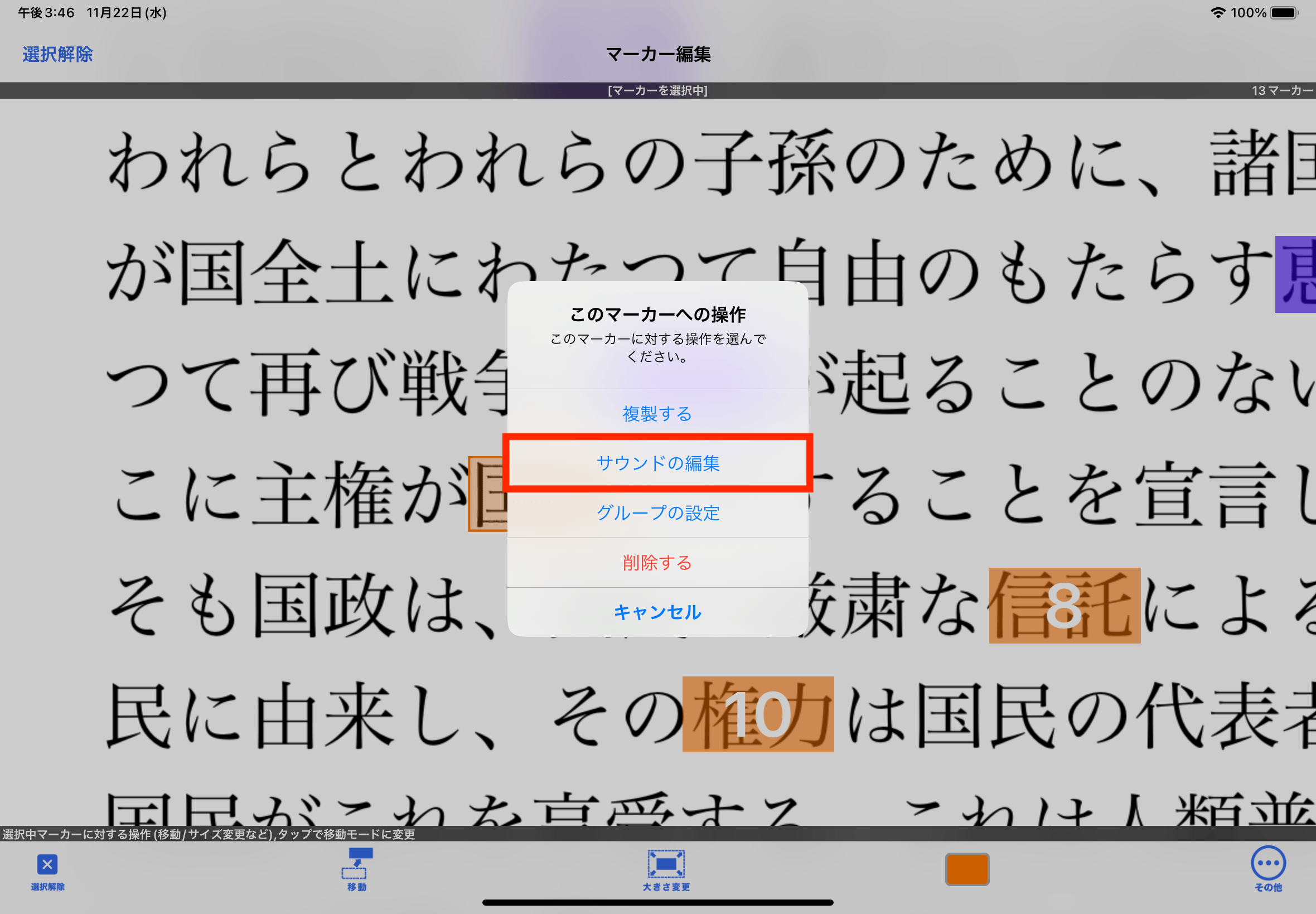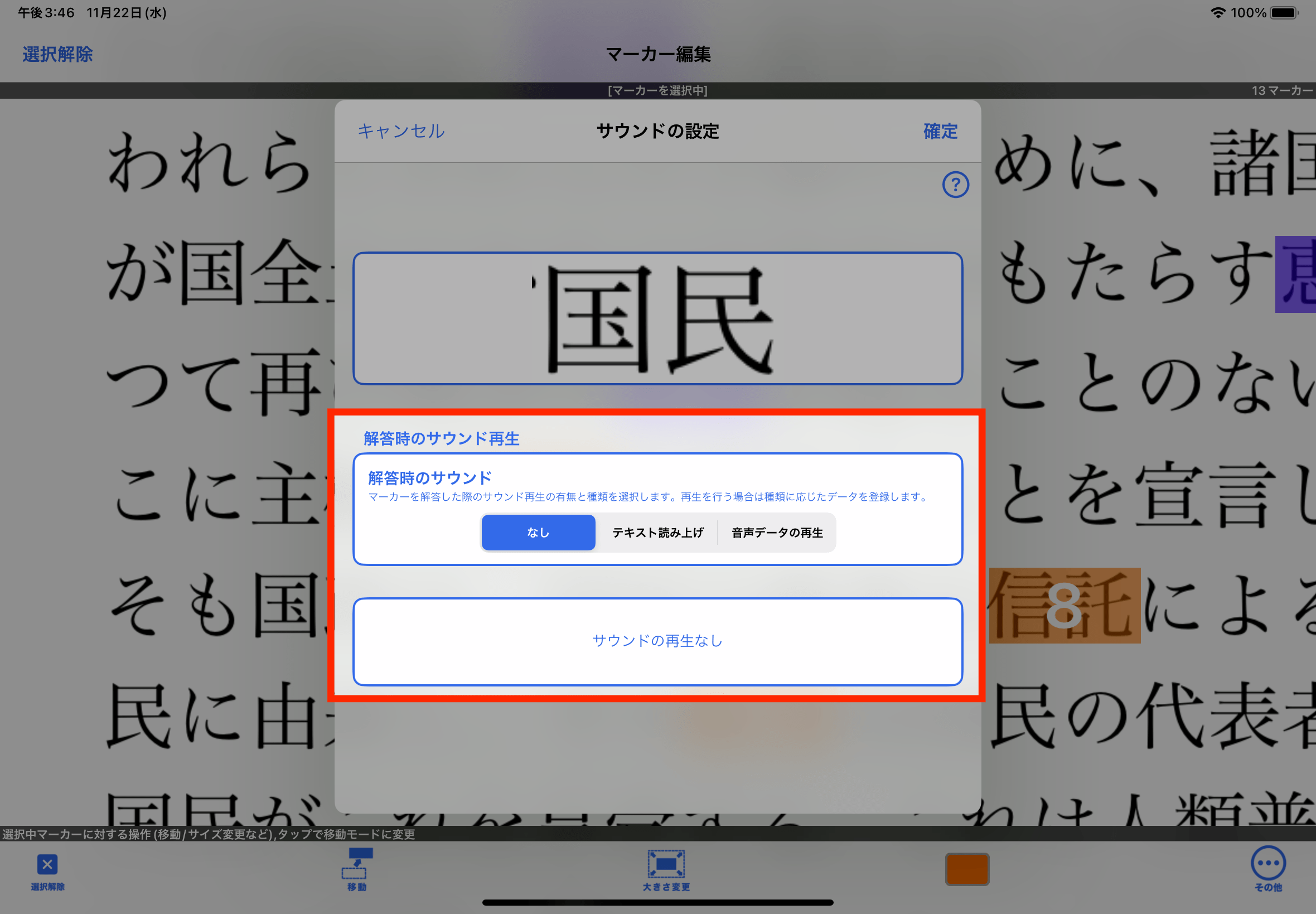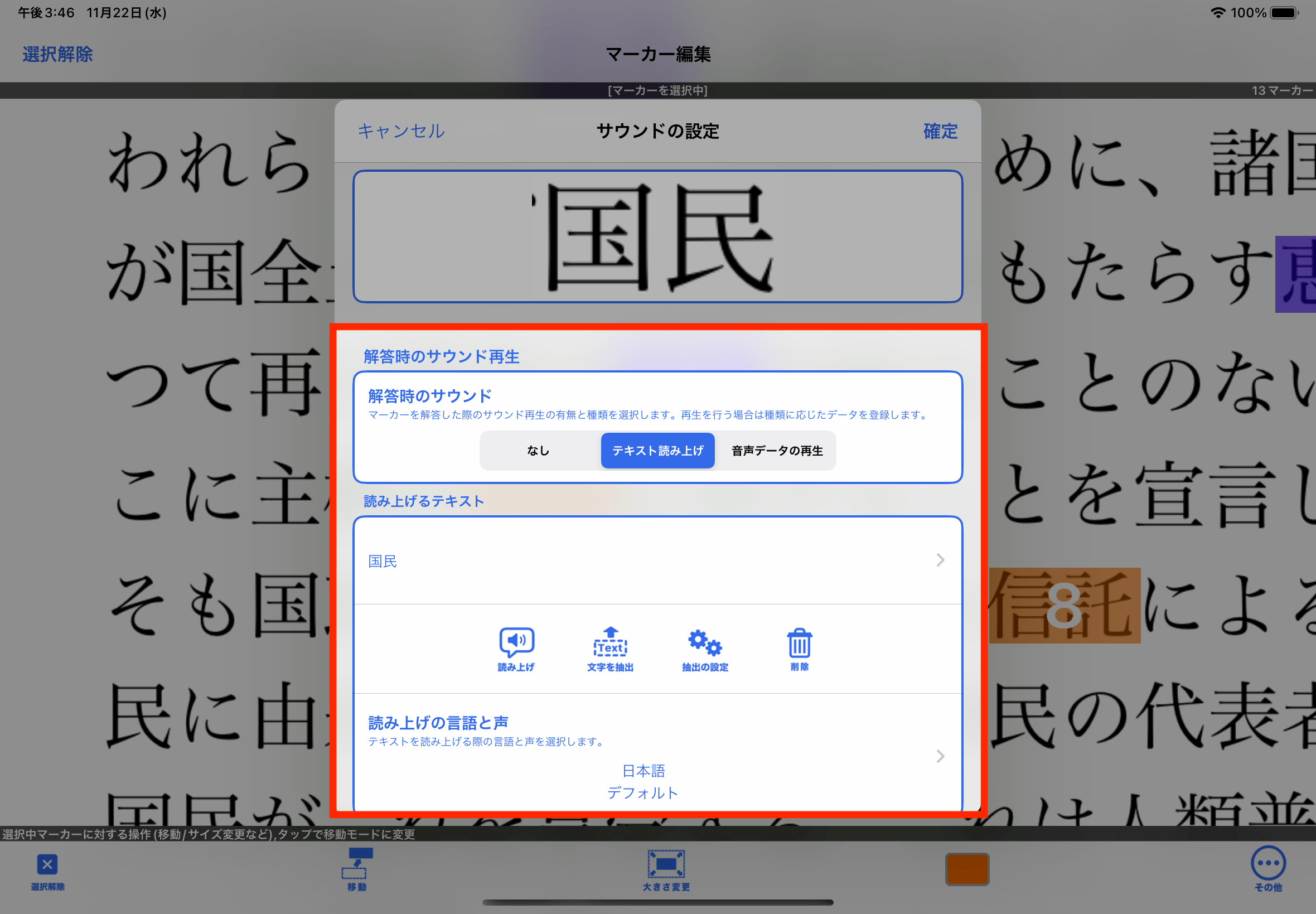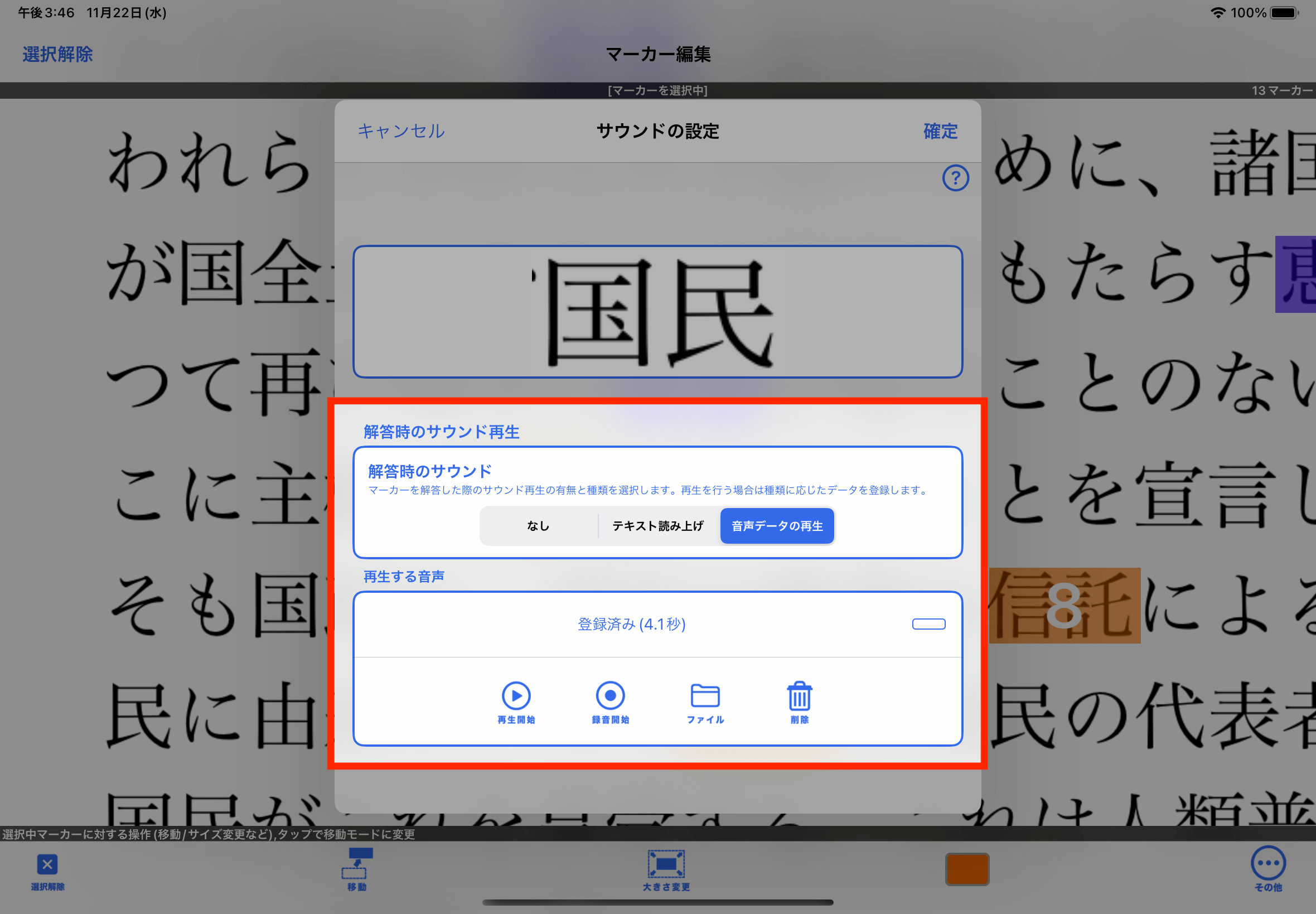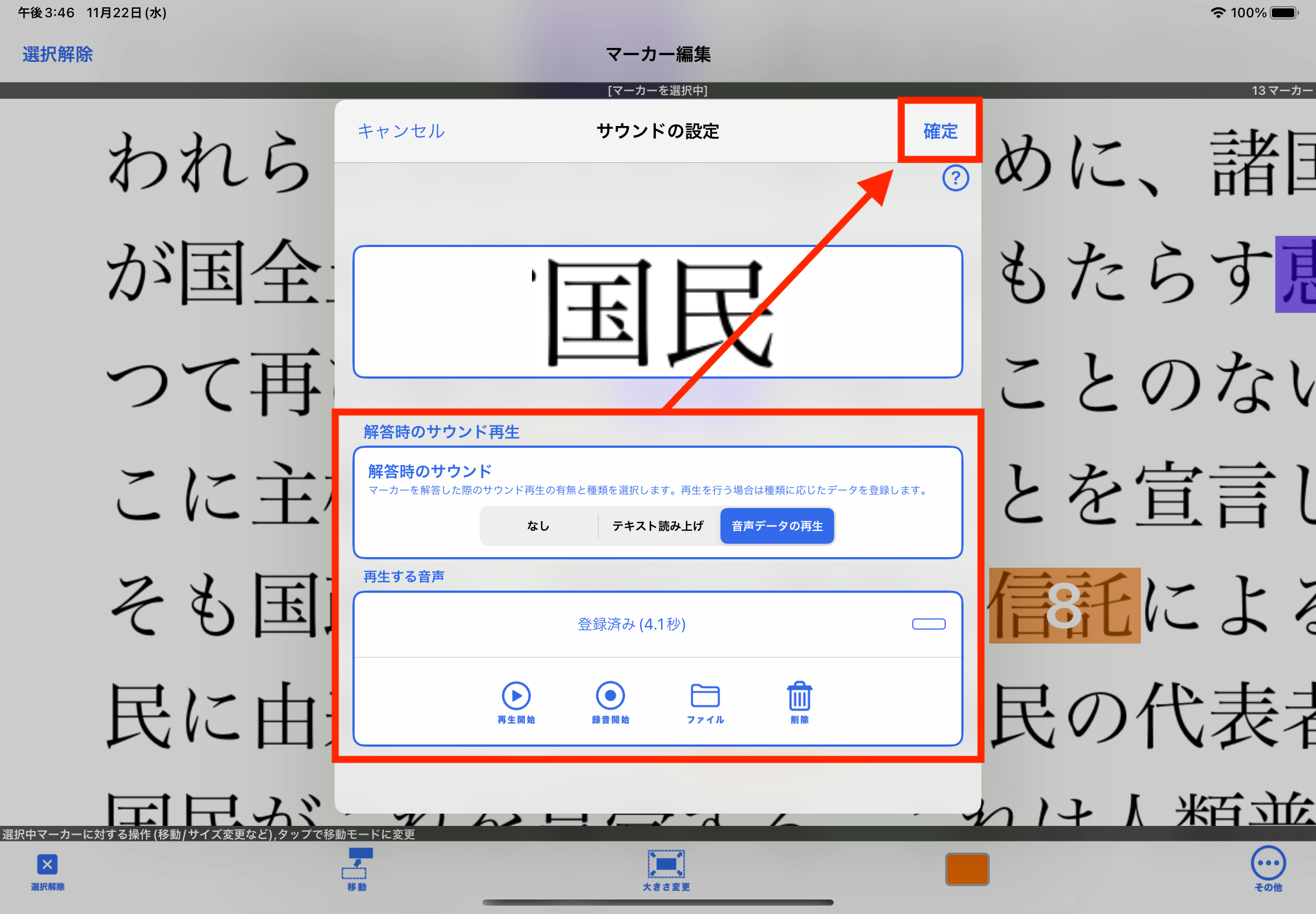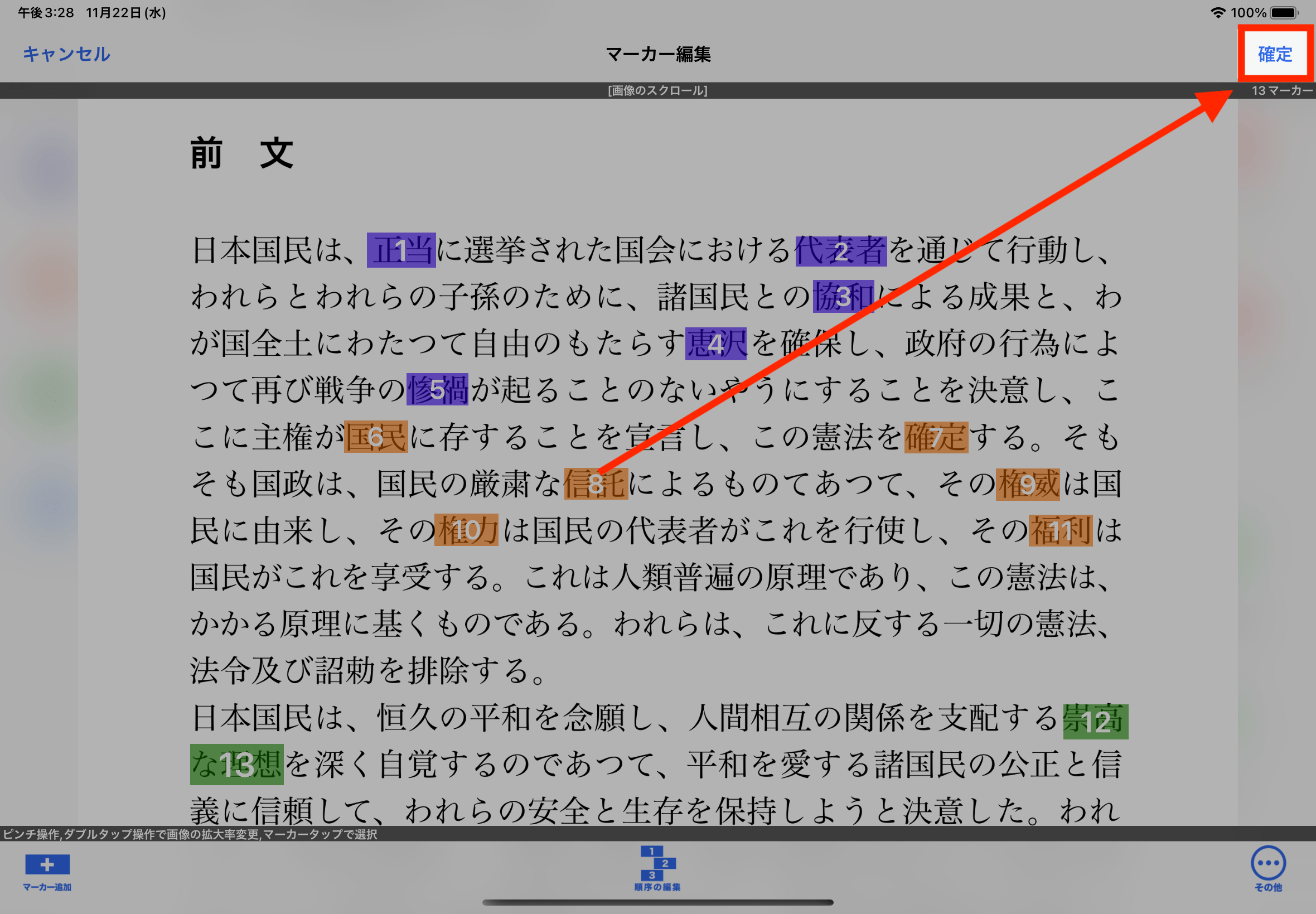マーカー解答時のサウンド再生機能
マーカーを解答した時にあらかじめ登録しておいたサウンドを再生することができます。
マーカーに登録することができるサウンドの種類は以下の2種類のうちのどちらかです。
| 1.テキストを登録して読み上げる(テキスト読み上げ) | 解答した際にマーカーに登録しておいたテキストを読み上げます。 |
|---|---|
| 2.音声を登録して再生する(音声データの再生) | 解答した際にマーカーに登録しておいた音声データを再生します。音声データは直接デバイスで録音する方法のほか、iOS標準アプリのファイルAppでiCloud Driveなどから音声ファイルを選択して登録することもできます。 |
マーカーにサウンドを登録する方法についてはマーカーにサウンドを登録するをご覧ください。
この機能を利用するにはアプリのバージョンが2.5.0版以降である必要があります。
アプリのバージョンの確認方法はこちらをご覧ください。
1. マーカーの編集画面を表示します。
マーカーのサウンド編集はマーカーの編集画面にて行います。
マーカーの編集画面を表示する方法は下記リンク先をご覧ください。
2. サウンドを登録するマーカーを長押しします。
サウンドを登録するマーカーを長押しして長押しメニューを表示します。
マーカーの長押し操作についての詳細はマーカー編集画面 - マーカーの長押し操作をご覧ください。
3. 「サウンドの編集」を選びます。
4. 登録するサウンドの種類を選びます。
サウンドの設定画面が表示されます。
マーカーに登録するサウンドの種類(テキスト読み上げ・音声データの再生)を選択し、それぞれで必要なデータを登録します。
テキスト読み上げの場合
あらかじめテキストを入力しておき、マーカーを解答した際にそのテキストを読み上げます。
テキストは直接入力するか、マーカー部分の画像からテキストを抽出して登録します。
また、読み上げる時の言語(声)を設定することができます。
各設定項目の詳細は下記のリンク先をご覧ください。
サウンドの設定画面 - テキスト読み上げの編集
音声再生の場合
音声データを登録しておき、マーカーを解答した際にその音声を再生します。
音声データはiPhoneを利用して録音するか、ファイルAppを利用して音声ファイルを選び、登録します。
各設定項目の詳細は下記のリンク先をご覧ください。
サウンドの設定画面 - 音声データの登録
5. サウンド設定の「確定」をタップします。
サウンドの編集を終えた後、「確定」ボタンをタップして保存します。
「キャンセル」ボタンをタップした場合は今回編集した内容を破棄して編集を始める前の状態に戻した上で元の画面に戻ります。
6. マーカー編集の「確定」をタップします。
最後に「確定」ボタンをタップして編集内容を保存し、マーカーの編集を終えます。
キャンセルすると今回行ったサウンドの編集内容を含めて破棄されて編集開始前の状態に戻ります。
関連する項目
- マーカー
- 学習